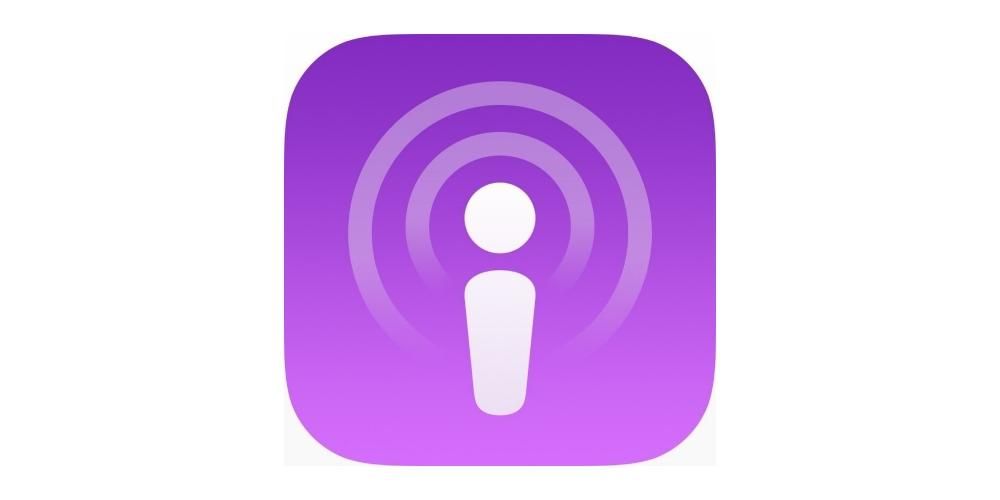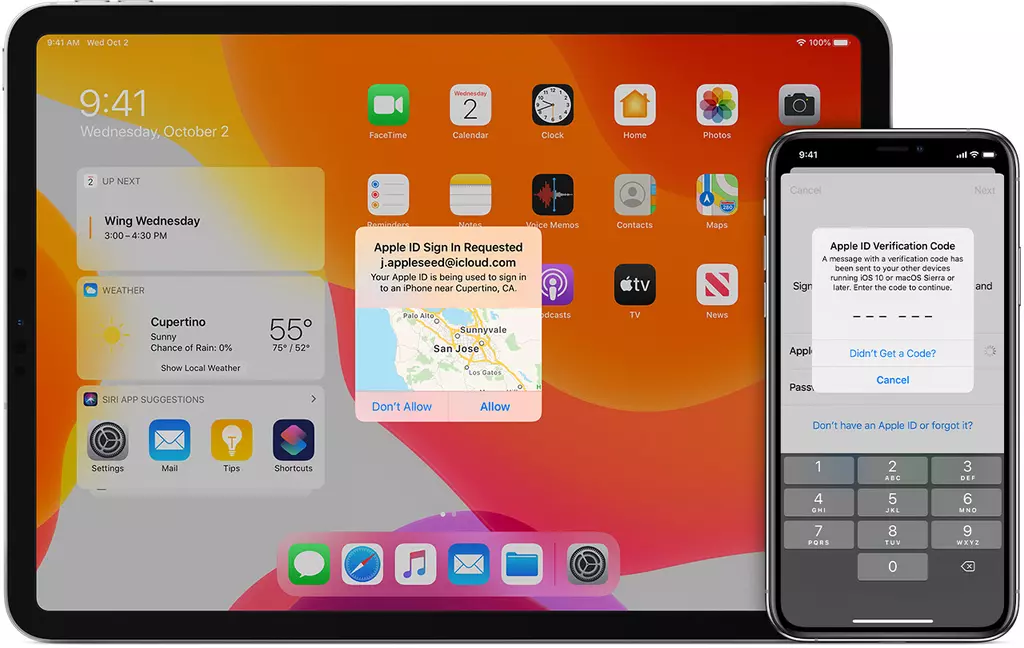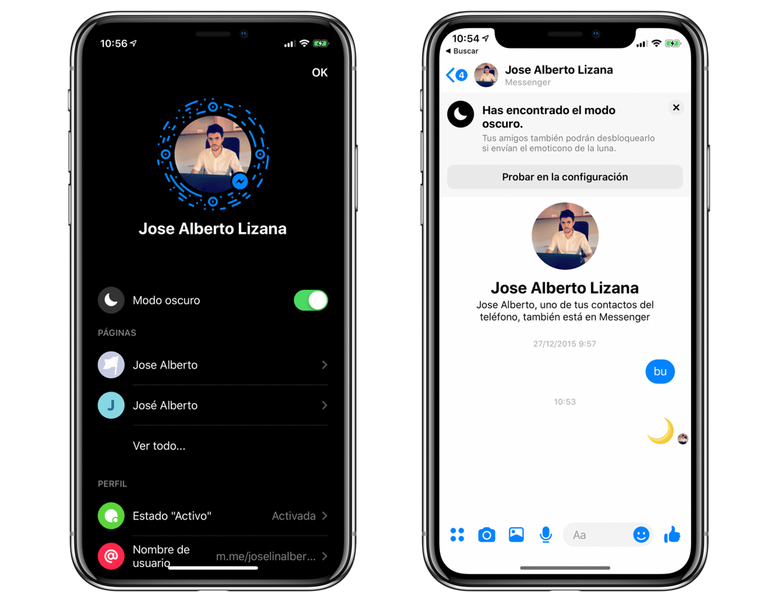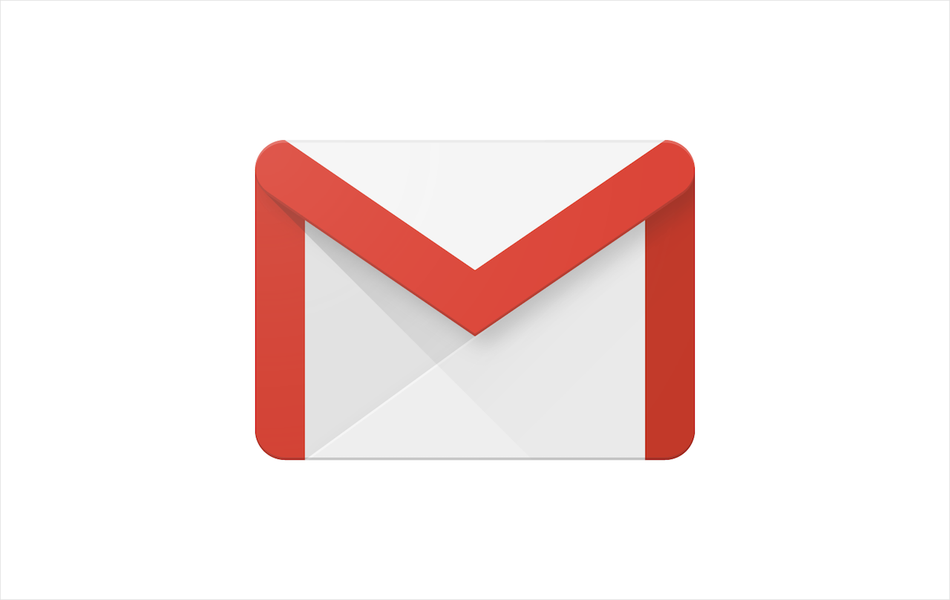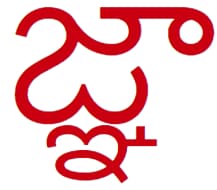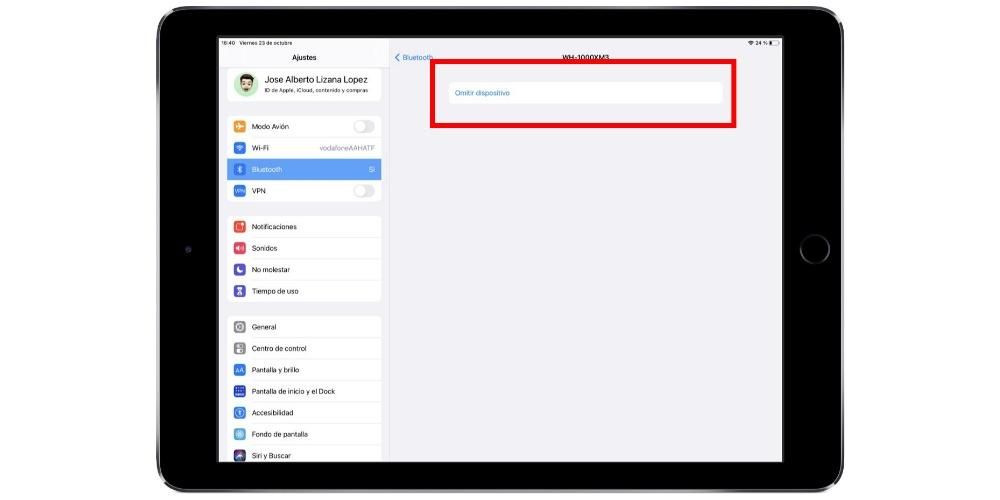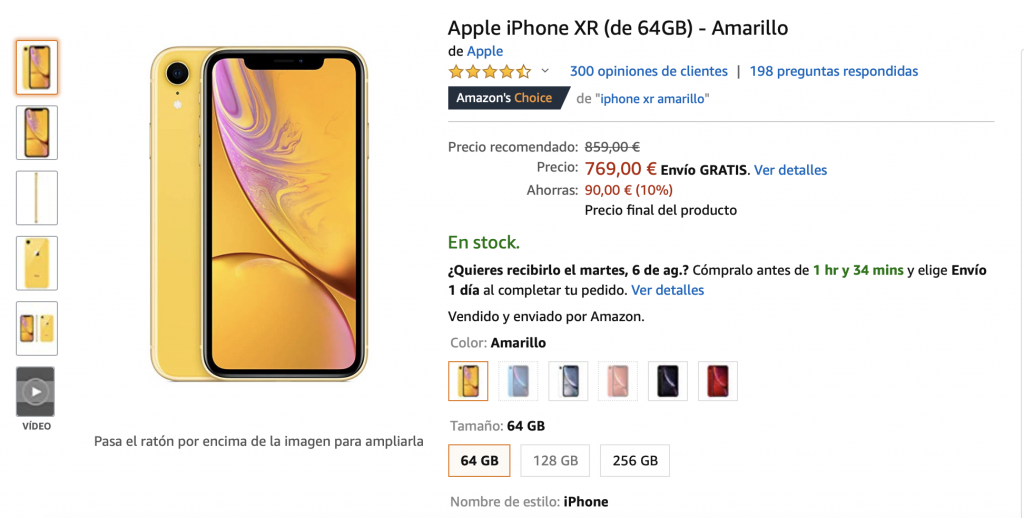Apple ialah sebuah syarikat yang mengikut sejarahnya sangat inklusif dengan semua kumpulan, itulah sebabnya perantinya mempunyai sejumlah besar pilihan kebolehaksesan untuk mereka yang mempunyai masalah motor, penglihatan dan pendengaran. Inilah yang kami ingin bincangkan dengan anda dalam siaran ini, tentang tetapan Kebolehcapaian yang boleh anda konfigurasikan pada iPhone anda.
Apakah tetapan Kebolehcapaian iPhone?
Terdapat banyak jenis pengguna yang menggunakan peranti utama Apple, iPhone, setiap hari. Atas sebab ini, syarikat Cupertino berusaha untuk setiap orang ini memilikinya pengalaman pengguna yang terbaik menggunakan peranti mereka dan di situlah Tetapan kebolehaksesan . Tetapan ini bertujuan untuk menyediakan cara yang berbeza untuk menggunakan iPhone bagi mereka yang mempunyai masalah penglihatan, masalah motor dan/atau masalah pendengaran , supaya dalam seharian mereka mempunyai kemungkinan yang sama untuk memanfaatkan peranti yang mempunyai potensi sebanyak iPhone.
Pada banyak keadaan, teknologi ialah satu cara yang memudahkan banyak tugas sehari-hari untuk orang yang mempunyai beberapa had fizikal, itulah sebabnya tetapan Kebolehcapaian yang tersedia pada telefon pintar Apple adalah sangat penting dan mempunyai nilai yang sangat tinggi, kerana Ini adalah satu cara untuk menjadikan kehidupan mereka ini lebih selesa sedikit dan bukan sebaliknya.

Tetapan dari saat iPhone dibuka
Anda mungkin telah melihat tetapan Kebolehaksesan berkali-kali dalam aplikasi Tetapan iPhone anda. Sebenarnya, di situlah kami akan memberi tumpuan kemudian dalam siaran ini untuk memberi anda maklumat terperinci tentang setiap mata, namun, ia tidak akan berguna jika, pada mulanya, mereka yang mempunyai masalah penglihatan, pendengaran atau mobiliti ini tidak mempunyai masalah tertentu. kemudahan juga apabila ia datang ke dapat mengkonfigurasi iPhone terus keluar dari kotak . Untuk melakukan ini, kami akan memberitahu anda di bawah perkara yang anda perlu lakukan jika anda ingin menggunakan fungsi Kebolehcapaian ini untuk mengkonfigurasi iPhone apabila anda menghidupkannya buat kali pertama.
Langkah pertama yang perlu anda ambil kira, kerana sebaik sahaja anda menghidupkan peranti, perkara yang mereka minta ialah mengkonfigurasi bahasa dan negara atau wilayah anda, ia adalah hidupkan VoiceOver atau zum skrin . Untuk mengaktifkan VoiceOver semasa persediaan, hanya tekan butang Sisi pada iPhone anda untuk iPhone X dan ke atas, atau butang Laman Utama pada model terdahulu. Kemudian anda hanya perlu menunggu pengumuman yang menunjukkan bahawa VoiceOver diaktifkan. Sebaliknya, untuk mengaktifkan Zum pada skrin anda hanya perlu menyentuh skrin dua kali dengan tiga jari.
Selepas langkah pertama ini dan selepas memilih, di satu pihak, bahasa yang anda mahukan iPhone anda, dan di sisi lain, negara atau wilayah anda di mana anda ingin mencarinya, anda boleh mengkonfigurasi lebih banyak ciri kebolehcapaian yang akan menjadikan lebih mudah untuk anda mengkonfigurasi peranti. Untuk mengikuti langkah seterusnya.
- Sentuh butang kebolehcapaian pada skrin Mula Pantas.
- Sentuh pilihan kebolehaksesan untuk dapat membaca perihalan ciri dan mengaktifkannya. Untuk kembali, hanya ketik pada Kembali.
- Klik pada okey untuk kembali ke proses persediaan.

Jadi anda boleh menyesuaikan iPhone dengan masalah penglihatan anda
Seperti yang kami nyatakan, semasa konfigurasi peranti anda mempunyai tetapan berbeza yang boleh anda gunakan yang akan membolehkan anda menjalankan proses ini dengan lebih mudah. Pertama sekali, kami ingin memberitahu anda tentang pilihan yang tersedia untuk anda sekiranya anda mengalami masalah penglihatan.
- anda sentiasa boleh menggunakan Disuarakan supaya anda baca dengan kuat semua elemen yang terdapat pada skrin.
- Menggunakan Zum untuk membesarkan skrin.
- The Laraskan saiz Skrin dan teks Ia membolehkan anda mengawal ketelusan, kontras, saiz teks dan parameter lain yang dengan menyesuaikannya anda akan dapat menyesuaikan dengan sempurna kepada keperluan anda.
- Dengan membaca kandungan memaparkan butang Cakap apabila anda memilih sebarang teks, malah anda boleh meminta peranti membaca dengan kuat kandungan pada skrin.
- Menyentuh memberi anda akses kepada AssistiveTouch dan penyesuaian sentuhan lain peranti.
- Kadar pertuturan.
- Baca, di mana anda boleh menukar parameter yang berbeza seperti nada atau suara yang digunakan oleh peranti.
- Braille.
- Pengecaman VoiceOver.
- Keterlaluan.
- Audio.
- Perintah.
- Aktiviti.
- pemutar.
- tindakan rotor.
- Menulis.
- Aktifkan atau nyahaktifkan bacaan pemberitahuan.
- Semak imbas imej.
- Gunakan kursor besar.
- Panel sari kata.
- Tetapkan had masa untuk mengetik dua kali.
- Aktifkan atau tidak Ikut fokus.
- Dayakan atau lumpuhkan penulisan pintar.
- Pintasan papan kekunci.
- pengawal zum.
- Kawasan zum.
- Penapis zum.
- Tahap zum maksimum.

- Teks tebal.
- teks yang lebih besar.
- Garis besar butang.
- Label I/O.
- Kurangkan ketelusan.
- Tingkatkan kontras.
- Bezakan tanpa warna.
- Pelaburan pintar.
- Pelaburan klasik.
- Penapis warna.
- Kurangkan titik putih.
- Kecerahan automatik.
- Kurangkan pergerakan.
- Kesan automatik pada mesej.
- Pratonton video secara automatik.
- Baca pilihan.
- Baca skrin.
- Sebutkan ketika menulis.
- Suara.
- Kadar pertuturan.
- sebutan.
- AssistiveTouch.
- Mudah dicapai.
- tindak balas haptik.
- Kemudahan sentuhan.
- Sentuh untuk mengaktifkan.
- Goncang untuk membuat asal.
- Getaran.
- Penghalaan audio.
- sentuh belakang
- Memerlukan perhatian untuk Face ID.
- Ciri dengan pengesanan perhatian.
- Getaran selepas pengesahan berjaya.
- Kawalan butang.
- Butang.
- resepi.
- Gaya imbasan.
- Tempoh imbasan.
- Jeda pada item pertama.
- gelung.
- Pengulangan pergerakan.
- Tekan lama.
- Mod nadi.
- Diserlahkan selepas ditekan.
- Kekunci imbas selepas menekannya.
- Sentiasa tekan kekunci.
- Ramalan Lanjutan.
- Bertahan.
- Abaikan pengulangan.
- Kursor slaid.
- Pengesanan kepala.
- Kesan bunyi.
- Suara.
- Item menu.
- Kumpulan item.
- Kursus besar.
- Warna kursor.
- Gerak isyarat disimpan.
- Sahkan dengan kawalan butang.
- Sediakan Kawalan Suara.
- Idiom.
- Sesuaikan arahan.
- perbendaharaan kata.
- Tunjukkan pengesahan.
- Memainkan bunyi.
- Tunjukkan arah.
- Bertindih.
- Pengesanan perhatian.
- Kelajuan nadi.
- Tekan lama untuk bercakap.
- Aktifkan pengesahan dengan kawalan butang.
- Aktifkan pengesahan dengan AssistiveTouch.
- Akses papan kekunci penuh.
- ulangan kunci.
- Penekanan sentuhan.
- Kekunci perlahan.
- Tunjukkan kekunci huruf kecil.
- Kelajuan nadi.
- Tempoh tahan.
- Kawalan bunyi.
- Tetapan audio kebolehaksesan.
- Tetapan fon kepala.
- Audio mono.
- Pembatalan Bunyi.
- Baca pemberitahuan.
- Amaran LED berkelip.
- Audio Spatial.
- Tetapan fon kepala.
- Audio mono.
- Pembatalan Bunyi.
- Pemberitahuan fon kepala.
- Seimbang.
- Amaran LED berkelip.
- Pilihan sari kata dan untuk orang pekak.
- Gaya.
- Tunjukkan transkrip audio.
- Tulis kepada Siri.
- respons suara.
- Sentiasa benarkan untuk bangun pada Hey Siri
- Tunjukkan apl di belakang Siri.
- Akses papan kekunci penuh.
- AssistiveTouch.
- Tingkatkan kontras.
- Kawalan butang.
- Kawalan suara.
- Pengesanan orang.
- Penapis warna.
- Pelaburan klasik.
- Pelaburan pintar.
- Lupa.
- Kurangkan titik putih.
- Kurangkan ketelusan.
- Disuarakan.
- Zum.

Ubah suai parameter ini jika anda mempunyai masalah motor
Tetapan Kebolehcapaian yang anda ada akses untuk mengkonfigurasi peranti bukan sahaja tertumpu kepada pengguna yang mengalami masalah penglihatan, ia juga sangat tertumpu kepada mereka yang mempunyai masalah motor. Di bawah ini kami akan menerangkan apakah tetapan ini dan apakah kelebihan menggunakannya.
Selesaikan menyediakannya dengan ciri ini
Sebaik sahaja anda memulakan iPhone baharu anda dan anda telah dapat mengkonfigurasinya berkat fungsi yang diberikan Apple kepada pengguna untuk menjadikan peranti mereka lebih mudah diakses, tiba masanya untuk menyelesaikan konfigurasi Kebolehcapaian ini melalui sejumlah besar tetapan yang syarikat Cupertino menyediakan melaluinya Apl tetapan . Seterusnya, kami akan bercakap tentang setiap bahagian yang boleh anda sentuh untuk menyesuaikan sepenuhnya cara anda menggunakan peranti dengan keperluan anda. Untuk ia, Buka apl Tetapan dan klik Kebolehcapaian , dalam Tetapan ini kita boleh menemui sehingga empat kategori berbeza yang akan kita bincangkan seterusnya.
Tetapan yang perlu anda konfigurasikan jika anda mengalami masalah penglihatan
Bagi semua pengguna yang mempunyai masalah penglihatan, kami mendapati sejumlah besar tetapan yang boleh anda konfigurasikan untuk menyesuaikan sepenuhnya cara iPhone memaparkan semua maklumat pada skrinnya.
Disuarakan
Yang pertama sekali lagi VoiceOver, yang, seperti yang telah kami nyatakan, terdiri daripada fungsi yang digunakan iPhone untuk dapat Pergi membaca apakah pilihan yang muncul pada skrin , iaitu, bagi pengguna yang mempunyai masalah penglihatan, ia membuat penerangan terperinci tentang perkara yang muncul pada skrin. Di bawah kami menunjukkan kepada anda senarai dengan parameter berbeza yang boleh anda konfigurasikan.

Zum
Dengan mengaktifkan Zoom, apa yang Apple berikan kepada pengguna ialah keupayaan untuk besarkan skrin , selepas semua namanya menunjukkannya, zum masuk pada bahagian skrin yang dipilih pengguna. Fungsi ini sangat berguna untuk mereka yang mempunyai masalah penglihatan dan perlu melihat segala-galanya dengan lebih besar. Di bawah ialah parameter yang boleh anda sesuaikan untuk mengezum mengikut keinginan anda.
Lupa
Dengan fungsi Magnifier apa yang boleh anda lakukan ialah gunakan kamera peranti anda untuk melihat apa-apa di sekeliling anda diperbesarkan . Lagipun, ia bertujuan untuk meniru penggunaan kaca pembesar tradisional, tetapi dalam kes ini, dengan peranti anda. Jika anda mendayakan pilihan ini, anda boleh menyeret kaca pembesar daripada pustaka apl ke skrin utama atau malah menambahkannya sebagai pilihan pintasan kebolehaksesan.

Paparan dan saiz teks
Seperti yang anda boleh bayangkan daripada nama Tetapan ini, di sini anda boleh mengkonfigurasi semua parameter yang berkaitan dengan skrin peranti anda dan teks yang dipaparkan padanya. Pilihannya sangat pelbagai supaya setiap pengguna boleh melaraskan penampilan iPhone mereka mengikut kesukaan mereka. Di bawah ialah senarai dengan semua tetapan yang boleh anda sentuh.

Pergerakan
Jika kamu suka mengurangkan pergerakan Daripada kebanyakan animasi yang peranti anda hasilkan semula dalam hampir semua tindakan yang anda lakukan dengannya, ini adalah tetapan atau parameter yang perlu anda ambil kira untuk mencapainya. Tambahan pula, ini, bersama-sama dengan yang lain, juga akan mempunyai kesan langsung pada hayat bateri iPhone anda. Seterusnya anda mempunyai mata untuk dikonfigurasikan.

membaca kandungan
Salah satu fungsi yang kebanyakan pengguna gunakan ialah baca kandungan yang iPhone dipaparkan pada skrin , baiklah, dalam tetapan ini anda mempunyai kemungkinan untuk menyesuaikan parameter tertentu untuk menyesuaikan penggunaan fungsi ini dengan sempurna kepada keperluan anda. Parameter yang boleh anda ubah suai adalah yang berikut.

penerangan audio
Dalam banyak masa, elemen peranti anda mungkin mempunyai a penerangan audio dan ini adalah tetapan yang anda perlu konfigurasikan jika anda mahu apabila ini berlaku, penerangan itu bermain secara automatik . Untuk melakukan ini, anda hanya perlu memasukkan tetapan Perihalan Audio dan mengaktifkannya.

Gunakan peranti secara berbeza
Kami mengetepikan pelarasan yang boleh anda lakukan jika anda mengalami masalah penglihatan dan kini fokus pada pelarasan yang akan menjadikan penggunaan iPhone lebih selesa bagi mereka yang mempunyai masalah dalam kemahiran fizikal dan motor mereka. Sekali lagi, dalam bahagian ini anda akan menemui sejumlah besar parameter yang boleh anda ubah suai mengikut keperluan anda.
Main
Bahagian ini, jika bukan yang paling penting, salah satu yang paling penting kerana melaluinya anda boleh mengaktifkan AssistiveTouch , fungsi yang sangat berguna yang, seperti yang kami katakan sebelum ini, menyediakan pengguna dengan cara berinteraksi yang berbeza, menggunakan iPhone. Tetapi berhati-hati, ini bukan satu-satunya perkara yang boleh anda sesuaikan dalam bahagian ini, di bawah anda mempunyai semua yang anda boleh gunakan untuk melaraskan pengalaman pengguna mengikut keinginan anda.

ID wajah dan perhatian
Satu lagi tetapan penting yang boleh anda konfigurasikan ialah tetapan yang berkaitan dengan FaceID sejak itu mereka juga akan menandakan keselamatan peranti anda serta kemudahan atau tidak untuk membuka kunci menggunakan salah satu yang terbaik, jika bukan yang terbaik, pengiktirafan muka di pasaran. Pilihan yang boleh anda konfigurasikan adalah seperti berikut.

kawalan butang
Ini adalah salah satu fungsi yang mempunyai lebih banyak pilihan konfigurasi di dalamnya. Terdiri dalam benarkan atau tidak, gunakan iPhone dengan menyerlahkan item pada skrin secara berurutan untuk dapat mengaktifkannya melalui aksesori penyesuaian. Menjadi pilihan ini boleh disesuaikan sepenuhnya melalui parameter berikut.

kawalan suara
Tetapan Kawalan Suara, seperti namanya, membolehkan anda boleh menggunakan peranti melalui suara , iaitu tanpa perlu menyentuh apa-apa pun. Di sini anda bukan sahaja boleh mengaktifkannya tetapi anda juga boleh mengubah suai tetapan tertentu agar lebih sesuai dengan keperluan dan citarasa anda. Ini adalah parameter yang boleh anda ubah suai.

butang sisi
Salah satu elemen yang paling kerap kami gunakan hampir secara tidak sedar ialah butang sisi peranti, itulah sebabnya Apple turut menyediakan satu siri tetapan yang boleh anda ubah suai dan sesuaikan mengikut keinginan anda supaya pengalaman pengguna apabila menggunakan butang ini benar-benar memuaskan. Ini adalah tetapan yang boleh anda sesuaikan.

Jauh TV Apple
Seperti yang anda ketahui, anda boleh mengawal Apple TV melalui alat kawalan jauh asalnya, tetapi anda juga boleh melakukannya melalui aplikasi Apple TV Remote, yang, selepas semua, apa yang dilakukannya ialah memberikan anda alat kawalan jauh Apple TV pada skrin iPhone untuk jadi anda boleh mengawalnya dari situ. Nah, dengan fungsi ini apa yang dibenarkan oleh syarikat Cupertino gunakan butang dalam apl Jauh Apple TV pada iPhone dan bukannya gerak isyarat leret untuk mengawalnya dengan lebih baik.

Papan kekunci
Salah satu tugas yang paling rumit bagi mereka yang mempunyai masalah motor datang apabila ia datang untuk menaip mesej dengan papan kekunci iPhone. Untuk menyelesaikan atau memudahkan penggunaan papan kekunci untuk pengguna ini, Apple telah membangunkan satu siri pelarasan yang boleh anda lihat di bawah.

AirPods
Tidak dinafikan, salah satu aksesori yang kebanyakan orang gunakan bersama dengan iPhone mereka ialah AirPods, yang juga mempunyai beberapa ciri. kawalan sentuh yang anda boleh ubah suai untuk melakukan satu perkara atau yang lain. Ini semua bergantung pada model AirPod yang anda miliki. Di bawah ialah tetapan berbeza yang boleh anda sesuaikan.

Inilah cara anda boleh mengkonfigurasi iPhone anda jika anda tidak mendengar dengan baik
Kami telah bercakap tentang pelarasan yang boleh anda lakukan jika anda mempunyai masalah penglihatan dan masalah motor, sudah tiba masanya untuk melihat pengubahsuaian yang boleh dibuat untuk menyesuaikan penggunaan peranti kepada pengguna yang mengalami masalah pendengaran dan dengan itu memberikannya kemungkinan untuk mereka ini terus menikmati pengalaman pengguna yang ditawarkan oleh iPhone.
Fon telinga
Sekiranya anda mempunyai set kepala yang boleh anda sambungkan ke iPhone anda melalui Bluetooth, di sinilah tempat anda boleh memasangkannya. Untuk dapat melakukan tindakan ini anda perlu memastikan bahawa anda set kepala The pemproses bunyi mempunyai label Dibuat untuk iPhone . Jika tidak, anda tidak akan dapat memasangkannya dengan peranti anda.

pengecaman bunyi
Dengan fungsi ini, apa yang iPhone akan lakukan ialah cuba terus mendengar bunyi tertentu dan menggunakan kecerdasan tempatan peranti untuk memberitahu anda apabila ia dapat mengecamnya, iaitu, anda boleh mengkonfigurasi iPhone untuk mengecam apabila terdapat ketukan. pintu atau loceng pintu supaya Dengan cara ini jika anda ingin menggunakan set kepala apabila anda berada di rumah sendirian, anda boleh berbuat demikian tanpa perlu risau apabila pintu diketuk anda tidak akan mengetahuinya. Selain itu, dalam kes ini, Apple sangat menekankan bahawa pengiktirafan yang baik tidak boleh dipercayai dalam keadaan berisiko tinggi, kecemasan atau yang berpotensi berbahaya.

Audio/Visual
Dalam bahagian Tetapan Kebolehcapaian Audio ini ialah tempat Apple memberikan pengguna fon kepala AirPods atau Beats kemungkinan untuk dapat menyesuaikan pengalaman pengguna dengan mereka sedikit lagi. Ia benar-benar perkara yang paling dekat dengan a penyamaan yang Apple tawarkan, jelas sekali jauh daripada fungsi yang boleh ditawarkan oleh penyamaan. Dalam tetapan ini anda mempunyai parameter berikut yang boleh anda ubah suai.

Sari kata
Dengan pilihan ini, perkara yang boleh anda lakukan ialah, iPhone anda, apabila anda menggunakan kandungan di mana sari kata tersedia, sebaik-baiknya sari kata pilihan atau untuk orang pekak, ini diaktifkan secara automatik tanpa anda perlu menekan sebarang butang atau melakukan sebarang jenis operasi. dalam aplikasi di mana anda menggunakan kandungan tersebut. Di bawah ialah tetapan yang boleh anda sesuaikan.

Ingat tetapan ini
Kami sampai ke bahagian akhir Tetapan Kebolehcapaian yang anda sediakan pada iPhone anda. Dalam kes ini kita berakhir dengan kategori Umum di mana anda mempunyai akses kepada konfigurasi akses berpandu , Siri Y fungsi pantas . akses berpandu apa yang ia berikan kepada anda ialah mengekalkan iPhone satu aplikasi untuk mengawal fungsi yang tersedia. Jika anda ingin mengaktifkannya, anda hanya perlu menekan butang sisi tiga kali pada aplikasi yang ingin anda gunakan. Sebaliknya kami mempunyai pilihan Kebolehcapaian untuk Siri , di mana anda boleh mengkonfigurasi tindakan yang berbeza untuk berkomunikasi dengan pembantu maya Apple. Pilihannya adalah seperti berikut.


akhirnya anda mempunyai fungsi pantas di mana anda boleh mengkonfigurasi tindakan yang ingin anda lakukan pada peranti apabila anda mengklik tiga kali butang sisi. Di bawah anda boleh menyemak apakah pilihan berbeza yang boleh anda lakukan jika anda mengaktifkan pilihan ini.