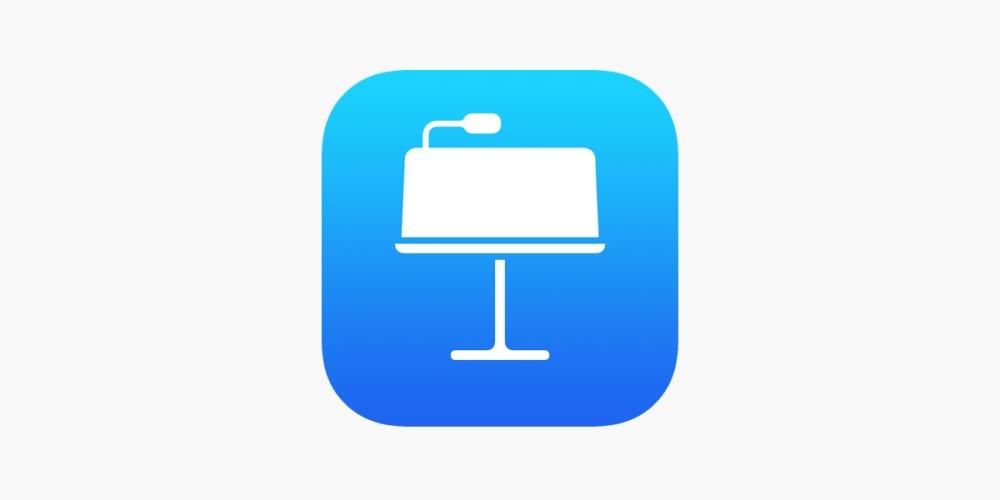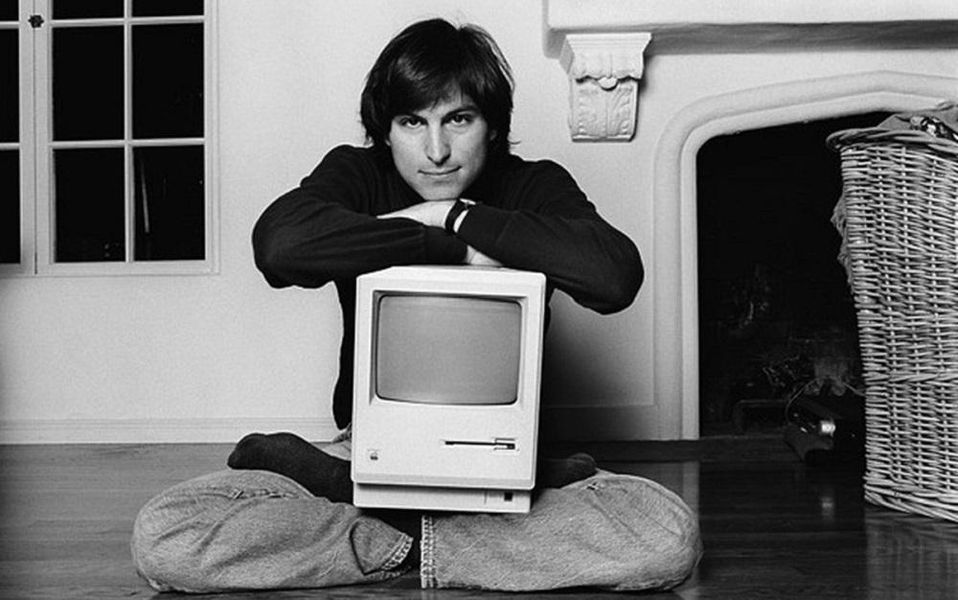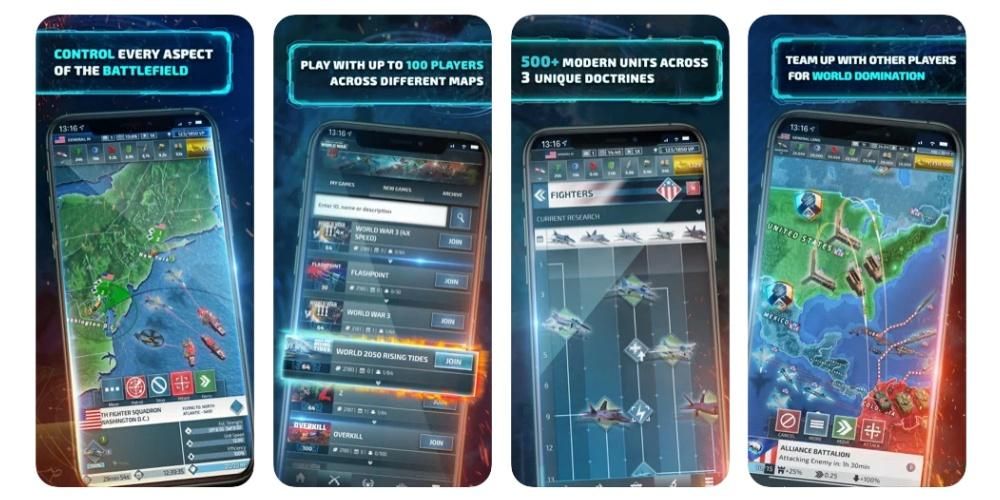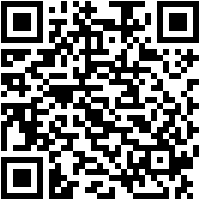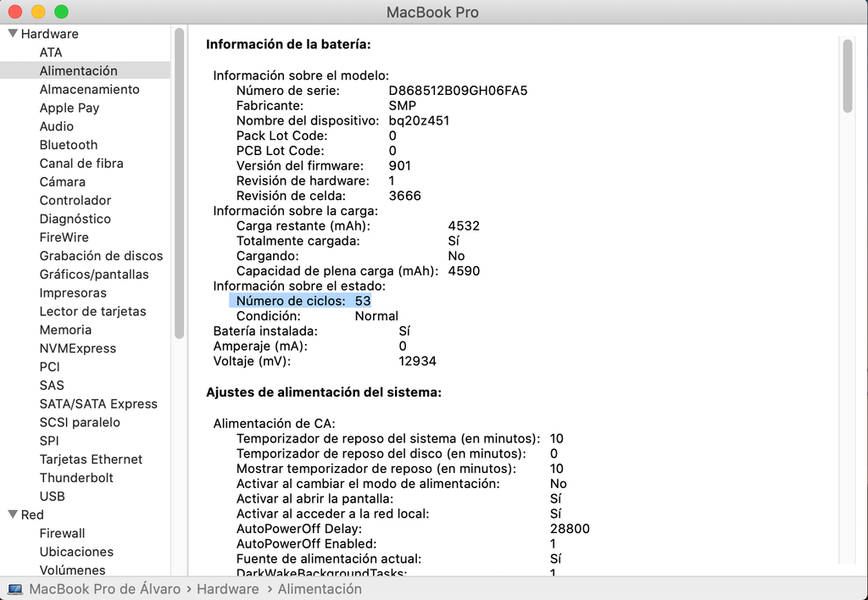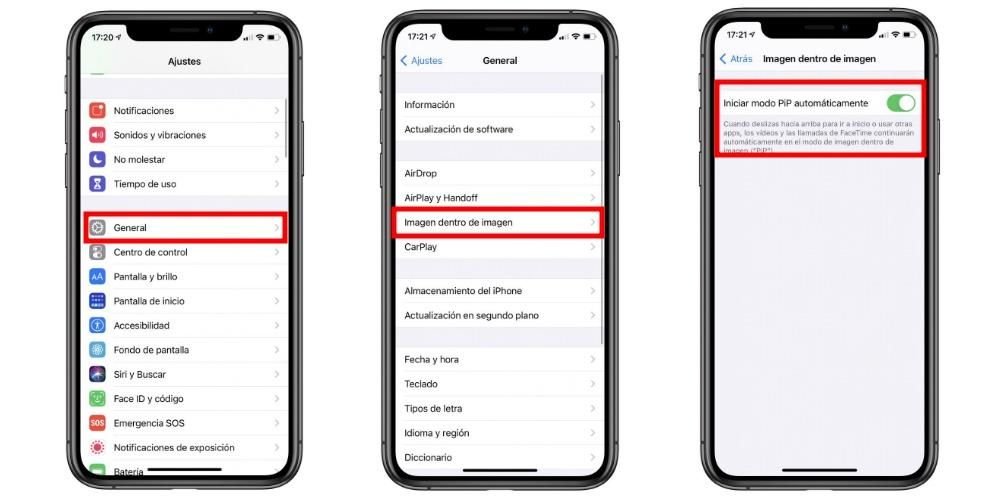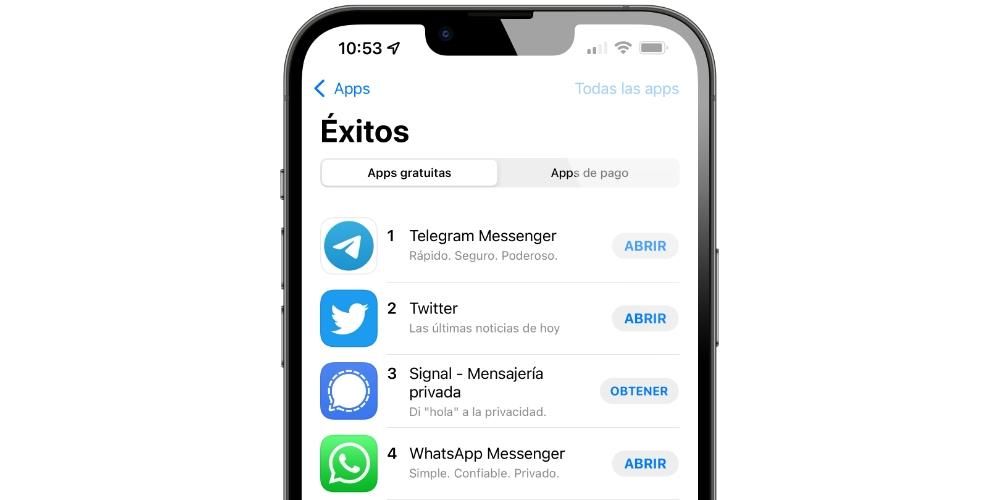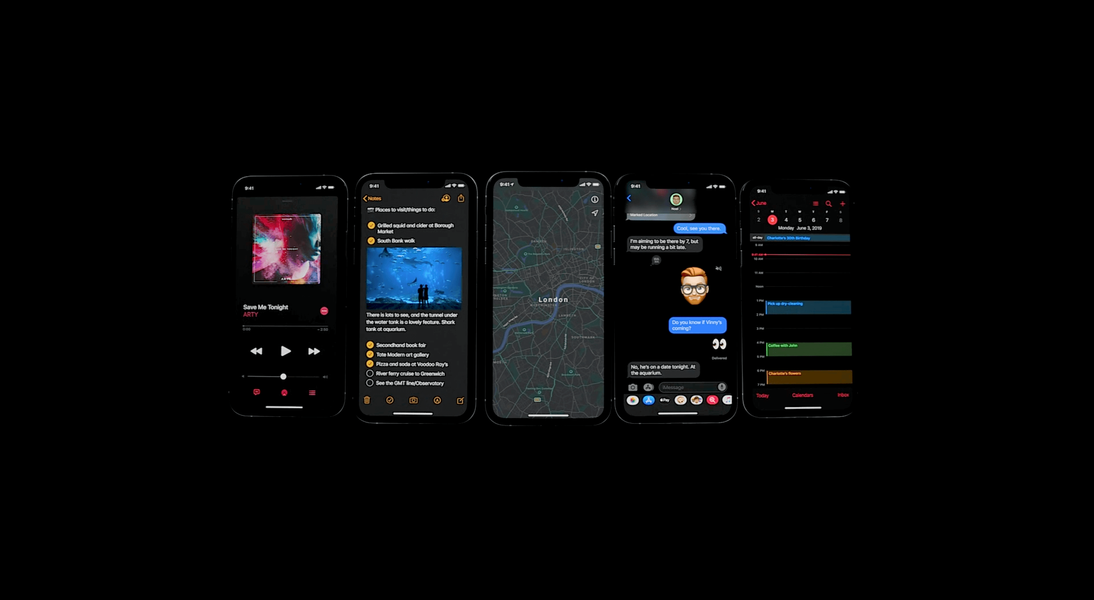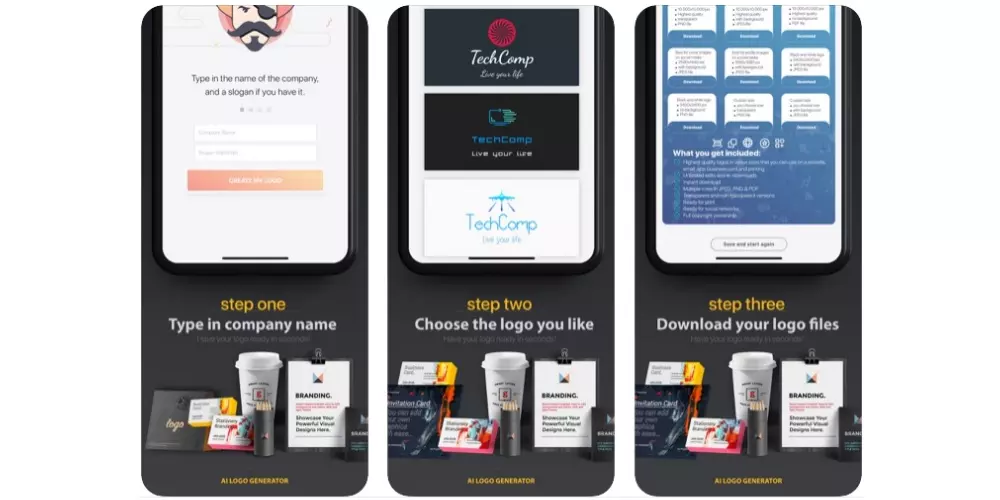Mampu memiliki beberapa peranti seperti komputer yang dipautkan oleh rangkaian tempatan mempunyai banyak kelebihan dari segi dapat berkongsi fail tertentu atau menambah baik sambungan Internet sesetengah daripada mereka. Sama ada untuk pejabat, rumah atau bahkan keseluruhan bangunan, adalah mungkin untuk mengkonfigurasi rangkaian tempatan pada Mac jenis ini dan dalam artikel ini kami akan memberitahu anda perkara paling penting yang perlu anda ketahui mengenainya, sebagai tambahan kepada bagaimana ia dikonfigurasikan.
Cara rangkaian tempatan berfungsi dalam macOS
Rangkaian tempatan pada Mac berfungsi untuk tujuan praktikal sama seperti mana-mana komputer lain yang dicipta oleh jenis komputer lain seperti Windows atau Linux, kerana pada akhirnya konsepnya adalah sama: berkongsi fail, pencetak dan sumber pada rangkaian, melalui rangkaian tempatan , sama ada ia disambungkan dengan kabel rangkaian Ethernet atau melalui rangkaian WiFi. Daripada mereka yang wayarles, Apple menonjol dengan yang dikenali sebagai rangkaian ad hoc , bahawa apa yang dilakukannya pada asasnya membenarkan beberapa Mac dan peranti lain disambungkan tanpa bergantung pada infrastruktur (tanpa penghala WiFi atau suis), sambungan akan dibuat dari titik ke titik, daripada komputer yang disambungkan ke komputer pelayan. Sebaliknya, ia juga dibenarkan pada Mac untuk mengakses apa yang dikenali sebagai rangkaian warisan , sistem sambungan yang telah menjadi agak usang, baik untuk keselamatannya dan untuk infrastruktur yang kompleks dan mahal yang diperlukan untuk mengaksesnya. Walau apa pun, kami juga akan menerangkan dalam siaran ini cara anda boleh menyambungkan komputer anda ke salah satu rangkaian ini.

Adakah rangkaian ini selamat?
Jelas sekali, jenis rangkaian ini, yang dikenali sebagai rangkaian tempatan atau juga rangkaian LAN, apabila disambungkan ke Internet, terdedah kepada beberapa siri risiko keselamatan selagi langkah keselamatan yang sesuai tidak diambil dan amalan dalaman yang baik diikuti. Risiko terbesar, dan juga yang paling dikenali oleh semua, adalah kemungkinan bahawa rangkaian mengalami serangan perisian hasad, yang boleh menyebabkan kehilangan dan/atau kecurian data yang beredar melaluinya dan yang mengandungi peranti yang disambungkan ke rangkaian itu sendiri. Di samping itu, penyerang boleh mendengar perbualan yang mungkin berlaku serta mengubah suai data. Oleh itu, jelas sekali, sebagai rangkaian yang disambungkan ke Internet, keselamatan sentiasa berisiko.
Penciptaan rangkaian tempatan melalui WiFi
Penciptaan rangkaian WiFi tempatan adalah proses yang sangat mudah untuk dijalankan, yang hanya akan mengambil beberapa minit masa anda dan yang akan membolehkan anda menikmati kelebihan yang boleh diperolehi di ruang atau tempat kerja tertentu. Perkara pertama yang anda perlu ambil kira ialah tetapan rangkaian Mac anda membenarkan penciptaan rangkaian tempatan ini. Untuk melakukan ini, ikuti langkah yang kami bentangkan di bawah.
- Buka Keutamaan Sistem.
- Klik pada Rangkaian.
- Klik pada Wifi, di sebelah kiri tetingkap.

- Klik Lanjutan.
- Semak bahawa pilihan Tunjukkan rangkaian dan pilihan warisan diaktifkan, jika tidak, aktifkannya.

Dengan langkah mudah ini, anda sudah pun berpeluang untuk dapat mencipta daripada Mac anda, rangkaian tempatan atau rangkaian LAN, apa sahaja yang anda mahu panggil, melalui Wifi. Sekarang yang tinggal hanyalah menerangkan langkah-langkah yang perlu anda ikuti untuk dapat menjalankan keseluruhan proses ini.
- Di bar atas Mac, klik pada ikon WiFi.
- Klik Buat Rangkaian.
- Namakan, mengikut citarasa peribadi, rangkaian tempatan yang anda akan buat dan pilih saluran yang anda mahukan.

Semudah itu untuk mencipta rangkaian Wi-Fi tempatan supaya peranti lain yang ingin disambungkan boleh berbuat demikian. Selain itu, pada masa anda mencipta rangkaian tempatan ini, anda akan dapat melihat bagaimana ikon rangkaian berubah, dan komputer muncul, untuk menunjukkan bahawa anda berada dalam rangkaian komputer-ke-komputer tempatan. Salah satu kelebihan terbesar yang disediakan oleh rangkaian jenis ini ialah anda boleh berkongsi fail melaluinya antara peranti yang berbeza, namun, untuk ini, anda perlu mengkonfigurasi komputer anda seperti yang kami jelaskan kemudian dalam siaran ini.
Kongsi fail antara komputer yang disambungkan
Seperti yang telah kami nyatakan sebelum ini, mungkin kelebihan terbesar bekerja dalam rangkaian tempatan ialah keupayaan untuk berkongsi fail dengan mudah antara peranti yang berbeza. Walau bagaimanapun, untuk ini tidak mencukupi untuk peranti disambungkan ke rangkaian LAN tersebut, tetapi juga untuk mengkonfigurasi tetapan komputer itu sendiri untuk dapat menikmati fungsi dan kelebihan yang disediakan oleh rangkaian jenis ini. Seterusnya, kami akan menunjukkan kepada anda apakah langkah yang perlu anda lakukan pada Mac anda untuk dapat berkongsi fail dalam rangkaian tempatan yang sama.
- Buka Keutamaan Sistem.
- Ketik Kongsi.
- Pergi ke Kongsi fail.
- Konfigurasikan folder yang ingin anda kongsi.
- Pilih pengguna yang anda ingin berkongsi folder ini.
- Pilih kemungkinan yang akan dimiliki oleh pengguna ini apabila berinteraksi dengan folder yang ingin anda kongsi.
- Hidupkan Perkongsian Fail.

Dengan langkah mudah ini anda boleh berkongsi fail dalam rangkaian tempatan yang sama. Adalah sangat penting untuk anda mengambil kira maklumat yang anda kongsikan, kepada pengguna yang anda berikan akses dan, terutama sekali, apakah kebenaran yang anda berikan kepada pengguna tersebut untuk berinteraksi dengan kandungan yang anda kongsikan.
Anda juga boleh berkongsi internet
Di samping mencipta rangkaian tempatan untuk dapat berkongsi fail antara peranti yang berbeza, anda juga boleh menjadikan Mac anda yang bertanggungjawab menyambungkan peranti yang lain ke Internet, iaitu, menjadikan komputer anda sebagai penghala yang mana selebihnya daripada peranti bersambung untuk boleh mengakses internet. Untuk menjalankan fungsi ini, Mac yang berkenaan mesti disambungkan ke Internet melalui kabel pada setiap masa, iaitu melalui Ethernet. Setelah Mac mempunyai sambungan berwayar ke Internet, anda hanya perlu mengikuti langkah berikut.
- Buka Keutamaan Sistem.
- Ketik Kongsi.
- Pergi ke Perkongsian Internet.
- Di bawah Kongsi sambungan daripada: pilih port yang disambungkan kabel rangkaian.
- Di bawah Dengan komputer lain melalui pilih Wi-Fi.
- Klik Pilihan Wi-Fi dan konfigurasikan rangkaian yang akan anda buat.
- Hidupkan Perkongsian Internet.

Dengan langkah mudah ini anda boleh menjadikan Mac anda sebagai penghala yang menyediakan akses Internet kepada semua peranti yang anda inginkan, dengan syarat, seperti yang telah kami nyatakan, bahawa Mac mesti sentiasa disambungkan ke Internet melalui kabel.