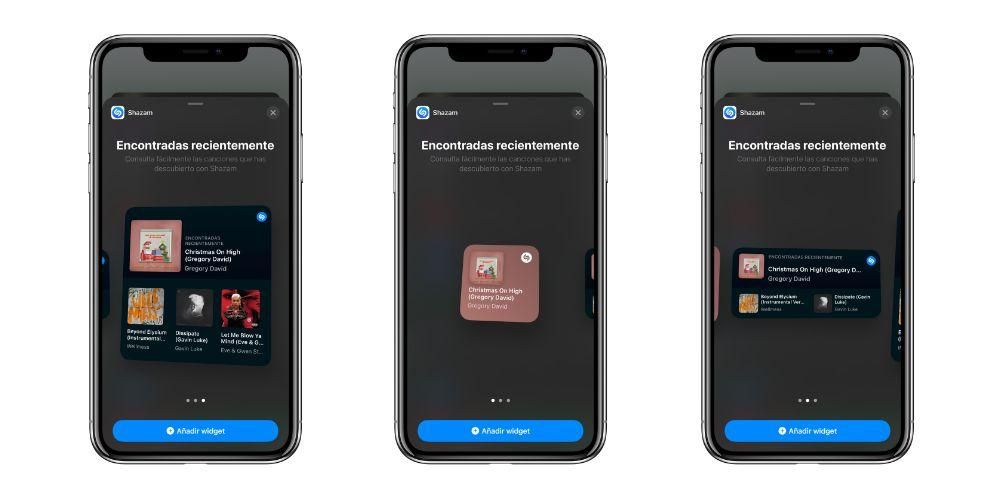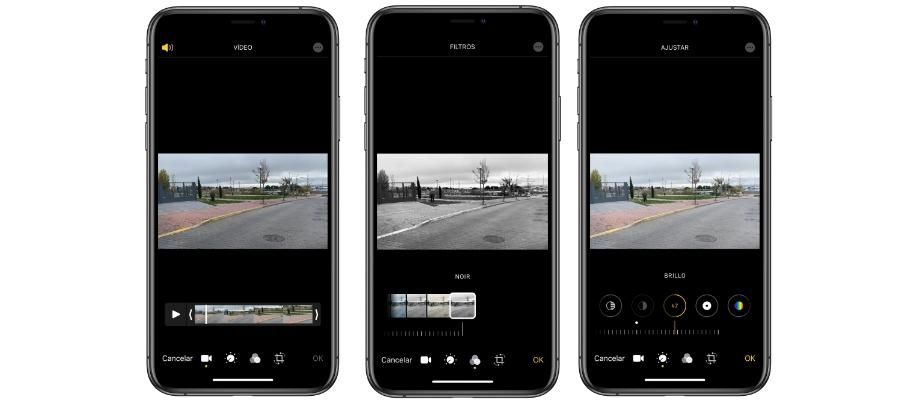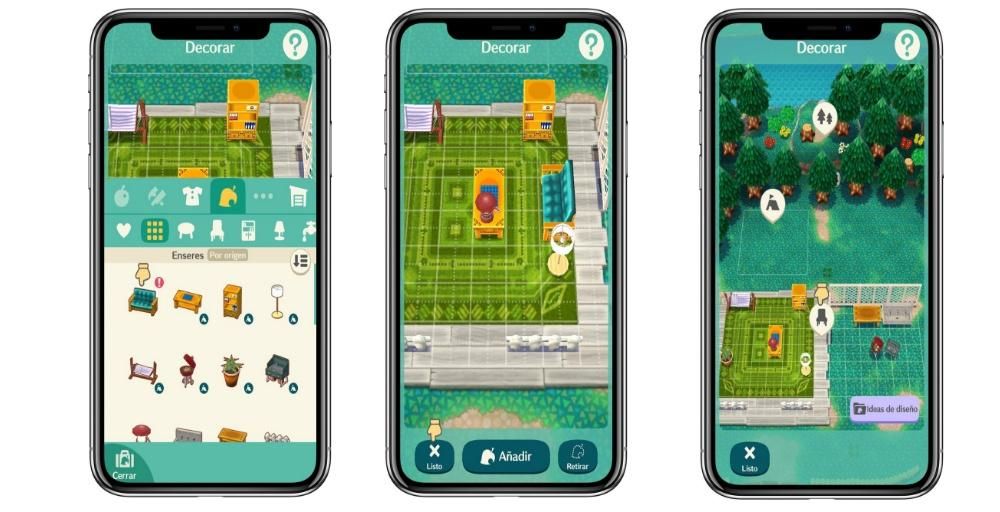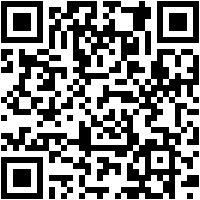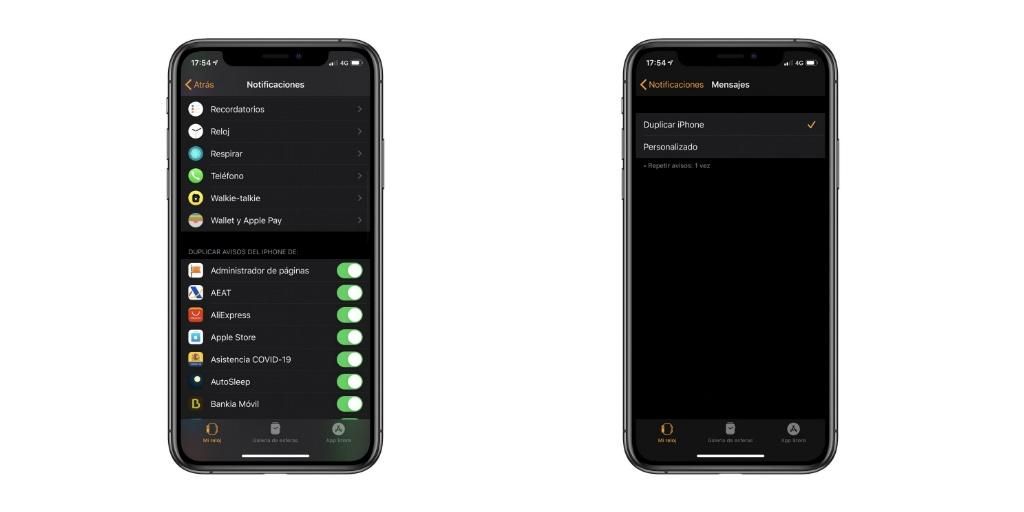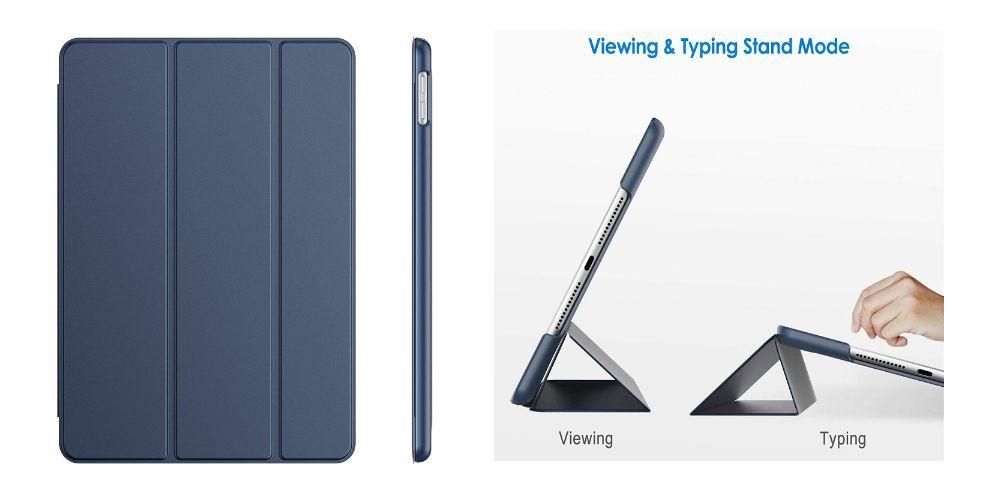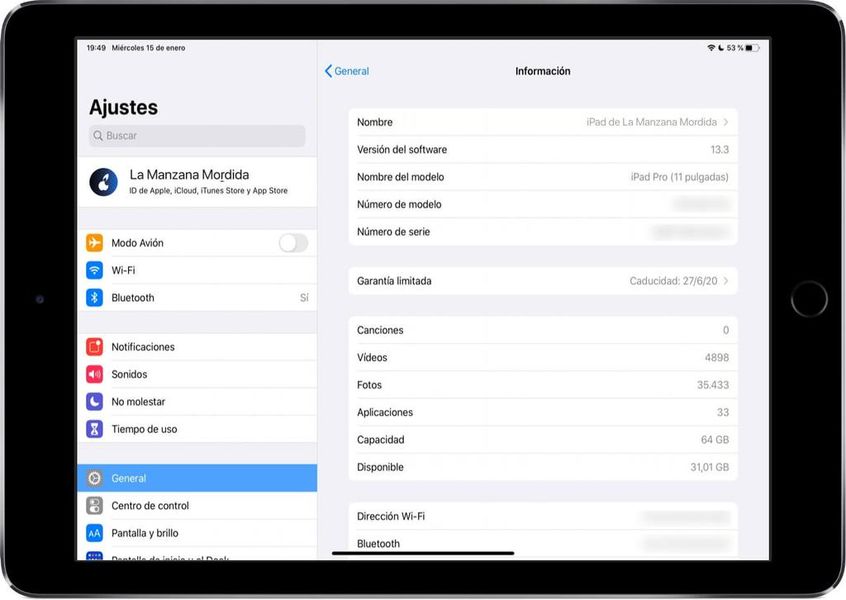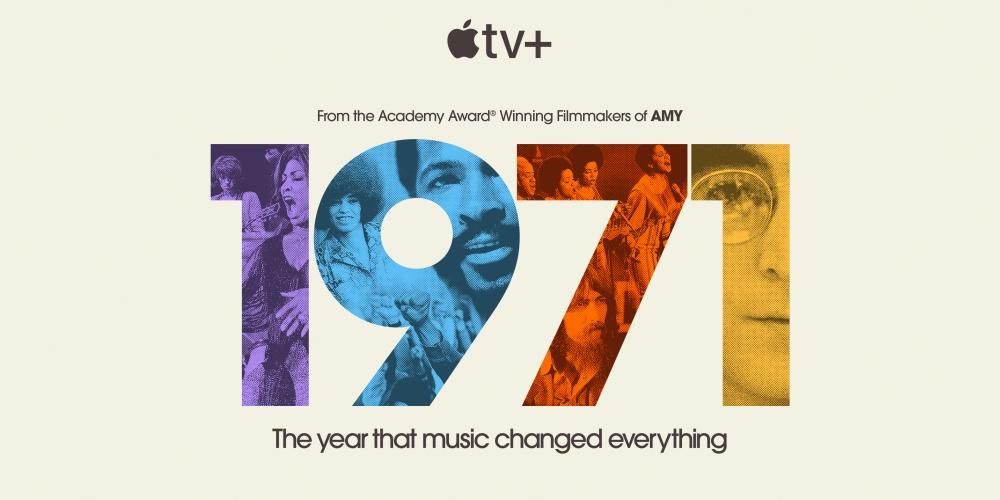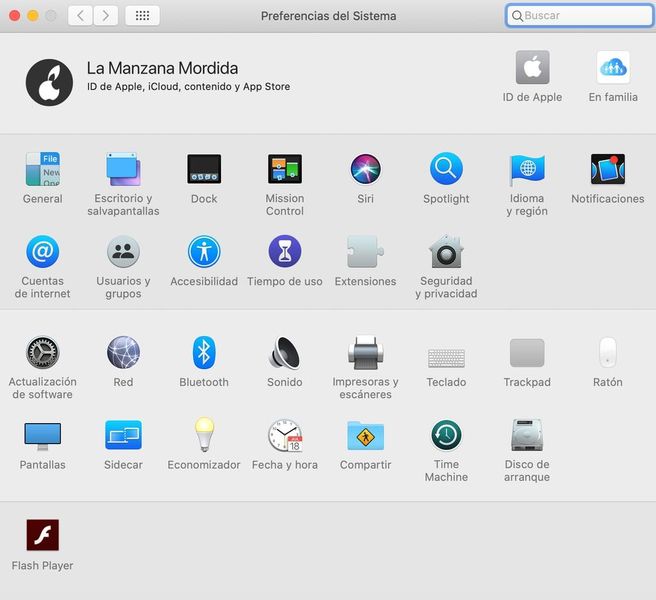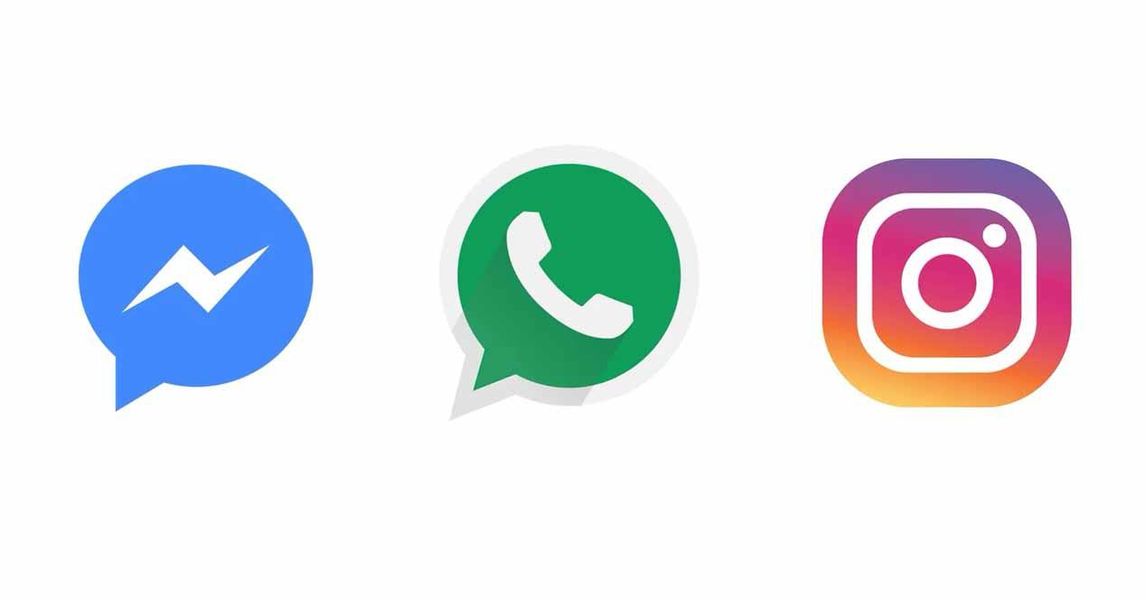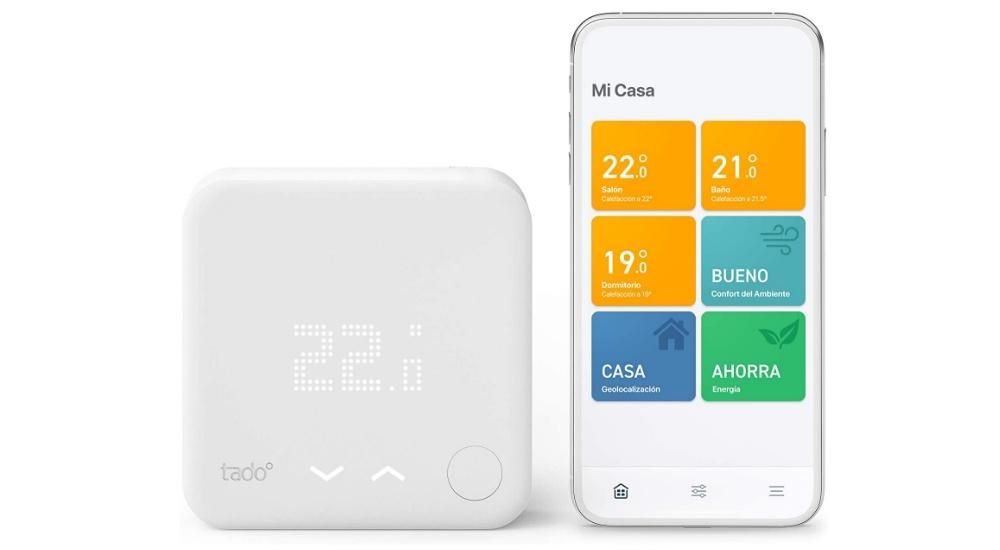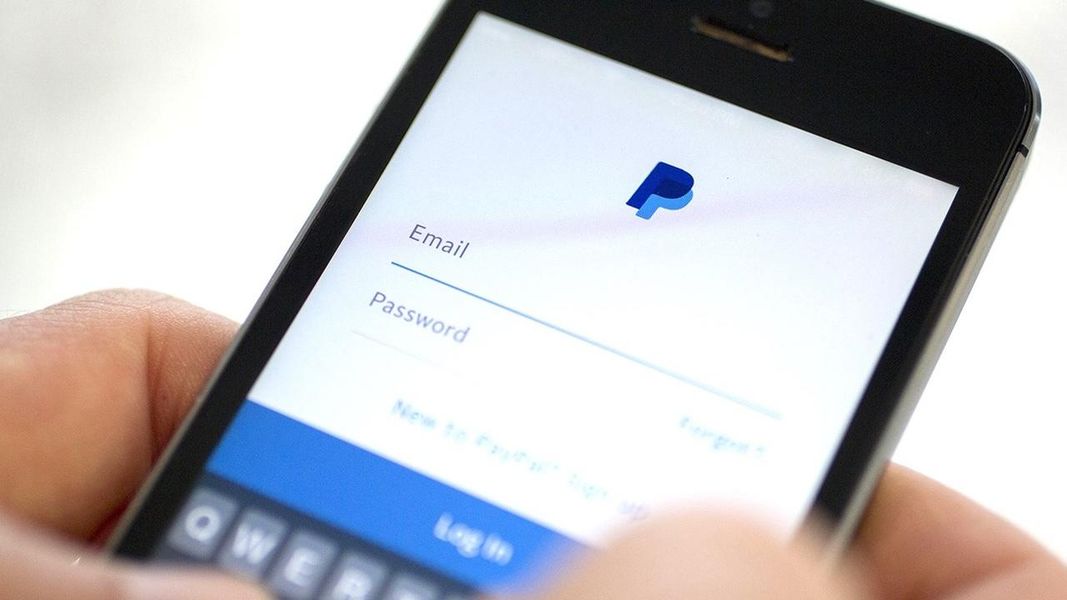The storan pada mac adalah sangat penting . Mempunyai ruang untuk memasang aplikasi atau bekerja dengan fail yang berbeza, sama ada dokumen atau multimedia, adalah sangat penting. Tetapi ia bukan sahaja terhad kepada ini, kerana kelajuan juga relevan supaya sistem pengendalian boleh 'bergerak' dengan agak lancar. Itulah sebabnya jika anda berada dalam situasi ini dan ingin membuat perubahan dalam storan, kami akan memberitahu anda bagaimana anda boleh melakukannya, terutamanya dalam peralatan lama.
Apakah kegunaan menukar cakera Mac
Menukar pemacu storan Mac ialah keputusan yang harus sentiasa dipertimbangkan dalam situasi yang berbeza. Yang pertama adalah keperluan untuk mempunyai kelajuan yang lebih baik untuk menulis dan membaca data yang disimpan. Mempunyai kelajuan yang lebih tinggi membolehkan anda membuka dokumen atau program dengan cara yang lebih pantas dan lancar tanpa melupakan sistem pengendalian. Semua fail untuk menjalankan macOS berada di dalam pemacu storan utama komputer. Mempunyai pemacu yang lebih pantas membolehkan sistem but lebih pantas dan berjalan lebih pantas. Yang terakhir ialah sebab paling penting mengapa unit storan ditukar dalam peranti lama kerana ia akhirnya diberikan hayat berguna baharu seolah-olah ia baru untuk terus menggunakannya seperti biasa.

Selain kefasihan, ia juga mempengaruhi Kapasiti storan. Apabila membeli Mac, anda perlu membuat keputusan tentang jumlah GB storan yang anda inginkan. Ini adalah perbezaan harga dan anda mungkin menggunakan jumlah yang lebih rendah untuk menjimatkan wang. Kini dari masa ke masa anda telah dapat menyedari bahawa untuk tugas yang berbeza anda mempunyai kekurangan storan dan di sinilah perubahan itu timbul. Jelas sekali terdapat pilihan untuk memuat naik storan atau mengontrak perkhidmatan awan yang berbeza untuk menyimpan maklumat. Perkara yang paling selesa pastinya ialah menukar cakera storan untuk mempunyai semua fail, sama ada ia adalah teks atau multimedia, di tangan.
Aspek yang perlu dipertimbangkan
Tindakan menukar sebahagian daripada perkakasan Mac Anda harus sentiasa berfikir dengan baik dan lebih-lebih lagi bersedia . Ia tidak boleh dilakukan dengan cara yang cepat tanpa mengambil kira perkara yang berbeza sebelum membuat perubahan untuk mengelakkan masalah yang paling mungkin. Itulah sebabnya di bawah kami menunjukkan kepada anda semua yang perlu anda ambil kira.
Sentiasa buat sandaran data anda
Bagaimana logiknya untuk mengalih keluar unit storan semua fail yang anda simpan akan kekal di dalamnya. Komputer akan dimulakan dengan pemacu baharu kosong sepenuhnya walaupun tanpa sistem pengendalian. Itulah sebabnya anda harus sentiasa membuat salinan sandaran data untuk mengelakkan kehilangannya dan dapat memindahkannya dengan selesa. Anda boleh menggunakan fungsi Mesin masa dan unit storan luaran yang boleh anda beli.

Terdapat juga kemungkinan untuk memindahkan data dari unit utama yang telah anda keluarkan melalui penyesuai yang berbeza. Walaupun, ia juga dinasihatkan untuk membuat sandaran dalam kes ini kerana jika ia akan dimanipulasi mungkin terdapat beberapa masalah yang menjadikannya sesetengah fail menjadi rosak dan tidak boleh diakses.
Ia mungkin tidak selamat untuk melakukannya sendiri
Dengan tujuan untuk menjimatkan wang, anda pasti dapat mempertimbangkan untuk membuat perubahan ini sendiri di rumah. Ini adalah sesuatu yang apriori tidak digalakkan kerana faktor yang berbeza. Yang pertama daripada mereka ialah jaminan peranti. Dalam dasar yang dipatuhi oleh Apple dalam pengertian ini, mana-mana orang yang memanipulasi Mac tanpa kebenaran oleh syarikat itu sendiri menjadikan produk kehilangan jaminan pada masa ini. Ini sudah pasti masalah sekiranya ia masih berkuat kuasa memandangkan masalah pada masa hadapan mungkin tidak dilindungi. Yang kedua juga mempunyai pengetahuan yang cukup untuk melakukannya dengan selamat dan dengan produk yang paling sesuai.

Itulah sebabnya apabila penggantian jenis ini boleh dilakukan, ia mesti dilakukan di tempat yang dibenarkan oleh syarikat. Sekiranya ia adalah Mac yang agak lama, anda mungkin tidak bimbang tentang jaminan, tetapi anda juga dinasihatkan untuk mempunyai seseorang di sebelah anda yang mengetahui dengan sempurna cara membuat perubahan.
Cuba tukar kepada SSD
Persoalan besar yang mungkin ada di atas meja ialah sama ada untuk memilih SSD atau HDD. Dalam komputer Apple tertua, HDD digunakan sebagai standard kerana harga tinggi yang boleh dimiliki oleh SSD. Sekarang ini mereka lebih mudah diakses untuk semua poket dan ia juga merupakan unit yang paling disyorkan . Disebabkan teknologinya, ia menawarkan kelajuan menulis dan membaca data yang disimpan lebih tinggi berbanding dengan unit HDD yang, sebagai mekanikal, boleh menimbulkan lebih banyak masalah dalam jangka pendek kerana mereka mempunyai bahagian mekanikal yang menulis semua data. Selain membuat bising, ia juga tidak begitu cekap. Itulah sebabnya untuk 'memberi kehidupan baru' kepada Mac, anda mesti sentiasa memilih pemacu SSD kerana perubahannya akan menjadi besar dari segi kecairan.
Tukar cakera keras MacBook
MacBook mempunyai saiz yang dikurangkan secara umum, di bahagian dalamannya anda juga boleh melihat minimalism. Ini memudahkan untuk mencari lokasi unit storan dan membuat perubahan dengan mudah. Walaupun tidak semua komputer MacBook boleh membuat perubahan ini semudah yang boleh dilihat dalam beberapa pengecualian yang berkaitan.
Jika ia adalah model terbaru
Dalam kes MacBook terkini yang sudah menyertakan pemacu SSD yang disepadukan di dalam, proses perubahan benar-benar rumit. Ia mencapai tahap yang tidak boleh dilakukan di rumah oleh pengguna kerana storan dipasang sepenuhnya pada papan induk, menjadikannya mustahil untuk mengeluarkannya dengan membuka skru mudah seperti yang berlaku pada Mac yang lebih tua. Itulah sebabnya Apple sentiasa menekankan sebelum membuat pembelian untuk memilih kapasiti storan dengan baik kerana sukar untuk membuat sebarang perubahan selepas itu.

Untuk dapat melakukannya, di sinilah Apple mesti masuk, yang merupakan satu-satunya yang boleh memberikan maklumat yang diperlukan untuk menjalankan keseluruhan proses menukar unit storan. Itulah sebabnya adalah penting untuk sentiasa menggunakan mereka, atau kepada mana-mana juruteknik bertauliah yang mempunyai pengetahuan yang diperlukan untuk menentukan sama ada model Mac anda boleh diubah suai dalam sebarang cara pada papan induk dan menukar unit storan kepada satu dengan kapasiti yang lebih tinggi. .
Pada komputer riba yang lebih lama
Masalah ini tidak terdapat dalam model Mac lama di mana prosesnya lebih mudah dan anda boleh melakukannya sendiri di rumah. Untuk melakukan ini, anda mesti terlebih dahulu mempunyai alat yang diperlukan, yang dalam kes ini hanyalah a pemutar skru dengan petua Torx dan Philips. Ini sahaja yang diperlukan untuk dapat membuka skru yang akan anda temui pada penutup belakang Mac serta pada unit storan, kerana ia adalah skru biasa yang mesti ditanggalkan dengan pemutar skru biasa.
Sebaik sahaja anda mempunyai alat ini, anda mesti mengikuti langkah berikut:
- Matikan komputer sepenuhnya, termasuk sambungan kuasa fizikal.
- Tanggalkan penutup belakang Mac dengan pemutar skru yang betul.
- Cari cakera keras yang biasanya berada di sudut kiri bawah.
- Ia mengalih keluar sambungan fizikal yang menyambungkan pemacu ke papan induk, biasanya kabel SATA.
- Alih keluar pemacu setelah ia terputus sambungan dan masukkan SSD baharu yang anda beli.
- Buat sambungan dengan kabel dan gantikan rel hitam dengan skru supaya ia terjamin sepenuhnya untuk mengelakkan getaran dan tutup semula penutup.
- Putuskan sambungan iMac daripada kuasa sepenuhnya dan sandarkannya di atas meja.
- Gunakan cawan sedutan di sudut atas skrin iMac dan tariknya ke atas. Anda juga boleh cuba memasukkan alat untuk mengungkit antara kaca dan bekas terlebih dahulu.
- Apabila kaca telah ditanggalkan, anda perlu mengeluarkan skrin dengan membuka skru lapan skru Torx yang memegangnya pada kes itu.
- Anda boleh dengan mudah mengenal pasti lokasi cakera keras di salah satu sudut.
- Tanggalkan pembesar suara kiri sepenuhnya dan luncurkannya keluar untuk mengakses penyambung cakera keras.
- Tarik kabel SATA yang akan terletak di bahagian atas cakera keras.
- menarik diri Skru 7.3mm yang memastikan pemacu melekat pada kes itu.
- Luncurkan cakera keluar bersama dengan pendakap.
- Pisahkan cakera daripada sokongan melalui empat skru yang terletak di sisi.
- Sambungkan kabel kuasa yang sepadan.
- Setelah dipasang dalam sarung iMac sambungkan kabel kuasa SATA iMac ke hujung kabel SATA baharu yang serasi dengan SSD.
- Putuskan sambungan Mac mini anda sepenuhnya daripada kuasa.
- Tanggalkan penutup belakang dengan pusingan mudah dan keluarkan RAM dengan menarik pada tab logam yang boleh ditemui.
- Tanggalkan pelindung plastik di sebelah kiri dengan menanggalkan skru di bawah.
- Putuskan sambungan bas pemacu storan yang anda akan dapati di bawahnya dan ke kiri.
- Anda kini boleh mengangkat unit storan menarik balik.
- Tanggalkan skru yang akan anda temui di antara 'penutup' dan unit itu sendiri.
- Buat perubahan dan masukkan semula semua komponen dengan mengikut langkah secara terbalik.
Sumber: https://www.fayerwayer.com/

Sumber: https://www.fayerwayer.com/
Setelah semua langkah ini telah dilakukan, anda boleh memulakan MacBook semula dan meneruskan ke pasang sistem pengendalian yang anda mesti ada pada pemacu SSD. Ini penting kerana pemacu yang anda pasang akan bersih sepenuhnya dalam hal ini. Dalam kes mempunyai MacBook yang lebih baharu, langkahnya adalah serupa tetapi bukannya mencari unit HDD jenis ini, anda akan menemui unit yang serupa dengan RAM di lokasi yang sama. Perubahannya agak serupa kerana anda perlu menanggalkan dan menggantikannya dengan cara yang sama.

Prosedur untuk menukarnya pada iMac
Dalam kes iMac, dalam sesetengah model, prosedur mungkin lebih mudah dilakukan kerana ia disediakan oleh Apple sendiri. Juga fakta mempunyai pasukan yang lebih besar dengan lebih banyak ruang menjadikan campur tangan lebih mudah dilakukan. Walaupun, terdapat beberapa pengecualian yang harus sentiasa diambil kira.
Pengecualian iMac baharu
Dalam iMac yang mempunyai cip M1, ia benar-benar rumit untuk membuat perubahan dalam unit storan. Ini kerana semua komponen dipasang dengan sempurna dan tiada cara mudah untuk mengakses bahagian dalam peranti. Seseorang mesti memilih untuk memisahkan sepenuhnya skrin yang dilekatkan pada badan melalui gam yang jelas tidak boleh digam semula lagi. Ini bermakna bahawa perubahan sentiasa perlu dibuat di kedai yang dibenarkan yang melakukan pembongkaran dan pemasangan semula. Di rumah persendirian dan tanpa latihan yang diperlukan, ini adalah sesuatu yang boleh menjadi tidak dapat dilaksanakan.

Di atas meja tertua
Proses membuka iMac, seperti yang telah kami nyatakan sebelum ini, adalah sangat rumit. Untuk mengakses bahagian dalamannya, penutup belakang tidak boleh ditanggalkan, tetapi keseluruhan skrin mesti sentiasa ditanggalkan. Untuk melakukan ini, sebagai tambahan kepada pemutar skru khas, anda juga mesti mempunyai dua cawan sedutan di tangan yang boleh melekat pada kaca untuk menariknya keluar. Untuk melakukan ini, anda mesti mengikuti langkah berikut:

Sumber: iFixit

Sumber: iFixit

Sumber: iFixit
Sebaik sahaja anda melakukannya, anda perlu memasang semula pembesar suara kiri dan meletakkan semula skrin dengan teliti sehingga ia akhirnya sesuai. Di sinilah anda perlu mempunyai yang berbeza jalur pelekat untuk menjadikan keseluruhan iMac anda kelihatan seperti baharu. Setelah semua ini selesai dan jika SSD berfungsi dengan betul, serta kabel penyesuai baharu, anda boleh meneruskan untuk memasang sistem pengendalian yang sepadan.
Bolehkah ia ditukar pada Mac mini juga?
Dalam kes Mac mini, perlu diingat bahawa ia boleh dilakukan pada model yang agak lama. Khususnya, semua yang sebelum yang dikeluarkan pada 2020. Prosesnya lebih rumit daripada pada MacBook kerana unit storan jauh lebih 'tersembunyi'. Itulah sebabnya ketangkasan diperlukan untuk dapat membuka semua kepingan dan kemudian memasangnya semula dalam susunan yang sama. Langkah-langkah yang perlu diikuti dalam kes ini adalah seperti berikut:

Sumber: https://electroclinica.wordpress.com/

Sumber: https://electroclinica.wordpress.com/

Sumber: https://electroclinica.wordpress.com/
Setelah semua ini dilakukan, anda akan mendapati Mac mini telah ditukar sepenuhnya dengan unit storan baharu. Apabila menghidupkan peralatan seperti dalam kes sebelumnya, anda mesti melakukan i Pemasangan sistem pengendalian melalui USB yang telah anda sediakan sebelum ini. Tetapi seperti yang saya tahu, ia benar-benar rumit untuk melakukan operasi ini kerana anda perlu membuka banyak komponen.