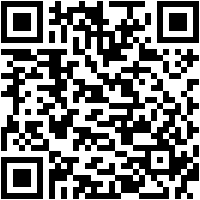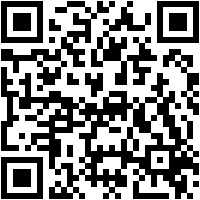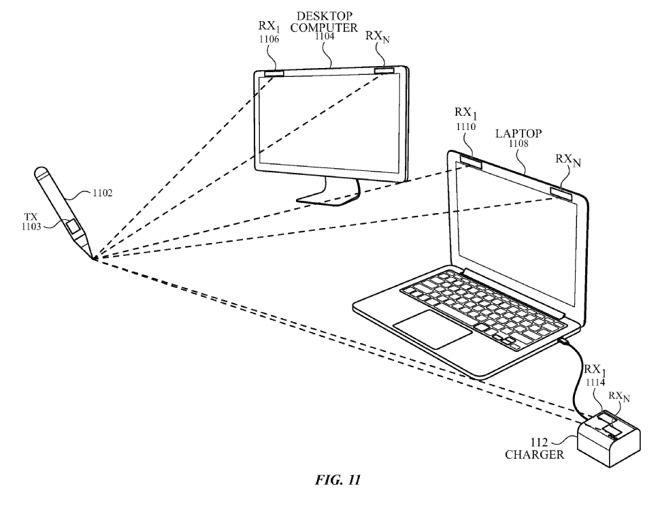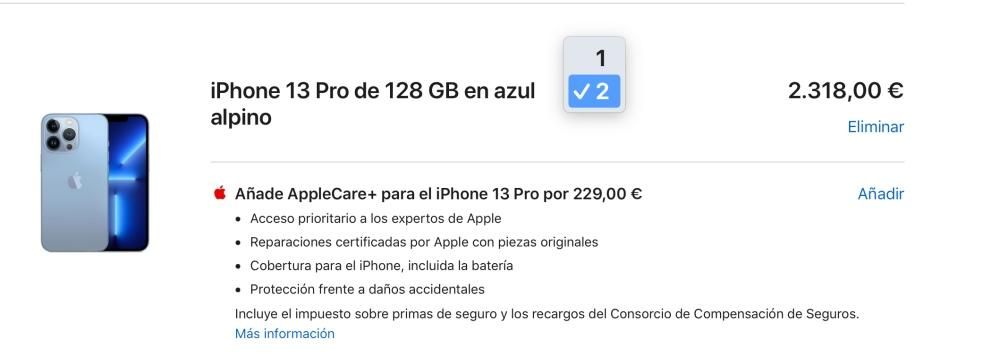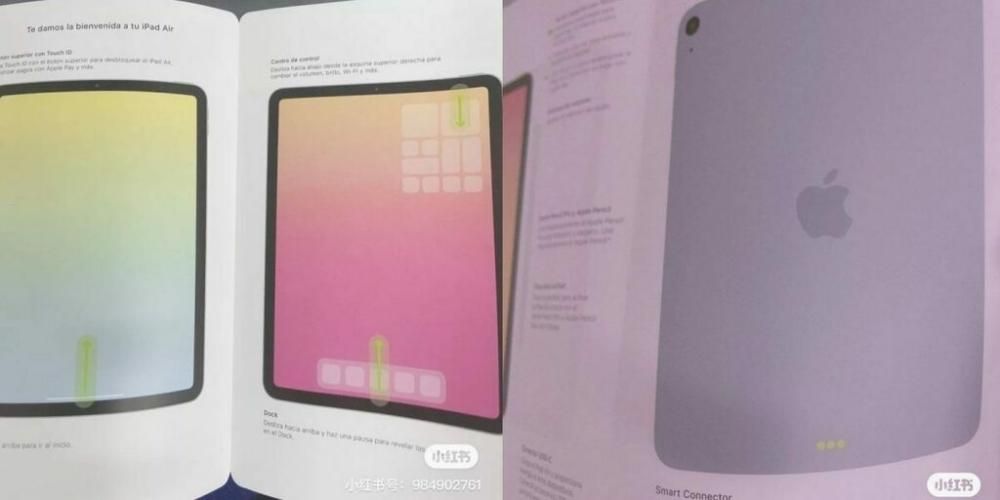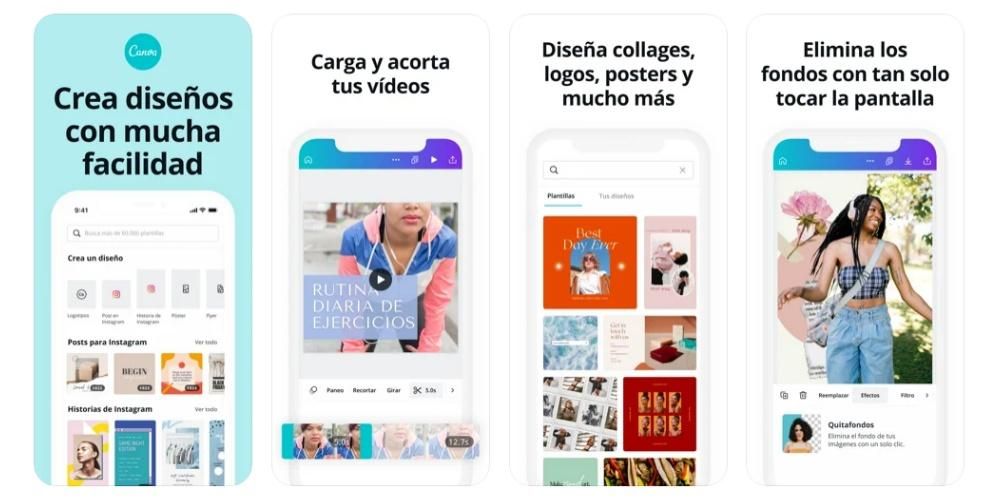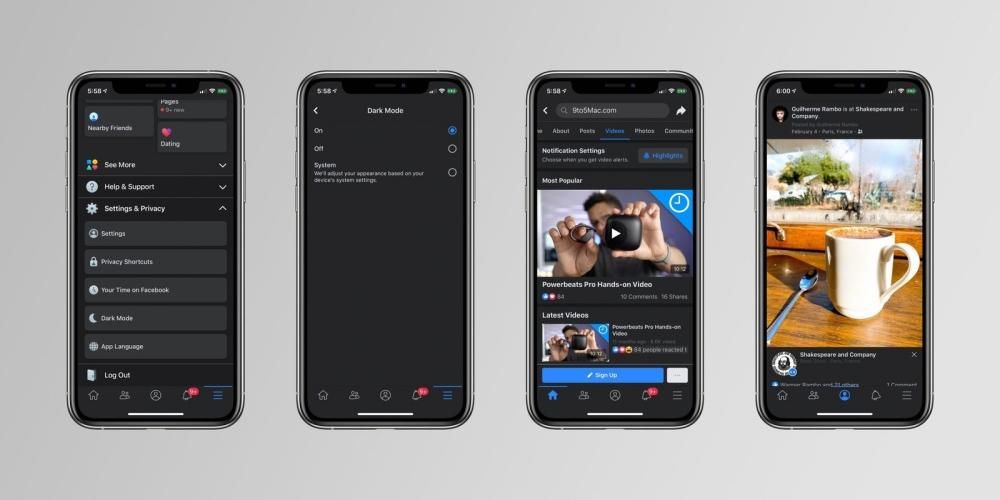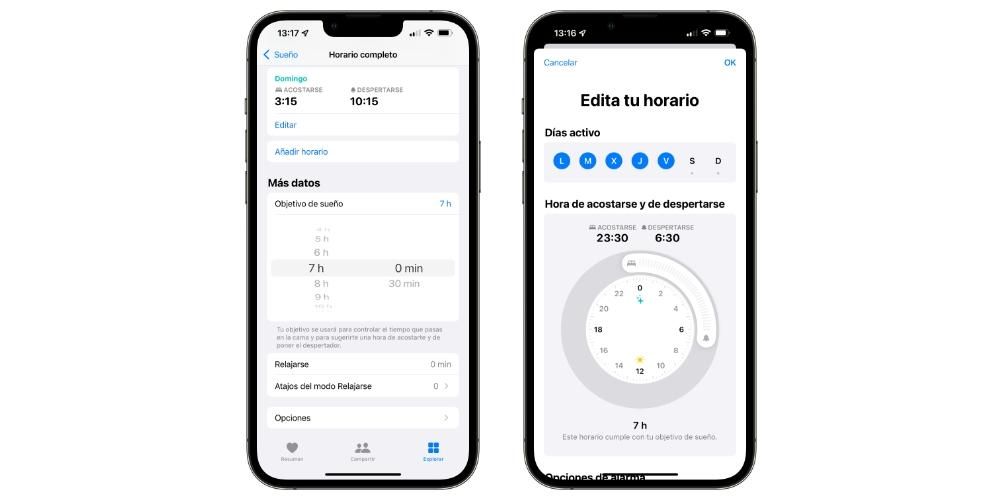Anda mungkin tidak perlu membeli monitor jika anda ingin mempunyai skrin kedua untuk Mac anda. Dalam sistem pengendalian komputer Apple terdapat fungsi yang membolehkan anda menggunakan iPad sebagai skrin kedua untuknya. Ia mempunyai keperluan dan had yang ganjil, tetapi jika anda tidak memerlukan banyak, ia boleh menjadi pilihan yang sangat disyorkan. Di bawah ini kami akan memberitahu anda semua yang anda perlu tahu tentang Sidecar, iaitu nama yang diberikan kepada alat ini.
Keperluan untuk menggunakan Sidecar pada Mac
Sebelum anda menjadi gila mencari ciri Sidecar pada Mac anda, anda perlu mengetahui peranti mana yang menyokong ciri ini. Had pertama datang daripada perisian, pada Mac dan iPad. Ini mesti dikemas kini terlebih dahulu kepada macOS 10.15 Catalina atau lebih baru , manakala tablet perlu mempunyai iPadOS 13 atau lebih baru. Walau bagaimanapun, ini bukan satu-satunya batasan, kerana tidak semua komputer yang mempunyai versi ini akan dapat menikmati alat ini. Ini disebabkan terutamanya oleh fakta bahawa mereka memerlukan perkakasan tertentu yang membolehkan proses menggunakan iPad sebagai skrin kedua dijalankan tanpa sebarang kesulitan.

Mac yang serasi dengan kereta sampingan
- iMac 27-inci Lewat 2015 dan lebih baharu
- iMac Pro (2017) dan lebih baru
- MacBook Pro (2016) dan lebih baru
- Mac mini (2018) dan kemudian
- MacBook Air (2018) dan lebih baru
- MacBook (Awal 2016) dan kemudian
- Mac Pro (2019) dan kemudian
iPad Serasi Sidecar
- iPad Pro (generasi pertama) dan lebih baru
- iPad (2018) dan lebih baru
- iPad mini (generasi ke-5) dan lebih baru
- iPad Air 3 dan lebih baru
Apa sebenarnya Sidecar?
Sidecar sebenarnya bukanlah aplikasi yang perlu anda muat turun atau apa-apa sahaja, tetapi hanya alat macOS lain yang tidak perlu diaktifkan dalam apa jua cara pada iPad. Membenarkan tablet Apple digunakan sebagai skrin kedua. Tidak seperti monitor klasik yang lain, fakta bahawa kami melihat Mac pada iPad membolehkan kami memilikinya fungsi tambahan dengan Apple Pencil dan juga menguruskan pintasan papan kekunci Mac dengan peranti persisian yang telah kami sambungkan ke tablet. Ia adalah satu cara untuk mengalami gabungan antara kedua-dua pasukan dan ekosistem mereka.
Dan bilakah fungsi tambahan ini boleh berguna? Baiklah, contohnya dalam aplikasi yang tertumpu kepada penyuntingan video atau fotografi. Mampu membuat pelarasan tertentu dengan stylus boleh menjadi lebih selesa dan produktif daripada melakukannya dengan tetikus atau pad jejak Mac. Ia juga merupakan satu cara untuk menjimatkan masa dan wang daripada perlu memasang aplikasi ini dalam iPadOS, lebih-lebih lagi apabila ia tidak tersedia untuk iPadOS. peralatan ini atau tidak dioptimumkan dengan baik.
Bagaimana untuk mengaktifkan Sidecar
Jika anda mempunyai Mac dan iPad yang menyokong alat ini, anda akan melihat ikon iPad muncul di sebelah kanan bar alat atas pada komputer anda. Malah, anda mungkin sudah lama menyedari kewujudan ikon ini. Nah, fungsinya adalah untuk mempunyai jalan pintas untuk mengaktifkan Sidecar . Sudah tentu, kita harus mengatakan bahawa sambungan ini diwujudkan melalui rangkaian WiFi, jadi kedua-dua peranti mesti disambungkan ke rangkaian yang sama. Jika ikon tidak muncul, anda mesti mengikuti langkah berikut:

- Dibuka Pilihan sistem pada Mac.
- dan a Skrin.
- Di bahagian bawah tetingkap, tandai kotak Tunjukkan pilihan pencerminan yang tersedia dalam bar menu.
Sebaik sahaja anda mempunyai ikon ini dalam bar menu, anda boleh mengaktifkan Sidecar dengan mengklik padanya. Sebaik sahaja anda telah berbuat demikian, menu lungsur akan dibuka di mana anda mesti mengklik pada nama iPad yang anda mahu gunakan sebagai monitor kedua. Perlu diingat bahawa anda juga boleh mengaktifkan Sidecar daripada tetapannya dalam Keutamaan Sistem, tetapi ia adalah laluan yang lebih panjang dan kurang praktikal dalam kebanyakan kes.
Konfigurasi kereta sampingan
Sebaik sahaja ia disambungkan, anda boleh mengkonfigurasinya mengikut keinginan anda. Jika anda pergi ke Keutamaan Sistem > Sidecar anda akan mendapati pilihan berikut:

Di atas bukan satu-satunya pilihan penyesuaian Sidecar, kerana terdapat lebih banyak lagi. Sama seperti menyambungkan mana-mana monitor luaran ke Mac anda, Keutamaan Sistem > Paparan , pergi ke tab Penjajaran anda boleh menemui lebih banyak tetapan.
Sebagai contoh, anda boleh mengklik pada kotak semak skrin pendua jika anda mahu iPad menjadi replika apa yang anda ada pada Mac anda dan bukannya berfungsi sebagai monitor kedua. Pilihan lain yang muncul di sini dirujuk oleh dua kotak biru yang muncul dalam tetingkap ini. Ini mewakili kedua-dua skrin komputer dan skrin tablet dan mengklik pada salah satu daripadanya akan menyerlahkan mana yang sepadan dengannya. Anda boleh mengalihkannya dengan mengklik dan menyeret menggunakan penuding untuk melaraskan kedudukannya kepada kedudukan yang sebenarnya ada pada peranti pada desktop anda. Yang terakhir ini berguna apabila memindahkan tetingkap dari satu skrin ke skrin yang lain, kerana ia akan menjadi lebih intuitif untuk anda mengalihkan tetingkap Mac ke kiri atau kanan jika anda mempunyai iPad di sebelah itu.
Tidak dinafikan bahawa fungsi ini berfungsi dan benar-benar berguna. Bagi mereka yang mempunyai monitor sekunder, kami tidak akan menemui apa-apa yang baru, kerana boleh dikatakan tindakan yang sama boleh dilakukan, walaupun dengan penambahan Apple Pencil yang sentiasa menarik. .