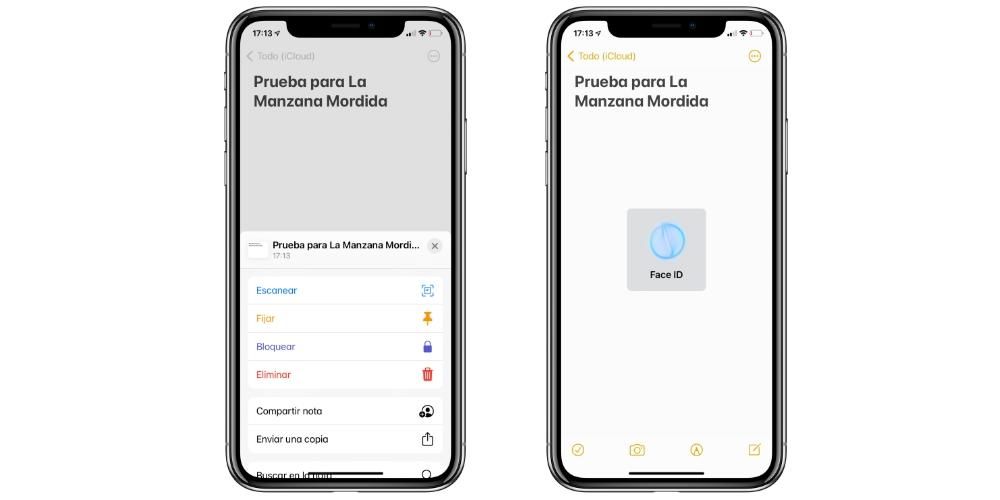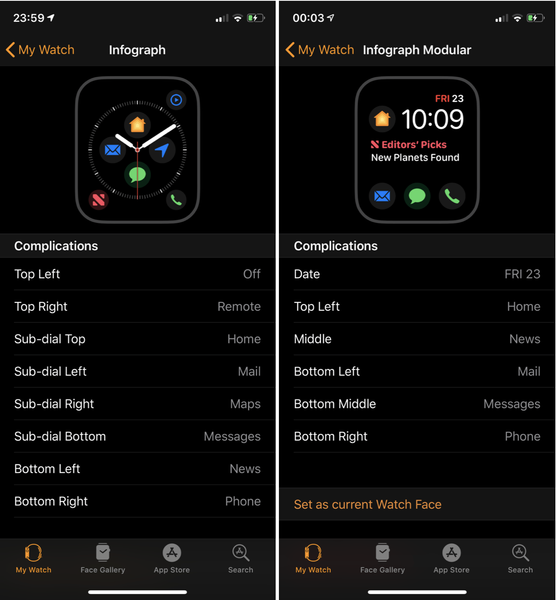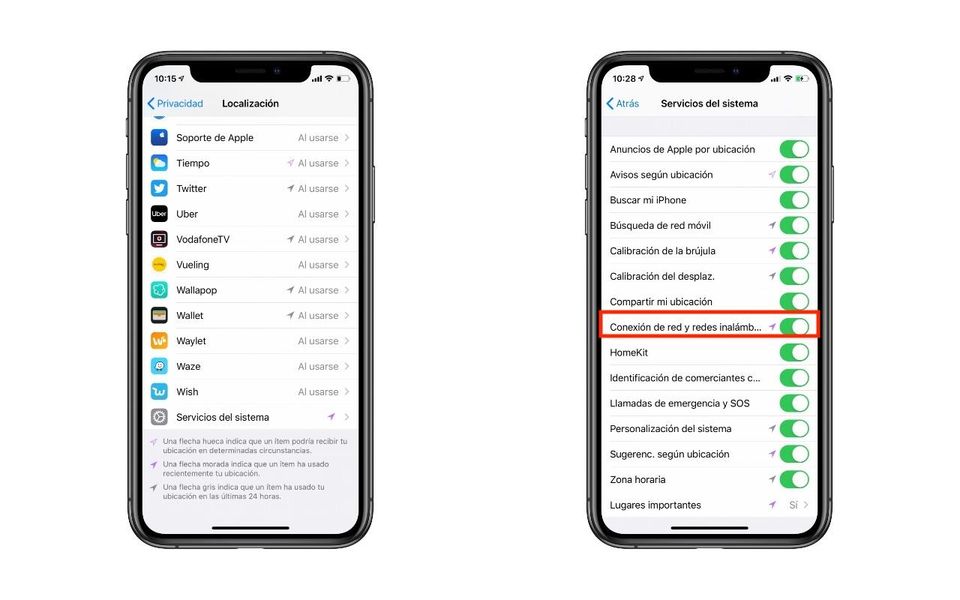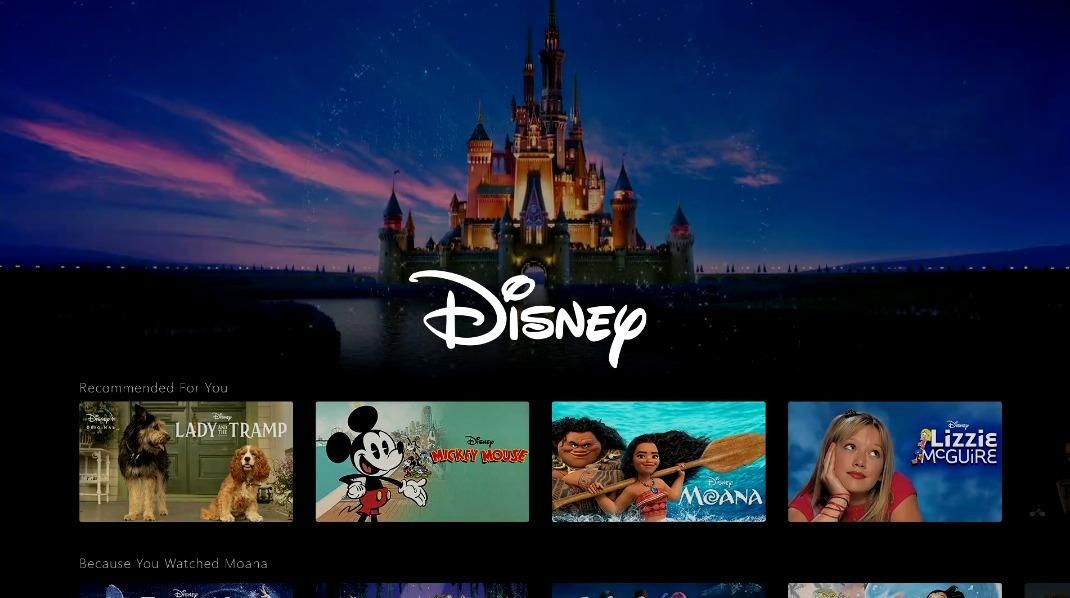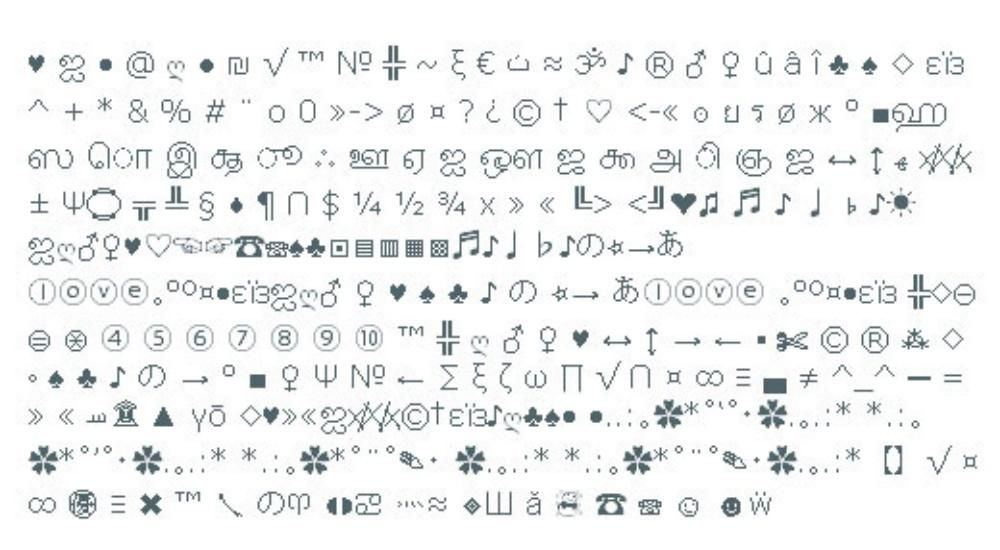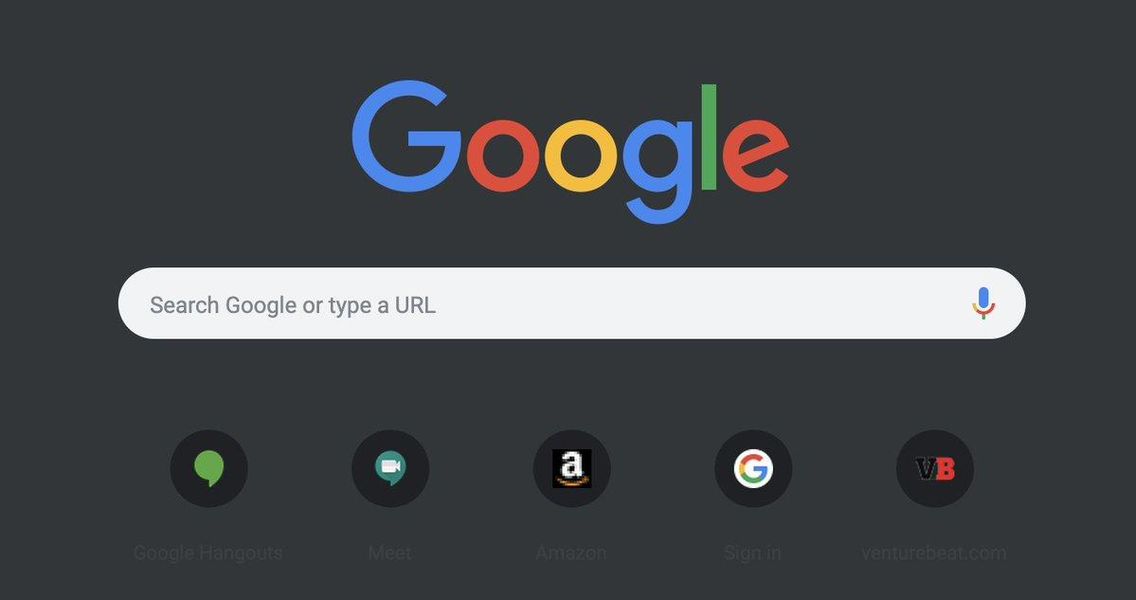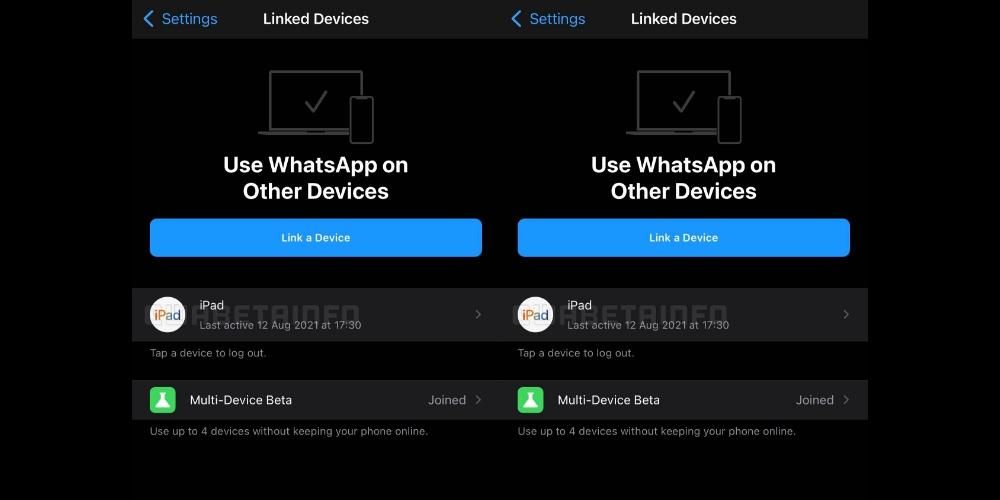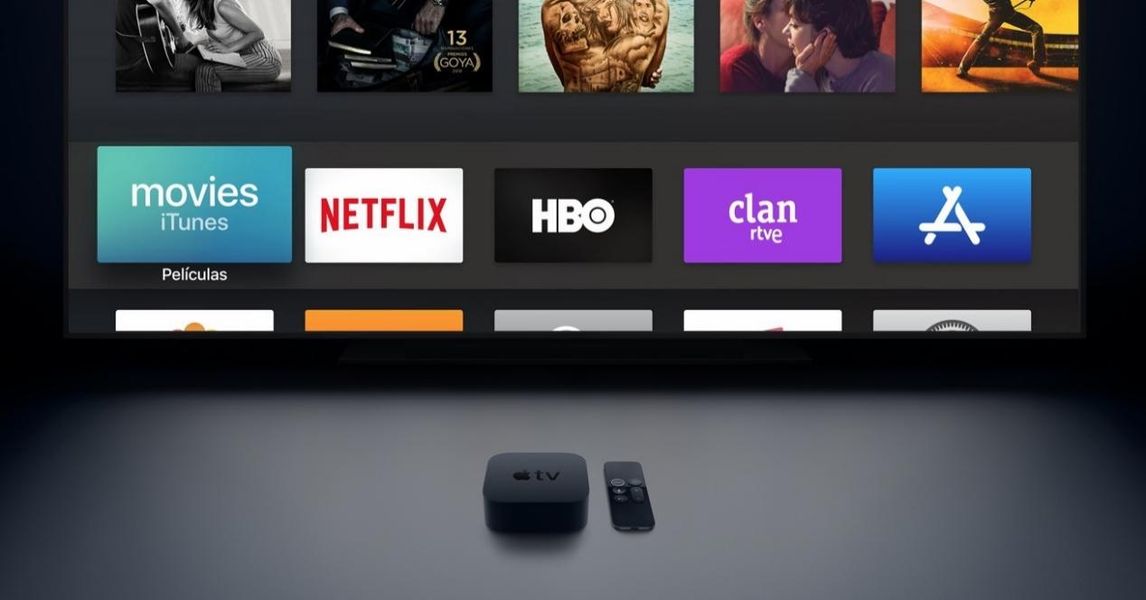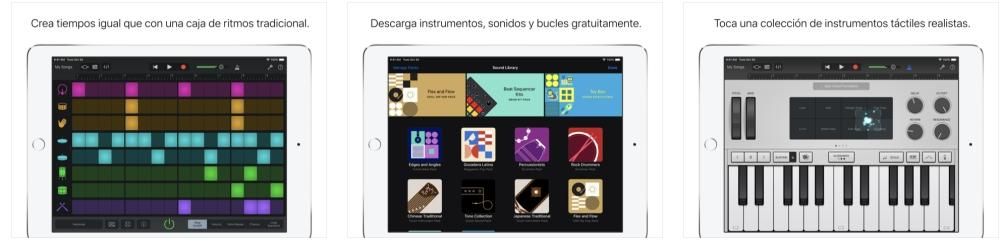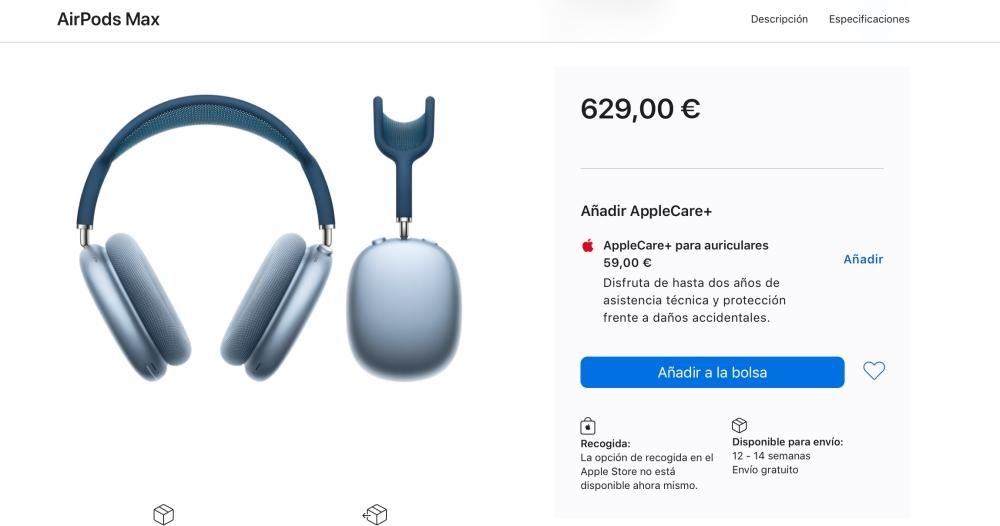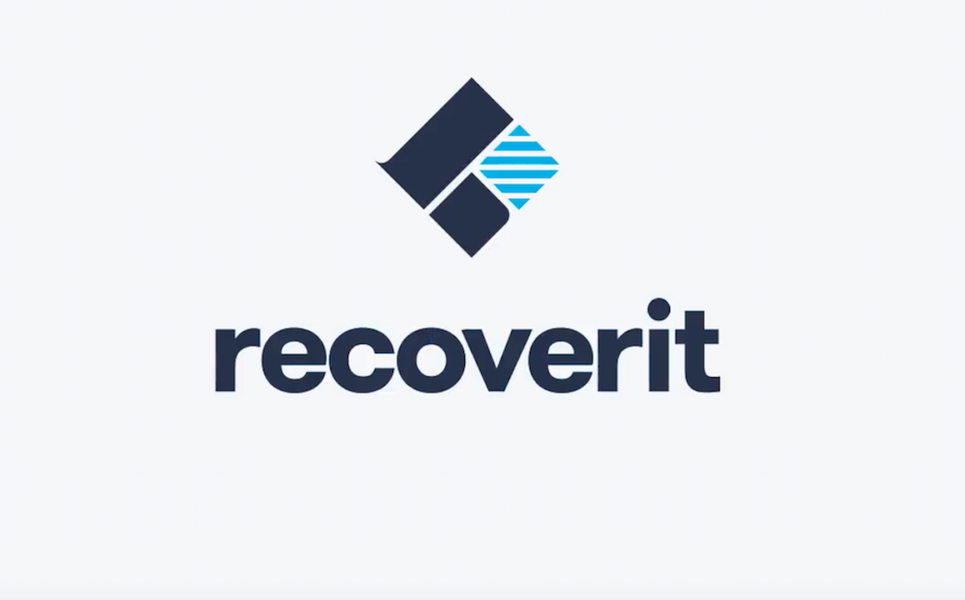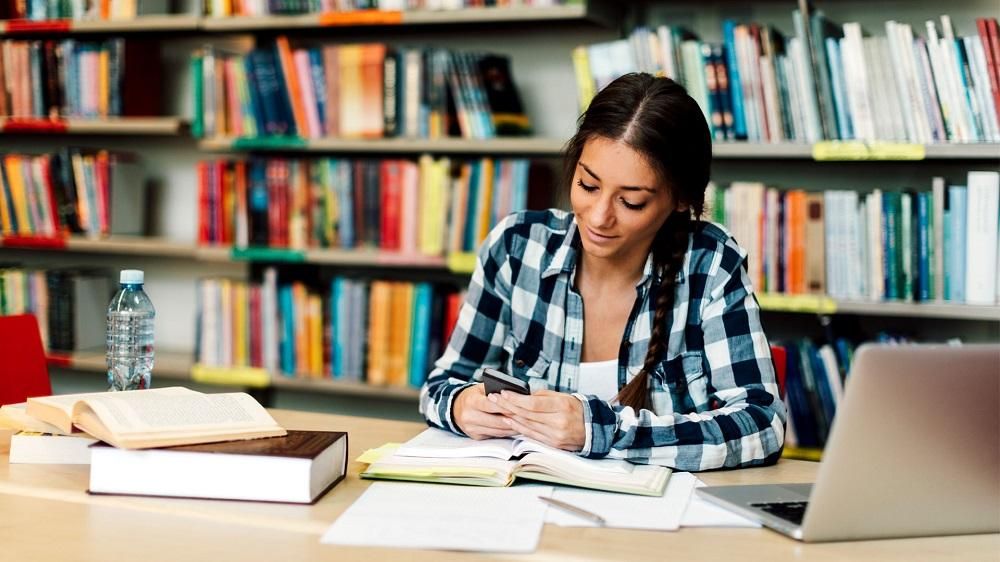Apabila mengedit video, salah satu aspek yang paling penting untuk diubah suai ialah warnanya. Terdapat banyak perkara yang perlu diambil kira apabila ia datang untuk menawarkan hasil yang terbaik dan, dengan cara yang sama, terdapat banyak alat yang anda boleh mencapai hasil yang diinginkan. Atas sebab ini, dalam siaran ini kami ingin memberitahu anda bagaimana anda boleh mengedit warna video anda dengan cara yang terbaik terima kasih kepada Final Cut.
Mengapa anda perlu mengubah suai warna?
Mengubah suai warna adalah salah satu tugas yang paling penting dalam penyuntingan video kerana warnanya juga merupakan bahagian asas apabila ia datang untuk menjana sensasi pada orang yang akan menonton video, yang pada akhirnya adalah salah satu misi kandungan audiovisual , menghantar, menjangkau orang, dan di sana, warna yang anda pilih akan menjadi penentu. Perkara lain yang juga penting untuk diingat ialah, semasa menjalankan kerja audiovisual, anda biasanya perlu bekerja dengan peralatan berbeza yang juga menangkap warna secara berbeza, jadi menjadikan klip yang diambil dengan kamera berbeza mempunyai warna yang sama adalah satu lagi perkara penting. yang akan memberikan sentuhan profesional kepada semua ciptaan anda.
Ringkasnya, terdapat banyak sebab mengapa menguasai seni pembetulan atau penyuntingan warna video akan memberikan video anda sentuhan yang lebih profesional, menjadikannya lebih menarik di mata penonton. Untuk melakukan ini, Final Cut Pro menyediakan editor video dengan satu siri fungsi yang menjadikan keseluruhan proses ini lebih mudah. Dalam siaran ini kami ingin bercakap dengan anda mengenainya, tentang alatan yang anda ada dalam Final Cut untuk dapat melaksanakan pengubahsuaian warna ini dengan cara yang terbaik.
Permudahkan, permudahkan
Jika anda mula dalam dunia penyuntingan warna, pastinya tidak mahu terlalu merumitkan diri sendiri , terutamanya jika anda tidak pasti apa yang perlu dilakukan dengan warna dan ingin memastikan hasil yang baik sehingga anda mempunyai pengetahuan yang mencukupi untuk melangkah lebih jauh. Dalam kes ini, fungsi yang paling sesuai untuk anda ialah Keseimbangan warna , yang secara automatik, terima kasih kepada kepintaran Final Cut, mengimbangi semua warna setiap klip secara individu dan secara automatik, tanpa anda perlu menyentuh apa-apa lebih daripada satu butang, kerana kami akan menerangkan kepada anda sambungan.

Apa yang dilakukan oleh Final Cut warna imbangan adalah untuk mencuba kawasan paling terang dan paling gelap pada saluran pencahayaan, melaraskan bayang-bayang dan sorotan imej untuk meneutralkan pancaran warna, dan juga melaraskan imej untuk memaksimumkan kontras. Untuk menjalankan fungsi ini, anda hanya perlu melakukan langkah-langkah berikut.
- Pilih satu atau lebih klip dalam penyemak imbas atau garis masa.
- Klik Ubah Suai dan kemudian Imbangan Warna. Anda juga boleh mengklik menu lungsur Peningkatan di bawah pemapar dan pilih Warna Imbangan.
Jadikan video anda sentiasa mempunyai warna yang sama
Seperti yang kami nyatakan sebelum ini, salah satu aspek yang paling penting semasa mengedit warna video anda adalah untuk mendapatkannya semua klip mempunyai warna yang sama . Secara manual ini adalah tugas yang sukar untuk dicapai jika anda tidak mempunyai pengetahuan dan pengalaman yang mencukupi, namun, dengan Final Cut anda mempunyainya dalam jangkauan beberapa klik. Ikuti langkah di bawah untuk mendapatkan hasil yang hebat.
- Dalam garis masa, pilih klip yang anda mahu warnakan padanan antara.
- Pilih Ubah suai, dan kemudian klik Padanan Warna. Pilihan lain ialah menggunakan pintasan papan kekunci yang anda ada dalam Final Cut, dalam kes ini ia akan menekan kekunci Option + Command + M. Akhir sekali, anda juga boleh melakukannya melalui menu drop-down Enhancements yang terletak di bawah penonton dengan memilih klip yang mengandungi bingkai dengan rupa warna yang anda mahu padankan dalam selebihnya, kemudian klik pratonton yang kelihatan digunakan pada klip yang dipilih.
- Untuk menerima keputusan, klik Gunakan Padanan.

Sangat penting, keseimbangan putih
Kami meneruskan dengan aspek yang sangat penting apabila boleh melakukan suntingan warna, atau pembetulan warna, apa sahaja yang anda mahu panggil, dengan sewajarnya dan yang menjana hasil yang kami inginkan, dan kini kami perlu bercakap tentang imbangan putih. Lagipun, istilah ini adalah yang memastikan bahawa imej yang anda lihat mempunyai satu suhu dan satu lagi, sesuatu yang akan mengubah sepenuhnya sensasi dan warna yang anda lihat dalam foto dan dalam video.
Sudah tentu, Final Cut juga mempunyai alat yang betul, bagaimana mungkin sebaliknya, untuk ubah suai white balance secukup rasa daripada penerbit dan dengan cara yang sesuai. Nasib baik, walaupun imbangan putih adalah sesuatu yang juga perlu dikawal semasa rakaman, dengan Final Cut anda boleh mengubahnya tanpa mengira sama ada pengendali kamera telah mengambil kira semasa proses rakaman. Untuk melakukan ini, langkah-langkah yang perlu anda ikuti adalah seperti berikut.
- Pilih klip daripada penyemak imbas atau daripada garis masa.
- Letakkan kepala main di atas klip supaya video dipaparkan dalam penonton.
- Sekarang anda perlu mengaktifkan pembetulan warna Baki, untuk ini anda boleh melakukannya sama ada melalui Modify> Balance color, melalui kombinasi kekunci Option + Command + B, atau akhirnya, dengan mengklik pada menu drop-down Enhancements yang terletak di bawah pemidang tilik dan memilih Warna Imbangan.
- Sekiranya pemeriksa video tidak dipaparkan, anda perlu mengklik sama ada pada Tetingkap > Tunjukkan dalam ruang kerja, Pemeriksa, melalui kombinasi kekunci Command + 4, atau dengan mengklik pada butang Pemeriksa di sebelah kanan bar alat.
- Dalam menu lungsur turun, klik bahagian Warna Imbangan Pemeriksa Video dan klik Imbangan Putih. Setelah ini selesai, penunjuk anda akan bertukar menjadi penitis mata.
- Sekarang, dalam pemapar, anda perlu mengklik atau menyeret ke atas kawasan yang sepatutnya berwarna putih tulen. Jadi warna akan sesuai dengan sempurna.

Laraskan warna video anda secara manual
Kami pastinya datang kepada pilihan yang paling rumit apabila ia datang untuk membetulkan dan mengedit warna video yang anda edit dalam Final Cut. Perisian Apple ini memberi anda kemungkinan untuk melakukan ini pembetulan warna manual , walau bagaimanapun, ini adalah satu proses yang memerlukan pengetahuan tertentu jika apa yang anda inginkan adalah untuk mendapatkan a hasil profesional , walau bagaimanapun, adalah dinasihatkan untuk sentiasa menguji apabila pengalaman anda berkembang supaya harinya tiba apabila pembetulan warna yang anda buat sangat sempurna sehingga anda tahu pada setiap masa apa yang anda ingin sampaikan melalui warna imej anda dan dapat membawanya keluar dengan sempurna.
Untuk menjalankan edisi warna ini secara manual, dalam Final Cut anda mempunyai alatan yang berbeza, ini adalah Papan Warna, Roda Warna, Lengkung Warna dan Lengkung Hue/Tepu . Dengan alatan ini anda boleh mengubah suai warna, ketepuan dan pendedahan video anda. Untuk menggunakan alat ini, apa yang anda perlu lakukan ialah menggunakan kesan pembetulan warna dan kemudian melaraskan kawalan kesan dalam pemeriksa warna.
papan warna
Papan warna ialah alat yang membolehkan anda laraskan warna, ketepuan dan pendedahan video anda dengan ketepatan yang tinggi. Perkara pertama yang perlu anda lakukan sebelum menggunakan alat ini ialah menambah kesan pembetulan Pemeriksa Warna dan kemudian buat perubahan yang anda inginkan dalam pemeriksa warna. Langkah-langkah untuk ini adalah seperti berikut.
- Dalam garis masa, pilih klip yang anda mahu gunakan pembetulan yang sepadan dan letakkan kursor main balik supaya ia muncul dalam pemapar.
- Buka pemeriksa warna.
- Klik menu lungsur turun di bahagian atas Pemeriksa Warna dan sama ada tambahkan contoh baharu bagi kesan Papan Warna atau betulkan kesan Papan Warna yang telah digunakan pada klip.
- Di bahagian atas pemeriksa warna, klik butang yang sepadan dengan pembetulan yang ingin anda buat, sama ada warna, ketepuan atau pendedahan.
- Untuk melakukan pembetulan warna, anda boleh memilih untuk menyeret kawalan atau memasukkan nilai secara manual dalam peluncur nilai.

roda warna
Pilihan lain yang anda perlu mengubah suai warna secara manual ialah menggunakan roda warna yang membolehkan anda, melalui empat roda, masing-masing mengubah suai Master, Shadows, Midtones dan Sorotan video anda. Selain itu, kecerahan dan ketepuan klip juga boleh diubah suai melalui gelangsar yang terletak di sisi roda warna. Langkah-langkah yang perlu anda ikuti untuk mengedit warna video anda melalui roda warna adalah seperti berikut.
- Dalam garis masa, pilih klip yang ingin anda betulkan dan letakkan kepala main padanya supaya ia muncul dalam penonton.
- Buka pemeriksa warna.
- Klik menu lungsur turun di bahagian atas Pemeriksa Warna dan tambahkan contoh baharu kesan Roda Warna. Sekiranya sudah ada kesan Roda Warna yang digunakan, ubah suai yang sedia ada mengikut keinginan anda.
- Klik menu lungsur turun Paparan di bahagian atas Pemeriksa Warna untuk memilih antara Semua Roda, yang memaparkan semua roda, atau Roda Tunggal, yang dipaparkan secara individu.
- Jika anda ingin menukar kecerahan, warna atau ketepuan klip, laraskan kawalan pada roda warna atau masukkan nilai dalam peluncur nilai di bawah.
- Gunakan kawalan di bahagian bawah Pemeriksa Warna untuk melaraskan sama ada suhu, warna, warna atau adunan.

lengkung warna
Lengkung warna ialah alat yang anda boleh gunakan laraskan komponen saluran warna individu bagi imej dan saluran pencahayaan . Final Cut mempunyai ciri khas yang anda boleh mengatasi mana-mana warna tersuai yang anda tentukan. Untuk menggunakan lengkung warna anda perlu mengikuti langkah berikut.
- Dalam garis masa, pilih klip yang ingin anda betulkan dan letakkan kepala main padanya supaya ia muncul dalam penonton.
- Buka pemeriksa warna.
- Klik menu lungsur turun di bahagian atas Pemeriksa Warna dan tambahkan contoh baharu kesan Keluk Warna, atau jika ia sudah wujud, gunakan yang sedia ada.
- Klik menu timbul Lihat di bahagian atas Pemeriksa Warna dan pilih sama ada anda mahu memaparkan semua lengkung atau setiap satu secara individu.
- Untuk menyeret titik hitam dan putih anda perlu menyeret titik kawalan di hujung lengkung Luminance.
- Jika anda ingin melaraskan saluran warna, anda perlu mengklik pada lengkung untuk menentukan titik kawalan dan menyeretnya ke atas untuk meningkatkan keamatan warna itu, atau ke bawah untuk mengurangkannya.
- Sekiranya anda ingin mengecilkan julat tonal untuk pelarasan anda, anda hanya perlu menambah lebih banyak titik kawalan.
- Tambah dan alihkan titik kawalan dengan bebas.
- Di bahagian bawah Pemeriksa Warna, laraskan fungsi Preserve Luma, atau Blend.

Lengkung rona/tepu
Kami mencapai tahap tertinggi yang anda boleh pergi dalam Potongan Akhir dari segi kawalan dan ketepatan untuk membetulkan warna projek, Lengkung Hue/Saturation. Secara keseluruhannya terdapat enam lengkung warna dan tepu yang menyediakan, seperti yang kami katakan, tahap maksimum kawalan dan ketepatan untuk membetulkan warna dalam Potongan Akhir. Dengan mereka anda boleh melaraskan rona, ketepuan dan kecerahan video anda. Untuk menggunakan mereka anda perlu mengikuti langkah-langkah berikut.
- Dalam garis masa, pilih klip yang ingin anda betulkan dan letakkan kepala main padanya supaya ia muncul dalam penonton.
- Buka pemeriksa warna.
- Klik menu lungsur turun di bahagian atas Pemeriksa Warna dan tambahkan contoh baharu kesan Lengkung Hue/Tepu atau gunakan yang sedia ada.
- Klik menu lungsur Lihat di bahagian atas Pemeriksa Warna dan pilih sama ada untuk memaparkan kesemua 6 lengkung sekaligus atau setiap satu secara individu.
- Laraskan rona, ketepuan atau kecerahan warna.
- Melaraskan ketepuan julat kecerahan.
- Melaraskan ketepuan julat tepu.
- Laraskan ketepuan warna tertentu pada mana-mana titik dalam julat kecerahannya.

Pergi satu langkah lagi, gunakan topeng
Masa untuk bercakap tentang topeng, elemen yang jika anda boleh menggunakannya dengan betul, anda boleh melakukan keajaiban sebenar dengan. Topeng berwarna akan membolehkan anda mengasingkan warna tertentu daripada imej , yang akan memberi anda kemungkinan untuk melakukan pembetulan warna pada warna tertentu atau, sebaliknya, mengecualikannya daripada pembetulan warna yang anda ingin lakukan. Dalam Final Cut terdapat dua jenis topeng.
- Topeng warna 3D.
- Topeng warna dalam HSL.

Setiap jenis topeng ini membolehkan anda membuat pemilihan warna awal menggunakan penitis mata, namun, setiap jenis ini juga mempunyai set kawalan tersendiri untuk memperhalusi julat warna anda. Untuk menggunakan topeng warna, anda perlu mengikuti langkah berikut.
- Tambahkan pembetulan warna pada klip dalam garis masa, kemudian pilih klip itu.
- Letakkan kepala main dalam garis masa supaya klip muncul dalam penonton.
- Jika pemeriksa warna masih tidak ditunjukkan, pilih Tetingkap > Pergi Ke > Pemeriksa Warna, anda juga boleh menggunakan pintasan papan kekunci Command + 6 atau klik menu lungsur Enhancements di bawah pemapar dan pilih Tunjukkan Pemeriksa Warna.
- Klik menu lungsur turun di bahagian atas Pemeriksa Warna dan klik pembetulan warna yang anda mahu gunakan topeng.
- Sekarang, di bahagian atas pemeriksa warna, gerakkan penuding ke atas nama kesan dan klik pada butang guna topeng kesan.
- Tambahkan topeng warna dengan mengklik menu lungsur yang muncul dan memilih Tambah Topeng Warna. Kawalan ini muncul di bahagian bawah Pemeriksa Warna, dan penunjuk bertukar kepada penitis mata.
- Klik menu lungsur Taip dan gunakan sama ada kulit 3D atau kulit HSL.
- Dalam pemapar, letakkan penitis mata di atas warna dalam imej yang ingin anda asingkan, dan seret untuk memilihnya.
- Setelah warna dipilih, anda boleh menggunakan pembetulan warna pada warna yang dipilih, dengan mengklik pada Dalaman, atau menggunakan pembetulan warna pada semua kecuali warna yang telah anda pilih, dengan mengklik pada Bahagian Luar.
- Untuk melakukan pembetulan warna terpencil oleh kamera, laraskan kawalan kesan Pembetulan Warna dalam Pemeriksa Warna.

Simpan pratetap warna anda untuk menggunakannya
Salah satu fungsi paling berguna yang Final Cut juga ada untuk pembetulan warna adalah kemungkinan dapat menyimpan pengubahsuaian sebagai pratetap untuk memohon semula kemudian tanpa perlu membuat semua pembetulan secara manual lagi. Untuk melakukan ini, anda hanya perlu mengikuti langkah-langkah berikut.
- Dalam garis masa, pilih klip yang mempunyai rupa pembetulan warna yang anda mahu simpan dan buka pembetulan warna dalam Pemeriksa Warna.
- Klik butang Simpan Pratetap Kesan di sudut kanan bawah Pemeriksa Warna.
- Dalam tetingkap yang muncul, tukar tetapan untuk pratetap. Nilai yang anda boleh ubah suai ialah Nama, Kategori, Atribut, Tempoh Rangka Rujukan.
- Klik Simpan.