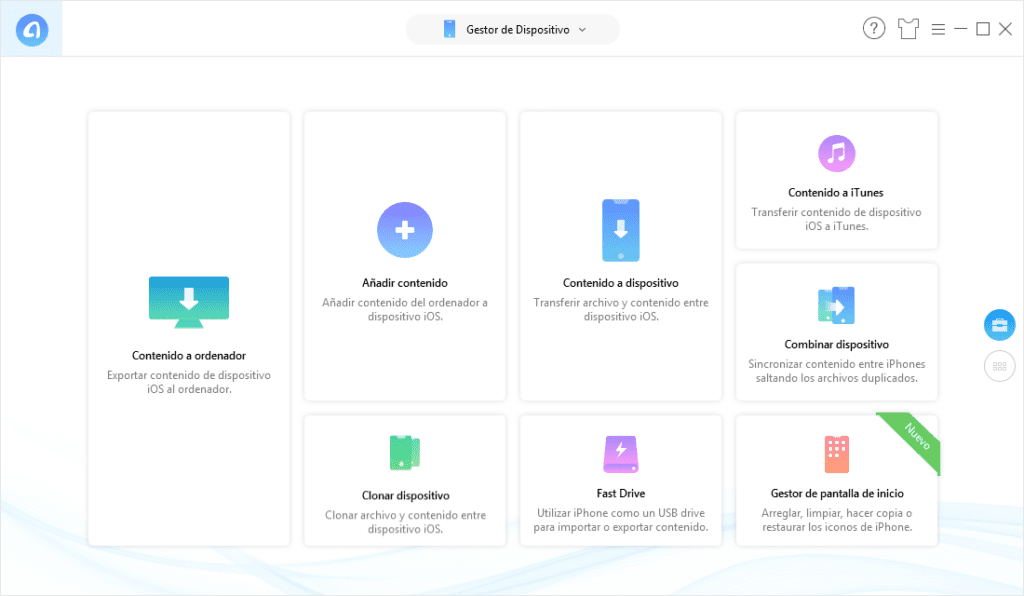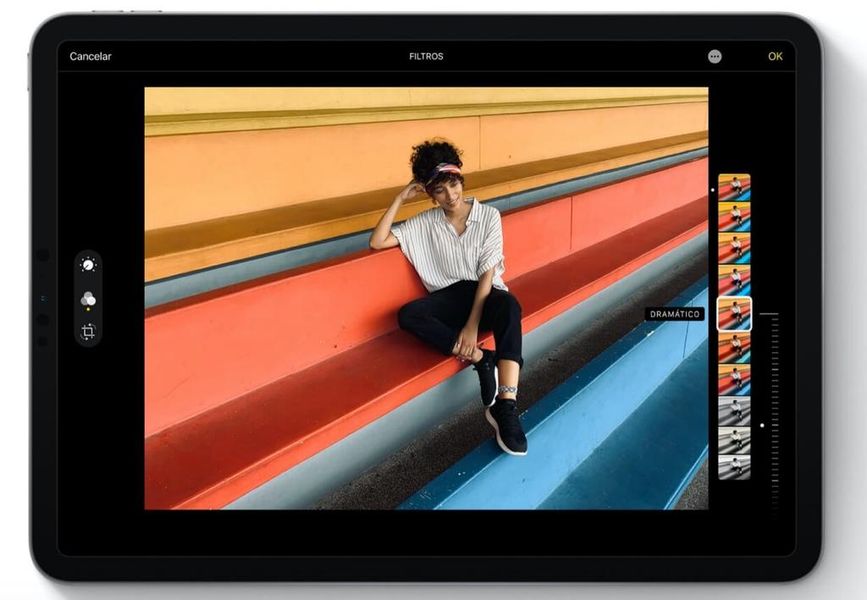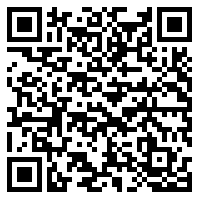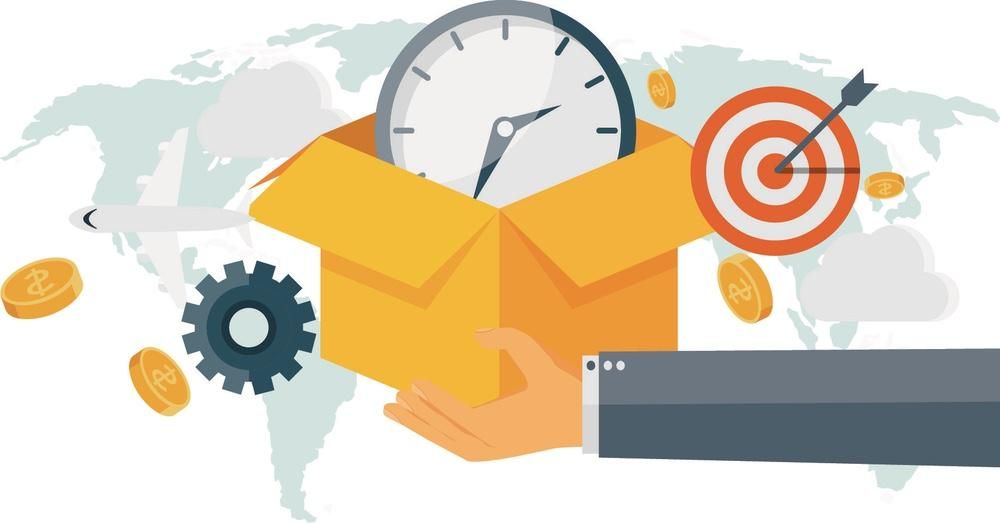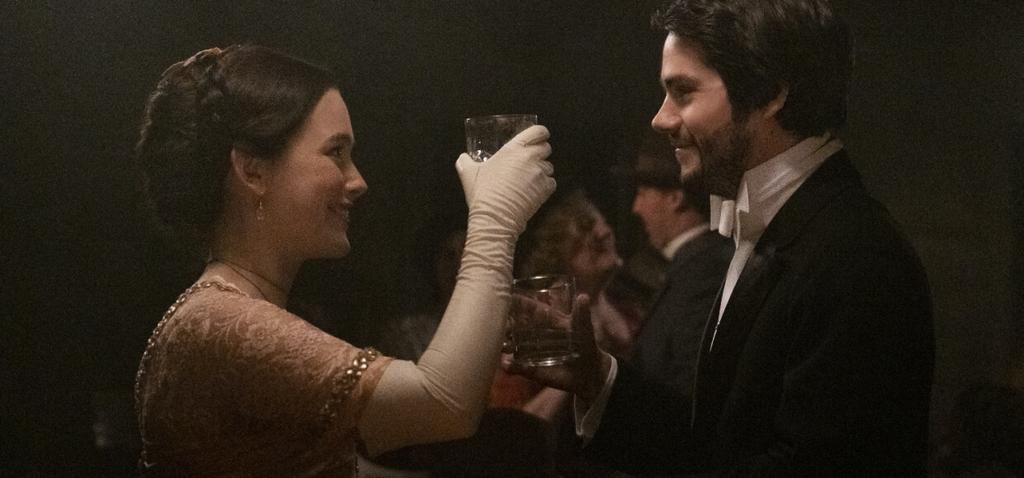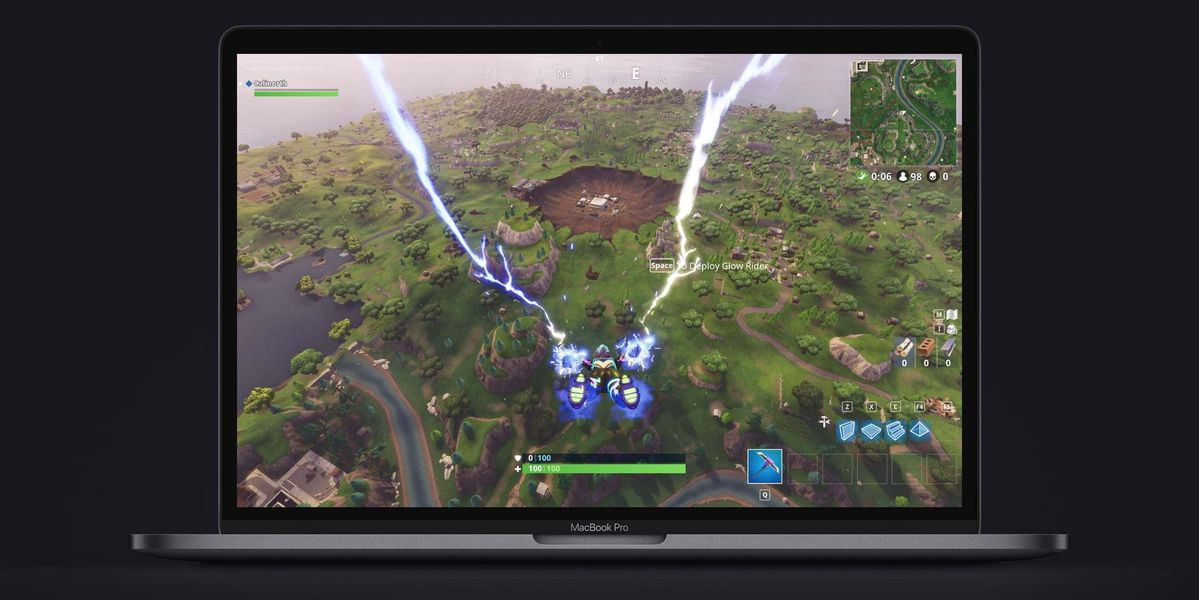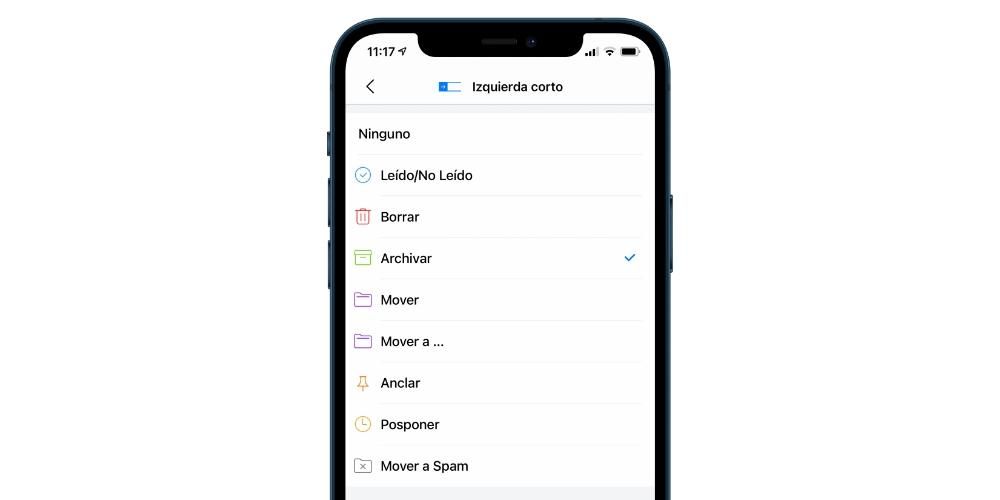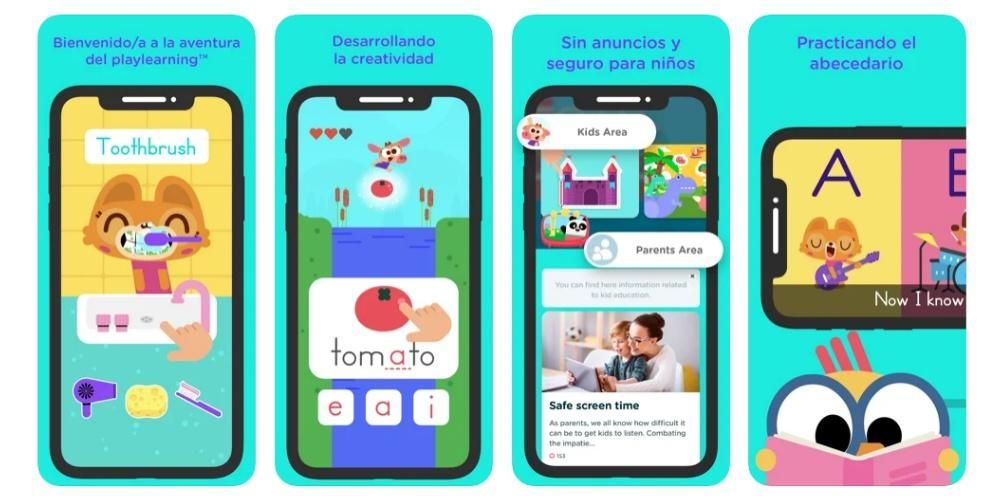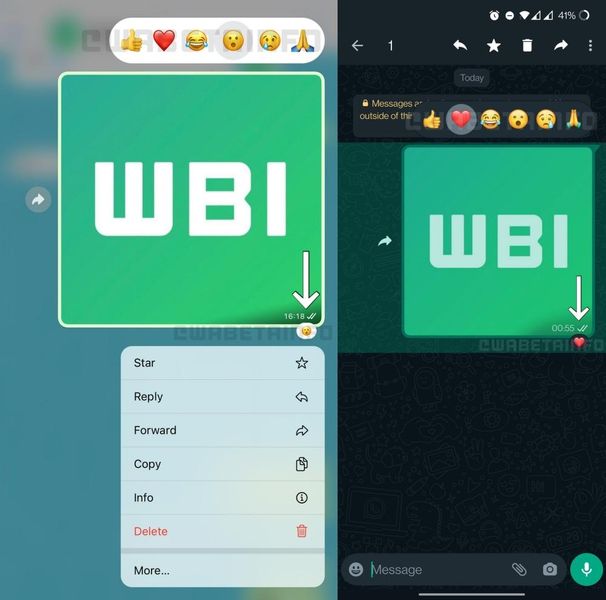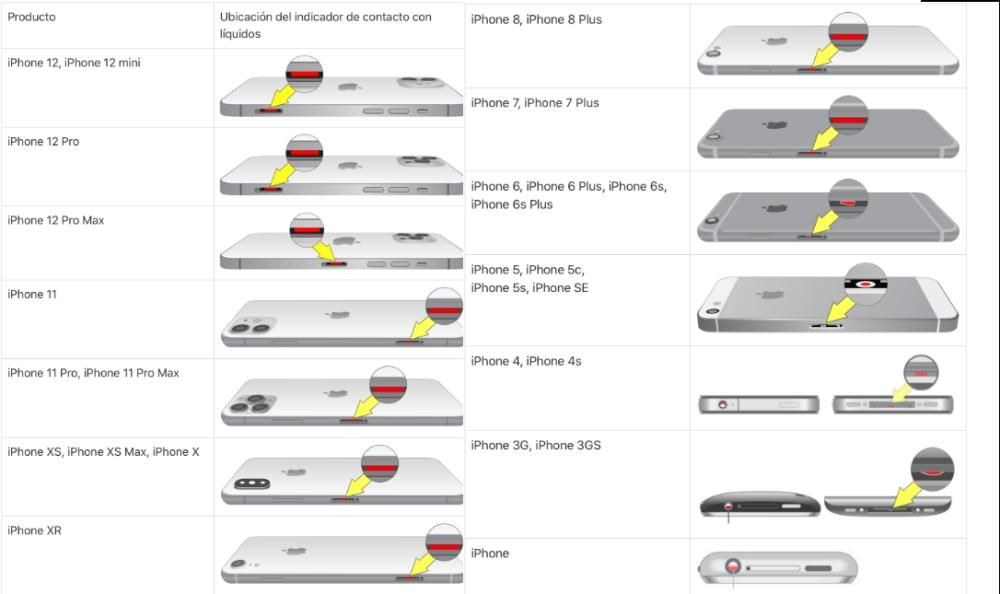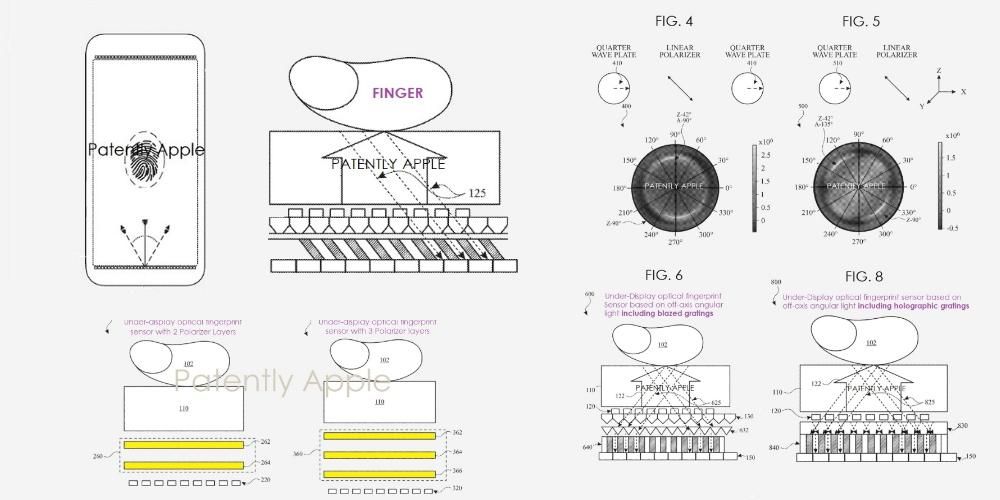Menggunakan iPad dengan gerak isyarat adalah sangat mudah dan berguna, namun adalah idea yang baik untuk membiasakan diri dengan kesemuanya, cara ia dilakukan dan fungsi yang ada padanya. Jika anda juga pendatang baru kepada iPad, adalah baik untuk anda mengetahui cara tablet anda dikendalikan tanpa mengira sama ada ia mempunyai butang atau tidak. Itulah sebabnya dalam artikel ini kami memberitahu anda segala-galanya tentang bentuk interaksi ini dalam iPadOS.
Adakah gerak isyarat sama pada semua iPad?
Dua jenis iPad kini wujud bersama dalam katalog Apple: yang mempunyai butang Utama dan yang semuanya skrin, kerana ia mempunyai tepi yang lebih kecil dan tidak mempunyai butang itu. Walaupun pengurusan iPadOS melalui gerak isyarat telah diperkenalkan untuk peranti yang tidak mempunyai butang yang disebutkan itu, hakikatnya ia akhirnya didayakan untuk mana-mana iPad. Sudah tentu, mereka yang sudah mempunyai butang itu melipatgandakan kemungkinan mereka jika kita mengambil kira bahawa terdapat tindakan tertentu yang boleh dilakukan dengan cara yang berbeza.
Tindakan dilakukan dengan butang
Walaupun kami tidak boleh menganggapnya sebagai gerak isyarat, terdapat tindakan yang dijalankan dengan butang iPad dan itu mesti diketahui kerana banyak tindakan yang mereka benarkan adalah asas untuk dapat menggunakan peranti itu.


Hidupkan iPad
Butang kanan atas (jika anda melihat iPad secara menegak) ialah butang yang digunakan untuk menghidupkan tablet apabila ia dimatikan, perlu menahannya selama beberapa saat sehingga logo Apple muncul.
matikan peranti
Pada iPad dengan butang Laman Utama, anda perlu menahan butang atas sehingga pilihan Slaid untuk mematikan muncul pada skrin.
Dalam mereka tanpa butang terdapat beberapa kombinasi:
- Tekan dan lepaskan butang naikkan kelantangan, tekan dan lepaskan butang turunkan kelantangan dan tahan butang atas sehingga pilihan mematikan kuasa muncul.
- Tekan dan tahan butang kelantangan naik dan turun bersama-sama butang atas pada masa yang sama sehingga pilihan mematikan kuasa muncul.
Letakkan iPad dalam DFU
Setelah iPad telah disambungkan melalui kabel ke komputer, satu siri kombinasi mesti dibuat untuk mod DFU ini diaktifkan. Jika ia ialah iPad dengan butang Laman Utama, anda mesti memastikan butang ini ditekan bersama-sama dengan bahagian atas sehingga imej iPad yang disambungkan ke komputer muncul pada skrin.
Jika ia adalah iPad tanpa butang Laman Utama, anda mesti menekan dan melepaskan butang kelantangan naik, tekan dan lepaskan butang kelantangan turun dan terus butang atas ditekan sehingga imej iPad dengan komputer yang disebutkan di atas muncul.
Kunci atau buka kunci skrin
Butang atas akan berfungsi pada mana-mana iPad untuk mengunci atau membuka kunci terminal, walaupun mereka yang mempunyai butang Utama juga boleh membuka kuncinya dengan menekannya.
ambil tangkapan skrin
Untuk membuat tangkapan skrin pada iPad dengan butang Laman Utama, anda mesti menekan butang ini pada masa yang sama dengan butang atas dan kemudian melepaskannya. Untuk iPad yang tidak mempunyai butang tersebut, prosedur yang sama mesti dilakukan, tetapi dengan butang naikkan kelantangan dan butang atas.
Aktifkan Siri
Untuk memanggil Siri melalui butang, anda perlu memastikan butang Utama ditekan selama beberapa saat pada iPad yang memilikinya, manakala pada yang tidak memilikinya, anda mesti terus menekan butang atas.
Akses kepada ciri kebolehaksesan
Untuk mengakses fungsi Kebolehcapaian iPadOS, ini mesti diaktifkan terlebih dahulu daripada tetapan dan jika ya, butang Utama mesti ditekan tiga kali berturut-turut untuk mengaktifkannya dengan cepat. Jika anda mempunyai iPad tanpa butang ini, ia mestilah bahagian atas yang ditekan tiga kali untuk pengaktifan.
Tindakan yang membolehkan gerak isyarat iPad
Sekarang ya, kami sampai kepada gerak isyarat pergerakan dan akses kepada fungsi iPad yang dijalankan dari skrin sentuh peranti itu sendiri dan itu, seperti yang anda lihat, adalah sangat menarik.
Kembali ke skrin utama
Pada iPad yang mempunyai butang Laman Utama, adalah mungkin untuk menekannya untuk kembali ke skrin utama, namun, terdapat satu lagi gerak isyarat untuk melakukannya yang juga merupakan isyarat asli untuk iPad semua skrin. Ia terdiri daripada meluncurkan jari anda dari tengah bahagian bawah ke atas.

Buka pusat kawalan
Tetapan pantas tertentu dalam panel kawalan iPadOS diakses dengan meleret ke bawah dari bahagian atas sebelah kanan skrin.

Lihat pemberitahuan
Jika anda ingin mengakses panel pemberitahuan, anda perlu meluncur ke bawah dari bahagian atas skrin. Sudah tentu, cuba buat gerak isyarat dari bahagian yang lebih berpusat atau ke kanan, kerana jika tidak, anda tidak akan membuka pusat kawalan seperti yang kami jelaskan sebelum ini.

Lihat apl yang telah anda buka
Apa yang dikenali sebagai multitasking, iaitu aplikasi yang telah anda buka, boleh dibuka dengan menekan butang Utama dua kali. Jika anda tidak mempunyai iPad dengan elemen tersebut atau anda ingin mengetahui cara lain, anda harus tahu bahawa gerak isyarat untuk melakukannya ialah meluncur dari bahagian bawah skrin ke arah bahagian tengah, meninggalkan jari dipegang selama beberapa saat di bahagian tengah. sebelum mengangkatnya.

Tutup aplikasi
Selepas menjalankan langkah sebelumnya, cara untuk menutup tetingkap dan aplikasi adalah sangat mudah, kerana anda hanya perlu meletakkan jari anda pada salah satu daripadanya dan meluncur ke atas.
Beralih dari satu aplikasi ke aplikasi yang lain
Jika anda mempunyai lebih daripada satu apl yang dibuka pada peranti anda, anda boleh bertukar dari satu apl kepada yang lain dengan cepat tanpa perlu meninggalkan tempat anda berada. Untuk melakukan ini, anda mesti luncurkan jari anda ke kiri atau kanan dari bahagian tengah bawah skrin. Anda boleh meluncur seberapa banyak apl yang telah anda buka.

keluar dari dok
Dok aplikasi yang kita lihat pada skrin utama iPad tidak kekal pada skrin apabila aplikasi dibuka, tetapi ia boleh diakses daripada mana-mana daripadanya. Untuk melakukan ini, anda mesti meletakkan jari anda di mana-mana di bahagian bawah skrin dan luncurkan beberapa sentimeter ke atas untuk memaparkannya, kemudian anda boleh menekan mana-mana aplikasi untuk membukanya.

Letakkan dua aplikasi pada skrin
Mod Paparan Split iPad yang terkenal membolehkan anda mempunyai sehingga dua aplikasi pada skrin. Untuk meletakkan dua apl dalam format ini, anda mesti mempunyai sekurang-kurangnya satu aplikasi dalam dok dan buka aplikasi yang tidak terdapat di sana (jika anda mempunyai kedua-duanya dalam ruang ini, tidak kira yang mana satu anda buka dahulu). Setelah apl itu dibuka, alih keluar dok mengikut langkah yang dinyatakan dalam bahagian sebelumnya, terus jari anda menekan ikon apl lain dan seretnya ke sisi skrin tempat anda ingin meletakkan aplikasi itu. Anda sudah pun mempunyai kedua-dua aplikasi dalam pandangan anda dan anda akan dapat memberikan setiap satu saiz yang lebih besar atau lebih kecil dengan meluncurkan jari anda ke kiri atau kanan dari bahagian tengah.

Jika anda ingin membuka aplikasi ketiga, anda mesti mengikut langkah yang sama, tetapi kali ini bukannya menyeret ikon ke tepi, ia mesti berada di tengah. Walaupun, ya, apl ini akan kekal dalam format yang lebih kecil dan bertindih dengan maklumat yang lain.
Submenu Sentuhan 3D
Kefungsian 3D Touch terdiri daripada mengekalkan jari anda menekan selama beberapa saat pada ikon mana-mana aplikasi untuk mencari submenu dengan akses pantas kepada beberapa fungsinya. Ia juga berfungsi untuk melihat pautan, mesej atau e-mel.