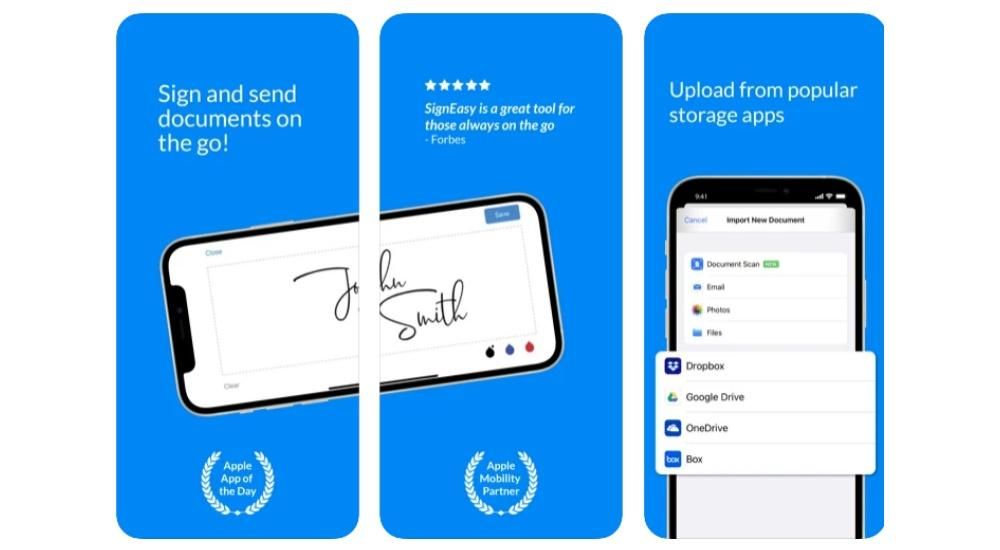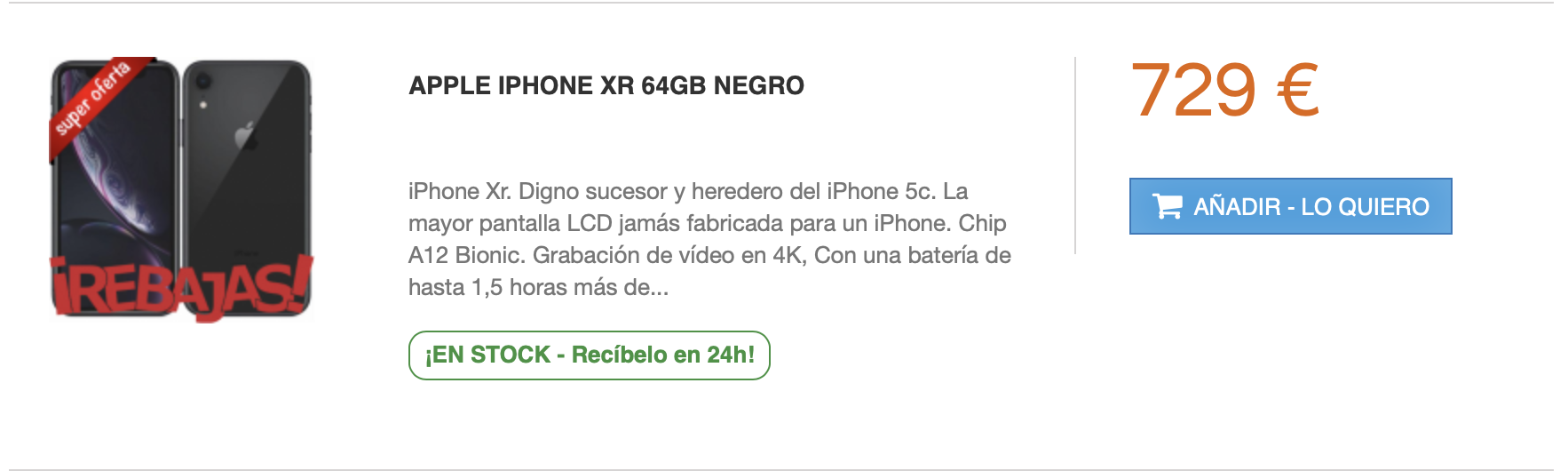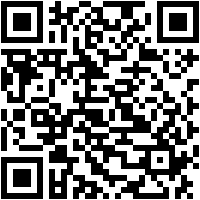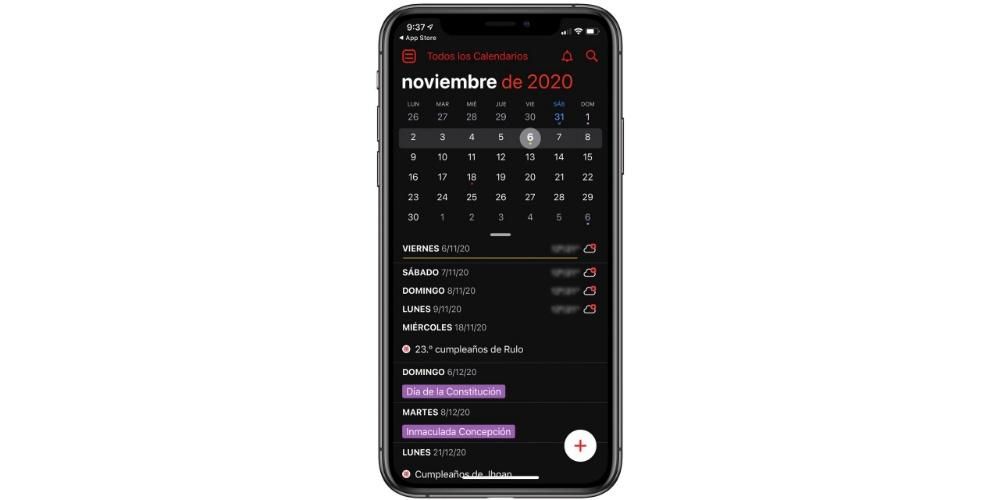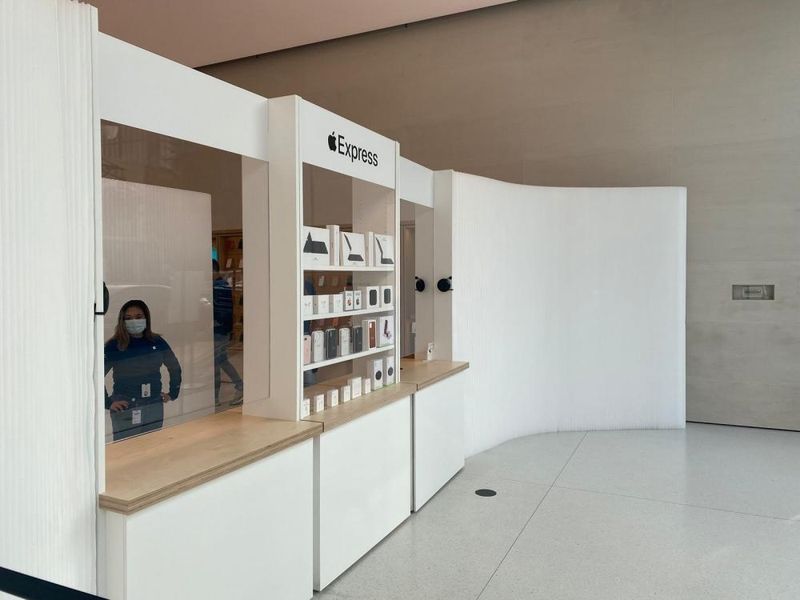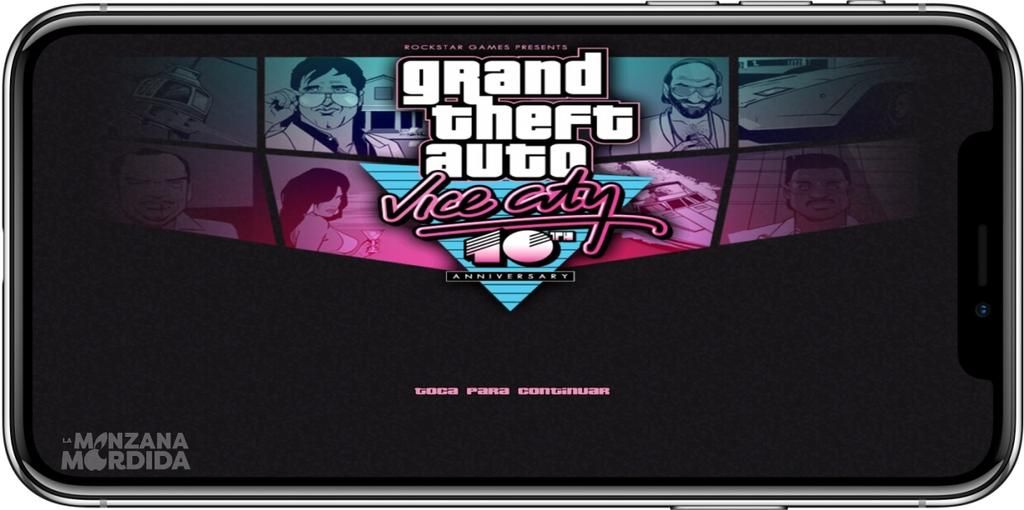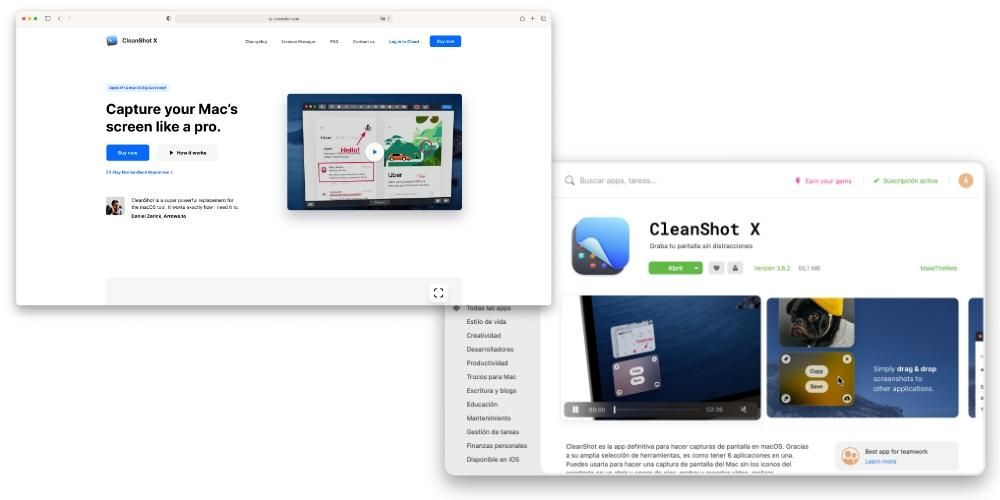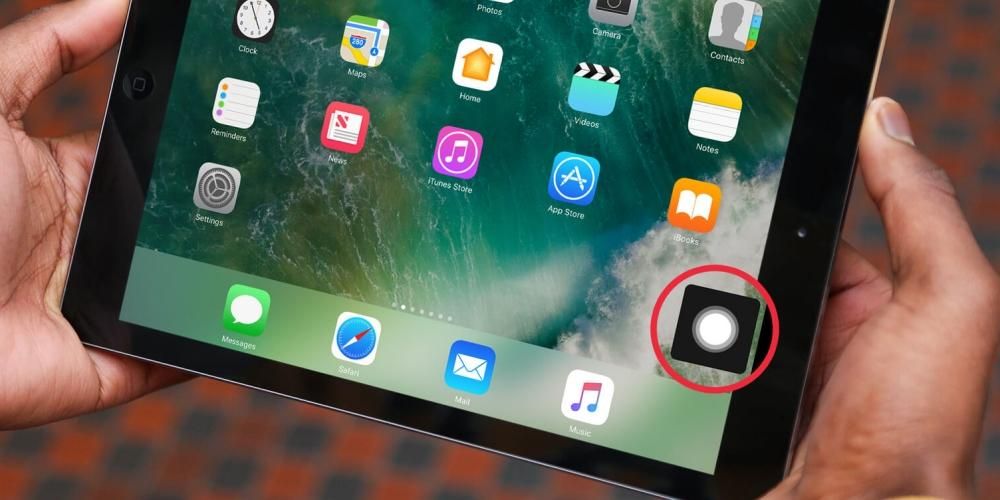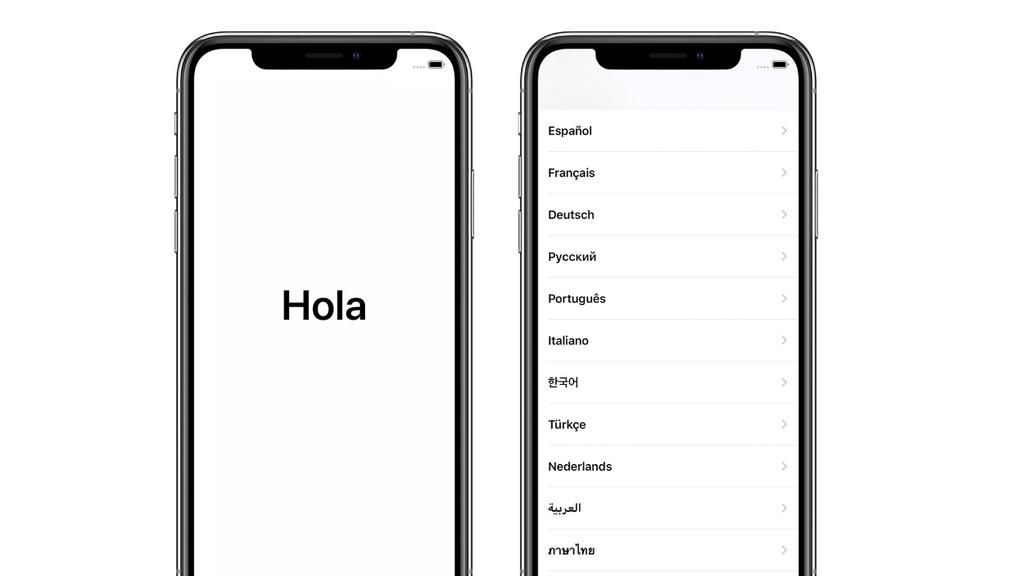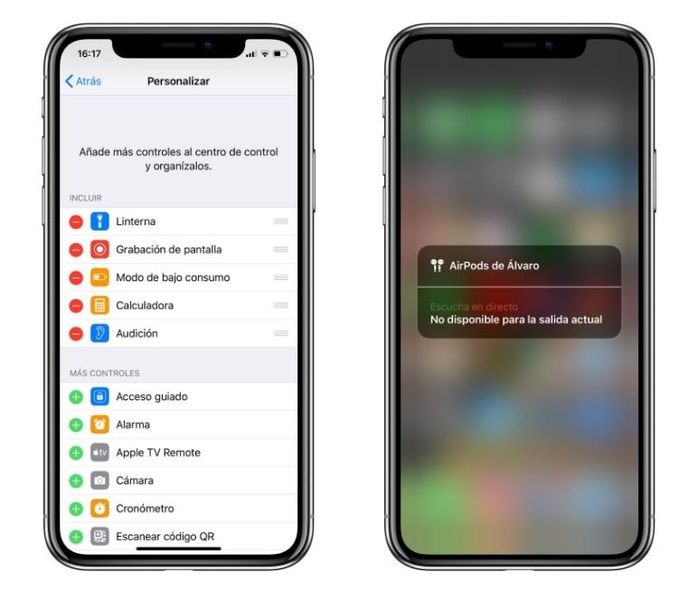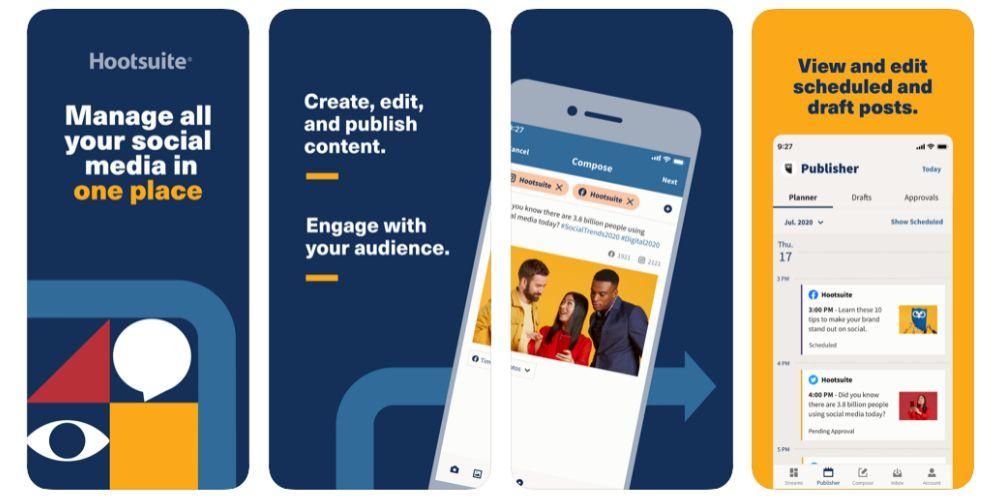Salah satu elemen yang kerap digunakan dalam Final Cut Pro semasa mengedit dokumen audiovisual ialah teks. Editor syarikat Cupertino mempunyai pelbagai pilihan untuk pengguna, sebagai tambahan kepada semua bentuk yang anda juga ada untuk dapat menghidupkan teks itu dan menyesuaikannya dengan keperluan anda. Dalam siaran ini kami akan memberitahu anda segala-galanya.
Teks dan tajuk dalam Final Cut, adakah ia sama?
Sudah tentu jika anda mula menggunakan Final Cut Pro untuk mengedit video anda, anda akan perasan bahawa apa yang kebanyakan pengguna panggil teks, dalam program penyuntingan ini ia dikenal pasti sebagai Tajuk . Oleh itu, apabila anda ingin menambah teks pada video anda, anda perlu mengklik pada ikon Tajuk yang terletak di bahagian atas sebelah kiri skrin.

Ketahui semua jenis teks yang boleh anda tambahkan
Seperti yang telah kami nyatakan sebelum ini, dalam Final Cut Pro terdapat a pelbagai jenis teks yang anda boleh tambah bila-bila masa anda mahu. Walaupun begitu, bagi kebanyakan pengguna variasi ini kurang, kami akan membincangkannya kemudian. Sekarang kami ingin memberitahu anda tentang pilihan yang anda ada semasa menambahkan tajuk pada ciptaan audiovisual anda.
- Jika anda ingin meneroka semua tajuk yang ada, klik Tajuk dalam bar sisi , sekiranya anda hanya mahu menyemak imbas kategori tajuk tertentu, klik pada kategori tersebut .
- Untuk Tambah tajuk kepada klip anda mempunyai beberapa pilihan.
- Klik dua kali pada tajuk supaya ia diletakkan pada kedudukan kursor main balik.
- Klik pada Edit, kemudian pada Sambungkan Tajuk dan kemudian pada Tajuk Asas, dengan langkah ini anda akan dapat menambah Tajuk Asas dalam kedudukan kursor main balik.
- Pilih Edit, kemudian Sambung Tajuk, dan akhirnya Asas Ketiga Bawah, untuk menambah tajuk sedemikian pada kedudukan kepala main.
- Seret terus tajuk yang anda ingin tambahkan ke kedudukan tepat di mana anda mahu tajuk itu muncul kemudian.
- Klik pada Gaya Animasi

Tambahan pula, dalam setiap kategori ini, terdapat lebih banyak subkategori yang mengubah sedikit bentuk teks supaya pengguna mempunyai semua alat yang mungkin untuk memaparkannya seperti yang mereka mahu. Jelas sekali, setiap kali pengguna memasukkan teks dalam videonya, dia boleh mengubah suai pelbagai parameter seperti saiz, jarak antara huruf, warna, tipografi dan lain-lain yang panjang untuk memberi setiap pencipta peluang untuk menyesuaikan diri dengan maksimum teks ke video anda.
Ikuti langkah ini untuk memasukkan teks dalam video anda
Sebaik sahaja anda jelas tentang jenis teks yang anda ingin masukkan dalam video anda, satu-satunya perkara yang tinggal ialah melakukannya, iaitu, menambahnya. Seperti yang anda akan lihat di bawah, proses ini sangat mudah jadi anda tidak perlu risau tentang mengalami sebarang komplikasi semasanya. Di bawah ini anda mempunyai setiap satu daripada langkah yang perlu anda ikuti apabila anda mahu meletakkan teks dalam ciptaan audiovisual anda.

Dengan langkah-langkah mudah ini anda sudah mempunyai tajuk anda ditambahkan pada klip yang anda edit. Untuk memasukkan teks dan mengubah suai semua parameter yang tersedia untuk anda, anda hanya perlu mengklik pada tajuk yang ditambah dan menggunakan panel kawalan yang anda ada tersedia di sebelah kanan skrin, di mana anda mempunyai semua pilihan untuk menyesuaikan tajuk anda sepenuhnya.

Tambahkan lebih banyak pilihan teks selain daripada yang asli
Seperti yang anda lihat, jumlah dan kepelbagaian teks yang ditawarkan oleh editor video Apple profesional ini sangat besar. Walau bagaimanapun, apabila digunakan oleh profesional, dalam banyak kes ia menjadi pendek, atau ringkasnya, pengguna memerlukan jenis teks dengan animasi yang sangat khusus, jadi mereka perlu meninggalkan Final Cut Pro untuk mencarinya dan memasangnya dalam editor teks ini. teks.
Dengan cara yang sama seperti anda boleh membeli pemalam dengan pembetulan warna atau peralihan yang berbeza, terdapat juga pemalam yang apa yang mereka berikan kepada anda ialah lebih banyak jenis teks dengan animasi yang berbeza, supaya pengguna mempunyai lebih banyak alat untuk melaksanakan semua idea mereka. Seperti yang telah kami beritahu anda pada masa-masa lain, kami mengesyorkan agar anda berhati-hati apabila memuat turun pemalam untuk Final Cut Pro, untuk ini kami meninggalkan anda tapak web Apple sendiri di mana ia mengesyorkan pilihan yang berbeza yang sangat menarik dan kami menggalakkan anda untuk mengambil kira sekiranya awak perlukannya.
Muat turun lebih banyak teks daripada tapak web AppleApakah kesan yang anda ada untuk teks?
Dengan cara yang sama seperti anda boleh menggunakan kesan dan peralihan yang berbeza pada klip video, anda juga mempunyai pilihan yang berbeza untuk melakukan perkara yang sama dengan tajuk yang anda tambahkan pada ciptaan audiovisual anda. Daripada mengubah suai rupa teks itu sendiri kepada peralihan yang memasuki dan meninggalkan klip, semua ini boleh diubah suai dan disesuaikan dengan keperluan anda.
Jadi anda boleh menukar cara teks anda dipaparkan
Terdapat pelbagai cara untuk mengubah suai cara teks atau tajuk yang anda tambahkan pada video anda dipaparkan di dalamnya. Dalam kes ini kita akan bercakap tentang yang pertama, dan kemudian dalam siaran ini, kita akan bercakap tentang yang kedua. Pertama sekali, cara paling mudah untuk menukar peralihan masuk dan keluar teks ialah melakukannya secara terus dengan pilihan konfigurasi yang disediakan oleh tajuk itu sendiri. Untuk melakukan ini, apa yang anda perlu lakukan ialah ikuti langkah berikut.


Gunakan kesan dan peralihan video
Akhir sekali, sebagai tambahan kepada pilihan berbeza yang telah anda lihat dalam bahagian sebelumnya, anda juga boleh menggunakan beberapa peralihan yang anda gunakan untuk klip video, tetapi dalam kes ini dengan tajuk yang anda tambahkan. Jelas sekali tidak semua daripada mereka akan mempunyai kesan yang sama dan tidak akan digunakan dengan betul, tetapi majoriti besar sangat berguna pada masa tertentu, seperti peralihan Pembubaran. Untuk dapat menggunakan kesan atau peralihan ini pada teks, prosesnya adalah sama seperti jika anda melakukannya dengan klip video. Langkah-langkahnya adalah seperti berikut.