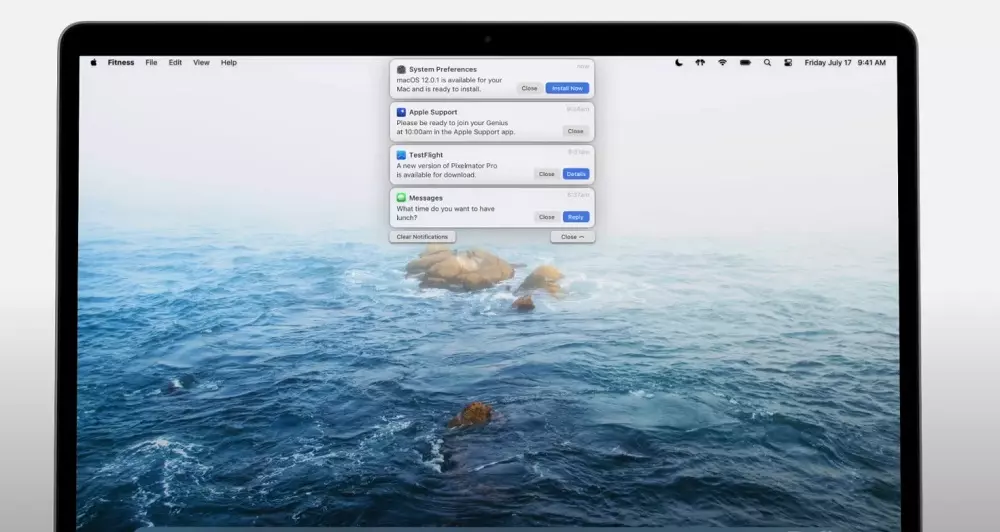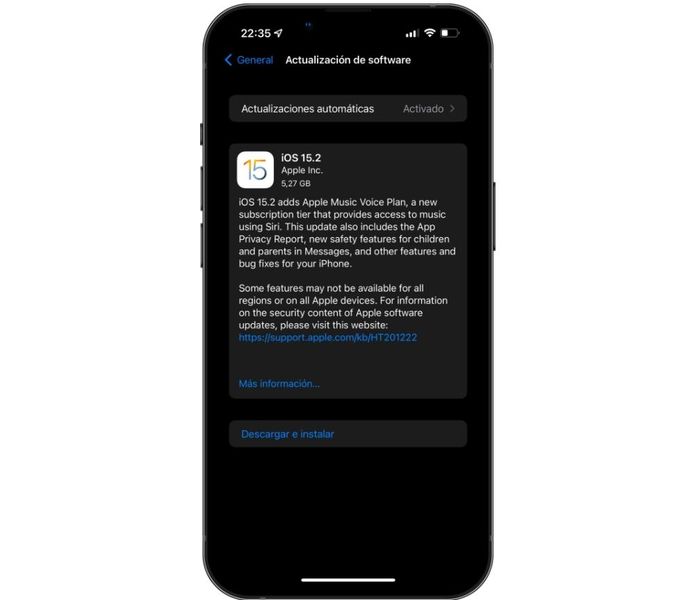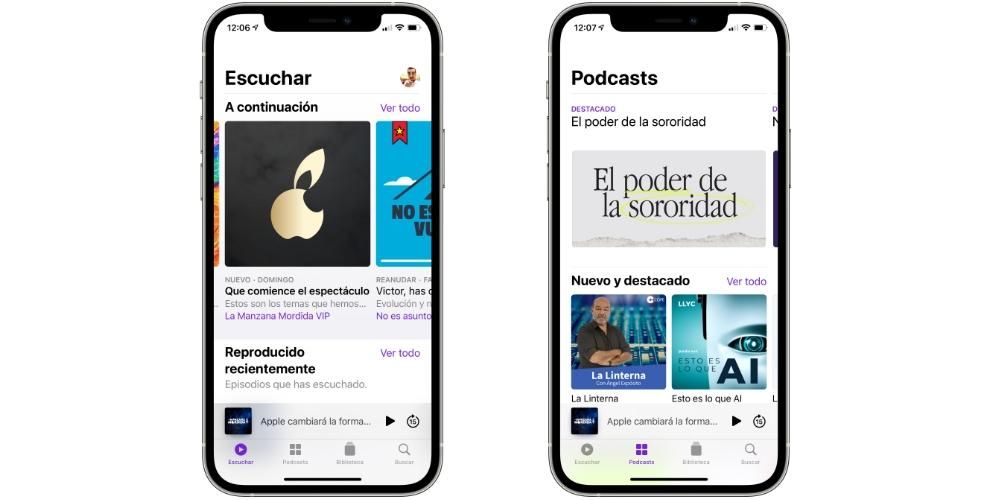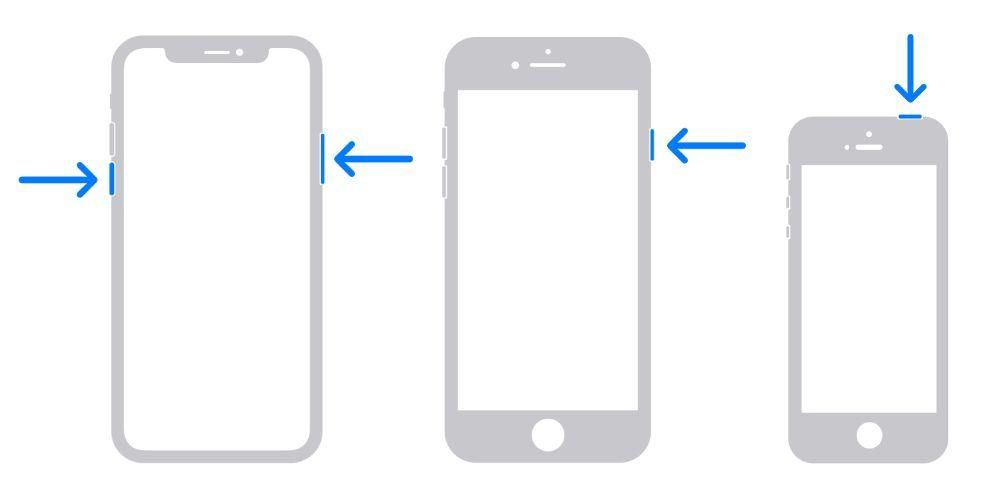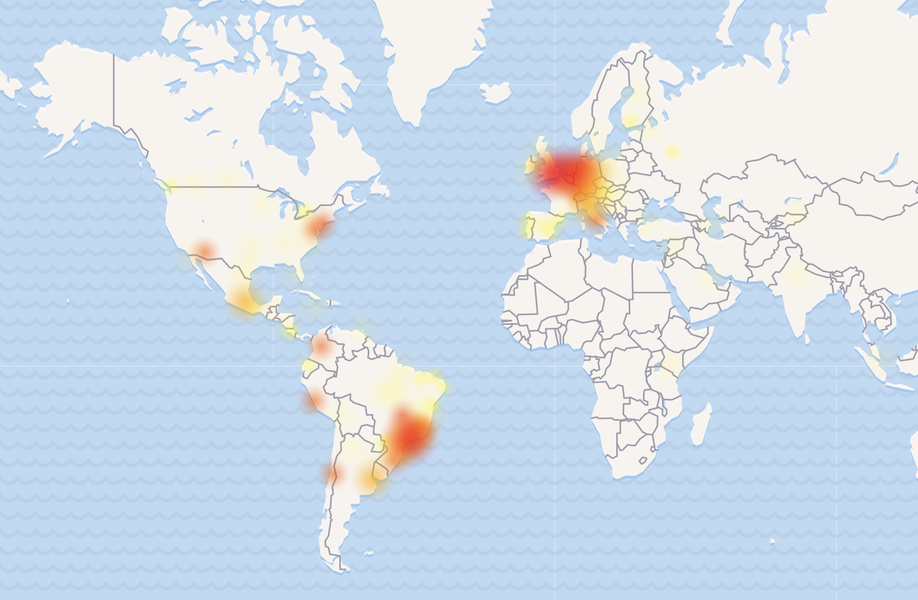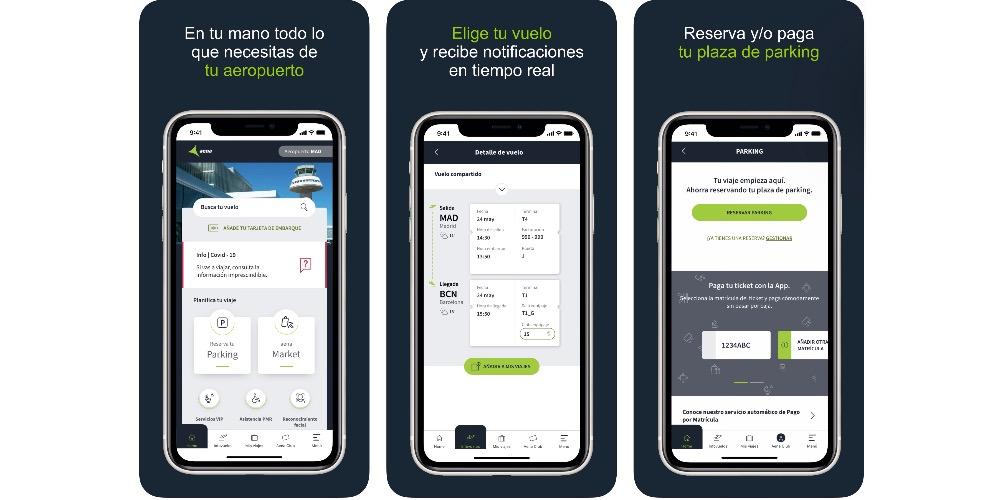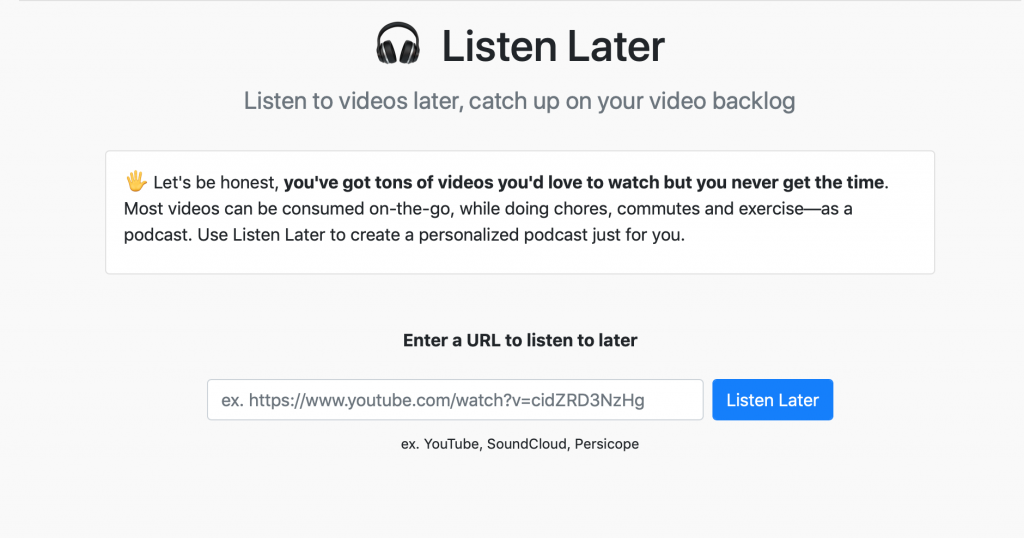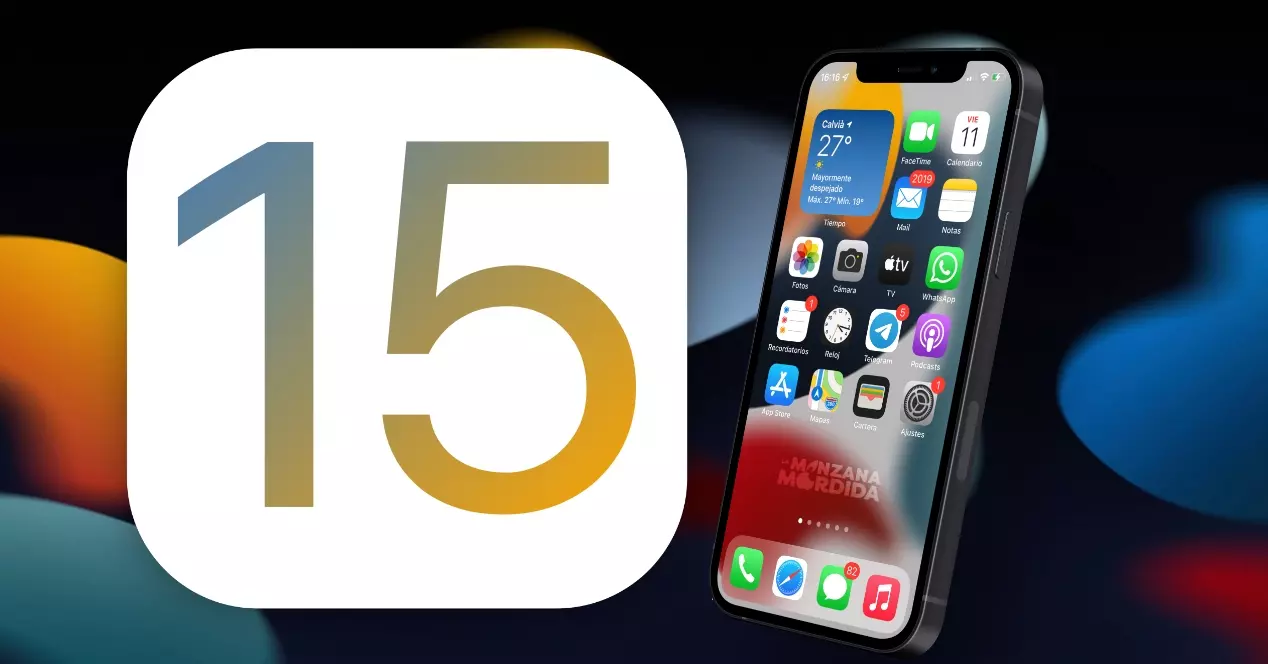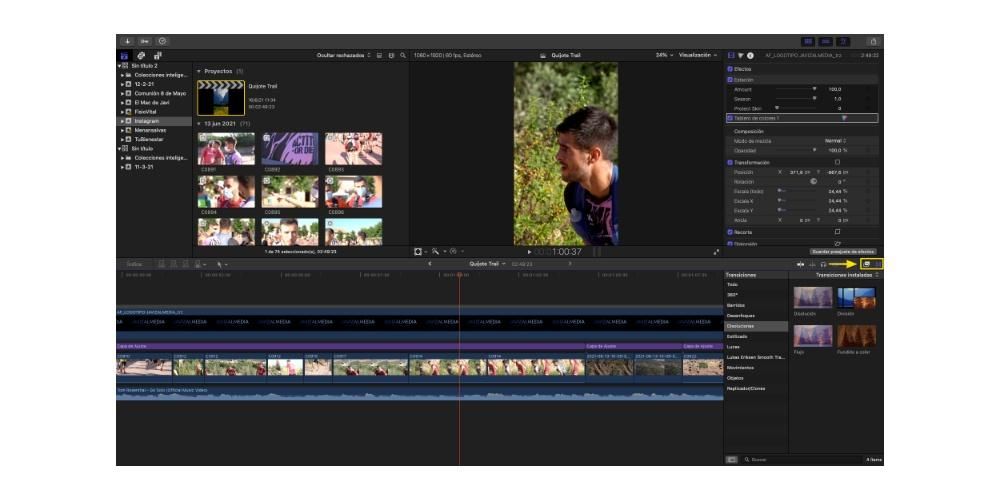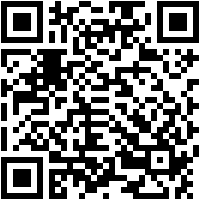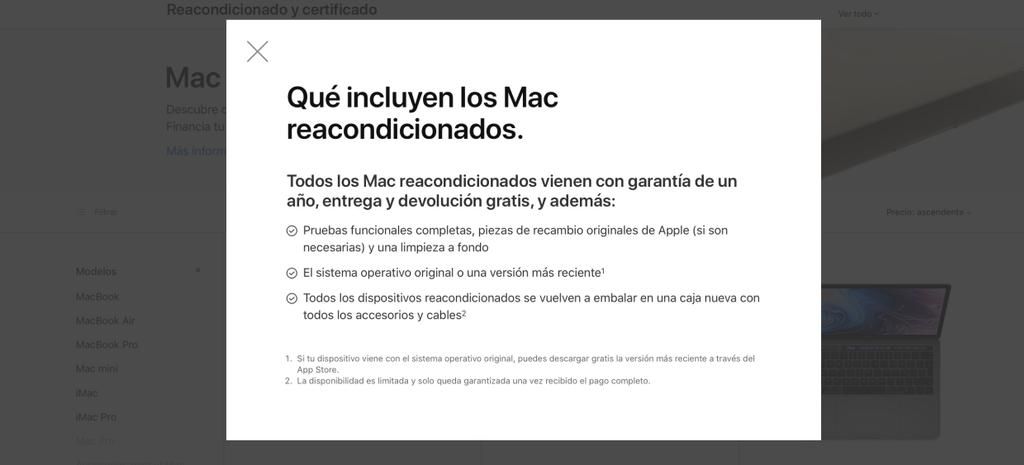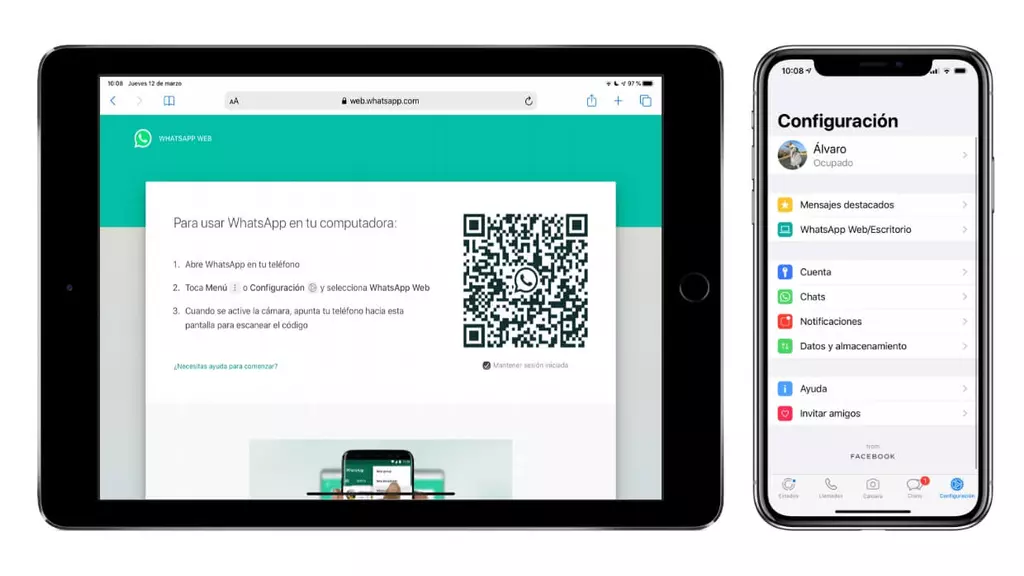Salah satu perkara yang paling penting tentang Apple ialah ia menyediakan aplikasi asli yang benar-benar hebat dan itulah sebabnya hari ini kami di sini untuk bercakap dengan anda tentang salah satu daripadanya. Monitor Aktiviti ialah cara anda akan dapat mengetahui status komputer Apple anda pada setiap masa dan dalam siaran ini kami akan memberitahu anda bagaimana anda boleh melakukannya. Jom ke sana.
Apakah monitor aktiviti macOS?
Ramai pengguna telah menggunakan komputer Apple selama bertahun-tahun, namun, mereka tidak pernah berhenti untuk menyiasat perkara yang boleh mereka lakukan dengan aplikasi asli biasa yang tidak pernah mereka buka. Nah, salah satu daripada ini ialah Monitor Aktiviti dan seperti namanya, apa yang ia berikan kepada pengguna ialah keupayaan untuk memantau Mac mereka.

Di samping memberikan anda maklumat tentang status komputer Apple anda, ia juga merupakan aplikasi yang sangat berguna pada masa-masa apabila Mac tidak berfungsi seperti yang dikehendaki, kerana dengannya anda akan dapat mengenal pasti masalah yang berbeza apabila komputer anda perlahan atau ranap. Oleh itu, ia adalah aplikasi yang sudah tentu anda perlu tahu dan tahu cara menggunakannya kerana, seperti yang kami katakan, ia boleh banyak membantu anda pada masa tertentu.
Apa yang boleh anda lakukan dengan aplikasi ini?
Terdapat banyak tindakan yang boleh anda lakukan dengan Monitor Aktiviti, kerana anda akan dapat mengetahui status CPU, serta menyemak perkara yang memakan paling banyak memori pada setiap masa, antara banyak tindakan lain yang akan kami terangkan di bawah. Semua ini tanpa perlu memasang sebarang aplikasi luaran, semuanya dengan alatan ini yang setiap pengguna ada pada Mac mereka. Tanpa ragu-ragu, Activity Monitor ialah aplikasi yang sangat berguna untuk semua pengguna yang ingin mengetahui status sebenar komputer mereka melalui data yang ia mampu sediakan.
Semak status CPU dan GPU Mac anda
Tindakan pertama yang ingin kami bincangkan dengan anda dan anda boleh lakukan dengan mudah dengan Monitor Aktiviti ialah menyemak status CPU Mac anda. Biasanya, pemproses Mac hanya menggunakan peratusan kecil daripada jumlah kapasiti pemprosesan yang dimilikinya. , sesuatu yang berubah apabila apl yang anda gunakan memerlukan prestasi yang lebih tinggi. Berikut adalah tindakan yang boleh anda lakukan.
- Jika anda ingin melihat masa aktiviti yang berlebihan pemproses, anda hanya perlu klik pada CPU. Seterusnya kami menunjukkan maksud peratusan yang ditunjukkan dalam tetingkap Monitor Aktiviti.
- Jika anda ingin melihat aktiviti pemproses semasa , anda hanya perlu memilih Window dan kemudian CPU Usage.
- Sekiranya anda ingin melihat Aktiviti Terkini pemproses, pilih Tetingkap, dan kemudian Sejarah CPU.
- Sebaliknya, untuk tunjukkan lebih banyak lajur , pilih Lihat > Lajur, dan akhirnya pilih lajur yang anda mahu paparkan.
- Klik Cakera dalam tetingkap Monitor Aktiviti, yang mampu merakam bilangan kali komputer itu sendiri mengakses cakera untuk membaca dan menulis data. Ia juga menunjukkan jumlah data yang dibaca atau ditulis pada cakera.
- Untuk melihat graf aktiviti cakera dalam Dok, pilih Lihat > Ikon Dok, kemudian Tunjukkan Aktiviti Cakera.
- Untuk menunjukkan lebih banyak lajur, pilih Lihat > Lajur, kemudian pilih lajur yang anda mahu tunjukkan.
- Dalam apl Monitor Aktiviti pada Mac anda, ketik Rangkaian.
- Klik menu lungsur turun di atas carta di bahagian bawah tetingkap dan pilih Paket atau Data.
Sistem : Menunjukkan peratusan kapasiti CPU yang sedang digunakan oleh proses macOS.pengguna : Menunjukkan peratusan kapasiti CPU yang sedang digunakan oleh aplikasi yang telah anda buka atau proses yang dibuka oleh aplikasi tersebut.Tidak aktif : Menunjukkan peratusan kapasiti CPU yang tidak digunakan.
Anda juga mempunyai kemungkinan untuk menyemak aktiviti GPU Mac melalui Monitor Aktiviti, untuk ini langkah-langkah yang perlu anda ikuti juga sangat mudah seperti yang anda lihat, kerana anda hanya perlu memilih Tetingkap dan kemudian klik pada sejarah GPU, mudah seperti itu.

Semak bagaimana memori peranti
Mungkin salah satu data yang paling relevan untuk mengetahui status komputer anda pada setiap masa dan sebab mengapa ia mungkin lebih perlahan adalah untuk menyemak status memori, maklumat yang anda boleh akses melalui Mac Activity Monitor Selain itu, terdapat banyak maklumat yang disediakan oleh aplikasi ini tentang pelbagai aspek ingatan. Untuk melakukan ini, anda hanya perlu mengklik pada Memori, dan data yang akan dipaparkan adalah seperti berikut.
tekanan ingatan: Secara grafik mewakili kecekapan memori dalam memenuhi keperluan pemprosesan anda. Ini bergantung pada jumlah memori percuma, kadar pertukaran, memori fizikal dan cache fail.Ingatan fizikal: Menunjukkan jumlah memori RAM yang dipasang.Memori terpakai: Jumlah RAM yang sedang digunakan, sebagai tambahan, di sebelah kanan data ini anda boleh melihat untuk apa memori itu digunakan.Memori apl: Menunjukkan jumlah memori yang sedang digunakan oleh aplikasi.Ingatan fizikal: Menunjukkan jumlah memori yang sistem perlu dapat berfungsi, yang tidak boleh disimpan dalam cache, tetapi mesti kekal dalam RAM, supaya ia tidak tersedia untuk aplikasi lain.dimampatkan : Ini ialah jumlah memori yang telah dimampatkan untuk menjadikan lebih banyak RAM tersedia.Rekod dicache: Menunjukkan saiz fail yang dicache oleh sistem dalam memori yang tidak digunakan untuk meningkatkan prestasi. Memori ini akan kekal dalam cache sehingga ia ditimpa, sekali gus membantu meningkatkan prestasi apabila anda membuka semula aplikasi.Ruang swap terpakai: Menunjukkan jumlah ruang pada cakera but yang digunakan untuk menukar fail yang tidak digunakan ke dalam RAM.Selain itu, sekiranya anda ingin mengetahui lebih banyak maklumat tentang memori dan anda ingin menambah bilangan lajur yang dipaparkan dengan cara ini, anda hanya perlu mengklik pada Paparan, kemudian klik pada Lajur, dan akhirnya, pilih lajur yang ingin untuk menambah pada paparan apl.

Adakah anda ingin tahu apa yang memakan lebih banyak tenaga?
Salah satu data yang biasanya membimbangkan pengguna adalah tenaga yang digunakan oleh komputer, dan yang paling penting, mengetahui dari mana penggunaan itu datang, pada kebanyakan masa untuk mengurangkannya. Monitor Aktiviti mempunyai panel Tenaga yang memaparkan semua maklumat tentang penggunaannya. Anda boleh memantau penggunaan keseluruhan atau melihat maklumat yang lebih terperinci tentang penggunaan kuasa setiap apl. Untuk mengakses monitor kuasa, cuma klik pada Kuasa. Penggunaan kuasa oleh apl individu dan prosesnya dipaparkan di bahagian atas tetingkap Monitor Aktiviti dan mengembalikan data berikut.
Kesan tenaga: Ini ialah ukuran relatif penggunaan kuasa semasa apl, yang akan menjadi lebih baik apabila lebih rendah.Tenaga selama 12 jam: Ini ialah kesan tenaga purata aplikasi dalam tempoh 12 jam yang lalu atau, sebagai alternatif, sejak Mac telah dimulakan, dan sekali lagi, seperti sebelum ini, semakin rendah nilai yang ditanda, semakin baik. Lajur ini hanya muncul pada komputer riba.Nap Apl: Menunjukkan jika App Nap aktif untuk aplikasi ini.Kad grafik: Sekiranya aplikasi berkenaan memerlukan kad grafik berprestasi tinggi, lajur ini hanya muncul untuk komputer Mac yang mempunyai satu atau lebih kad grafik.Elakkan kemasukan ke dalam siap sedia: Menunjukkan sama ada apl menghalang Mac daripada tidur.
Di samping itu, untuk semua komputer Mac data berikut juga terdapat.
Kesan tenaga: Ini adalah impak tenaga gabungan dari semasa ke semasa.pengguna: Nama pengguna yang menjalankan proses.Dalam komputer yang mempunyai satu atau lebih kad grafik, data kad Grafik juga akan menunjukkan jenis kad yang sedang digunakan jika terdapat beberapa kad grafik yang dipasang dalam komputer itu sendiri, jadi jika ini adalah kes anda, anda perlu sangat berhati-hati Ambil kira maklumat ini yang disediakan oleh Pemantau Aktiviti.
Di samping itu, terdapat juga parameter berbeza yang khusus untuk komputer riba Apple, sebagai tambahan kepada yang telah kami nyatakan, jika anda mempunyai MacBook, MacBook Air atau MacBook Pro, maka kami meninggalkan anda data tambahan yang akan anda miliki bila-bila masa anda masuk ke Monitor Aktiviti.
Baki Caj: Menunjukkan peratusan cas bateri yang ditinggalkan oleh komputer anda.Masa untuk caj penuh: Menunjukkan masa yang diperlukan untuk Mac, selagi ia disambungkan kepada kuasa, untuk menyelesaikan pengecasannya sepenuhnya.Dipasang dalam masa: Menunjukkan masa berlalu sejak komputer dipalamkan ke salur keluar kuasa.Masa yang tinggal: Ini ialah anggaran masa autonomi bateri. Jika bateri dicas sepenuhnya, medan ini tertera Bateri Dicas.Masa Bateri: Menunjukkan masa berlalu sejak komputer disambungkan ke salur keluar kuasa.Bateri: menunjukkan tahap cas bateri dalam 12 jam yang lalu.Kesihatan cakera adalah penting
Kami meneruskan dengan lebih banyak maklumat yang Monitor Aktiviti mampu memberikan anda, dan dalam kes ini kami akan bercakap tentang aktiviti cakera. Mungkin bagi pengguna yang paling asas, data ini tidak begitu menarik, tetapi pastinya bagi mereka yang paling ingin tahu. Untuk melakukan ini, anda hanya perlu menjalankan salah satu daripada tindakan berikut dalam Monitor Aktiviti.

Lihat aktiviti rangkaian
Jika anda adalah salah seorang pengguna yang paling ingin tahu, pastinya anda ingin mengetahui semua kemungkinan data dan maklumat yang mengelilingi komputer Apple anda. Nah, kini giliran rangkaian, dan daripada Monitor Aktiviti anda juga akan dapat mengetahui semua aktiviti yang dijana antara Mac anda dan Internet. Untuk melakukan ini, anda hanya perlu pergi ke aplikasi Monitor Aktiviti dan klik pada Rangkaian untuk mengetahui semua data berikut.
Paket masuk dan paket keluar: Ini ialah jumlah bilangan paket yang diterima dan dihantar.Paket Masuk/saat dan Paket Keluar/saat: Data ini menunjukkan kelajuan, dalam paket sesaat, maklumat yang dipindahkan. Nombor ini ditunjukkan pada graf.Data diterima dan data dihantar: Menunjukkan jumlah jumlah maklumat yang dipindahkan, dinyatakan dalam megabait.Data Diterima/saat dan Data Dihantar/saat: Menunjukkan jumlah maklumat yang dipindahkan dari semasa ke semasa, dinyatakan dalam bait sesaat. Parameter ini juga dipanggil prestasi.
Di samping itu, dalam tetingkap Monitor Aktiviti anda mempunyai kemungkinan untuk menukar jenis data yang dipaparkan dalam graf aktiviti rangkaian. Jenis data yang anda pilih akan diwakili dalam tetingkap Monitor Aktiviti dan juga dalam ikon Monitor Aktiviti dalam Dok, untuk menukarnya hanya ikuti langkah di bawah.

Jalankan diagnostik sistem
Aplikasi Activity Monitor memberi anda peluang untuk mengumpul maklumat tentang status komputer Apple anda dalam laporan diagnostik sistem, supaya anda boleh membuat kesimpulan tentang prestasi Mac anda sendiri. Laporan ini boleh disimpan dan Hantarkannya kepada Sokongan Apple kemudian . Untuk melakukan ini, dalam apl Monitor Aktiviti, cuma klik menu lungsur Pilihan diagnostik sistem dan pilih salah satu daripada pilihan berikut.
Proses pensampelan: Dengan cara ini, ia mencipta laporan tentang proses terpilih yang meliputi 3 saat.Spindump: Mencipta laporan untuk apl tidak responsif yang dihentikan secara paksa.Diagnosis sistem: Buat laporan berdasarkan log Mac yang berbeza.Diagnosis Sorotan: Buat laporan berdasarkan semua proses yang dijalankan pada Mac.
Semak sama ada Mac anda memerlukan lebih banyak RAM
Satu lagi perkara paling menarik yang ditawarkan oleh aplikasi ini ialah kemungkinan mengetahui sama ada komputer Apple anda memerlukan lebih banyak RAM untuk memberikan prestasi yang anda perlukan. Panel Memori menunjukkan jumlah memori yang sedang digunakan oleh Mac anda, kekerapan RAM dan memori cakera permulaan ditukar, dan jumlah memori yang telah diperuntukkan kepada aplikasi dan peratusan memori itu yang telah dimampatkan.
Malangnya bagi sesetengah pengguna, prestasi komputer tidak perlu bertambah baik dengan mempunyai memori percuma atau tidak digunakan, kerana prestasi maksimum sistem pengendalian, macOS, dicapai berkat penggunaan dan pengurusan yang cekap bagi semua memori komputer. Untuk mengetahui statusnya dan jika penggunaan dan pengurusan ini benar-benar berada di landasan yang betul, dalam Monitor Aktiviti anda perlu mengklik pada Memori dan perhatikan data berikut.
Tekanan ingatan dalam warna hijau: Menunjukkan bahawa komputer menggunakan semua RAM dengan cekap.Tekanan ingatan dalam warna kuning: Menunjukkan bahawa komputer mungkin memerlukan lebih banyak RAM pada satu ketika.Tekanan ingatan dalam warna merah: Menunjukkan bahawa komputer memerlukan lebih banyak RAM.
Sekiranya graf tekanan memori komputer anda menunjukkan kuning atau merah, atau juga menunjukkan pancang, anda perlu menyemak sama ada mana-mana aplikasi menggunakan semua memori, dan seterusnya menyebabkan tekanan memori meningkat. . Dalam kes itu, perkara yang paling disyorkan ialah jika anda benar-benar tidak perlu menjalankan aplikasi itu, tutupnya. Pengukuran tekanan memori komputer dibuat daripada memori percuma yang tersedia, kekerapan pertukaran dan jumlah memori fizikal dan cache fail, dengan cara ini ia ditentukan sama ada komputer menggunakan RAM dengan cekap.