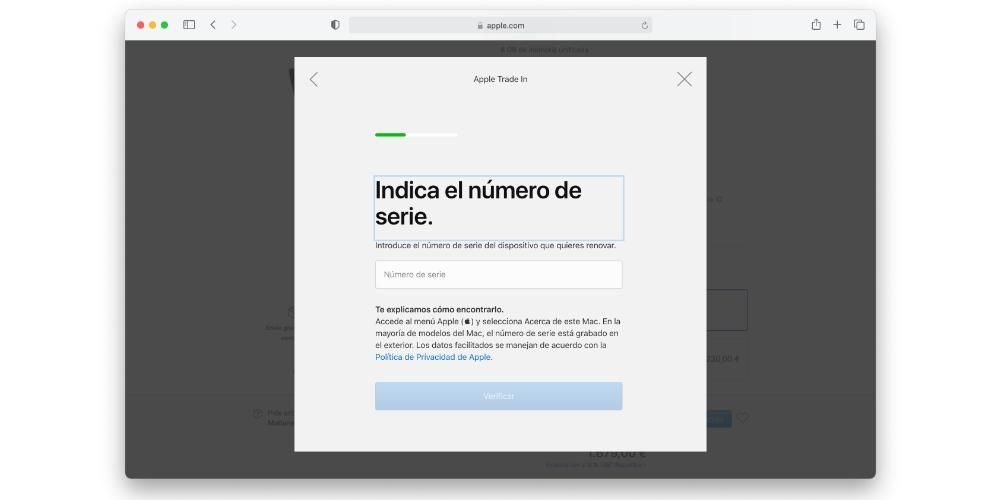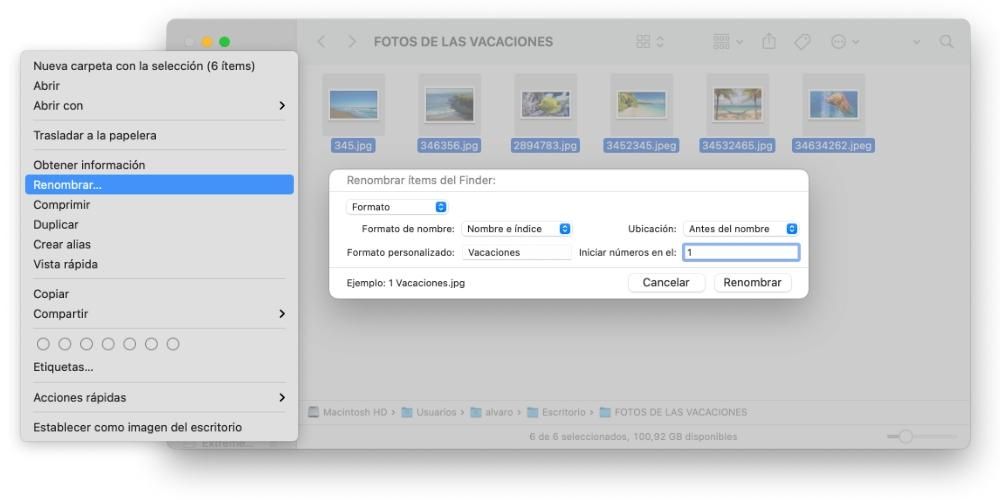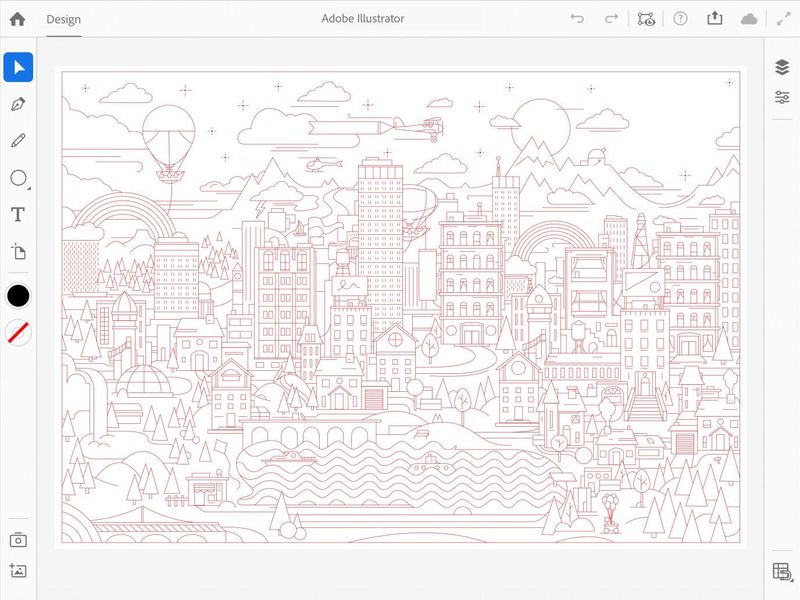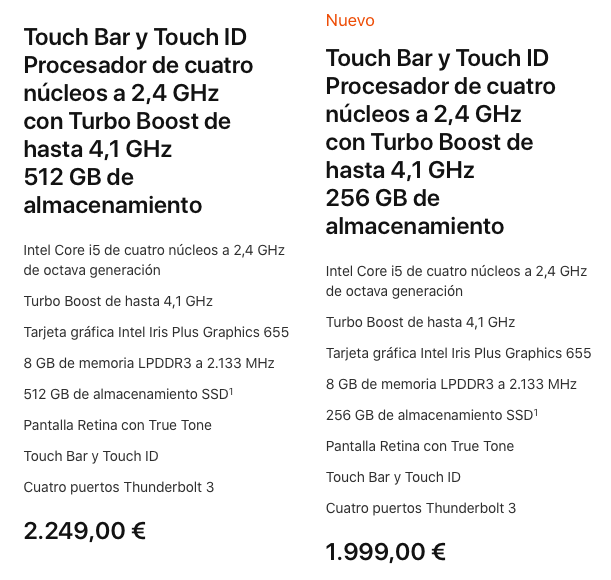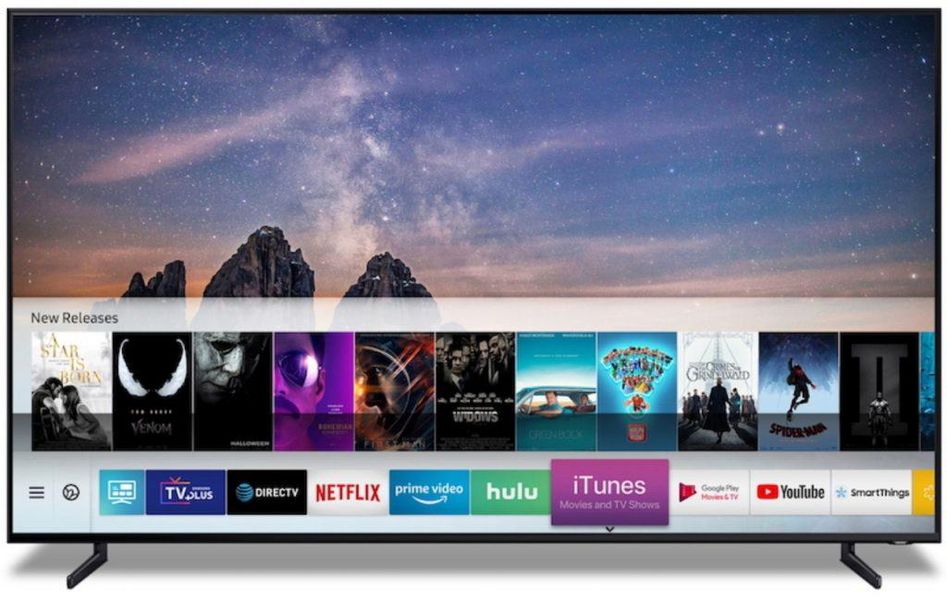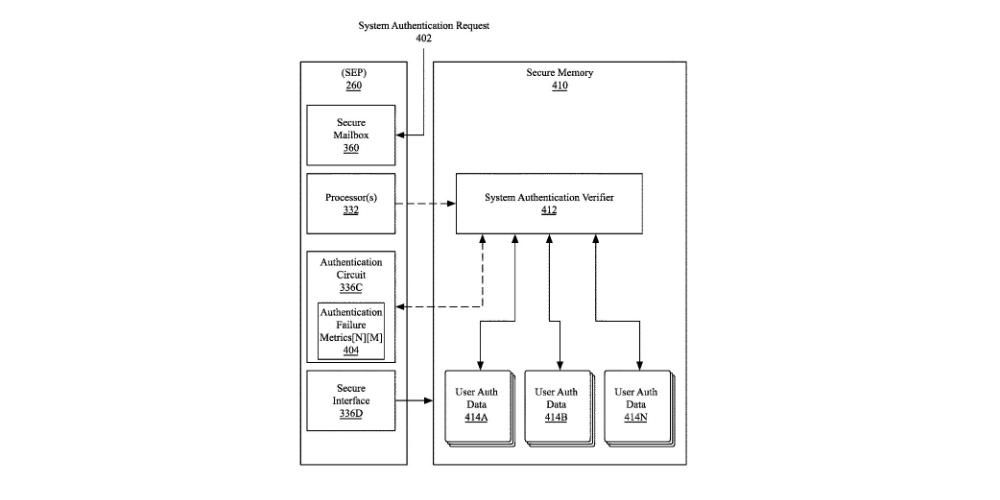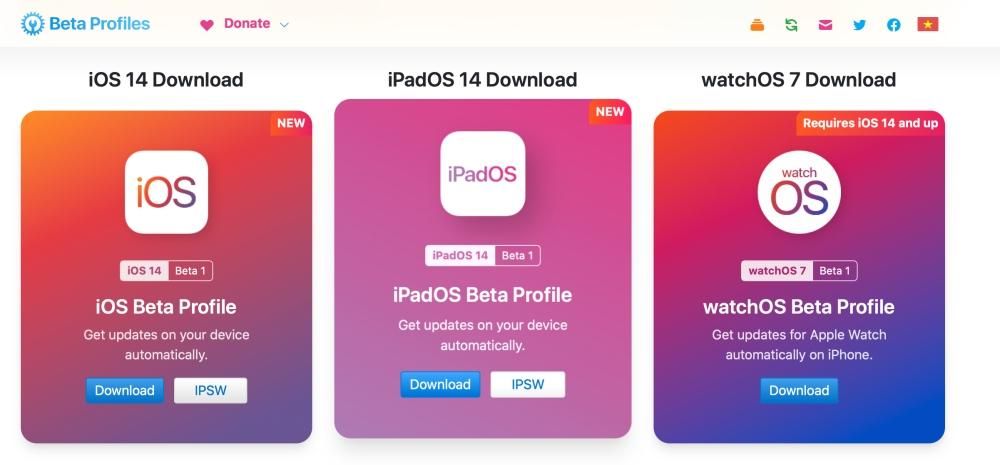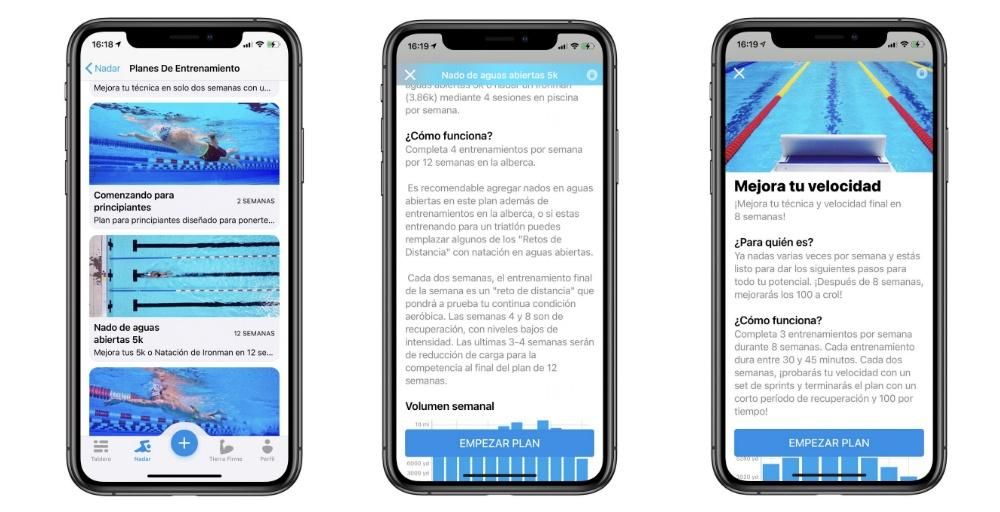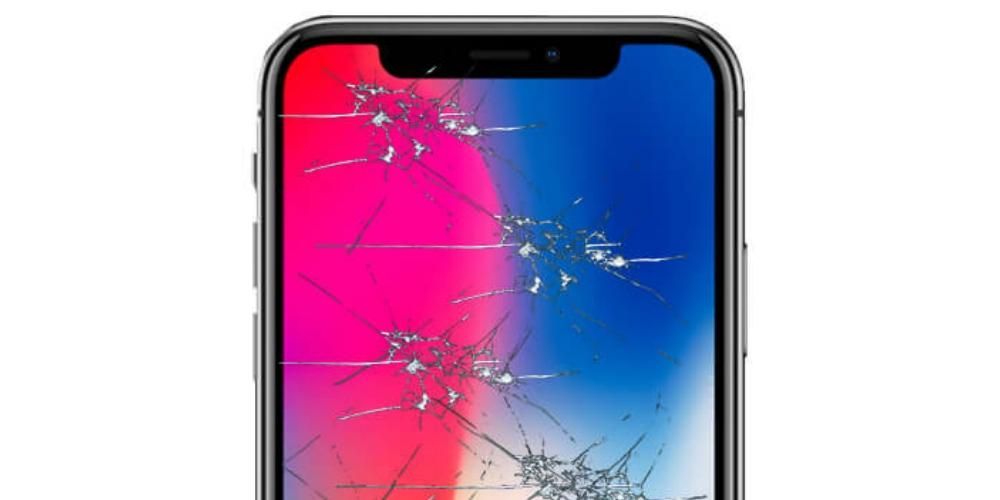Jika anda mengedit video dalam Final Cut Pro dan anda baru bermula, anda mungkin tertanya-tanya sama ada terdapat cara yang apabila anda telah membuat perubahan, sama ada warna dalam video atau pun dalam audio itu sendiri, ia disimpan ke digunakan dalam aplikasi lain. Baiklah ya, untuk itu terdapat preset, atau lebih dikenali juga dalam dunia fotografi sebagai preset. Dalam siaran ini kami ingin memberitahu anda semua tentangnya supaya anda boleh menggunakannya dengan mudah dalam Final Cut Pro.
Apakah pratetap dalam program ini?
pratetap adalah pengubahsuaian yang anda laksanakan dan yang disimpan supaya, apabila anda ingin menggunakannya, anda tidak perlu melakukannya sekali lagi secara manual, sebaliknya, selepas menyimpannya, kemudian hanya gunakan pratetap supaya ia memberi kesan yang anda cari. Istilah pratetap lebih banyak digunakan dalam dunia fotografi, namun konsepnya adalah sama.

Selain itu, kerana anda akan dapat menyemak dalam artikel ini, anda bukan sahaja boleh menjana pratetap pengubahsuaian warna, malah tetapan audio boleh disimpan sebagai pratetap untuk digunakan kemudian. Ini benar-benar berguna dan menjimatkan banyak masa untuk orang yang akan bertanggungjawab menyunting dokumen audiovisual yang telah dirakam, terutamanya jika keadaan rakaman sentiasa sama.
Laraskan keseimbangan warna untuk video anda
Kami telah memberitahu anda sebab kami menganggap pratetap sebagai sangat penting, dan lebih-lebih lagi, ia boleh menjadi sangat membantu semasa mengedit dokumen audiovisual. Sekarang kami ingin memberitahu anda kedua-duanya di mana anda boleh mendapatkan pratetap ini dan cara anda boleh menciptanya sendiri.
Adakah pembetulan warna penting?
Salah satu tujuan pratetap yang paling biasa ialah pengubahsuaian atau pembetulan warna. Dengan cara yang sama yang berlaku dalam fotografi, di mana pratetap sentiasa berbeza tetapan diubah suai kepada menghasilkan warna ciri dalam imej, dalam Final Cut Pro anda boleh melakukan perkara yang sama dan dengan itu menjimatkan banyak masa anda dalam keseluruhan proses penyuntingan.
pembetulan warna adalah titik utama penyuntingan video . Memilih ton yang betul yang bersesuaian dengan mesej yang dihantar adalah sangat penting untuk dapat menjana dalam diri penonton perasaan yang diingini oleh pencipta. Lagipun, dengan pembetulan warna anda boleh mengubah imej dengan ton terang dan sengit yang pastinya menyampaikan kebahagiaan, kepada imej yang membosankan, dengan ton yang sangat gelap yang kemudiannya menyampaikan kesedihan atau sikap tidak peduli. Mendapatkan tweak warna yang betul adalah kunci, dan dengan pratetap anda boleh mengawalnya dalam beberapa saat.
Gunakan pratetap Potongan Akhir
Pastinya jika anda mula mengedit video dalam Final Cut, anda tidak akan mempunyai banyak kebebasan untuk mengubah suai warna klip anda, kerana program penyuntingan profesional Apple ini menyediakan pengguna dengan satu siri pratetap mudah , yang mana anda boleh mula bermain dan itu akan membantu anda memperoleh lebih banyak pengalaman apabila menggunakannya dan apabila memilih yang mana yang terbaik untuk anda gunakan pada bila-bila masa.

Cara untuk menggunakannya sangat mudah, anda hanya perlu klik pada ikon kesan yang dipasang terletak di bahagian bawah sebelah kanan skrin dan pilih yang anda mahu gunakan atau hanya yang paling sesuai dengan keperluan anda, setelah anda membuat pilihan seret tetapan tersebut di atas klip di mana anda ingin menerapkannya dan itu sahaja. Di bawah ini kami meninggalkan anda semua jenis kesan video yang boleh anda gunakan dan yang telah dipasang secara lalai dalam Final Cut Pro.
- 360º.
- Aspek.
- Asas.
- Warna.
- kabur.
- herotan.
- kesan komik.
- Kesan teks.
- Gayakan.
- Intrusi.
- Cahaya.
- Lebih mahal.
- Mozek.
- Nostalgia.
- Pratetap warna.
Muat turun pratetap daripada pencipta lain
Salah satu perkara yang paling menarik bagi pratetap ialah ia boleh dikongsi oleh semua pengguna, iaitu, anda boleh membuat pratetap warna, sebagai contoh, dan anda boleh berkongsinya supaya pencipta lain juga boleh menggunakannya. Dengan cara ini, banyak pilihan dijana apabila memilih pratetap atau pratetap yang paling mudah untuk anda gunakan untuk menjana sensasi yang diingini dalam penonton.

Terdapat pelbagai jenis halaman tempat anda boleh memuat turun kesan ini, daripada Laman web pencipta sendiri kepada produk lain yang lebih komersial di mana produk itu lebih asas dan tidak begitu diperibadikan, tetapi yang masih boleh sangat membantu. Dari La Manzana Mordida kami menasihatkan anda untuk memilikinya penjagaan yang sangat baik apabila memuat turun jenis fail ini dan sentiasa melakukannya dari tapak yang boleh dipercayai. Di laman web Apple , dalam semua pilihan pemalam yang anda boleh pasang, terdapat bahagian untuk pembetulan warna.
Muat turun Pratetap Apple Di SiniBuat pratetap video langkah demi langkah
Seperti yang telah kami nyatakan sebelum ini, dengan Final Cut Pro anda bukan sahaja boleh menggunakan pratetap yang telah dipasang atau yang anda muat turun daripada sumber luaran, tetapi anda juga boleh menciptanya sendiri dan menyimpan gabungan kesan video dan tetapan parameter kesan tersebut. Daripada video. Dengan cara itu pratetap akan muncul dalam pelayar kesan dan anda boleh menggunakannya pada bila-bila masa anda memerlukannya.
Jadi simpan pratetap video anda
Langkah-langkah yang perlu anda ikuti untuk membuat pratetap anda sangat mudah. Sebenarnya, anda hanya perlu membuat pengubahsuaian yang anda mahu, sama ada warna, penggunaan beberapa kesan pada masa yang sama, atau apa sahaja yang anda mahu lakukan, dan dalam beberapa saat anda akan menyimpannya supaya anda boleh menggunakannya bila-bila masa anda mahu. Langkah-langkah untuk ini adalah seperti berikut.
- pilih klip itu pada garis masa.
- Klik pada Arkib dan kemudian dalam Simpan pratetap kesan video . Anda juga boleh membuka pemeriksa video dan kemudian klik Simpan Kesan Pratetap.
- Tetingkap akan dipaparkan dengan semua maklumat mengenai pengubahsuaian yang telah anda buat.
- Klik menu lungsur turun kategori dan pilih kategori di mana anda ingin meletakkan pratetap.
- Dalam senarai sifat-sifat pilih kesan video yang anda ingin simpan dalam pratetap.
- Jika anda menggunakan tetapan bingkai utama pada klip, pilih jaga masa The muat lebar berdasarkan pilihan anda.
- Klik pada Jimat .
- Dalam tekan pelayar kesan Kawalan + Kesan Klik Pratetap apa yang anda ingin kongsikan
- pilih Tunjukkan dalam Finder .
- Setelah anda mempunyai fail .zip sedia, pindahkan fail itu kepada orang yang ingin anda kongsikan.
- Rasuk Klik dua kali dalam fail .zip untuk menyahzipnya.
- Dalam Finder, tahan kekunci Pilihan dan pilih Pergi > Pustaka .
- Jika Final Cut Pro dibuka, tutup dan buka semula.
- Pilih yang klip pada garis masa.
- Klik pada Arkib dan kemudian dalam Simpan pratetap kesan audio . Anda juga boleh membuka pemeriksa Audio dan kemudian klik Simpan Kesan Pratetap.
- Tetingkap akan dipaparkan dengan semua maklumat mengenai pengubahsuaian yang telah anda buat.
- Masuk ke nama yang anda ingin kenal pasti pratetap anda.
- Klik menu lungsur turun kategori dan pilih kategori di mana anda ingin meletakkan pratetap.
- Dalam senarai sifat-sifat pilih kesan audio yang anda ingin simpan dalam pratetap.
- Jika anda menggunakan tetapan bingkai utama pada klip, pilih Kekalkan The muat lebar dalam bahagian masa bingkai rujukan berdasarkan pilihan anda.
- Klik pada Jimat .
- Dalam tekan pelayar kesan Kawalan + Kesan Klik Pratetap apa yang anda ingin kongsikan
- pilih Tunjukkan dalam Finder .
- Dalam Finder, pilih fail pratetap kesan dan klik pada Fail dan kemudian pada Memampatkan .
- Setelah anda mempunyai fail .zip sedia, pindahkan fail itu kepada orang yang ingin anda kongsikan.
- Rasuk Klik dua kali dalam fail .zip untuk menyahzipnya.
- Dalam Finder, tahan kekunci Pilihan dan pilih Pergi > Pustaka .
- Jika Final Cut Pro dibuka, tutup dan buka semula.

Kongsi dengan pencipta lain
Cara terbaik untuk menjana kekayaan dan kepelbagaian secara altruistik dengan pencipta lain ialah dengan berkongsi pratetap yang anda buat supaya pengguna lain juga boleh menggunakannya dalam ciptaan audiovisual berbeza mereka. Di samping itu, langkah-langkah yang perlu anda lakukan untuknya adalah sangat mudah dan hanya akan mengambil masa beberapa saat.

Jika anda adalah orang yang telah berkongsi pratetap kesan video dengannya dan anda tidak tahu langkah yang perlu anda ambil untuk dapat menyahzipnya untuk menggunakannya dalam Final Cut Pro untuk mana-mana ciptaan anda, maka kami akan memberitahu anda apa mereka adalah.langkah-langkah yang perlu anda ikuti.
Anda juga boleh menyimpan tetapan audio
Seperti yang kami beritahu anda pada permulaan siaran ini, dengan cara yang sama seperti anda boleh membuat pratetap video, anda boleh melakukan perkara yang sama dengan audio, iaitu, anda boleh membuat pratetap audio untuk dapat menggunakannya pada bila-bila masa yang anda perlukan dan anda tidak perlu membuat perubahan ini secara manual.
Simpan pratetap bunyi anda
Jika anda telah membuat pratetap video, anda akan mendapati bahawa langkah-langkah untuk mencipta pratetap audio adalah sangat serupa. Jika anda biasanya membuat pengubahsuaian yang sama pada bunyi video anda, menyimpan pengubahsuaian ini dalam pratetap akan membantu anda menjimatkan masa yang anda tidak perlu melabur dalam membuat pelarasan ini, anda hanya perlu menggunakan pratetap anda pada klip atau klip yang anda inginkan mempunyai kesan. Berikut ialah langkah yang perlu anda ikuti untuk mencipta kesan bunyi pratetap ini.

Kongsi mereka dengan pencipta lain
Sudah tentu, sama seperti kami menggalakkan anda untuk berkongsi pratetap video anda dengan pencipta lain, kami juga menggalakkan anda untuk melakukan perkara yang sama dengan pratetap audio anda, terutamanya kerana saya pasti ramai pengguna yang baru bermula di dunia ini mendapati ia berguna .sangat membantu. Berikut ialah langkah yang perlu anda ikuti untuk berkongsi pratetap anda.
Sekarang kita akan pergi dengan langkah-langkah yang perlu anda ikuti untuk dapat menggunakan fail tersebut pada Mac anda jika, bukannya menjadi orang yang telah berkongsi pratetap, anda adalah orang yang telah menerimanya.