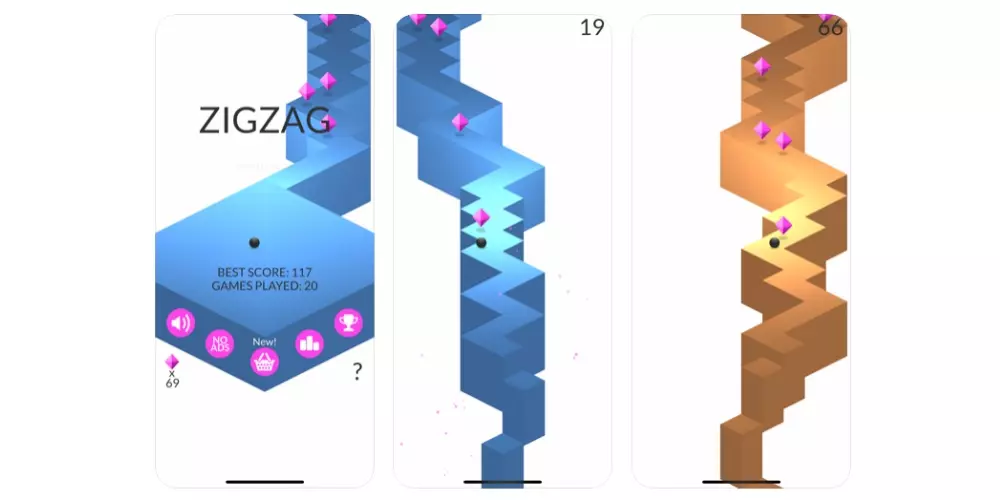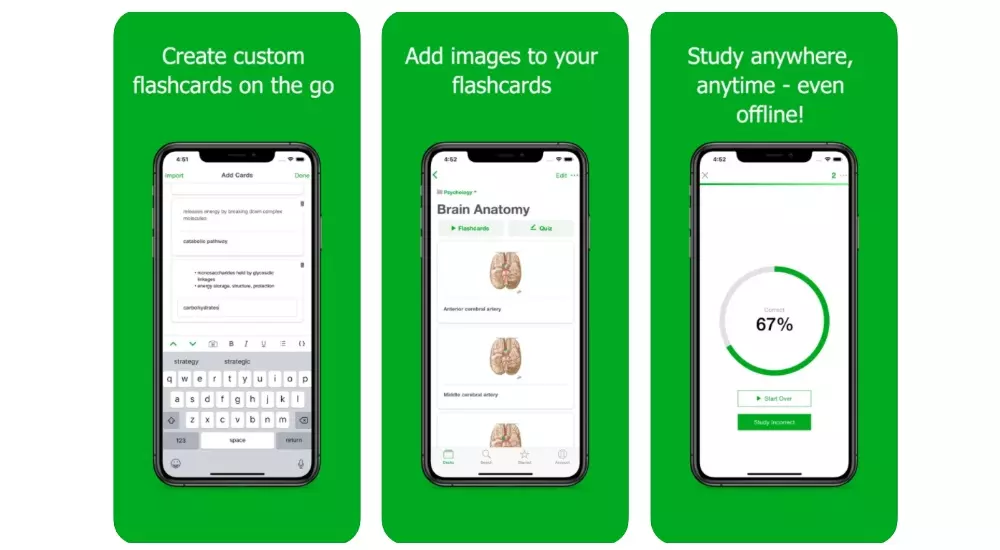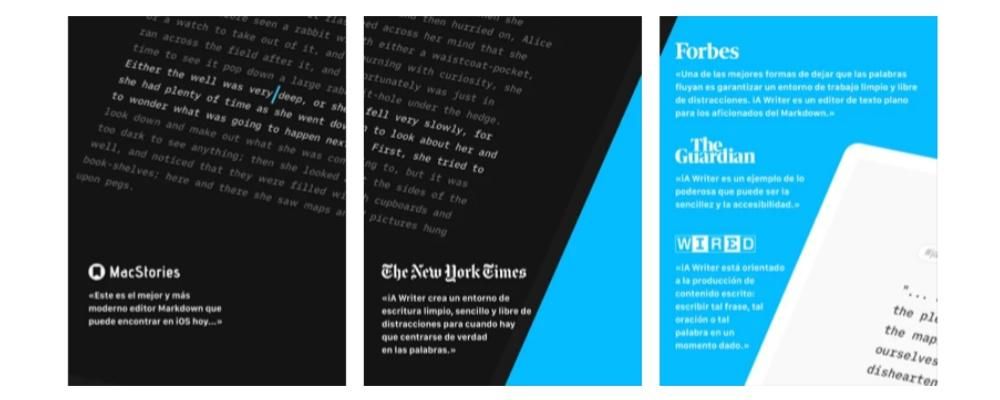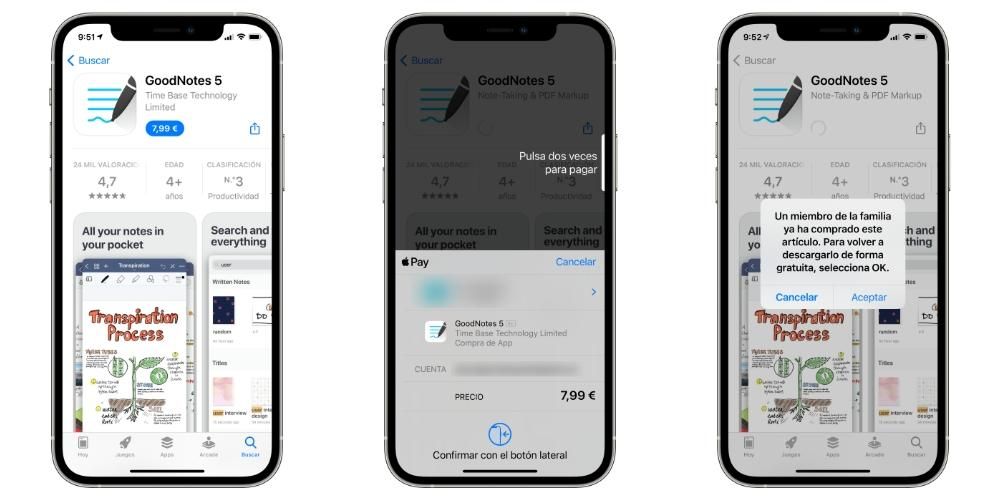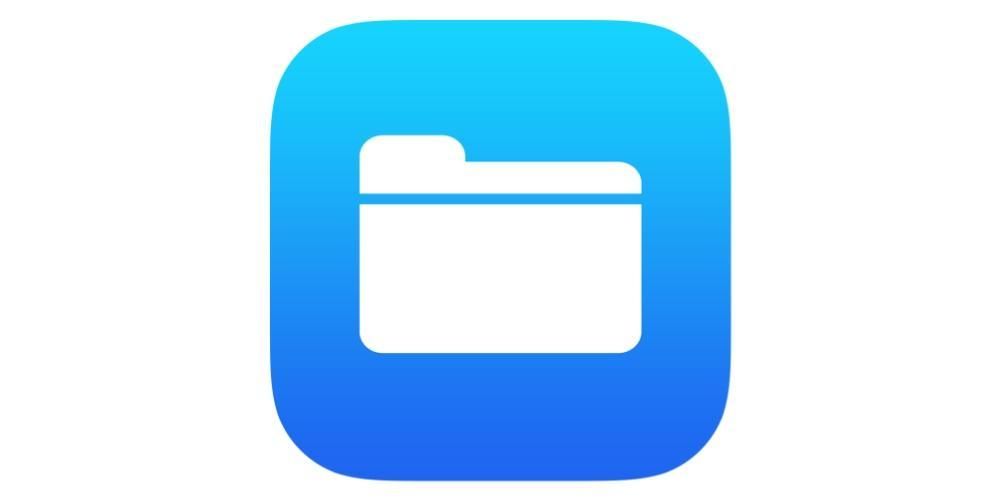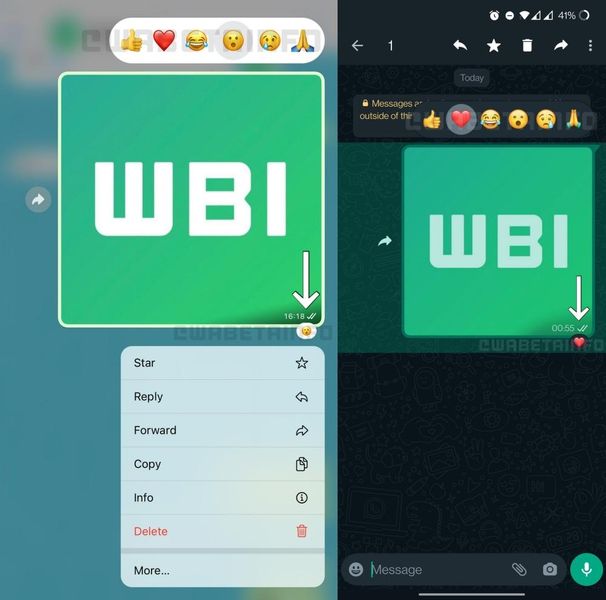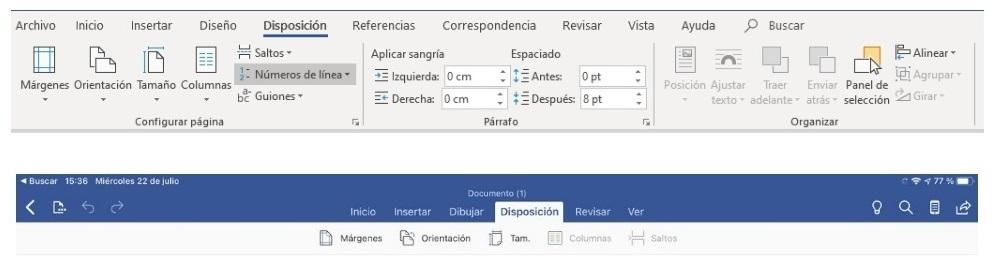Kedua-dua HomePod dan HomePod mini ialah dua peranti yang telah memperkenalkan muzik sepenuhnya ke dalam rumah pengguna mereka, kerana ia adalah dua produk yang, disebabkan cara ia digunakan, menggalakkan dan menjemput main semula muzik dan podcast. Atas sebab ini, dalam siaran ini kami ingin memberitahu anda bagaimana anda boleh mengawal semua kandungan yang dimainkan oleh HomePod, sama ada melalui Siri atau mana-mana peranti Apple yang lain.
Ini ialah kawalan sentuh untuk HomePod dan HomePod mini
Memanggil Siri adalah sangat mudah
Pada HomePod dan HomePod mini anda boleh memanggil Siri dalam dua cara yang sangat berbeza, mula-mula kami akan memberi tumpuan kepada bagaimana, melalui kawalan sentuh yang dibenarkan oleh HomePod, anda boleh berinteraksi dengan pembantu Apple. Apabila menyediakan kedua-dua peranti, anda boleh memilih cara dengan mengetik bahagian atas kedua-dua HomePod anda mencetuskan Siri untuk bertanya kepadanya apa yang anda mahukan. Di satu pihak, anda boleh mengaktifkannya dengan membuat sentuhan sedikit, sebaliknya, anda juga boleh mengkonfigurasinya supaya anda perlu menekan dan menahan beberapa saat di bahagian atas untuk mengaktifkan Siri. Anda boleh memilih semua ini dalam tetapan HomePod melalui apl Home pada mana-mana peranti yang disambungkan kepadanya.

Besarkan kelantangan ke atas dan ke bawah
Satu lagi tindakan yang boleh anda lakukan dengan sentuhan pada kedua-dua HomePod ialah menaikkan dan menurunkan kelantangan melalui sentuhan pada kedua-dua belah peranti. Walau bagaimanapun, Apple telah melaksanakannya dalam kedua-dua model dengan cara yang sedikit berbeza. Pada HomePod, kawasan kelantangan naik dan turun diwakili oleh lampu yang membentuk simbol + dan - yang menunjukkan kawasan yang anda perlu sentuh bergantung pada sama ada anda ingin menambah atau mengurangkan kelantangan. Walau bagaimanapun, jika kita melihat pada mini HomePod, kedua-dua simbol tidak terdiri daripada cahaya, sebaliknya telah disaring secara langsung oleh Apple di bahagian atas mini HomePod.

Siri adalah protagonis, gunakannya
Tidak dinafikan, dalam konsep HomePod terdapat dua protagonis yang dibezakan dengan baik. Di satu pihak, muzik adalah nilai utama yang Apple telah dapat memperkenalkan produk ini ke dalam rumah penggunanya, walaupun sebenarnya, objektif syarikat Cupertino sentiasa dapat memperkenalkan pembantunya, Siri, kehidupan seharian penggunanya. Di persimpangan kedua-dua titik ini adalah di mana konsep HomePod dilahirkan, pembesar suara pintar yang mampu menawarkan kualiti bunyi yang sangat baik, tetapi pada masa yang sama ia dipertingkatkan dengan mempunyai Siri untuk dikawal dengan mudah dan paling penting, tanpa perlu perlu menggunakan peranti luaran lain untuk memainkan muzik.
Minta ia memainkan muzik atau podcast yang anda mahukan
Salah satu sebab mengapa HomePod dan HomePod mini adalah dua peranti yang menjemput anda mendengar muzik adalah kerana betapa mudahnya untuk memainkan kandungan melaluinya. Banyak yang dipersalahkan untuk ini, jika tidak semua, adalah Siri, kerana anda hanya perlu memainkan satu siri perkataan supaya muzik yang anda inginkan mula bermain di dalam bilik anda, dapur, bilik mandi, ruang tamu atau di mana sahaja anda mahu meletakkan anda. Pembesar suara pintar Apple. Dengan arahan seperti Hey Siri, mainkan muzik yang saya suka, Hey Siri, mainkan Leiva, Hey Siri, mainkan Carta Sepanyol, anda boleh membuat bunyi mula keluar dari HomePod. Dengan cara ini anda terlupa tentang perlu mengangkat pembesar suara, menghidupkannya, meletakkan muzik pada iPhone, sebagai contoh, dan tunggu beberapa saat untuk peranti anda dan pembesar suara disambungkan. Apple mahu muzik masuk dengan mudah dan selesa di rumah orang ramai, dan tanpa ragu-ragu, dengan HomePod ia telah mencapainya.

Tetapkan penggera semasa anda di atas katil
Sudah tentu pada banyak kesempatan telah berlaku kepada anda apabila anda telah meninggalkan segala-galanya dan anda sudah bersedia untuk tidur, anda ingat bahawa anda perlu menetapkan penggera untuk bangun keesokan harinya. Dengan HomePod anda boleh melakukannya pada masa itu tanpa perlu bangun atau mengambil mana-mana peranti lain, anda hanya perlu bertanya kepada Siri dan anda akan mengaktifkan penggera pada masa anda memberitahunya.
Anda tidak perlu mengambil iPhone untuk membuat panggilan
Dengan cara yang sama seperti untuk mendengar muzik, podcast atau menetapkan penggera, anda tidak perlu melakukan apa-apa selain daripada bertanya kepada Siri, jika anda ingin menghubungi salah seorang kenalan anda, anda tidak perlu melakukan lebih daripada meminta HomePod . Untuk menjalankan tindakan ini, iPhone anda mesti disambungkan ke rangkaian Wi-Fi yang sama seperti HomePod, jika tidak, panggilan tidak boleh dibuat.
Jadi anda boleh mengawal HomePod anda dengan iPhone dan iPad
Walaupun mungkin salah satu perkara yang paling baik untuk menggunakan HomePod sebagai pembesar suara ialah hakikat bahawa anda tidak perlu menggunakan peranti luaran lain untuk mengawal muzik, jelas sekali, anda juga boleh menggunakan iPhone atau iPad anda untuk mengawal HomePod. Seterusnya, kami akan memberitahu anda tentang beberapa tindakan yang paling cemerlang dan penting yang boleh anda lakukan dengan kedua-dua iPhone dan iPad anda, yang boleh menjadi sekutu terbaik bagi kedua-dua HomePod dan HomePod mini.
Hantar muzik terus ke HomePod
Penggunaan paling asas dan mungkin paling berguna yang boleh ditemui oleh pengguna yang mempunyai iPhone atau iPad dan HomePod ialah kemungkinan menghantar muzik yang sedang dimainkan pada peranti mereka terus ke HomePod. Ini boleh menjadi menarik pada saat itu apabila anda pulang ke rumah mendengar muzik pada AirPods anda dan mahu terus memainkan senarai atau album yang sama pada HomePod. Untuk melakukan ini, anda hanya perlu menggunakan AirPlay, klik pada ikon AirPlay yang anda ada di bahagian bawah skrin dan kemudian klik pada HomePod yang anda mahu hantar muzik.
Untuk kegunaan ini, iPhone mempunyai sedikit kelebihan dan fungsi tambahan berbanding dengan iPad, dan itu adalah, jika anda membawa iPhone dekat dengan HomePod, muzik dipindahkan secara automatik dari satu peranti ke peranti lain dan sebaliknya, kerana anda boleh juga membuat lagu dimainkan pada HomePod, beralih terus kepada bermain pada iPhone dengan hanya mendekatkan peranti kepada pembesar suara pintar Apple.
Cipta automasi supaya HomePod berdering secara automatik
Di La Manzana Mordida kami telah bercakap secara berturut-turut tentang automasi dan nilai yang boleh mereka miliki dalam kehidupan seharian pengguna jika mereka dapat menyepadukannya dengan betul. Kedua-dua HomePod dan mini HomePod juga merupakan dua peranti yang sangat berguna dalam bidang automasi kerana anda boleh melakukan banyak tindakan.
Untuk menyediakan automasi pada HomePod, cuma ikut langkah di bawah.
- Buka Apl Rumah pada iPhone atau iPad anda.
- Pilih HomePod dan tatal ke bawah sehingga anda mengetik Tetapan.
- Di bawah Automasi, klik Tambah Automasi.
- Konfigurasikan automasi yang ingin anda jalankan.

Gunakan pembesar suara Apple anda sebagai jam penggera
Seperti yang telah kami nyatakan sebelum ini, HomePod boleh menjadi jam penggera yang ideal setiap pagi, tetapi anda bukan sahaja boleh mengaktifkan atau mencipta penggera melalui Siri, anda juga boleh melakukannya melalui iPhone anda dan melalui iPad anda. Cuma ikut langkah di bawah untuk menjadikan HomePod atau HomePod mini anda sebagai jam penggera pagi anda.
- Buka apl Home.
- Pilih HomePod dan leret ke bawah.
- Aktifkan penggera yang ingin anda aktifkan atau, sebaliknya, buat yang baharu dengan mengklik Baharu.

Adakah anda mempunyai dua HomePod? Buat mereka berbunyi pada masa yang sama
Satu lagi fungsi yang boleh anda lakukan melalui iPhone atau iPad ialah menjadikan muzik yang anda mahu mainkan bunyi bersama-sama pada dua HomePod anda. Sekiranya anda mempunyai dua model yang sama, iaitu, dua HomePods, atau dua HomePod mini, anda akan dapat mengkonfigurasi bunyi stereo indah yang Apple mampu tawarkan melalui peranti ini. Walau bagaimanapun, jika anda mempunyai dua model berbeza, iaitu HomePod dan mini HomePod, bunyi stereo tidak tersedia, tetapi itu tidak bermakna anda tidak boleh memainkan muzik pada kedua-dua peranti pada masa yang sama.

Cara untuk melaksanakan tindakan ini boleh dikatakan sama seperti jika anda ingin memainkan muzik hanya melalui HomePod, cuma sekarang, daripada memilih satu, anda perlu memilih kedua-duanya. Untuk melakukan ini, anda hanya perlu mengklik pada ikon AirPlay, dan pilih dua HomePods supaya muzik mula bermain pada kedua-duanya pada masa yang sama.
Jadikan muzik berhenti dimainkan secara automatik
Apabila memainkan muzik dari iPhone atau iPad, terdapat cara untuk membuat muzik berhenti secara automatik tanpa perlu menghentikannya secara manual dan ia adalah melalui penggunaan pemasa. Apabila menetapkan pemasa melalui aplikasi Jam pada iPhone atau iPad, anda boleh memilih bahawa main balik berhenti pada penghujung kira detik itu. Untuk melakukan ini, anda hanya perlu mengikuti langkah-langkah yang kami nyatakan di bawah.
- Buka apl Jam dan pergi ke Pemasa.
- Menetapkan tempoh pemasa.
- Klik Apabila selesai.
- Tatal ke bawah, pilih Berhenti bermain, dan ketik Simpan.
- Tekan Mula.

Kawal pembesar suara Apple anda dengan Mac
AirPlay, protagonis perhubungan ini
Dengan cara yang sama seperti anda boleh menggunakan iPhone dan iPad untuk menjadikan muzik yang dimainkan padanya dimainkan melalui HomePod, pada Mac anda boleh melakukan perkara yang sama dan dalam dua cara yang berbeza. Jika anda menggunakan aplikasi Apple Music, sekali lagi apa yang anda perlu lakukan ialah klik pada ikon AirPlay dan pilih pembesar suara atau pembesar suara yang anda mahu muzik dimainkan, sebenarnya, anda boleh membuat muzik dimainkan pada masa yang sama pada luaran pembesar suara dan juga melalui pembesar suara Mac.
Walau bagaimanapun, ini hanya berfungsi untuk mendengar muzik melalui aplikasi Muzik pada Mac, jika anda ingin mendengar jenis kandungan lain seperti filem, siri atau video YouTube, apa yang anda perlu lakukan ialah pergi ke panel kawalan bunyi dan pilih HomePod sebagai peranti output audio anda, semudah itu. Untuk ini, perkara yang kami cadangkan ialah anda mempunyai panel bunyi yang boleh diakses dalam bar alat supaya langkah-langkah yang perlu diikuti adalah lebih mudah dan lebih pantas untuk dijalankan.

Gunakan apl Home untuk menyesuaikan tetapan
Untuk mengawal dan mengubah suai semua tetapan HomePod melalui Mac, sama seperti pada iPhone dan iPad, apl Home digunakan, pada Mac ia tidak berbeza-beza. Anda hanya perlu pergi ke apl Home yang diprapasang sebagai standard, klik pada HomePod yang tetapan anda ingin ubah suai dan itu sahaja.