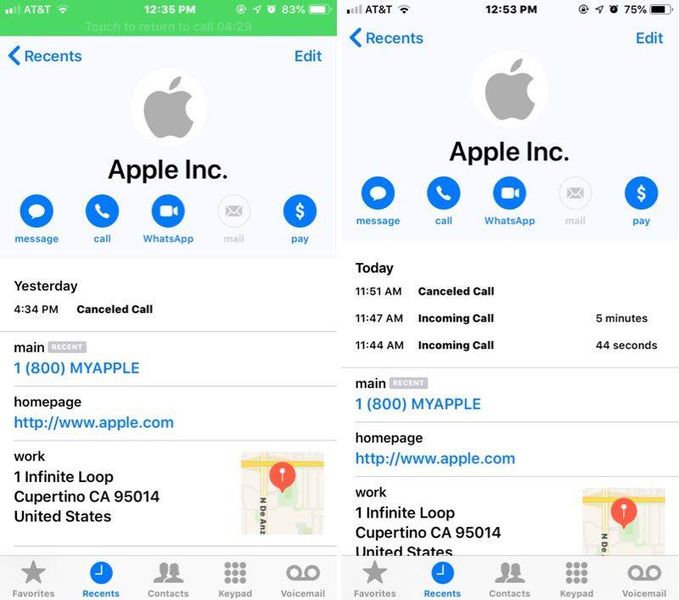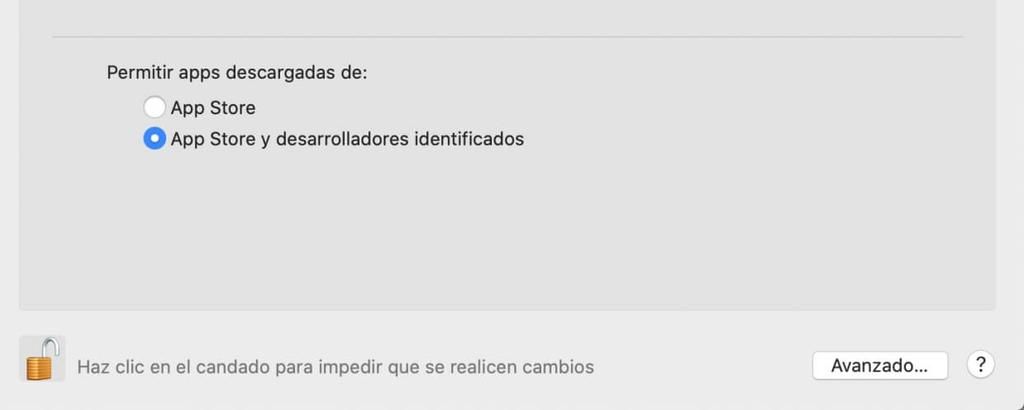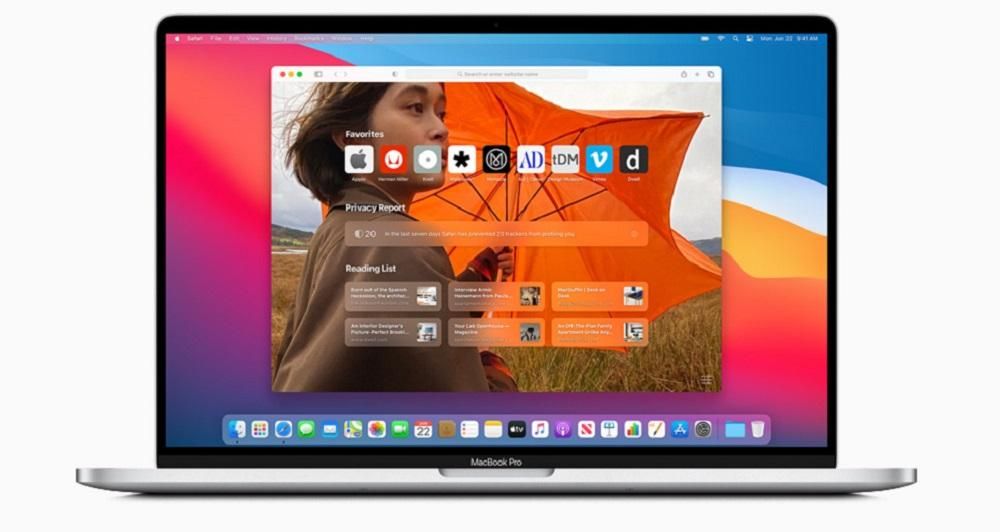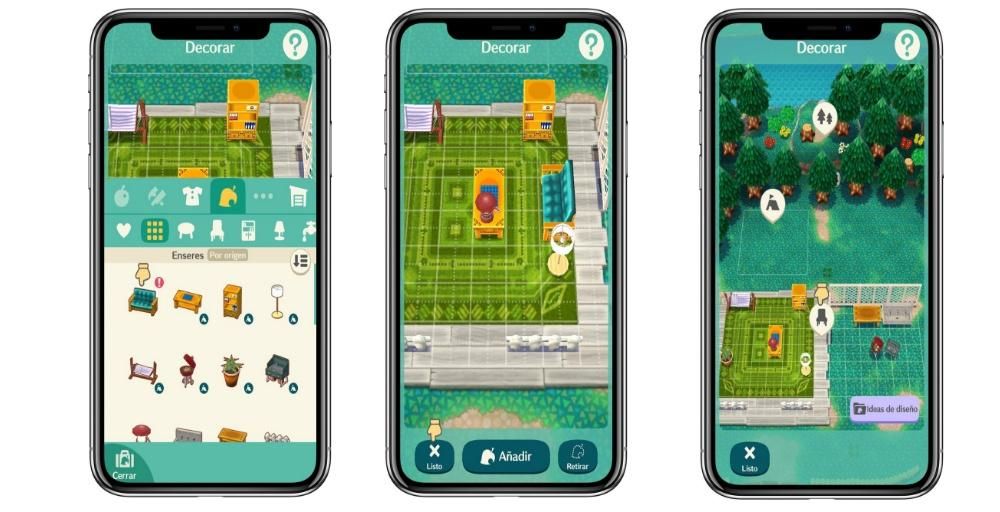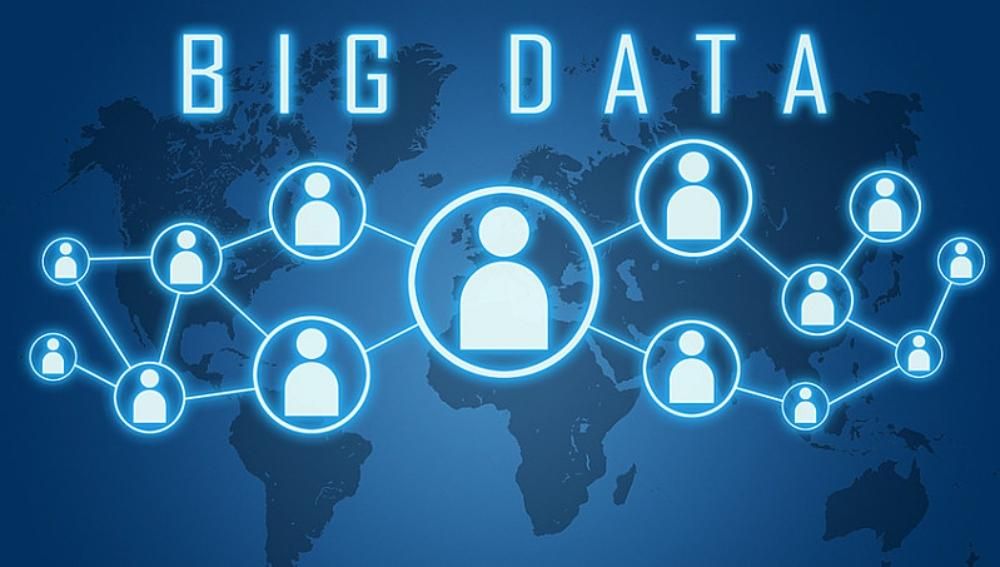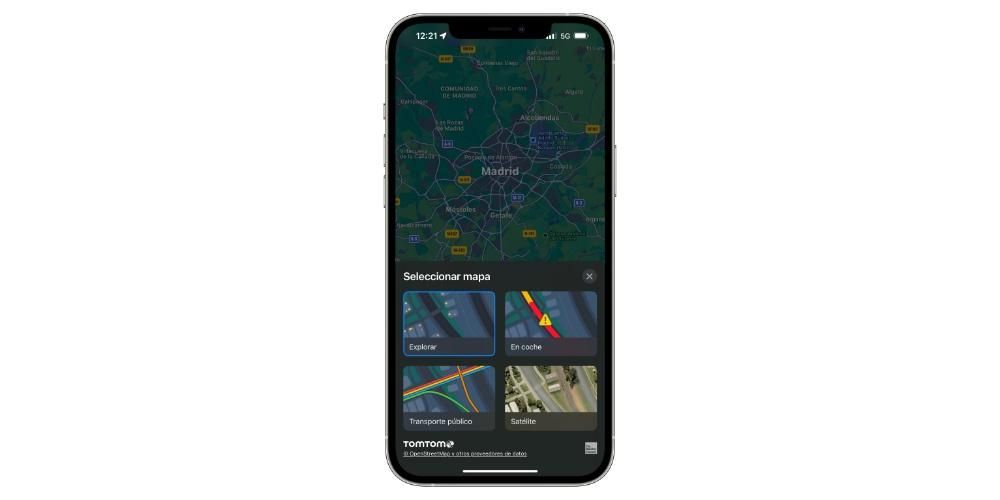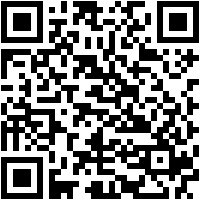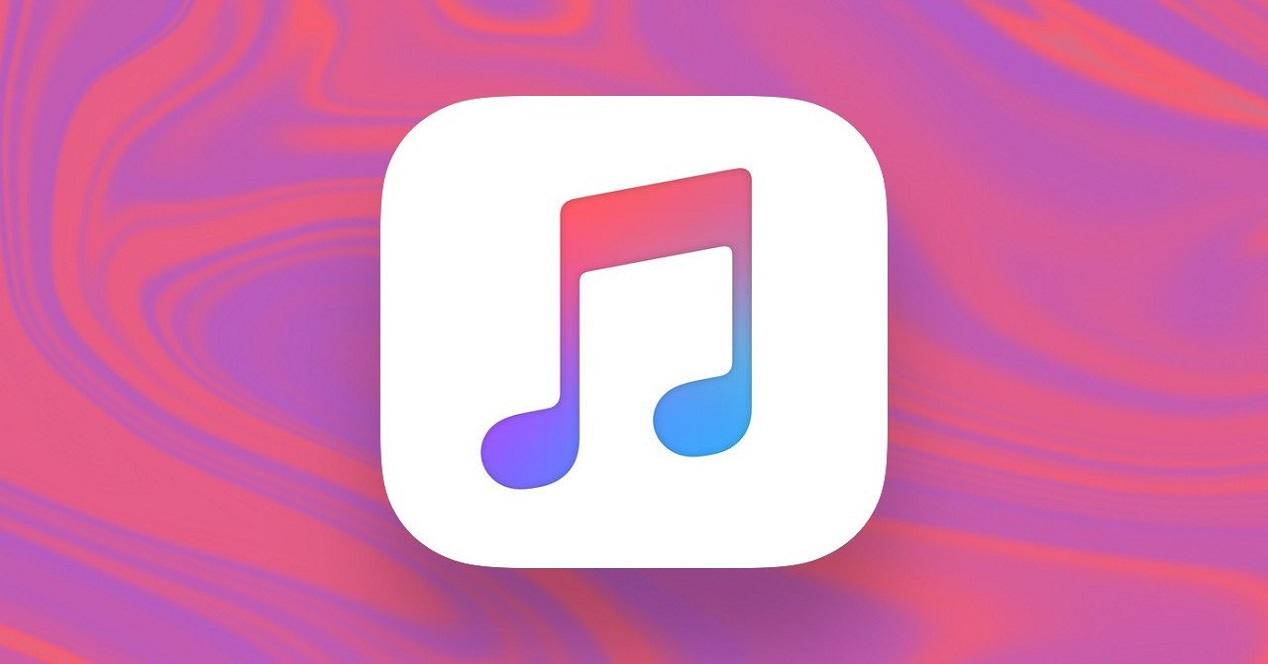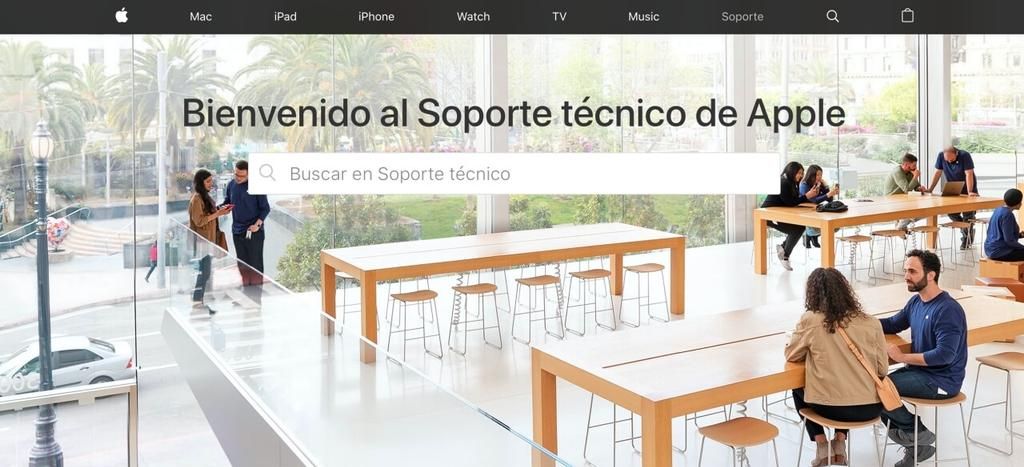Privasi adalah salah satu aspek terpenting dalam kehidupan seharian kami, itulah sebabnya kami mempunyai kata laluan untuk hampir semua perkara. Mungkin salah satu peranti di mana kami mempunyai lebih banyak maklumat yang disimpan ialah Mac kami, oleh itu, kata laluan yang kami gunakan untuk membuka kuncinya dan boleh menggunakannya adalah selamat, tetapi adalah sama penting untuk mengetahui langkah-langkah untuk dapat untuk mengubahnya sekiranya anda fikir ia mungkin telah dilanggar. Dalam siaran ini kami memberitahu anda bagaimana anda boleh menukar kata laluan Mac anda dengan mudah.
Tukar kata laluan
Menukar kata laluan Mac anda adalah proses yang sangat mudah, tetapi mungkin kerana anda melakukannya beberapa kali, atau mungkin tidak sama sekali, anda boleh melupakan bagaimana dan tempat anda boleh menukar kata laluan anda.
Pertama sekali, kami ingin mengesyorkan bahawa, jika anda berpendapat bahawa seseorang telah dapat mendapatkan akses kepada kata laluan anda, dan dengan itu ke komputer peribadi anda, perkara terbaik yang perlu dilakukan ialah menukar kata laluan Mac anda dengan segera untuk menjaga keamanan anda. fikiran dan pastikan bahawa hanya anda, anda akan mempunyai akses kepada semua maklumat yang anda simpan pada komputer anda. Selain itu, pakar juga mengesyorkan menukar kata laluan anda dari semasa ke semasa, jadi kami menggalakkan anda memperbaharui kata laluan anda sekurang-kurangnya sekali atau dua kali setahun.
Setelah berkata demikian, mari kita ikuti langkah-langkah yang perlu anda ikuti untuk dapat menukar kata laluan Mac anda, sama ada Macbook Pro, Air atau iMac, prosesnya adalah sama dalam kesemuanya.
- Daripada menu Apple, pilih Keutamaan Sistem, dan kemudian klik Pengguna & Kumpulan.
- Pilih nama pengguna anda daripada senarai pengguna.
- Klik butang Tukar Kata Laluan dan ikut arahan pada skrin.




adakah anda terlupa kata laluan anda? Jadi anda boleh menetapkan semula
Jarang sekali, jika anda menggunakan Mac anda setiap hari, tiba masanya anda tidak ingat kata laluan yang anda gunakan, namun, ia mungkin berlaku bahawa, selepas tempoh di mana anda tidak menyentuh komputer anda, apabila anda mahu masukkannya, jangan ingat kata laluan, dan oleh itu, anda tidak boleh mengakses, pertama, Mac anda dan tugas yang anda lakukan dengannya, dan kedua, semua maklumat yang anda simpan di atasnya. Oleh itu, jika ini adalah kes anda, di bawah kami akan meletakkan di atas meja beberapa cara untuk menyelesaikan kesulitan kecil ini.
Sebelum menetapkan semula kata laluan cuba penyelesaian yang mungkin ini
- Pastikan jenis aksara yang anda letakkan, jika ia adalah huruf kecil atau huruf besar, untuk ini anda hanya perlu sama ada melihat papan kekunci, untuk melihat sama ada kekunci besar atau Caps Lock diaktifkan, atau perhatikan bahawa dalam medan kata laluan anda menunjukkan simbol Caps Lock.
- Jika medan kata laluan menunjukkan tanda soal, klik padanya, kerana ia akan menunjukkan kepada anda petunjuk kata laluan untuk membantu anda mengingatinya.
- Cuba log masuk tanpa kata laluan, jika ini berfungsi, kami mengesyorkan agar anda segera menambah kata laluan.
- Cuba log masuk dengan kata laluan untuk ID Apple anda yang anda gunakan untuk iCloud.
- Jika anda baru sahaja menukar kata laluan anda, dan yang baru tidak berfungsi, cuba kata laluan lama, jika ia berfungsi, maka secara teori anda sepatutnya boleh menggunakan kata laluan baharu mulai sekarang.
Tetapkan semula kata laluan anda dengan Apple ID anda
Ini adalah salah satu cara di mana anda boleh menetapkan semula kata laluan pengguna Mac anda, namun, ia hanya tersedia untuk beberapa versi macOS, untuk melakukan ini, masukkan kata laluan berulang kali sehingga mesej muncul memberi anda kemungkinan menetapkan semula kata laluan dengan Apple ID anda. Jika anda telah membuat tiga percubaan untuk memasukkan kata laluan anda dan belum menerima gesaan kata laluan, akaun anda tidak disediakan untuk membenarkan penetapan semula kata laluan dengan Apple ID anda. Sekiranya anda boleh menetapkan semula kata laluan, ikuti langkah di bawah:
- Klik butang di sebelah mesej Apple ID, kemudian ikut arahan pada skrin untuk memasukkan Apple ID anda dan mencipta kata laluan baharu. Anda akan digesa untuk but semula apabila anda telah menyelesaikan proses tersebut.
- Log masuk dengan kata laluan baharu anda.
- Tentukan sama ada anda ingin mencipta rantai kunci log masuk baharu.

Tetapkan semula kata laluan menggunakan akaun pentadbir lain
Satu lagi cara anda boleh menukar kata laluan Mac anda ialah jika anda mengetahui nama dan kata laluan akaun pentadbir pada Mac anda, jika ya, anda boleh menukar kata laluan anda menggunakan langkah berikut:
- Log masuk dengan nama akaun pentadbir dan kata laluan.
- Daripada menu Apple, pilih Keutamaan Sistem, dan klik Pengguna & Kumpulan.
- Klik padlock dan masukkan nama pentadbir dan kata laluan sekali lagi.
- Pilih nama anda daripada senarai pengguna.
- Klik butang Tetapkan Semula Kata Laluan dan ikut arahan untuk membuat kata laluan baharu.
- Pilih Log Keluar daripada menu Apple.
- Log masuk ke akaun anda menggunakan kata laluan baharu.
- Tentukan sama ada anda ingin mencipta rantai kunci log masuk baharu.
Tetapkan semula menggunakan wizard tetapan semula kata laluan
Untuk menggunakan pilihan ini adalah penting untuk mengaktifkan FileVault, jika ya, anda boleh menetapkan semula kata laluan anda menggunakan wizard.
- Tunggu sebentar di skrin log masuk sehingga anda melihat mesej bahawa anda boleh menggunakan butang kuasa pada Mac anda untuk menutupnya dan memulakannya semula daripada pemulihan OS. Jika anda tidak melihat mesej ini, FileVault tidak didayakan.
- Tekan dan tahan butang kuasa sehingga Mac dimatikan.
- Tekan butang kuasa sekali lagi untuk menghidupkan Mac anda.
- Apabila tetingkap Reset Password muncul, ikut arahan pada skrin untuk mencipta kata laluan baharu.
- Apabila selesai, klik Mulakan semula.
- Jika anda dapat menetapkan semula kata laluan anda menggunakan wizard tetapan semula kata laluan, log masuk ke akaun anda menggunakan kata laluan baharu.
- Tentukan jika anda ingin membuat rantai kunci log masuk.
Tetapkan semula menggunakan kunci pemulihan
Untuk dapat menetapkan semula kata laluan anda dengan cara ini, sekali lagi, FileVault perlu diaktifkan, jika ya, ikut langkah seterusnya:
- Pada skrin log masuk, masukkan kata laluan beberapa kali sehingga mesej muncul yang menyatakan bahawa anda boleh menetapkan semula kata laluan anda dengan kunci pemulihan anda. Jika anda tidak melihat mesej itu, ini adalah kerana anda tidak mendayakan FileVault.
- Klik butang di sebelah mesej. Medan kata laluan bertukar kepada medan kunci pemulihan.
- Masukkan kunci pemulihan. Gunakan aksara besar dan sertakan tanda sempang.
- Ikut arahan pada skrin untuk membuat kata laluan baharu, kemudian klik Tetapkan Semula Kata Laluan apabila anda selesai.
- Tentukan sama ada anda ingin mencipta rantai kunci log masuk baharu.
Jika anda tidak boleh log masuk dengan kata laluan anda selepas mengikuti mana-mana langkah ini, hubungi Sokongan Apple.