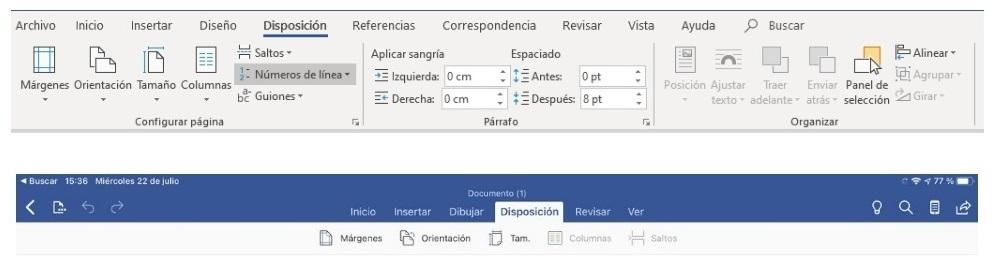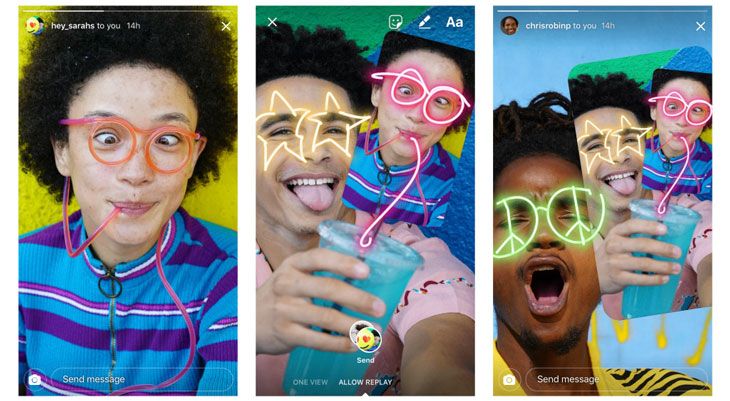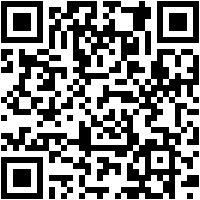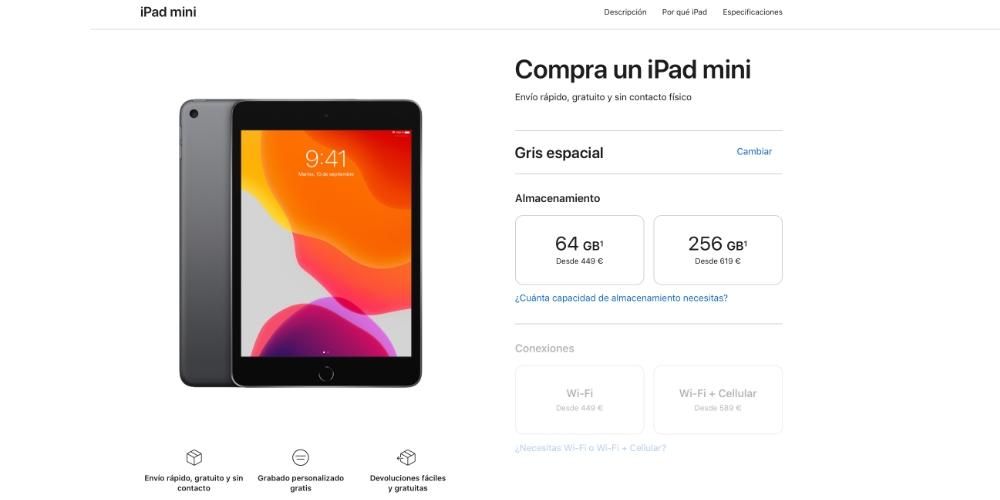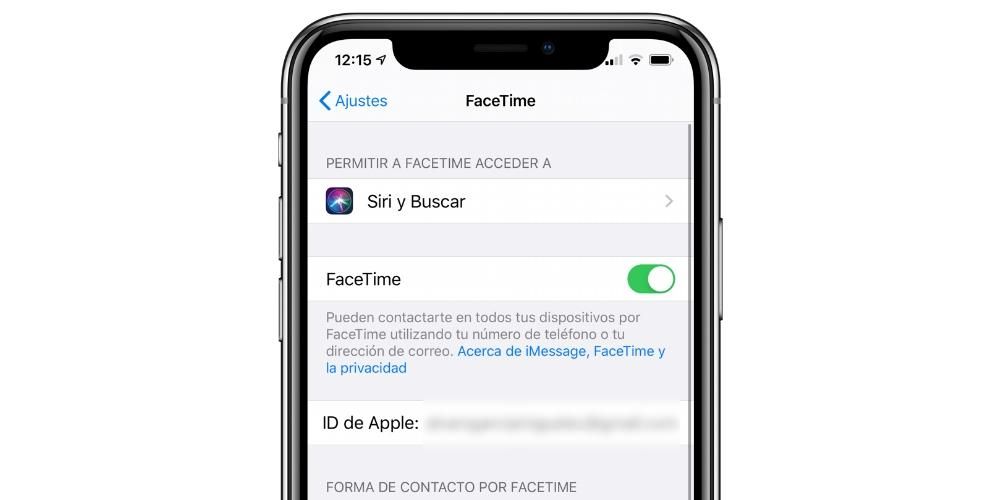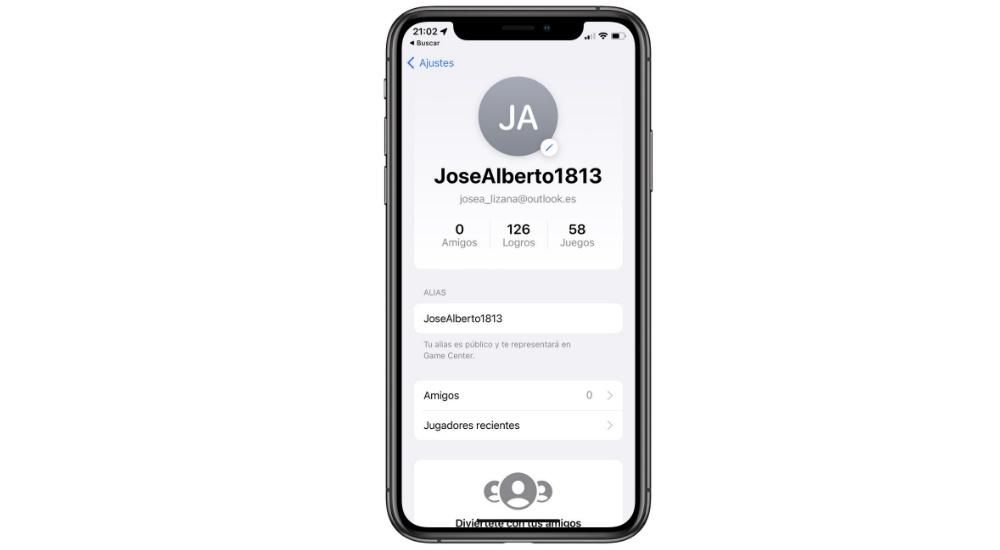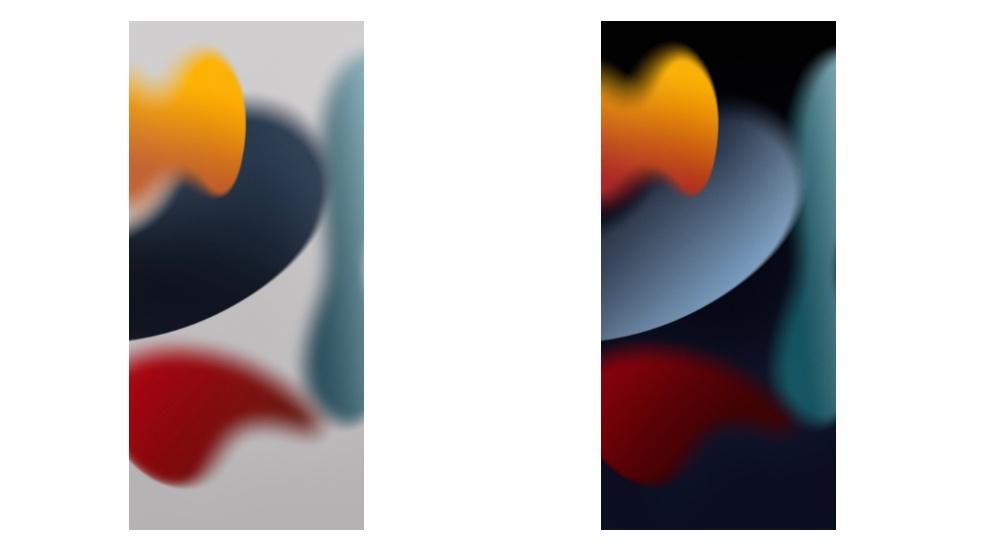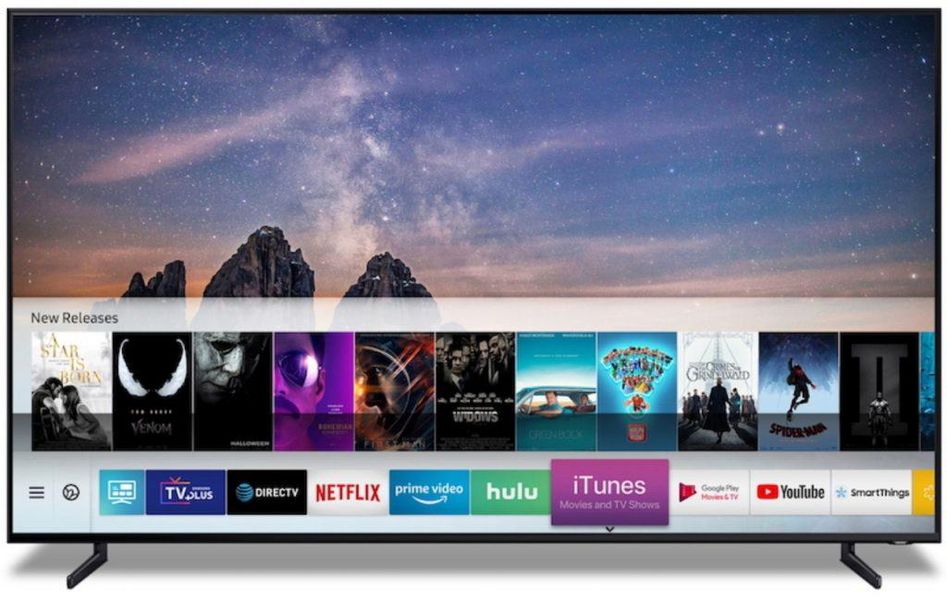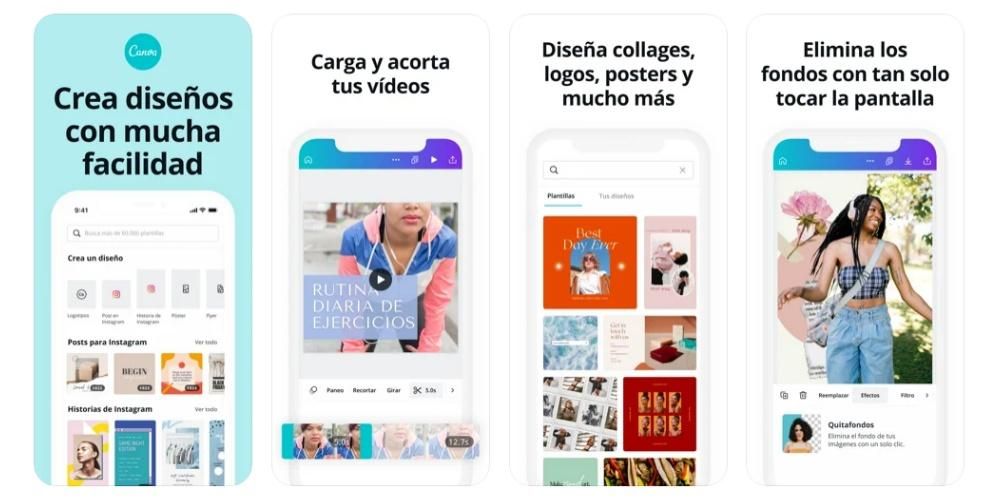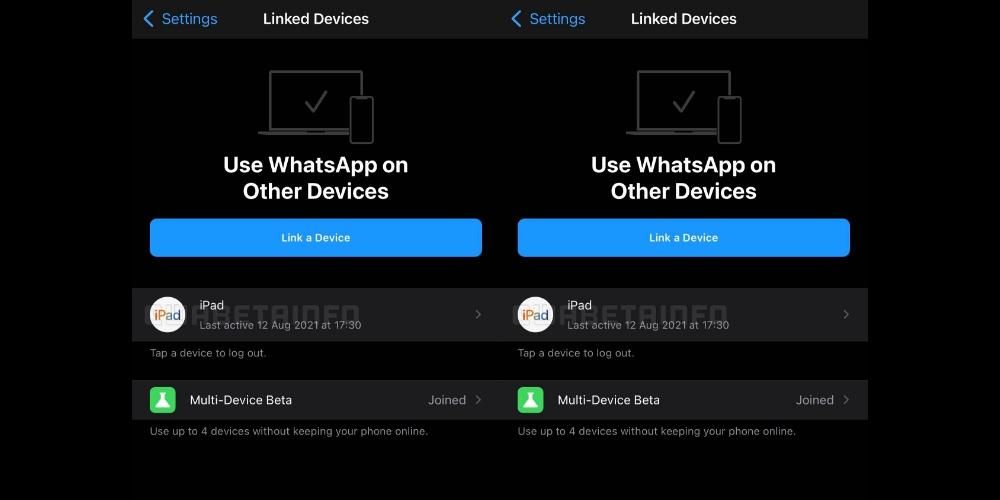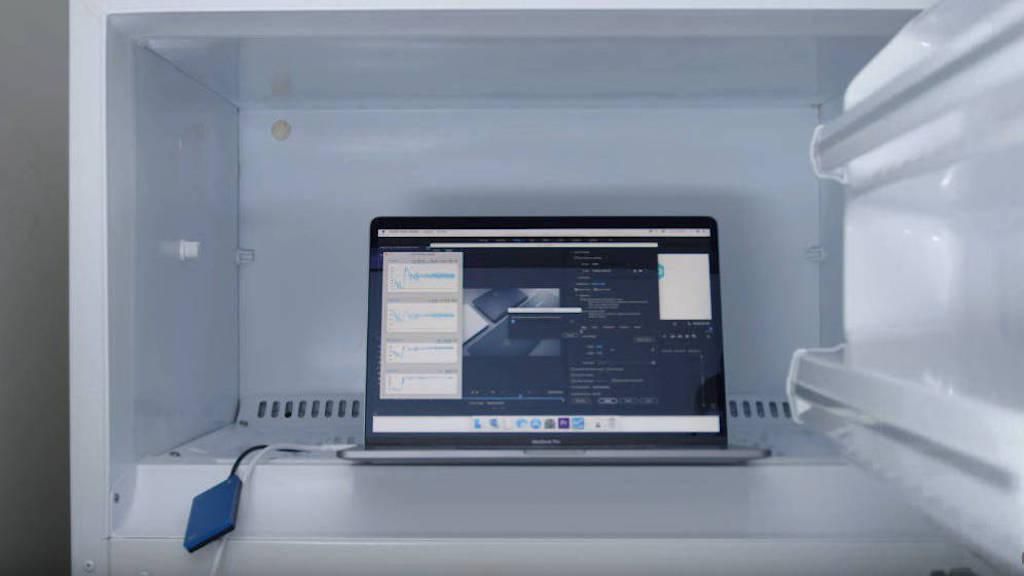Suite iWork percuma Apple, setanding dengan Microsoft Office, menawarkan alatan hebat dalam Pages, Numbers dan Keynote. Antara sorotan yang kami dapati kemungkinan bekerja dengan dokumen yang dikongsi . Di manakah ini? Bagaimana ia dikonfigurasikan? Dalam artikel ini kami akan menjawab soalan ini dan soalan lain tentang perkongsian projek melalui Pages, Numbers atau Keynote.
Apakah dokumen yang dikongsi?
Juga dikenali sebagai dokumen kerjasama , ini adalah dokumen biasa yang anda buat melalui salah satu aplikasi pejabat Apple. Perbezaannya terletak pada kemungkinan dapat berkongsi dengan orang lain , dapat membuat perubahan dalam masa nyata antara beberapa orang dan ini ditunjukkan secara automatik. Jika anda biasanya bekerja secara profesional atau di sekolah dengan dokumen jenis ini, anda boleh menguruskannya dengan rakan sekerja anda tanpa perlu mengikut cara masing-masing dan kemudiannya perlu menggabungkan semuanya dalam satu dokumen.
Keperluan yang diperlukan untuknya
Untuk mengakses dokumen kongsi ini dalam mana-mana apl iWork, anda perlu mempunyai a iPhone, iPad atau Mac . Sudah tentu, tiada satu pun daripada mereka yang sah jika mereka tidak memenuhi keperluan minimum sistem pengendalian, mencari model berikut:

- iPhone SE (generasi pertama dan ke-2)
- iPhone 6s / 6s Plus
- iPhone 7/7 Plus
- iPhone 8/8 Plus
- iPhone X
- iPhone XS / XS Max
- iPhone XR
- iPhone 11
- iPhone 11 Pro / 11 Pro Max
- iPhone 12 / 12 mini
- iPhone 12 Pro / 12 Pro Max
- iPad (generasi ke-5, ke-6, ke-7 dan ke-8)
- iPad mini (generasi ke-4 dan ke-5)
- iPad Air (generasi ke-3 dan ke-4)
- iPad Pro (semua versi)
- MacBook (2015 dan lebih baru)
- MacBook Air (2012 dan lebih baru)
- MacBook Pro (2012 dan lebih baru)
- iMac (2012 dan lebih baharu)
- iMac Pro (2017)
- Mac mini (2012 dan lebih baru)
- Mac Pro (2013 dan kemudian)
- Buka dokumen yang ingin anda kongsi.
- Klik ikon Bekerjasama, yang dipaparkan pada bar alat atas.
- Pilih cara anda ingin berkongsi fail (Mel, Mesej, AirDrop, menyalin pautan…).
- Jika digesa, tambahkan e-mel atau nombor telefon orang atau orang yang ingin anda tambahkan. Ia mestilah nombor atau e-mel yang dikaitkan dengan ID Apple anda.
- Pilih siapa yang boleh mengakses dokumen (orang yang anda jemput atau sesiapa sahaja yang mempunyai pautan).
- Tetapkan kebenaran (baca dan tulis atau baca sahaja).
- Klik pada kongsi.
- Jika anda memilih Salin pautan anda akan mempunyainya pada papan keratan sedia untuk dikongsi.
- Buka dokumen yang akan anda kongsi.
- Klik pada butang Bekerjasama (ia muncul di bahagian atas sebelah kanan dengan ikon seseorang dengan '+').
- Ketik Pilihan Perkongsian.
- Tetapkan orang yang anda mahu akses (orang yang anda jemput atau semua orang yang mempunyai pautan).
- Pilih kebenaran yang anda ingin berikan (untuk dapat membuat perubahan atau hanya membaca).
- Ketik Kembali.
- Pilih cara yang anda mahu menghantar jemputan (mesej, mel, menyalin pautan, apl pihak ketiga...).
- Jika digesa, tambahkan nombor telefon atau alamat e-mel orang yang ingin anda kongsikan dokumen itu, asalkan ia dikaitkan dengan Apple ID mereka.
- Jika anda memilih Salin pautan, anda sudah pun mempunyai pautan ke dokumen pada papan keratan anda sebagai jemputan untuk bekerjasama.
- Buka tapak web iCloud dan log masuk dengan Apple ID dan kata laluan anda.
- Jika anda akan membuat dokumen, klik pada Halaman, Kata Kunci atau Nombor untuk menciptanya. Jika ia sudah dibuat dan berada dalam iCloud Drive, masukkan bahagian ini, cari folder dan buka dokumen.
- Di bahagian atas dokumen, ketik Bekerjasama.
- Pilih cara untuk berkongsi dokumen (Mesej, Mel, menyalin pautan...).
- Tambahkan e-mel atau nombor telefon orang yang ingin anda kongsikan (jika diminta). Ingat bahawa maklumat ini mestilah sama dengan ID Apple yang digunakan oleh orang lain.
- Pilih sama ada anda mahu sesiapa sahaja yang mempunyai pautan mempunyai akses kepada dokumen atau hanya orang yang anda kongsikannya.
- Pilih kebenaran baca dan tulis.
- Ketik Kongsi.
- Jika anda telah memilih untuk menyalin pautan, anda sudah pun mempunyai ini pada papan keratan anda.
Dokumen kongsi tanpa sambungan internet
Ia mesti dikatakan bahawa untuk membuat perubahan dan ia dicerminkan, serta melihat pengubahsuaian yang dibuat oleh orang lain, adalah perlu untuk mempunyai sambungan Internet. Tidak kira sama ada melalui WiFi atau data mudah alih asalkan ia membenarkan akses kepada dokumen. Sudah tentu, ia juga mungkin untuk mengerjakannya apabila anda tidak disambungkan walaupun pada hakikatnya tiada siapa yang dapat melihat perubahan itu. Dokumen tersebut akan menyimpan suntingan yang anda buat selama 30 hari untuk memuat naiknya ke iCloud apabila anda mempunyai sambungan dan menunjukkannya kepada peserta yang lain, tetapi dokumen itu akan memadamkannya jika selama masa itu anda belum mewujudkan sambungan internet pada peranti .

Cara menambah orang pada dokumen
Anda boleh menambah orang lain pada dokumen Pages, Numbers atau Keynote, hanya dengan memasukkan melalui pautan yang disediakan. Sekarang, jika anda ingin menjadi orang yang berkongsi dan mengawal semua kebenaran sebagai pentadbir, anda mesti mengikut langkah yang kami bincangkan di bawah bergantung pada peranti yang anda gunakan.
Kongsi daripada Mac
Perkara pertama yang perlu anda lakukan ialah log masuk dengan Apple ID anda pada Mac anda dan telah mendayakan iCloud Drive dalam Pages, Numbers dan Keynote (anda boleh menyemak ini dalam Keutamaan Sistem > Apple ID > iCloud). Sebaik sahaja anda mempunyai semakan ini, anda mesti mengikuti langkah berikut:

Melalui iPhone atau iPad
Seperti Mac, adalah penting untuk anda log masuk dengan Apple ID anda pada peranti dan telah mendayakan penyegerakan Pages, Numbers dan/atau Keynote. Ini boleh disemak daripada Tetapan > nama anda > iCloud. Kemudian, untuk menambah orang pada dokumen, anda mesti mengikuti langkah berikut:

Daripada peranti lain dengan web iCloud
Walaupun kaedah ini direka untuk berkongsi dokumen dari peranti Windows atau Android, sebenarnya ia juga boleh dilakukan melalui peralatan Apple seperti yang dinyatakan di atas, walaupun pada akhirnya lebih selesa untuk menggunakan kaedah yang disebutkan di atas. Untuk melaksanakan jemputan ini melalui tapak web iCloud, anda mesti mengikuti langkah berikut:

Tukar kebenaran baca dan tulis
Sebaik sahaja anda menambah lebih ramai orang, anda telah menetapkan kebenaran, tetapi jika anda ingin menukarnya atau semak sahaja jika anda terlupa mereka, anda boleh berbuat demikian. Untuk melakukan ini, anda perlu mengikuti langkah yang sama yang telah kami nyatakan untuk menambah orang, sampai ke tahap di mana anda mengklik butang Bekerjasama. Tab kemudian akan dibuka dengan orang dalam dokumen dan anda akan dapat menetapkan kebenaran setiap satu. Dengan cara ini boleh terdapat beberapa ahli dalam dokumen, tanpa memerlukan mereka semua mempunyai kebenaran yang sama.

Tambah kata laluan untuk boleh masuk
Satu cara untuk memastikan dokumen selamat adalah dengan melindunginya dengan kata laluan, walaupun untuk ini anda mesti memberitahu peserta yang lain dan memberitahu mereka apa kata laluan itu jika anda mahu mereka terus mengambil bahagian. Untuk melakukan ini, semudah mengikuti langkah ini, bergantung pada peranti yang anda gunakan:

Untuk menukar atau mengalih keluar kata laluan kemudian, ia akan mencukupi untuk mengikuti laluan yang sama seperti untuk mewujudkannya.
Selesaikan keraguan tentang jenis fail ini
Sebaik sahaja anda tahu cara berkongsi jenis dokumen ini, tiba masanya untuk menyelesaikan beberapa keraguan yang mungkin anda ada tentangnya: