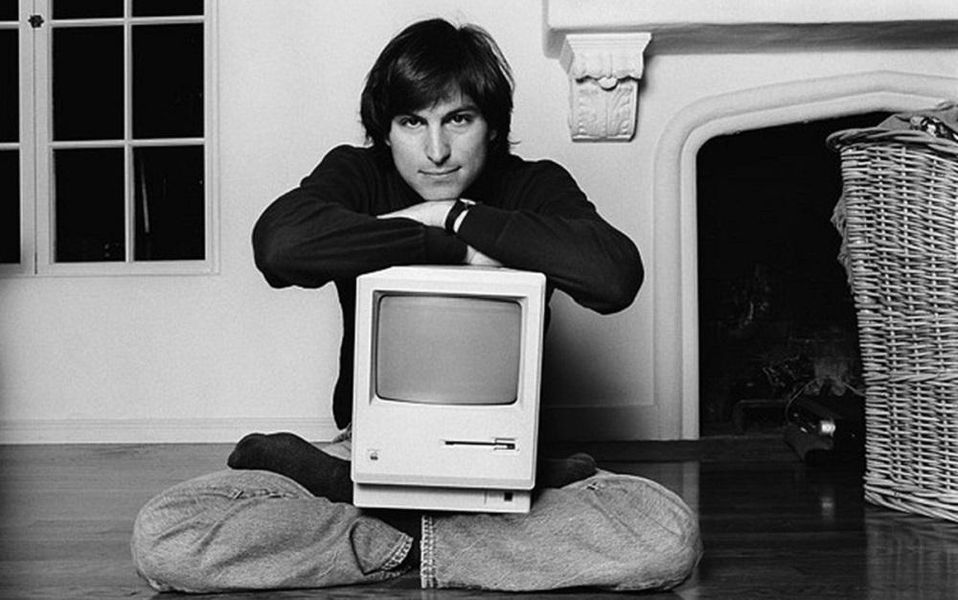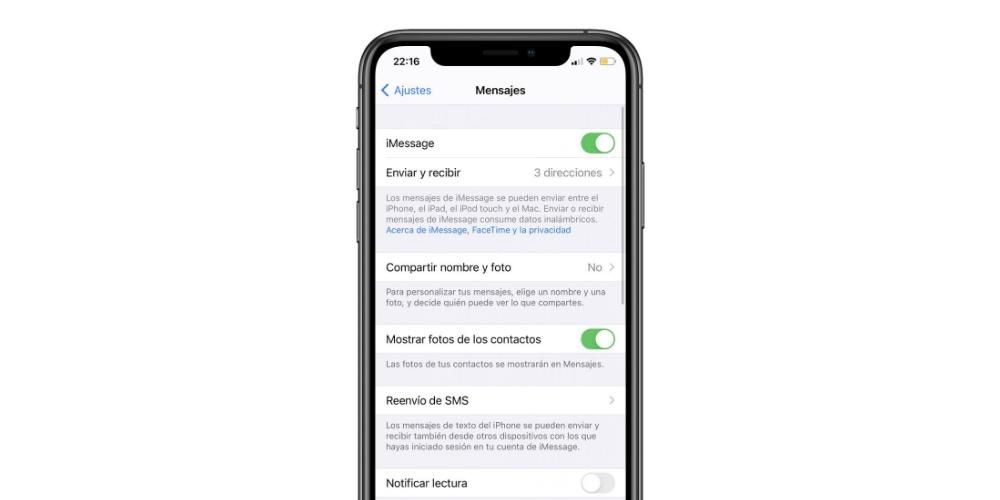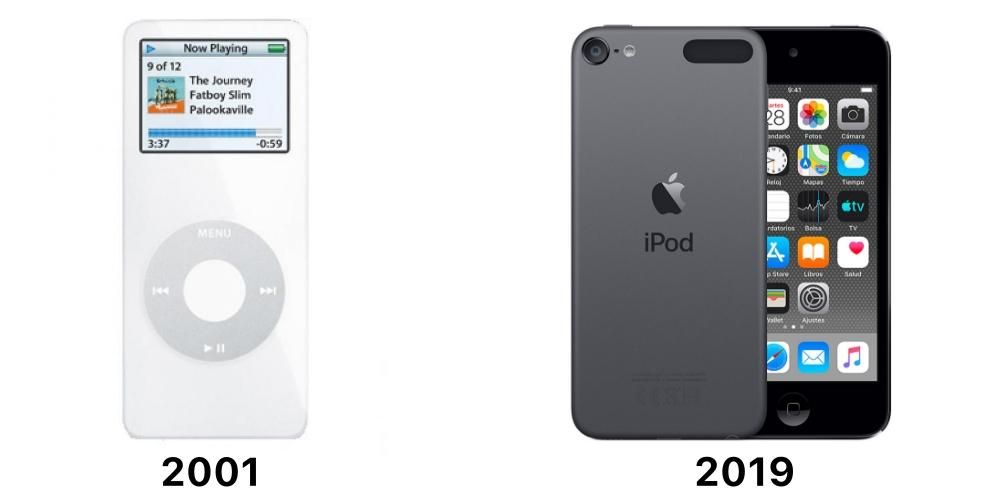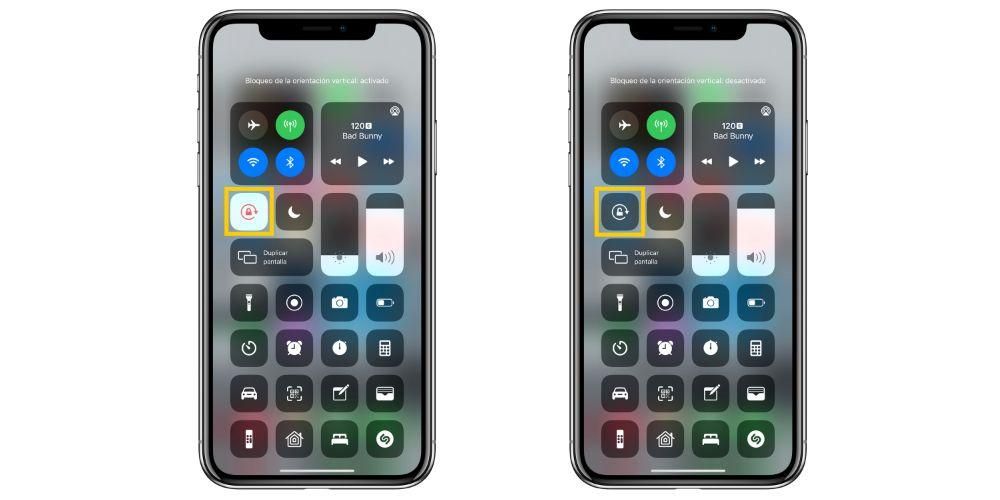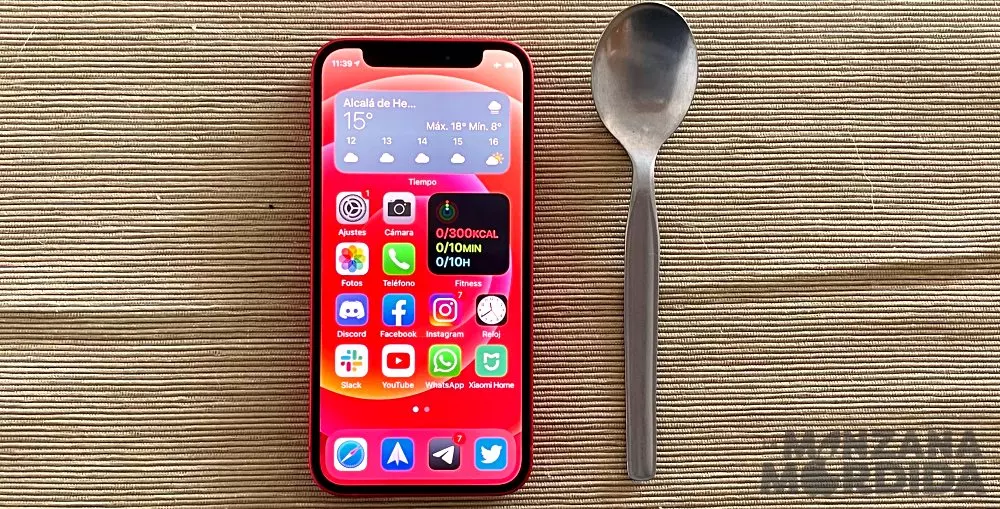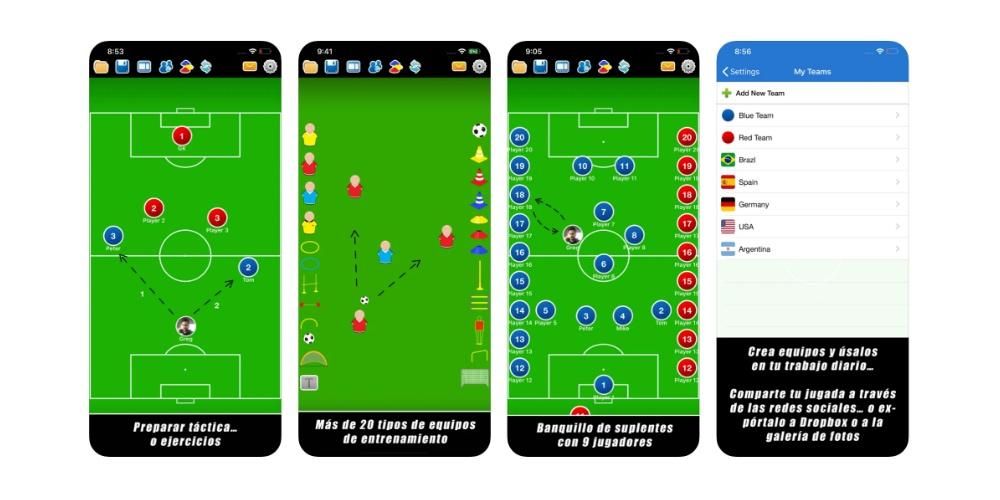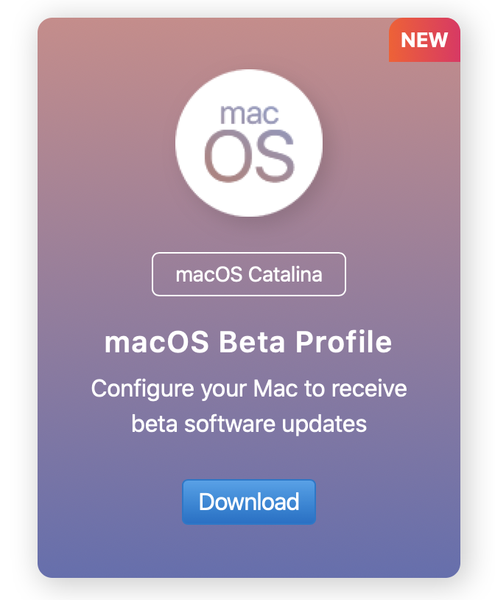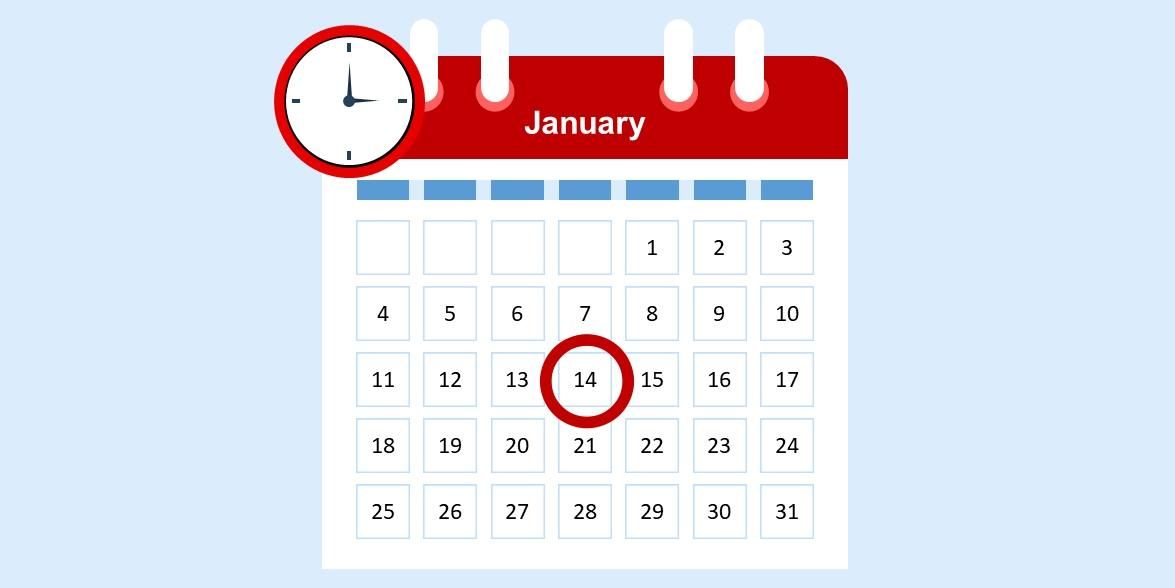Seperti kebanyakan peranti, setiap kali anda mendapat Mac baharu ia sudah disertakan dengan beberapa aplikasi yang dipasang. Pada banyak keadaan, pengguna tidak dapat memanfaatkan sepenuhnya potensi aplikasi tersebut yang pengeluar, dalam kes ini Apple, telah sediakan untuk anda dapat menikmatinya. Salah satu daripada ini ialah QuickTime dan dalam siaran ini kami akan menerangkan cara anda boleh menggunakan aplikasi ini yang anda ada pada Mac anda.
Apakah QuickTime?
Ia adalah aplikasi yang sangat mudah yang juga akan memberikan anda beberapa fungsi yang pastinya, pada satu ketika atau yang lain, sangat berguna kepada anda. Pertama sekali, kita boleh bercakap tentang QuickTime sebagai pemain multimedia, di mana anda akan dapat memainkan lagu yang anda mahukan dan, sudah tentu, fail dalam format video yang anda miliki. Malah, secara lalai, ia adalah apl yang macOS gunakan untuk memainkan mana-mana video yang anda buka daripada Finder.

Kami akan menggunakan lebih banyak fungsi yang sangat berguna. QuickTime juga menawarkan anda kemungkinan membuat rakaman yang berbeza. Pertama sekali, anda boleh merakam video biasa menggunakan kamera Mac anda, anda juga boleh merakam skrin komputer anda dan juga menggunakan aplikasi ini untuk dapat merakam audio melalui mikrofon Mac sendiri atau mikrofon luaran yang anda sambungkan ke komputer.
Ini adalah fungsi utama yang ada pada aplikasi ini, mari kita ingat, anda tidak perlu memasangnya kerana Apple menawarkannya pada setiap komputer yang dijualnya, jadi anda hanya perlu membuka Mac anda dan mula menggunakannya. Di bawah ini kami menerangkan secara terperinci bagaimana anda boleh menjalankan setiap satu dan setiap fungsi yang ditawarkan QuickTime dengan mudah.
Apa yang berlaku jika anda memadamkan apl secara tidak sengaja
Ada kemungkinan anda tidak mengetahui sehingga kini bilangan fungsi yang ditawarkan oleh QuickTime dan oleh itu, pada satu ketika, memandangkan aplikasi ini tidak berguna kepada anda, anda memutuskan untuk mengalih keluarnya daripada Mac anda dan kini anda mahu memasangnya semula. Nah, jika ini adalah kes anda, anda hanya perlu pergi ke halaman Apple ini dan pilih versi yang sesuai berdasarkan versi macOS yang telah anda pasang pada Mac anda.
Inilah yang membolehkan anda lakukan pada macOS
Berfungsi sebagai pemain video dan audio
Seperti yang telah kami nyatakan sebelum ini, QuickTime ialah program yang dipilih oleh macOS secara lalai untuk membuka fail video. Walau bagaimanapun, ada kemungkinan jika pada satu ketika anda telah memasang program lain yang turut membenarkan fungsi ini, anda telah menerima bahawa program tersebut dipilih secara lalai untuk membuka semua fail video. Dalam kes ini, jika anda ingin membuka video dengan QuickTime, anda hanya perlu klik kanan pada fail, pilih Buka dengan dan klik pada QuickTime, kemudian video akan dibuka dan dimainkan dengan aplikasi ini.
Seperti yang sering berlaku dengan semua aplikasi, QuickTime hanya menyokong format video tertentu, ini disenaraikan di bawah.
- Filem QuickTime(.mov).
- MPEG-4 (.MP4, M4V).
- MPEG-2 (OS X Lion atau lebih baru).
- MPEG-1.
- 3GPP.
- 3GPP2.
- AVCHD (OS X Mountain Lion atau lebih baru).
- AVI.
- DV.
Sama seperti anda boleh menggunakan QuickTime untuk membuka dan memainkan fail video, anda juga boleh menggunakannya untuk memainkan fail audio. Walau bagaimanapun, dalam kes ini ia bukan aplikasi yang macOS gunakan secara lalai, jadi kini anda semestinya perlu klik kanan pada fail, klik pada Buka dengan, dan pilih QuickTime. Sekali lagi, apl ini hanya menyokong fail audio dalam format berikut.
- Audio iTunes (.m4a, M4B, M4P, MP3).
- Audio Teras (.caf).
- AIFF.
- KEPADA.
- SD2.
- WAV.
- SND.
- AMR.
Boleh merakam skrin komputer

Satu lagi fungsi yang paling cemerlang bagi aplikasi ini ialah kemungkinan merakam skrin Mac anda dengan mudah. Untuk menjalankan fungsi ini, anda hanya perlu mengikuti langkah-langkah yang kami nyatakan di bawah.
- Buka apl QuickTime pada Mac anda.
- Klik pada bahagian atas sebelah kiri, dalam menu atas, pada Fail.
- Klik Rakaman Skrin Baharu
- Dalam menu yang dipaparkan, anda perlu memilih salah satu pilihan yang ditawarkan oleh aplikasi untuk merakam keseluruhan skrin atau bahagian yang dipilih atau juga mengambil tangkapan skrin.
Sebaik sahaja anda menyelesaikan rakaman skrin, secara lalai ia akan disimpan ke Desktop Mac anda.

Sangat berguna untuk merakam audio
Salah satu penggunaan QuickTime yang paling biasa adalah untuk merakam audio yang boleh anda ambil dari dalam aplikasi itu sendiri. Untuk melaksanakan tindakan ini, anda hanya perlu mengikuti langkah-langkah mudah yang kami nyatakan di bawah.
- Buka QuickTime pada Mac anda.
- Klik pada bahagian atas sebelah kiri, dalam menu atas, pada Fail.
- Klik Rakaman Audio Baharu.
- Dalam antara muka yang dipaparkan, klik pada simbol yang muncul di sebelah butang rekod untuk memilih sumber yang anda mahu mengumpul audio.
- Tekan butang rekod.
- Sebaik sahaja anda mahu selesai, anda hanya perlu menghentikan rakaman dan menyimpannya di lokasi yang anda mahu.
Dengan langkah-langkah mudah ini, anda boleh menggunakan program hebat ini untuk merakam semua fail audio yang anda inginkan, dengan mudah untuk dapat memilih pada setiap masa yang merupakan sumber di mana anda akan merakam semua bunyi. Perlu dinyatakan bahawa fail audio yang dijana adalah dalam format .m4a.

Bersambung dengan kamera Mac
Akhir sekali, kami ingin bercakap dengan anda, mungkin, tentang fungsi QuickTime yang paling dilupakan, iaitu merakam video melalui kamera Mac anda. Sudah tentu ia adalah fungsi yang paling dilupakan kerana kualiti imej yang lemah yang ditawarkan oleh kamera yang pada masa kini hari ini memasang komputer Apple. Walau bagaimanapun, jika anda membeli kamera web yang menawarkan kualiti imej yang lebih baik, fungsi ini boleh menjadi sangat berguna. Untuk membuat rakaman melalui kamera dengan QuickTime, anda hanya perlu mengikuti langkah berikut.
- Buka QuickTime pada Mac anda.
- Klik pada bahagian atas sebelah kiri, dalam menu atas, pada Fail.
- Klik Rakaman Video Baharu.
- Dalam antara muka yang dipaparkan, klik pada simbol yang muncul di sebelah butang rekod untuk memilih sumber yang anda ingin kumpulkan imej.
- Tekan butang rekod.
- Sebaik sahaja anda mahu selesai, anda hanya perlu menghentikan rakaman dan menyimpannya di lokasi yang anda mahu.