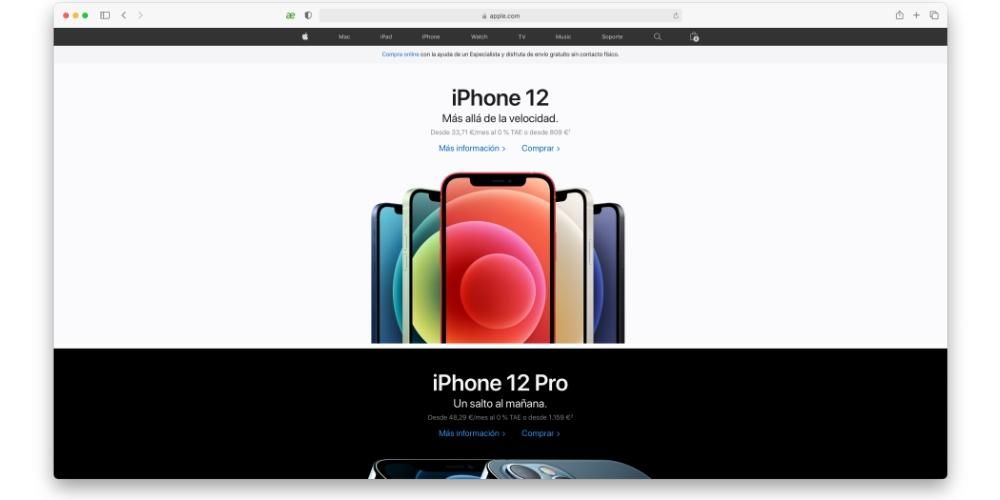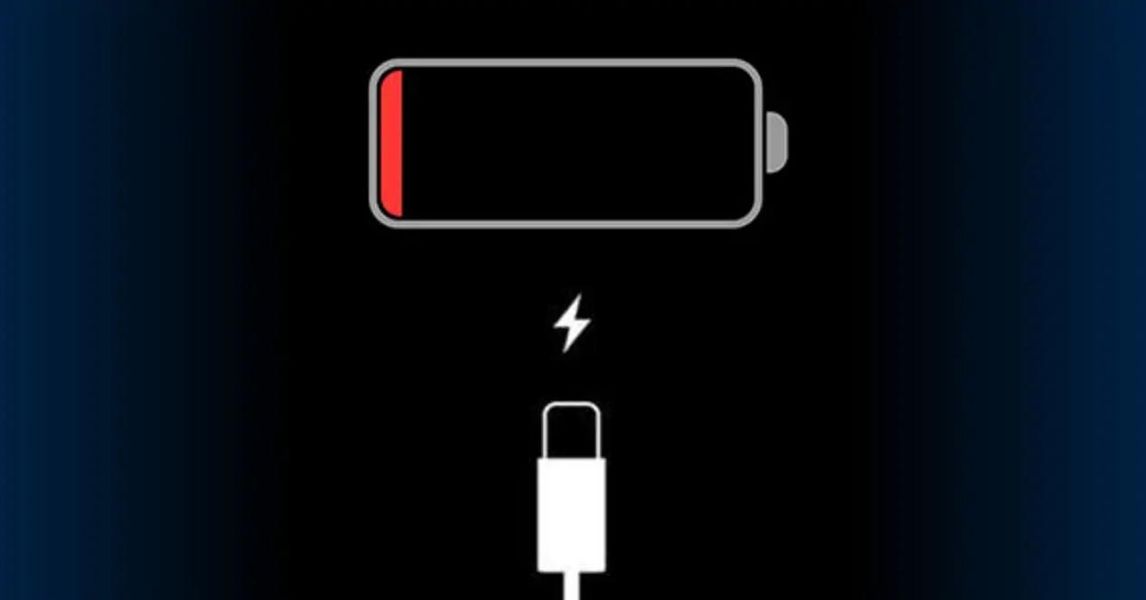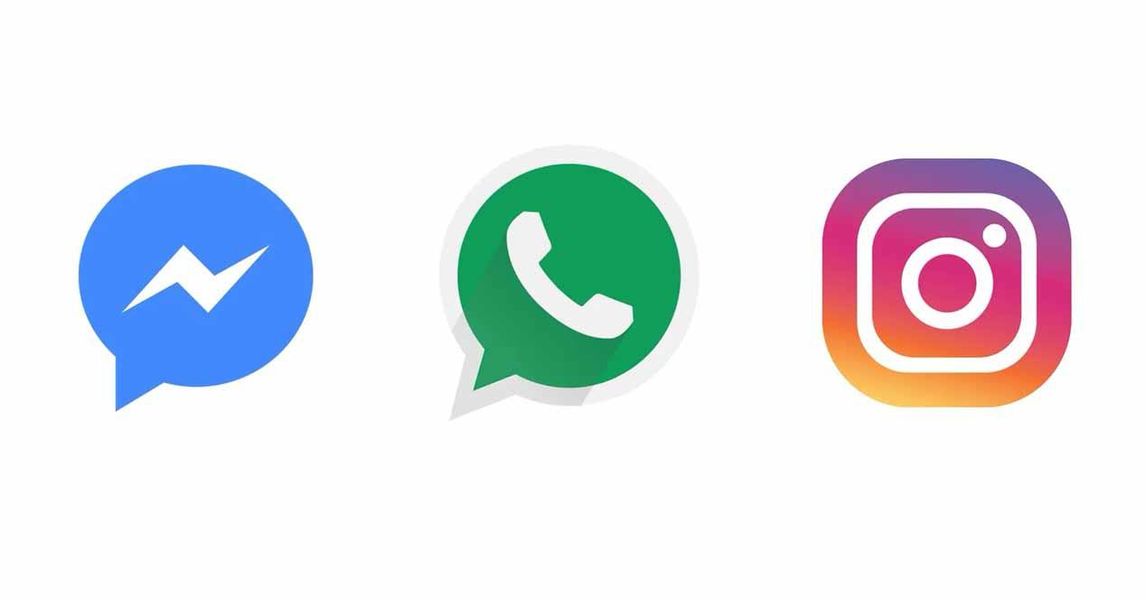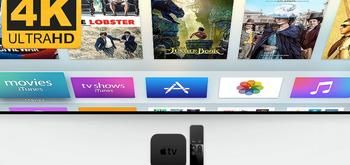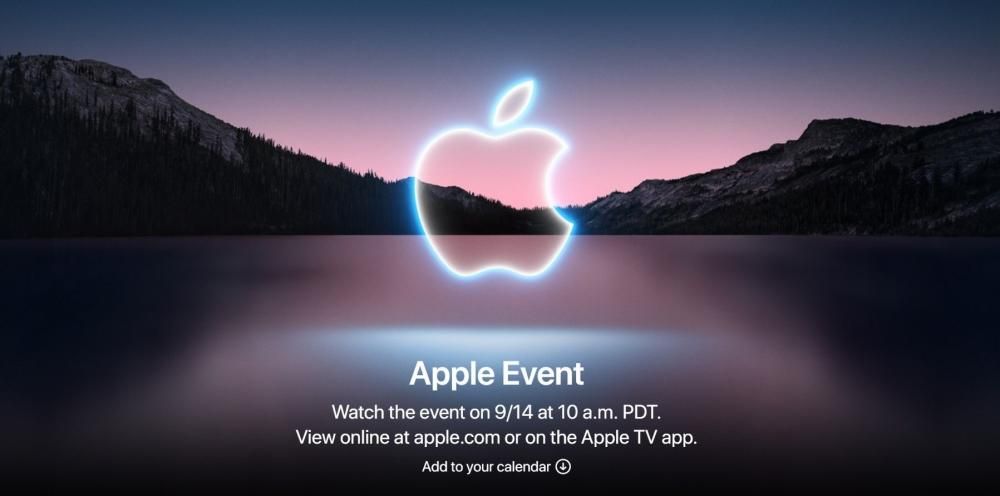Mac ialah peranti di mana ramai pengguna menyimpan banyak kandungan dan, bukan itu sahaja, tetapi kandungan itu benar-benar penting, oleh itu, tidak menyenangkan sesiapa sahaja yang lalu di hadapan komputer tergoda untuk mula bermain-main dengannya kerana ia tidak disekat. Atas sebab ini, dalam siaran ini kami ingin memberitahu anda tentang sejumlah besar cara yang boleh anda lakukan untuk menyekat Mac anda.
Kepentingan mengunci Mac anda dan cara yang berbeza untuk melakukannya
Seperti yang kami nyatakan sebelum ini, mengunci Mac adalah sangat penting, terutamanya jika terdapat ramai orang di sekeliling yang boleh mengaksesnya. Bukan sahaja untuk privasi anda, tetapi juga untuk ketenangan fikiran bahawa tiada siapa yang akan dapat menyentuh mana-mana dokumen atau fail yang anda sedang usahakan, sekali gus mengelakkan sebarang kemungkinan perubahan padanya. Selain itu, mempunyai pelbagai pilihan dalam julat mengunci Mac anda akan membolehkan anda memilih yang paling mudah untuk anda lakukan supaya tindakan mengunci komputer Apple anda tidak menyusahkan. Di bawah ini kami membentangkan beberapa bentuk yang menyesuaikan dengan hampir semua keperluan pengguna.
Kunci Mac anda dengan cara tradisional
Terdapat cara yang benar-benar tradisional untuk mengunci Mac dan pastinya ramai pengguna melakukannya. Ini meletakkan komputer Apple untuk tidur daripada menu yang dipaparkan apabila kami mengklik pada ikon epal, yang terletak di sudut kiri atas. Jika kita klik di sana, seperti yang kita katakan, menu dipaparkan, dalam kes ini apa yang anda perlu lakukan ialah klik pada Tidur, supaya Mac akan dikunci secara automatik. Ini, mungkin, cara yang paling diketahui oleh semua orang kerana ia juga merupakan cara pengguna cenderung untuk mematikan peranti, dan oleh itu, mereka mempunyai proses yang sangat automatik ini.

Cara paling mudah untuk mengunci Mac anda
Pilihan kedua yang kami bawakan kepada anda ialah cara paling tradisional, turunkan penutup komputer Apple anda dan itu sahaja. Jelas sekali, pilihan ini hanya tersedia kepada pengguna yang menggunakan komputer riba Apple setiap hari, sama ada MacBook Pro, MacBook Air atau MacBook. Bahawa jika, semasa menurunkan penutup, kami mengesyorkan agar anda tidak melakukannya terlalu cepat kerana pukulan skrin yang terlalu kuat dengan badan komputer boleh merosakkan skrin itu sendiri dan, jelas sekali, anda tidak mahu itu dengan menyekat Mac anda dua saat sebelum anda akhirnya merosakkan skrin hebat komputer riba Apple.
Gunakan pintasan papan kekunci
Salah satu cara untuk menjalankan sejumlah besar tindakan harian rutin dengan lebih cepat ialah melalui pintasan papan kekunci. Ini adalah sesuatu yang jarang digunakan oleh pengguna dan ia benar-benar cara yang ideal untuk mengoptimumkan masa yang dihabiskan untuk melaksanakan tugas yang berbeza. Sudah tentu, sama seperti terdapat pintasan papan kekunci untuk menutup aplikasi, bergerak antara tetingkap yang berbeza, salin dan tampal dokumen, antara lain, terdapat juga pintasan papan kekunci untuk mengunci Mac anda dengan serta-merta hanya dengan menekan kombinasi kekunci tertentu. Oleh itu, jika anda ingin mengunci komputer Apple anda dengan cara ini, anda hanya perlu menekan Command(cmd) + Control + Q. Dengan kombinasi kekunci ini anda boleh mengunci Mac anda dengan serta-merta.
Terminal adalah untuk segala-galanya
Satu lagi alat yang sangat berkuasa yang kebanyakan pengguna tidak memanfaatkannya ialah terminal. Dari terminal anda boleh menjalankan sebarang proses yang anda cadangkan, iaitu, pengetahuan yang lebih maju diperlukan untuk dapat menggunakannya dengan relatif mudah dan dengan keselamatan yang diperlukan untuk tidak melakukan apa-apa yang keterlaluan di dalam komputer anda. Dalam kes ini, langkah yang perlu diikuti untuk mengunci Mac dari terminal adalah sangat mudah, anda hanya perlu membuka aplikasi Terminal, taip arahan berikut, pmset displaysleepnow, dan tekan enter. Setelah ini selesai, Mac anda akan tidur dan oleh itu akan dikunci.

Adakah anda tahu apa itu zon panas?
Kami terus mencari kaedah untuk mengunci Mac dengan cara yang mudah dan intuitif. Dalam kes ini kami ingin bercakap dengan anda tentang zon panas atau juga dikenali sebagai sudut aktif. Dalam tetapan Mac terdapat kemungkinan bahawa mengklik pada salah satu daripada 4 penjuru skrin secara automatik mengambil tindakan yang telah anda konfigurasikan sebelum ini, dalam kes ini, tindakan yang kami galakkan anda konfigurasikan ialah mengunci Mac Untuk melakukan ini anda cuma perlu ikut langkah yang kami nyatakan di bawah.
- Buka Keutamaan Sistem.
- Klik pada Kawalan Misi.
- Klik pada Active Corners.
- Pilih sudut yang anda mahu gunakan.
- Pilih Skrin kunci.
- Klik OK.
Dengan cara mudah ini, setiap kali anda mengklik pada sudut yang anda pilih, skrin Mac dikunci secara automatik. Pilihan ini sudah pasti alternatif yang hebat kerana ia akan menjadi sesuatu yang intuitif dalam masa yang singkat yang akan anda lakukan secara semula jadi dan pantas.

Adakah anda mempunyai bar sentuh? gunakannya
Pilihan ini hanya tersedia untuk pengguna yang mempunyai MacBook Pro yang mempunyai bar Sentuh yang popular. Kami mengingatkan anda bahawa bar Sentuh ialah bar sentuh yang setiap pengguna boleh menyesuaikan pada tahap yang lebih besar atau lebih kecil bergantung pada aplikasi yang mereka gunakan pada masa itu. Jelas sekali, penyesuaian ini juga termasuk fungsi asli sistem itu sendiri, oleh itu, anda boleh memasukkan butang yang, apabila ditekan, mengunci Mac secara automatik. Untuk melaksanakan pilihan ini, anda hanya perlu mengikuti langkah-langkah yang kami nyatakan di bawah.
- Buka Keutamaan Sistem.
- Klik Papan Kekunci.
- Klik pada Sesuaikan Jalur Kawalan…
- Seret kunci Skrin ke bar Sentuh di mana anda mahu pintasan ini berada.
- Klik OK.
Dengan cara yang sangat mudah ini, anda boleh memasukkan dalam bar Sentuh anda cara segera untuk mengunci Mac tanpa perlu melakukan sebarang tindakan selanjutnya.

Kunci Mac anda secara automatik
Akhir sekali, kami juga ingin bercakap dengan anda tentang penyekatan automatik komputer Apple anda. Dalam Keutamaan Sistem anda mempunyai pilihan untuk dapat menetapkan masa maksimum tanpa komputer digunakan supaya ia terkunci secara automatik. Pada banyak keadaan, anda mungkin secara tidak sengaja pergi ke tempat lain atau melakukan tugas lain dan membiarkan komputer anda tidak berkunci di atas meja anda. Dengan fungsi ini anda boleh menghalang seseorang daripada menggunakan komputer anda disebabkan kesilapan ini dan sekali lagi membahayakan privasi anda sebagai kandungan yang anda miliki disimpan di dalamnya. Oleh itu, berikut adalah langkah-langkah yang perlu anda ikuti untuk menggunakan fungsi ini.
- Buka Keutamaan Sistem.
- Klik pada Bateri.
- Klik pada Bateri sekali lagi.
- Pilih jumlah masa melahu yang anda mahu Mac anda, apabila menggunakan kuasa bateri, untuk tidur.
- Klik pada Penyesuai kuasa.
- Pilih jumlah masa melahu yang anda mahu Mac anda tidur apabila disambungkan kepada kuasa.


Buka kunci Mac anda supaya anda boleh menggunakannya
Seperti yang anda lihat dalam siaran ini, terdapat pelbagai cara untuk mengunci Mac anda dengan selamat, selesa dan cepat. Walau bagaimanapun, pilihan ini tidak begitu banyak apabila kita bercakap tentang membuka kunci komputer Apple, walaupun itu tidak bermakna bahawa pengguna tidak mempunyai cara yang berbeza untuk melakukannya di atas meja dan kami akan memberitahu anda seterusnya.
Gunakan kod buka kunci
Kami bermula dengan kaedah yang paling tradisional dan terkenal, membuka kunci Mac menggunakan kod buka kunci, kata laluan atau apa sahaja yang anda mahu panggil. Dengan keselamatan menyeluruh, ini adalah cara yang paling banyak digunakan oleh sebahagian besar pengguna apabila membuka kunci komputer mereka. Sudah tentu, apa yang kami cadangkan ialah jika anda mahu cara membuka kunci ini benar-benar selamat, berhati-hati dan pastikan kod yang anda gunakan selamat dan sukar untuk diteka. Selain itu, kami mengesyorkan bahawa jika anda mempunyai sebarang keraguan tentang seseorang yang mengetahui kod buka kunci anda, anda menukarnya secara automatik untuk melindungi kedua-dua privasi anda dan kandungan yang telah anda simpan pada Mac anda.
Biasanya, apabila anda mula-mula menyediakan komputer Apple anda, anda sudah perlu menetapkan kod buka kunci atau kata laluan. Walau bagaimanapun, jika ini tidak berlaku atau anda ingin mengubah suai kod buka kunci ini, anda hanya perlu mengikuti langkah-langkah yang akan kami nyatakan di bawah dan dalam masa beberapa saat anda akan telah menetapkan kata laluan baharu anda.
- Buka Keutamaan Sistem.
- Klik pada Keselamatan dan privasi dan pergi ke Umum.
- Klik Tukar kata laluan.
- Ikuti langkah untuk menukar kata laluan anda.

TouchID? Juga pada Mac
Kaedah buka kunci sentuh paling selamat di pasaran juga telah mencapai Mac, walaupun tidak semuanya pada masa ini, tetapi kebanyakannya. Apple telah mahu memberikan anda pilihan yang sama yang diberikan kepada pengguna iPhone tahun lalu untuk membuka kunci peranti anda dengan cap jari anda. Dalam semua komputer yang mempunyai kaedah buka kunci ini, apabila melakukan konfigurasi awal peranti, Mac itu sendiri memberi anda kemungkinan untuk memasukkan cap jari anda, namun anda boleh mengkonfigurasinya atau menukar yang anda masukkan dan malah menambah lebih banyak cap jari dengan mengikuti ini. langkah-langkah:
- Buka Keutamaan Sistem.
- Ketik pada Touch ID.
- Klik Tambah Jejak
- Ikuti langkah-langkah yang ditunjukkan.

Di samping itu, anda juga boleh memilih bila anda ingin menggunakan teknologi ini, dapat mengaktifkannya untuk pilihan berikut.
- Buka kunci Mac.
- Apple Pay.
- iTunes Store, App Store dan Apple Books
- Autolengkap kata laluan.
Pakai Apple Watch
Akhir sekali, Apple Watch boleh menjadi sekutu terbaik anda apabila ia datang untuk membuka kunci Mac anda kerana anda boleh memastikan bahawa, apabila anda memakai Apple Watch dan pergi untuk membuka kunci Mac anda, proses ini dilakukan secara automatik tanpa perlu anda masuk. sebarang kod. Untuk melakukan ini, di bawah kami menerangkan langkah-langkah yang perlu anda lakukan.
- Hidupkan Wi-Fi dan Bluetooth pada Mac anda.
- Log masuk ke iCloud pada Mac dan Apple Watch anda dengan Apple ID yang sama menggunakan pengesahan dua faktor.
- Anda mempunyai kod buka kunci diaktifkan pada Apple Watch anda.
- Pilih Menu Apple dan pergi ke Keutamaan Sistem.
- Klik pada Keselamatan dan privasi.
- Pilih Gunakan Apple Watch untuk membuka kunci apl dan Mac anda atau Biarkan Apple Watch membuka kunci Mac anda.