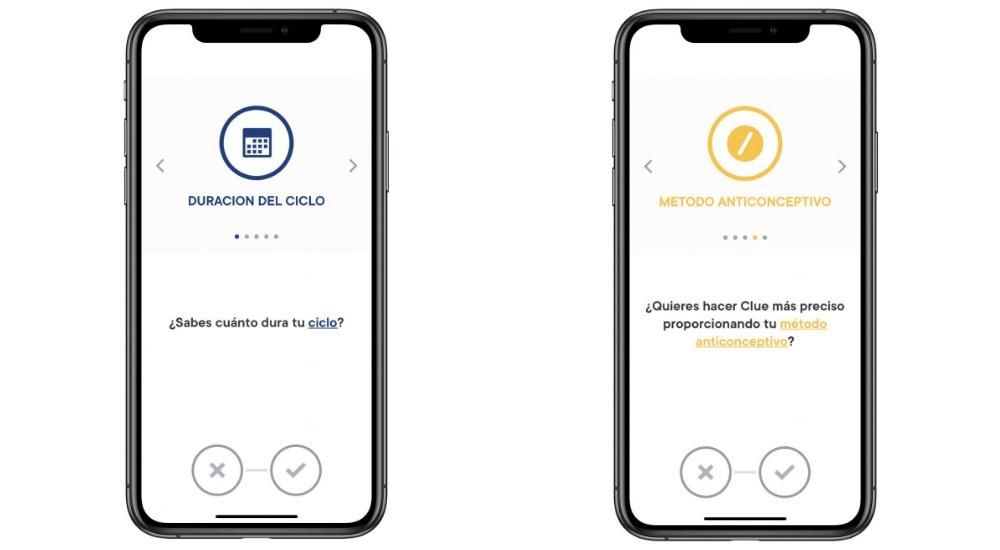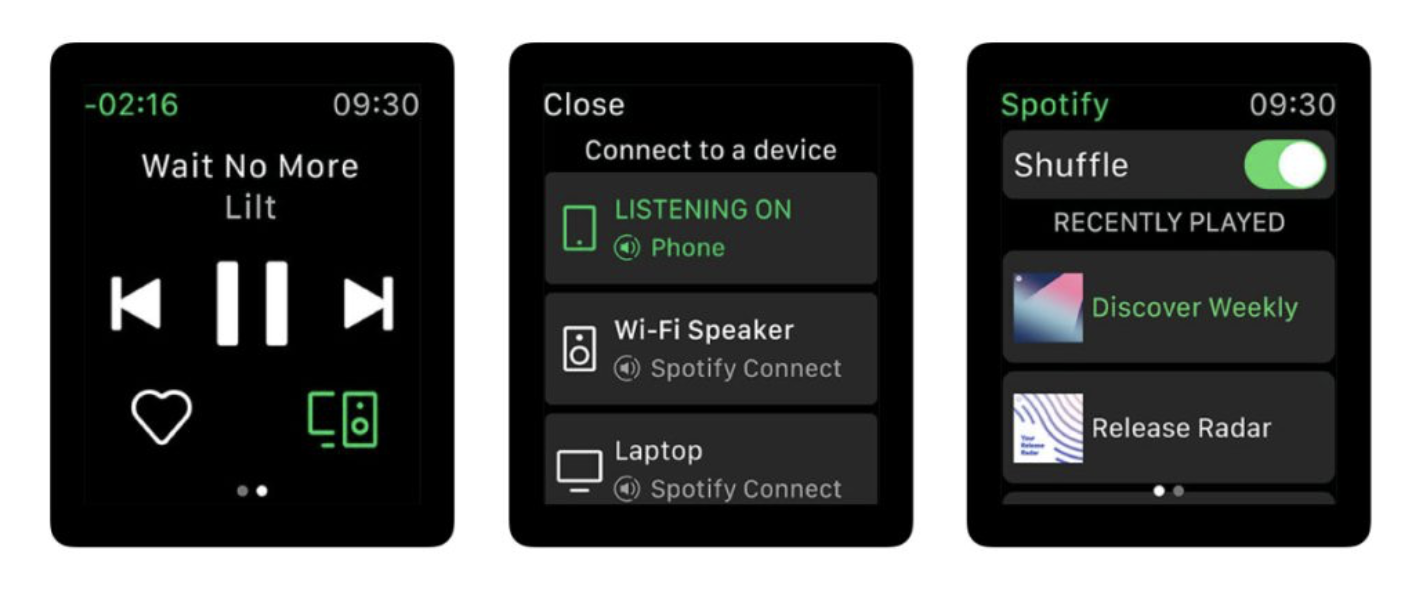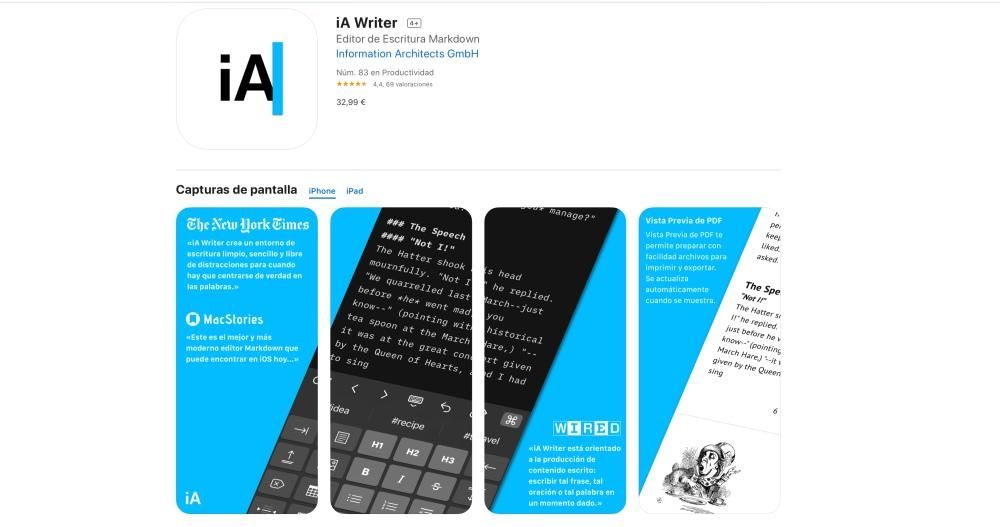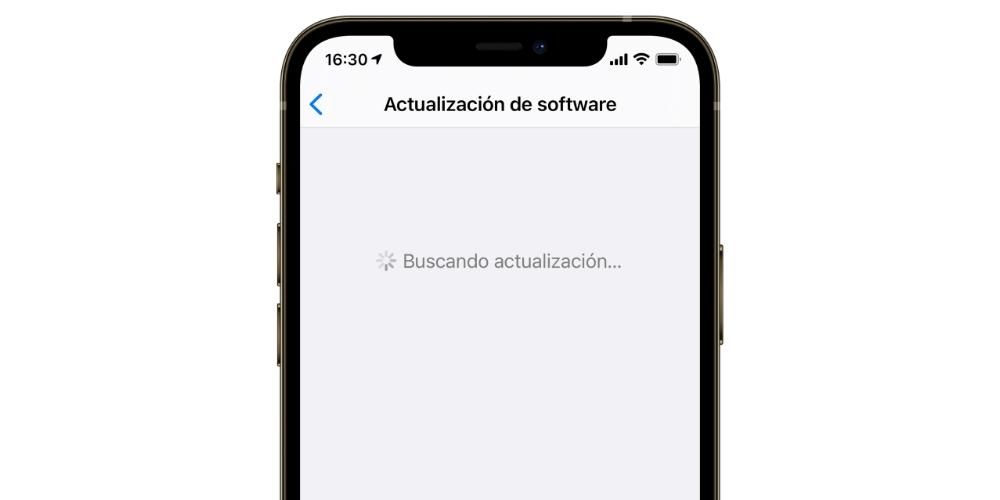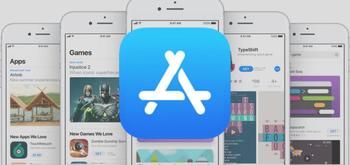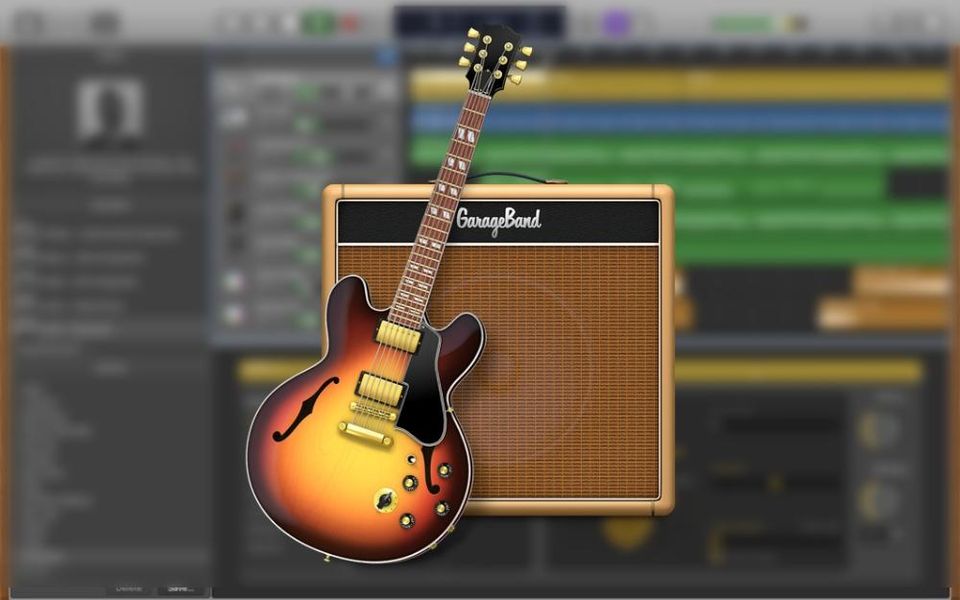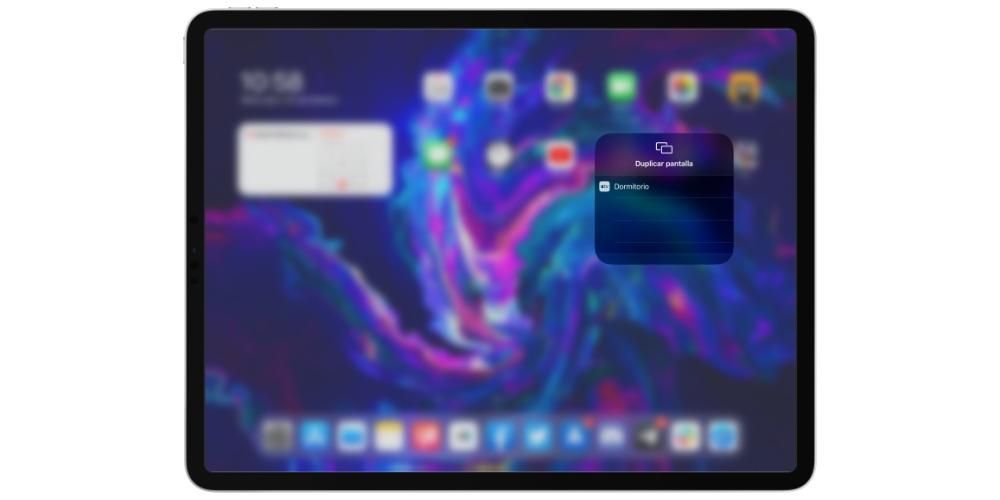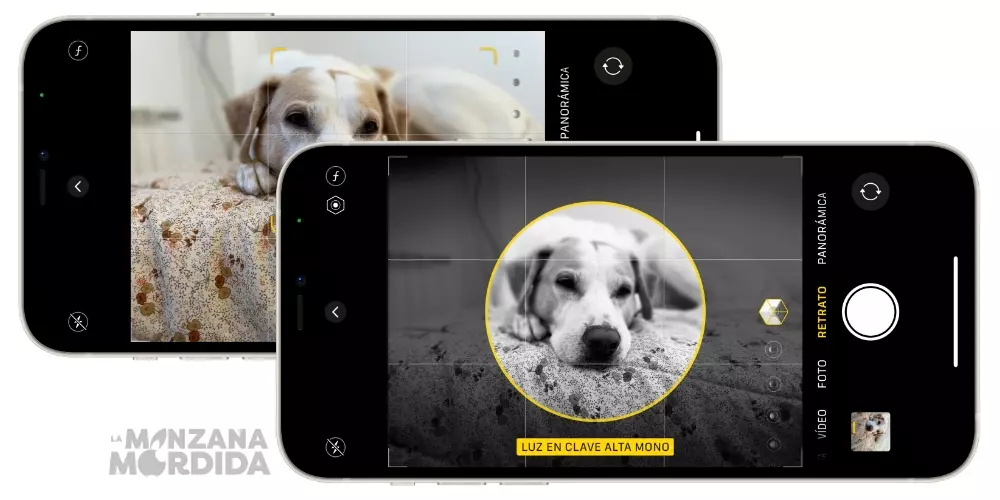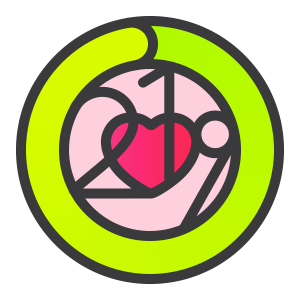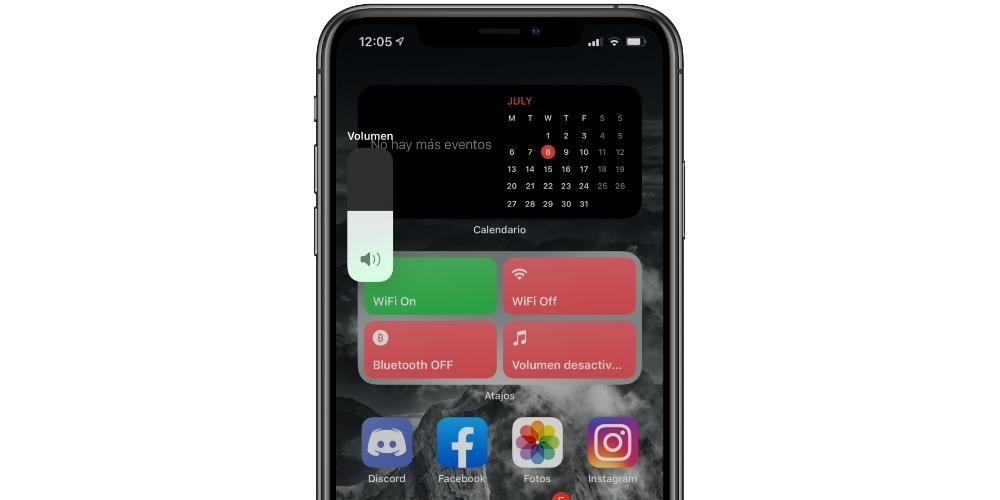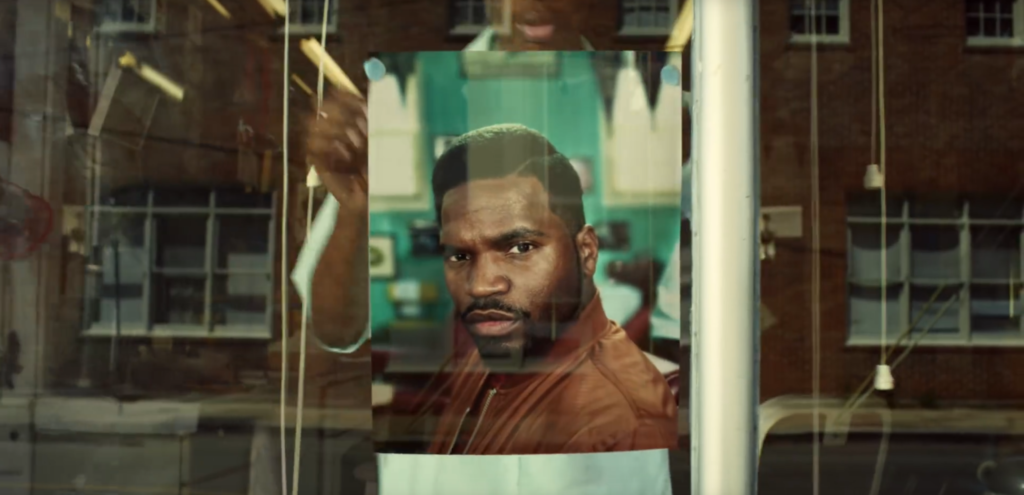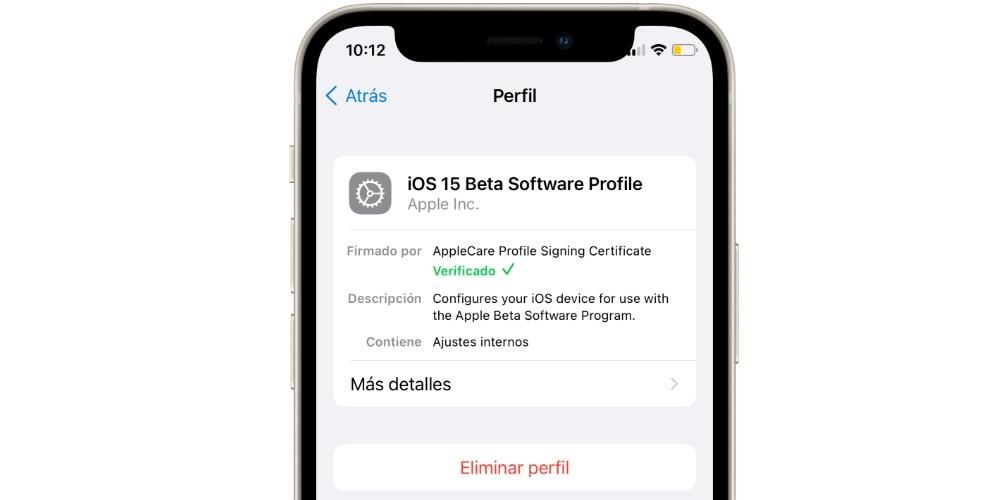Salah satu fungsi visual yang boleh kita miliki pada iPhone dan iPad ialah widget, yang menunjukkan maklumat menarik tentang aplikasi seperti pratonton atau fungsi estetik. Dalam artikel ini kami akan memberitahu anda semua yang anda perlu tahu tentang widget ini pada iPad dan cara mengkonfigurasinya.
Reka letak widget dalam iPadOS
Perlu diperhatikan terlebih dahulu perbezaan asas dalam widget iPad daripada iPad OS 14 . Apple memutuskan untuk melaksanakan penambahbaikan pada elemen ini dalam iOS 14 untuk iPhone, malah membenarkannya menjadi saiz yang berbeza dan mengalihkannya ke bahagian skrin yang berbeza. Untuk ini, pembangun juga digesa untuk mencipta reka bentuk baharu yang disesuaikan dengan keadaan dan ini juga dipindahkan ke iPad. Itulah sebabnya pada masa ini terdapat dua jenis widget, beberapa dengan estetika yang lebih klasik dan saiz standard dan yang lain dengan reka bentuk baharu dan kemungkinan mempunyai pelbagai saiz .

Apl mana yang mempunyai widget
Adalah mustahil untuk menyatakan dengan tepat berapa banyak dan yang mana aplikasi yang mempunyai widget, kerana setiap hari pembangun baharu ditambah atau yang telah mereka ada dikemas kini. Walau bagaimanapun, kita boleh mengatakan bahawa aplikasi asli Apple mempunyai widget untuk iPad dan kami mendapati perkara berikut:
- Muzik Apple
- Apple TV
- Rekod
- jalan pintas
- Bateri
- Kalendar
- Foto
- Podcast
- Peringatan
- Tonton
- Cadangan Siri
- Cuaca
- Cuaca
- Gunakan masa
Bagaimana untuk menambah widget pada iPad
Seperti yang kami katakan sebelum ini, daripada iPadOS 14 dan seterusnya widget berubah dan begitu juga dengan cara anda menambahkannya. Anda boleh melakukannya dengan cara berikut:
- Leret ke kiri untuk memaparkan panel widget.
- Tatal ke bawah dan ketik Edit.*
- Ketik butang + di penjuru kiri sebelah atas.
- Pilih widget yang ingin anda tambahkan, boleh juga memilih saiznya. Jika anda mahu, anda juga boleh mencipta kumpulan pintar di mana beberapa widget akan ditambah dalam timbunan yang anda boleh lihat jika anda meluncurkan jari anda ke atasnya.
- Ketik Tambah widget.
- Sebaik sahaja ia muncul pada skrin anda boleh mengalihkannya ke atas atau ke bawah untuk meletakkannya di tempat yang anda mahukan.
*Langkah ini boleh digantikan dengan menekan lama pada mana-mana widget dan kemudian menekan Edit Skrin Utama.

Perlu diingatkan bahawa anda boleh mempunyai dua widget di bahagian atas supaya ia sentiasa kelihatan, manakala selebihnya kekal tersembunyi sehingga anda meluncur ke atasnya. kalau nak nanti edit widget yang telah ditambahkan anda boleh klik padanya untuk beberapa saat dan kemudian pada pilihan yang tepat membolehkan anda untuk Edit widget.
Jika anda mempunyai iPad dengan iPadOS 13 atau lebih awal Anda tidak akan dapat menikmati begitu banyak pilihan penyesuaian, tetapi anda juga boleh menambahkannya dengan cara berikut:
- Leret ke kiri untuk memaparkan panel widget.
- Ketik Sesuaikan.
- Anda akan melihat senarai widget yang tersedia dan anda mesti klik pada butang '+' di sebelah kiri widget tersebut.
- Tekan ikon tiga jalur di sebelah kanan untuk meluncurkannya dan letakkannya dalam susunan yang anda mahu.
- Ketik Ok.

Bolehkah mereka diletakkan di bahagian lain skrin?
Jika anda mempunyai iPhone dengan versi iOS 14 dan lebih baharu, anda boleh mengalihkan widget di sekeliling mana-mana skrin, malah meletakkannya di antara aplikasi. Walau bagaimanapun, ini tidak boleh dilakukan pada iPad, meletakkan had di sebelah kiri skrin. Walau bagaimanapun, dalam bahagian ini, anda boleh memilikinya sentiasa kelihatan jika anda mahu. Untuk melakukan ini, anda boleh menekan mana-mana widget selama beberapa saat, klik pada Edit skrin utama dan kemudian aktifkan tab Teruskan pada skrin utama yang muncul di atas. Juga jika anda pergi ke Tetapan> Skrin utama dan Dok dan aktifkan Kekalkan paparan Hari ini anda boleh memilikinya.

Sudah tentu, widget ini hanya akan kelihatan apabila anda mempunyai iPad dalam landskap , kerana jika anda menggunakannya secara menegak ia tidak akan muncul melainkan anda meluncur ke kiri. Perlu diingatkan juga bahawa hanya widget yang telah anda letakkan di dua kedudukan pertama akan dilihat secara lalai dan untuk melihat yang lain anda perlu meluncur ke bawah.
Alih keluar widget daripada iPad
Walaupun ada kemungkinan untuk menambahnya, ia juga mungkin untuk mengalih keluar widget dalam iPadOS. Sebenarnya, prosesnya sangat mudah, kerana ia serupa dengan apa yang kami temui apabila meletakkannya pada skrin. Jika anda mempunyai iPadOS 14 dan versi yang lebih baru anda mesti mengikuti langkah-langkah ini:
- Leret ke kiri untuk melihat panel widget.
- Ketik Edit di bahagian bawah skrin.*
- Klik pada ikon '-' yang muncul di sudut kiri atas setiap widget.
- Sekarang klik pada Padam.
*Langkah ini boleh digantikan dengan menekan lama pada mana-mana widget dan kemudian menekan Edit Skrin Utama.
Dalam iPadOS 13 dan lebih awal Kami tidak menemui banyak perbezaan sama ada untuk mengalih keluar widget.
- Pergi ke skrin kiri untuk melihat panel widget.
- Ketik Sesuaikan.
- Tekan butang - yang muncul di sebelah kiri setiap widget yang ditambahkan.
- Ketik Ok.