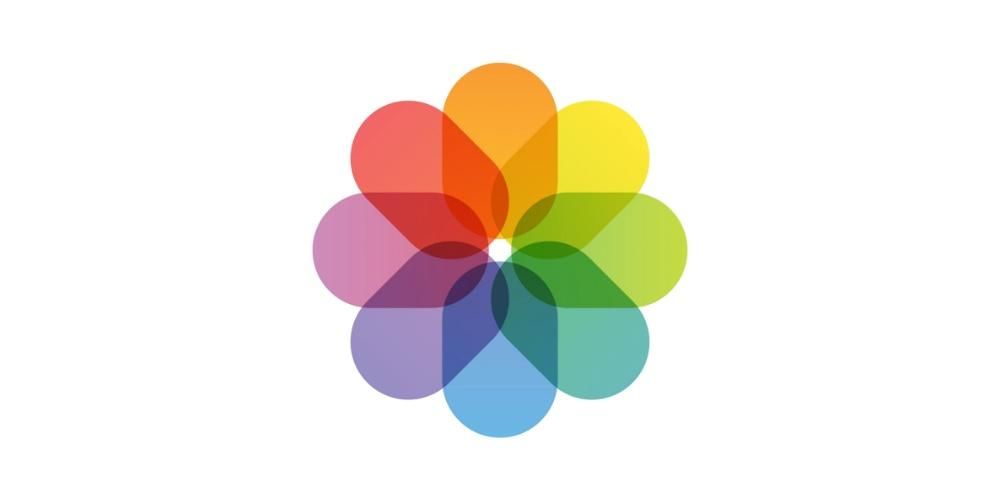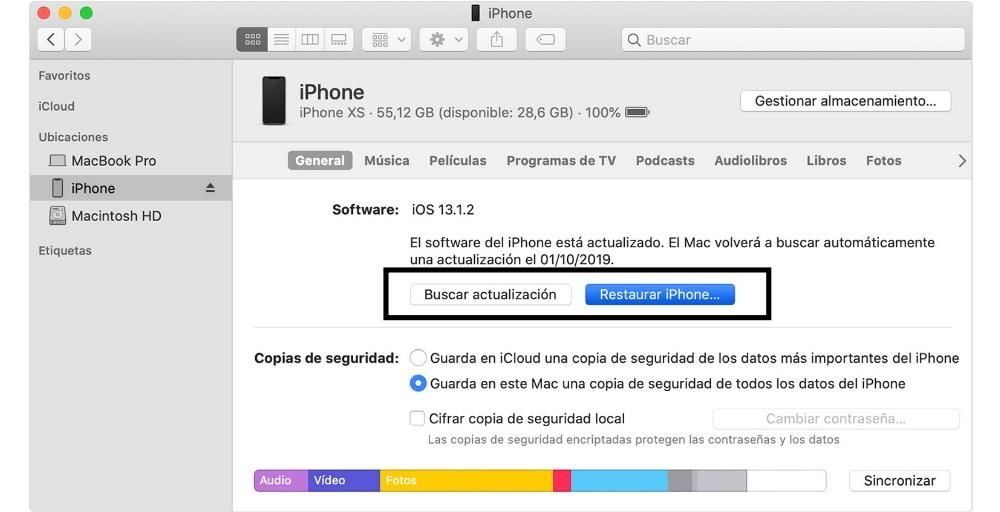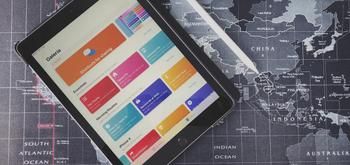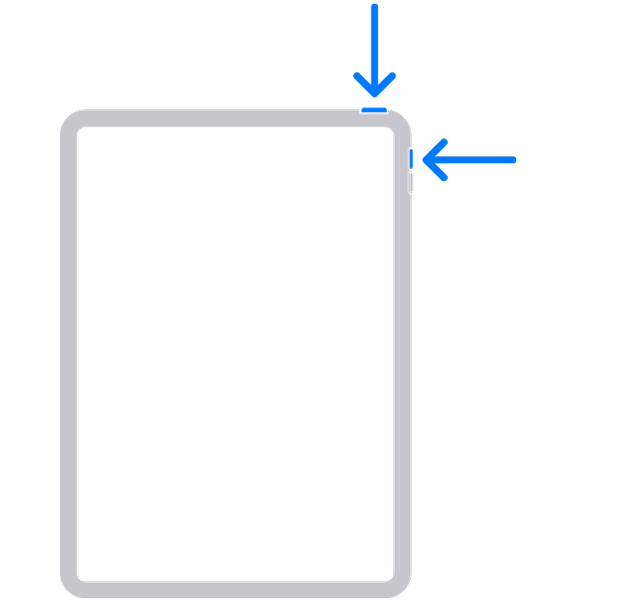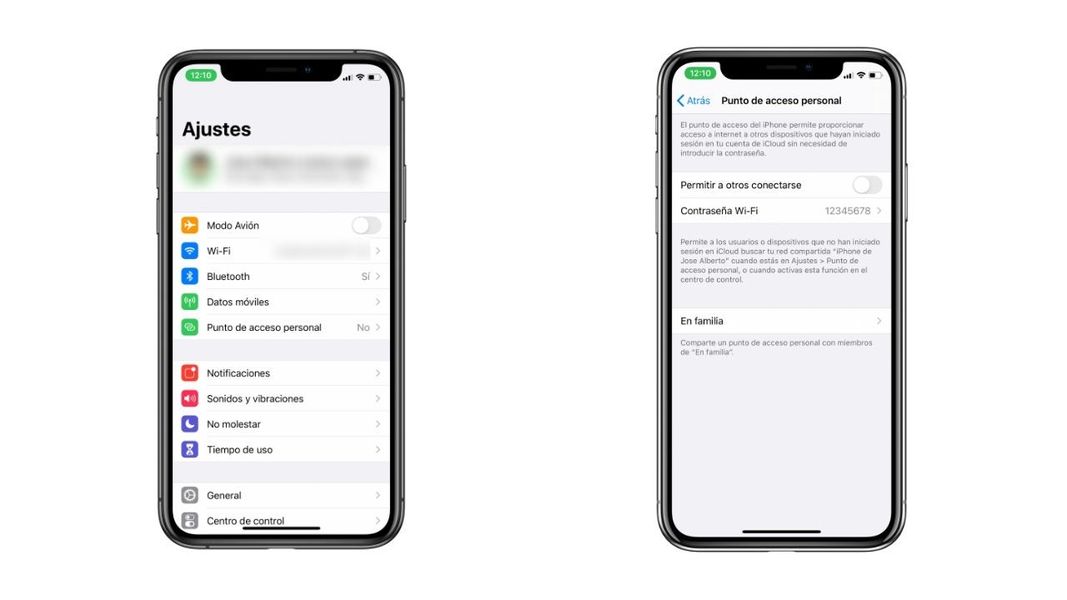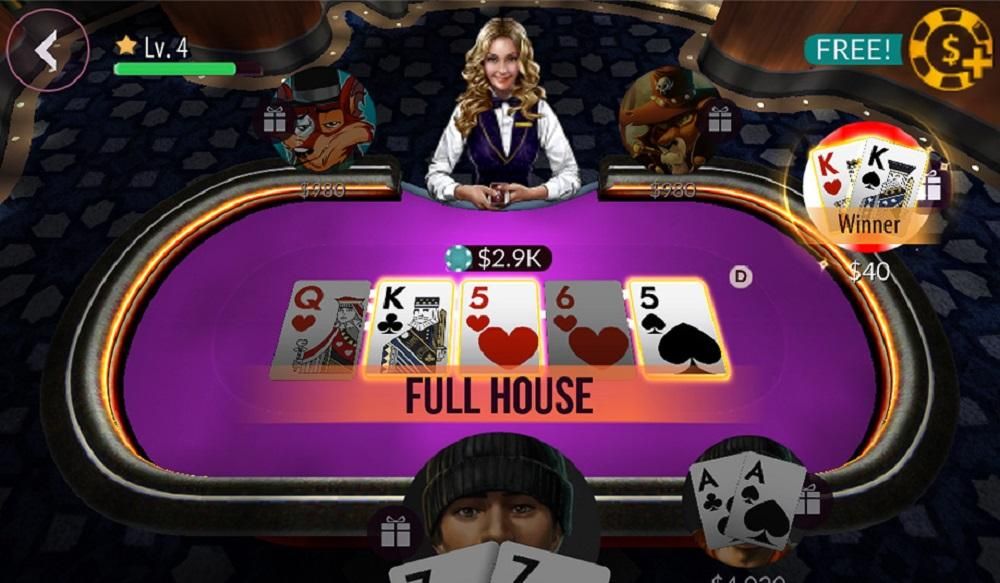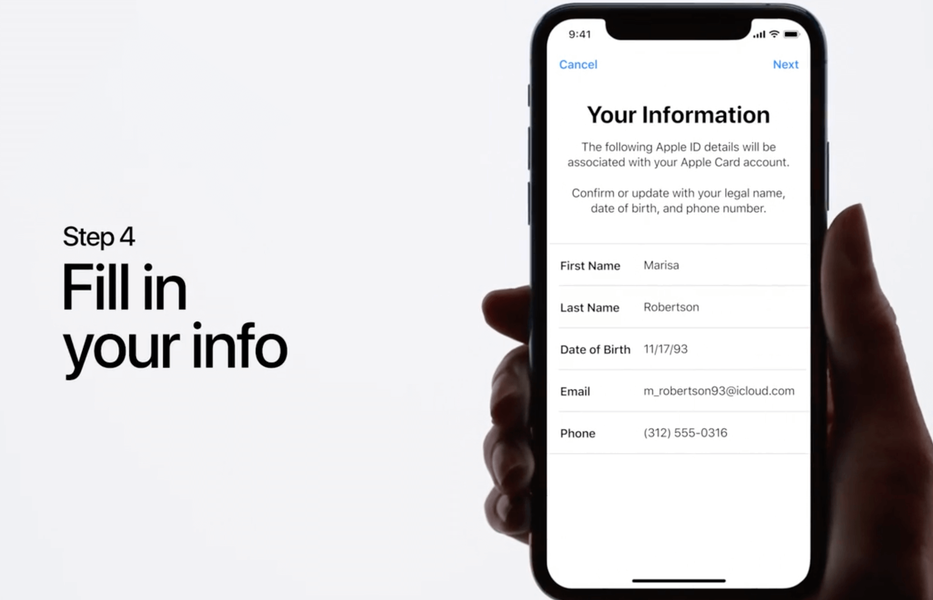Merakam skrin komputer kita boleh menjadi sangat berguna untuk kes tertentu, seperti dapat menerangkan tindakan. Pada komputer dengan macOS adalah mungkin untuk melakukannya secara asli tanpa perlu memasang sebarang jenis program atau aplikasi pihak ketiga, walaupun jelas ia juga boleh dilakukan melalui mereka. Apa yang kami akan terangkan kepada anda dalam artikel ini ialah cara merakam skrin Mac anda tanpa perlu memuat turun dan memasang sebarang jenis program luaran.
Rakaman skrin pada macOS secara asli
Seperti yang kami katakan sebelum ini, Apple telah memikirkan utiliti ini dan menawarkan kemungkinan membuat rakaman video skrin komputer anda tanpa perlu memasang apa-apa. Rakaman asli ini boleh dijalankan dalam dua cara, yang pertama adalah hampir sama dengan apa yang berlaku apabila kita ingin mengambil tangkapan skrin sebagai imej.
Keperluan yang diperlukan
Pada dasarnya, anda akan dapat merakam skrin komputer anda tanpa mengira model dan cirinya. Oleh itu, tidak kira sama ada ia adalah komputer riba atau desktop, serta pemproses, RAM atau kapasiti storannya. Walaupun atas sebab yang jelas anda mesti mempunyai ruang yang cukup untuk menyimpan rakaman kemudian. Sudah tentu, anda mesti mempunyai versi yang macOS 10.14 Mojave atau lebih baru . Kami mengingatkan anda bahawa komputer yang serasi dengan versi perisian Apple ini adalah seperti berikut:
- tekan kekunci CMD + SHIFT + 5 sekaligus.
- Klik pada mengukir dan rakaman akan bermula.
- Klik pada ikon Berhenti dalam bar menu untuk hentikan rakaman.

- Pergi ke bar menu di bahagian atas dan paparkan Arkib.
- Klik sekarang rakaman skrin baharu dan anda akan melihat tetingkap rakaman terbuka.

- Jika anda mengklik pada anak panah di sebelah butang rekod, anda akan dapat mengubah suai tetapan rakaman tertentu, seperti memilih sama ada anda mahu audio dan sumbernya ditangkap serta bahagian skrin yang anda ingin tangkap.

- Klik pada butang rekod untuk memulakan rakaman.
Perlu diingatkan bahawa, selain daripada itu, anda mesti mempunyai ruang yang cukup pada cakera storan. Seperti yang kami katakan sebelum ini, bukanlah perlu untuk mempunyai memori yang sangat besar kerana anda akhirnya tidak peduli dengan proses itu sendiri, tetapi anda tidak boleh lupa bahawa pada akhirnya anda akan mencipta fail baru yang akan mengambil ruang. Jika ia adalah rakaman yang panjang dan anda mempunyai sedikit ruang, kemungkinan besar anda akan mendapat ralat semasa menyimpannya.
Langkah yang perlu diikuti
Sama seperti kita boleh mengambil tangkapan skrin pada Mac dengan cara yang sangat mudah melalui beberapa arahan mudah, ia juga mungkin untuk mengakses rakaman skrin dengan cara yang sama. Anda hanya perlu mengikuti tiga langkah ini:
Melalui QuickTime, program Apple
Anda mungkin sudah mengetahui QuickTime atau sekurang-kurangnya ia terdengar biasa kepada anda. Ini adalah program yang dibangunkan oleh Apple dan telah tersedia pada komputer Mac sejak 2009. Walaupun fungsi utamanya adalah untuk berfungsi sebagai pemain video dalam format yang berbeza, sebenarnya ia menyokong fungsi menarik lain seperti merakam skrin komputer.
Apa yang anda perlukan untuk menggunakan fungsi ini
Jika komputer anda tidak menyokong macOS Mojave atau anda tidak mahu mengemas kini kepada versi itu, anda memerlukan program ini untuk merakam skrin anda secara asli. Tidak memerlukan pemasangan kerana ia sudah menjadi program yang dipasang sebagai standard pada Mac, walaupun tidak semua versi boleh melaksanakan fungsi ini, kerana ia hanya tersedia dalam macOS 10.13 High Sierra dan lebih baru . Oleh itu, peralatan yang serasi adalah seperti berikut:
2017 iMac Pro, satu-satunya model dalam julat ini, tidak boleh mempunyai macOS High Sierra kerana ia dikeluarkan pada tarikh apabila terdapat versi yang lebih terkini. Walau apa pun, ia serasi dengan rakaman skrin menggunakan QuickTime.
Panduan untuk membuat video skrin dalam QuickTime
Seperti yang kami katakan dalam perkara sebelumnya, anda tidak perlu memuat turun program ini kerana ia telah dipasang secara asli. Sudah tentu, anda perlu meletakkannya untuk dapat menggunakannya. Jika anda tidak menemuinya, anda boleh menggunakan enjin carian (cmd + space) dan taip QuickTime untuk memaparkannya. Sebaik sahaja anda membukanya, anda perlu mengikuti langkah berikut:
Untuk menamatkan rakaman apa yang anda perlu lakukan ialah tekan butang pada bar alat atas dalam bentuk segi empat sama atau tekan CMD + Cntrl. + Esc. Sebaik sahaja anda selesai, fail akan muncul pada skrin supaya anda boleh membuat pengubahsuaian yang anda rasa sesuai dan kemudian anda boleh menyimpannya dalam folder yang anda mahukan. Rakaman akan disimpan pada desktop, walaupun anda boleh menukar dalam tetapan yang anda mahu ia ditambahkan secara lalai.
Pilihan yang tersedia
Anda mungkin tertanya-tanya sama ada terdapat tetapan tambahan untuk rakaman atau perkara yang boleh anda lakukan dengannya selepas itu. Dan, jika anda belum melihatnya semasa proses itu, dalam bahagian seterusnya ini kami akan memberitahu anda perkara yang tersedia untuk anda.
Tetapan untuk rakaman
Terutamanya, tanpa mengira kaedah yang anda gunakan untuk menjalankan rakaman, anda akan mempunyai pilihan ini tersedia yang boleh menjadi kunci supaya fail yang terhasil adalah seperti yang anda inginkan. Kesemuanya muncul tepat dalam Pilihan sebelum meneruskan rakaman.
Selain daripada ini, kami juga mendapati kemungkinan pilih bahagian skrin anda ingin merakam, boleh memilih keseluruhan skrin, tetingkap berkenaan atau bahagian mana-mana bahagian daripadanya.
Perkara yang perlu dilakukan seterusnya dengan fail
Kedua-dua bentuk rakaman skrin menawarkan hasil yang sama, hanya cara melaksanakannya sahaja yang berubah. Fail akhir ialah a Fail .MOV , yang merupakan format video yang dimiliki oleh Apple dan dikaitkan dengan QuickTime, walaupun terdapat banyak program lain yang boleh memainkannya. Sebaik sahaja anda menyediakan video, anda boleh melakukan pelbagai tindakan yang akan kami bincangkan di bawah.
Penyuntingan video asli
Aplikasi seperti Final Cut Pro atau mana-mana editor video lain akan membolehkan anda mencipta karya seni yang tulen. Dalam kes ini, kami mengesyorkan Final Cut jelas kerana ia adalah asli kepada Apple, dan itulah sebabnya ia akan berfungsi dengan betul dengan fail ini. Anda akan dapat menambah kesan padanya, memotongnya atau sebarang pelarasan semula lain untuk mencapai hasil akhir ini adalah apa yang anda inginkan.
Tetapi sekiranya anda tidak memerlukan ketepatan yang tinggi dalam penyuntingan atau tidak mahu terlalu merumitkan diri anda, anda akan dapat melakukannya dengan lebih mudah. Secara asalnya, terdapat penonton video dalam macOS, yang akan sentiasa membenarkan anda mempunyai alat pengeditan berbeza yang asas. Di antara ini, kemungkinan memutar video atau menambah kesan menonjol, yang sangat asas pada mulanya, tetapi mencukupi untuk kebanyakan pengguna.
Muat naik fail ke iCloud
Adalah penting untuk sentiasa menyimpan semua fail yang anda hasilkan daripada rakaman ini di tempat yang selamat. Pada Mac anda akan dapat menggunakan iCloud Drive atau mana-mana yang lain seperti Google. Perkara yang baik tentang ini ialah anda boleh mengaksesnya daripada komputer lain yang tidak semestinya Mac yang anda gunakan untuk merakamnya. Anda juga boleh memilih pilihan ini dalam tetapan simpan yang kami bincangkan sebelum ini.
Tetapi perlu diingat bahawa anda sentiasa boleh melupakan proses penjimatan ini, terima kasih kepada automasi iCloud. Jika anda membuat tetapan storan anda, anda sentiasa boleh menyegerakkan folder kegemaran anda. Dengan cara ini, jika anda telah menyediakan satu tempat untuk menyimpan semua data anda, mereka akan sentiasa disegerakkan untuk mengakses rakaman skrin daripada sebarang peranti.
Kongsi dengan orang lain
Ini sudah pasti salah satu pilihan hebat yang wujud apabila mengeksploitasi fail yang baru anda muat turun dari skrin anda. Dalam kes ini, terdapat pilihan untuk memuat naiknya ke rangkaian sosial supaya ia dapat dilihat oleh pengikut anda. Jelas sekali untuk ini, anda harus sentiasa mengambil kira jika platform yang anda pilih menyokong video untuk format dan beratnya. Ingat bahawa resolusinya agak besar, dan ini sentiasa menjadikan berat sebagai titik yang sangat kritikal.
Ini berguna untuk dapat menerangkan konsep dengan sokongan grafik yang anda ada pada skrin komputer anda. Ini kerana, seperti yang telah kami nyatakan sepanjang artikel ini, anda boleh menambah trek audio dengan suara anda sendiri. Tetapi di luar rangkaian sosial, ia juga boleh menggunakan platform lain seperti e-mel, WhatsApp atau Telegram. Anda juga boleh memilih untuk memuat naik fail ke platform yang berbeza untuk mempunyai persekitaran akademik, contohnya di sekolah menengah atau di institusi lain.