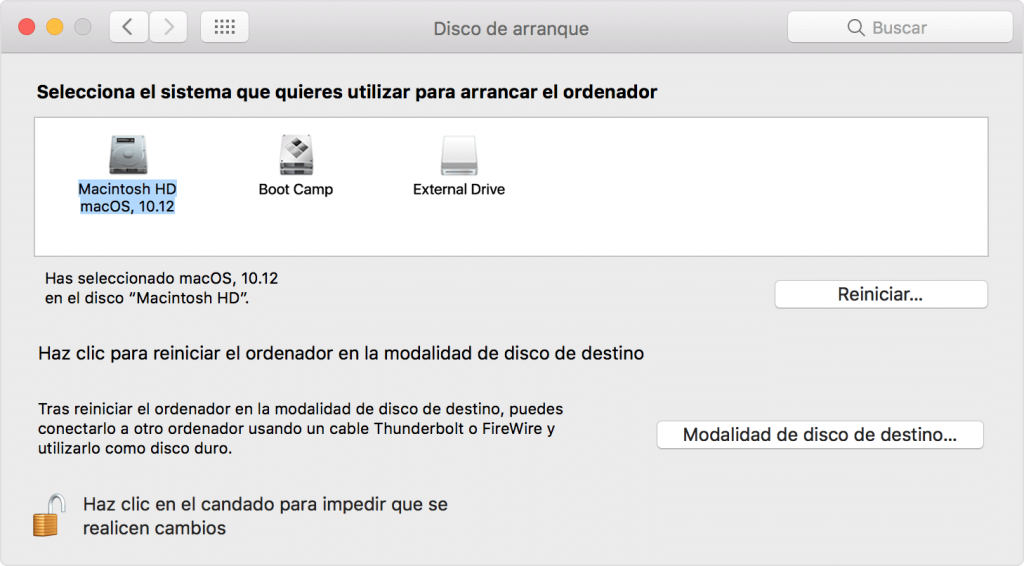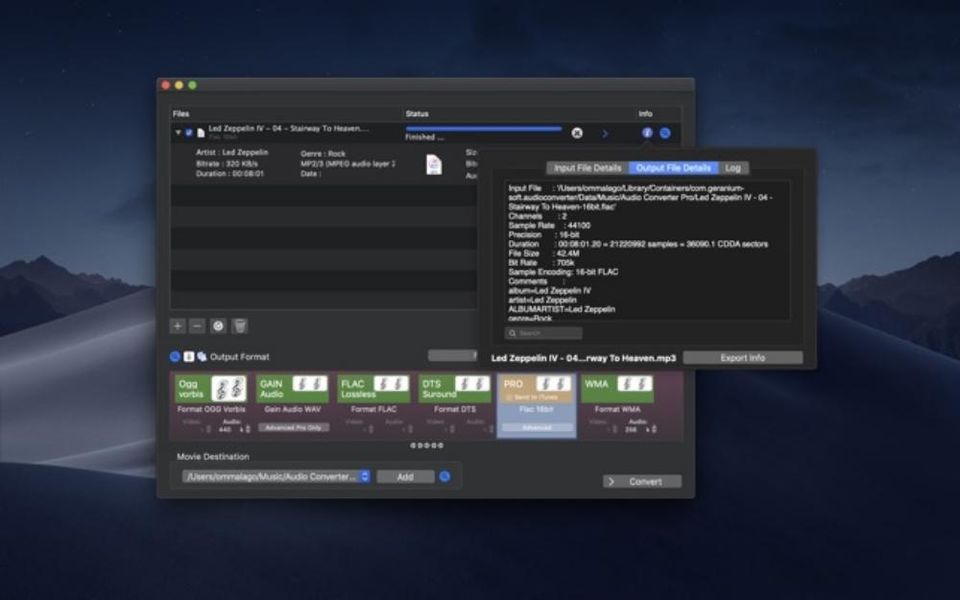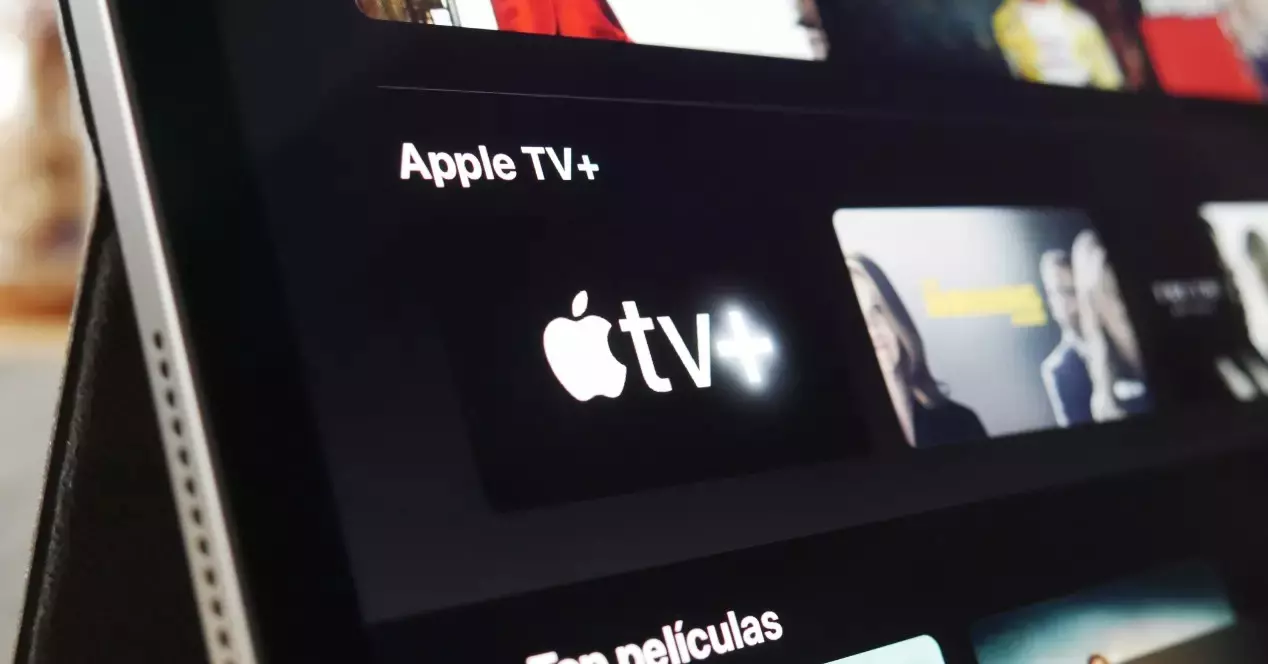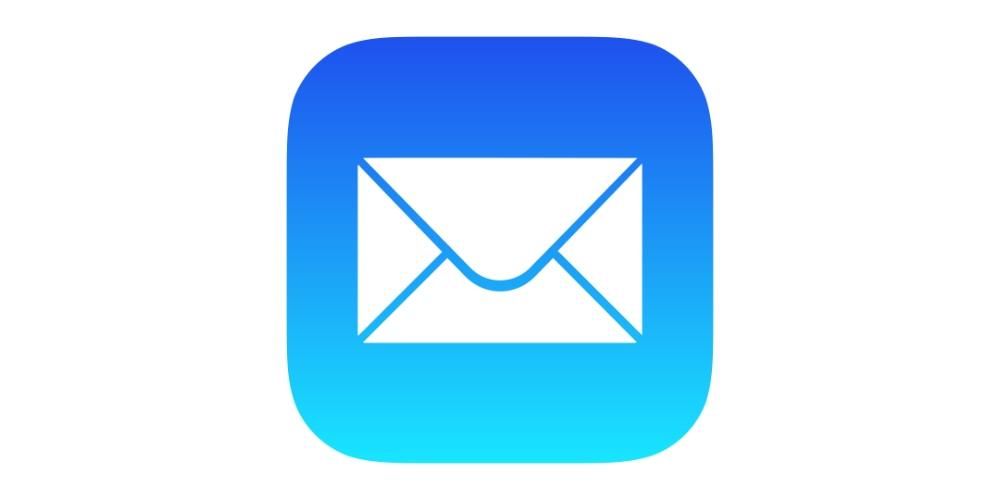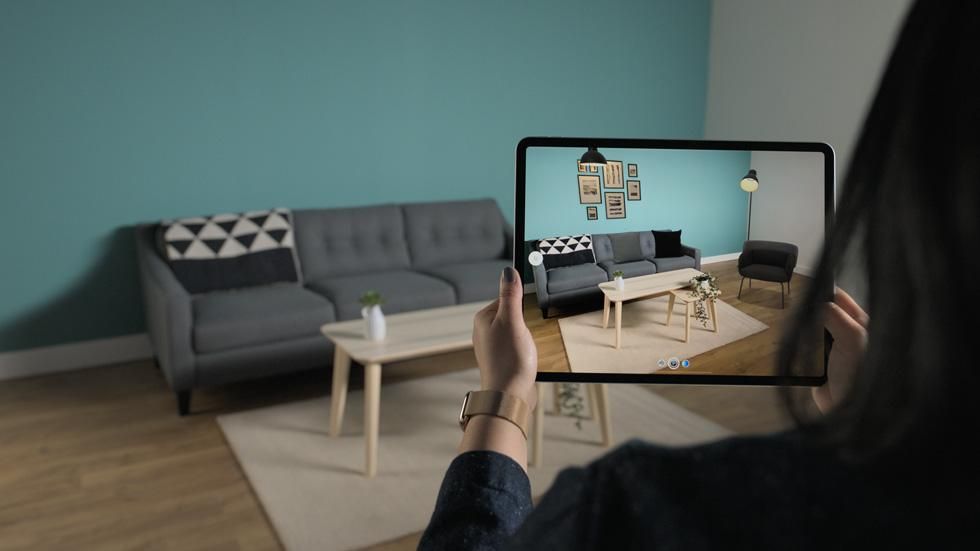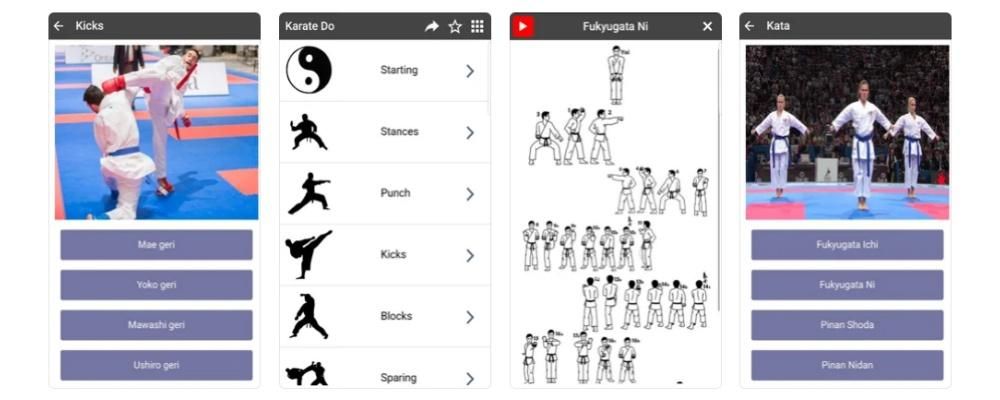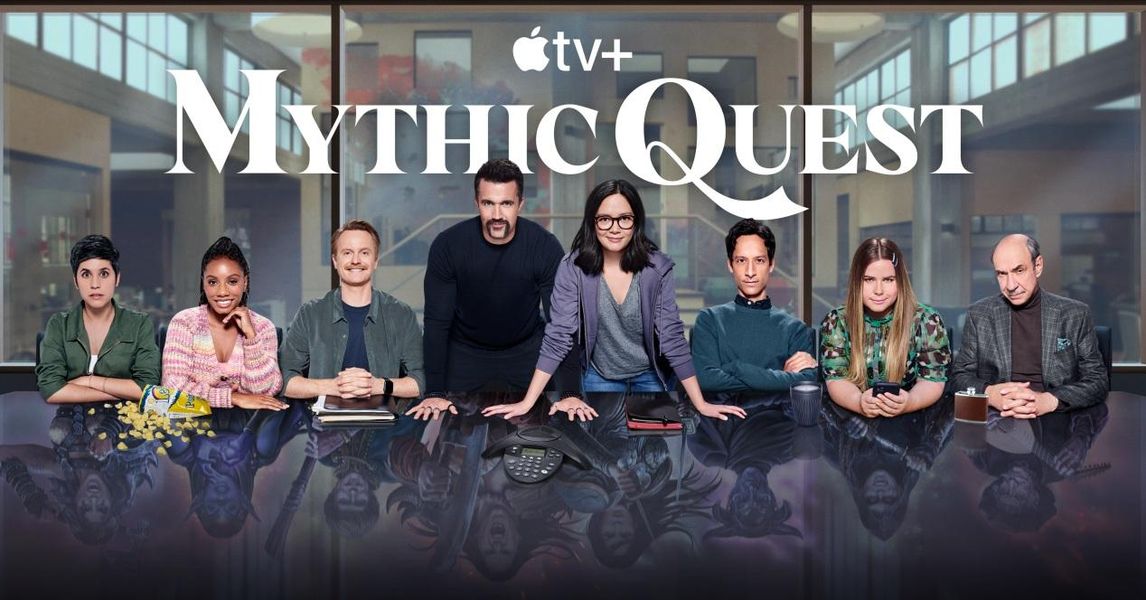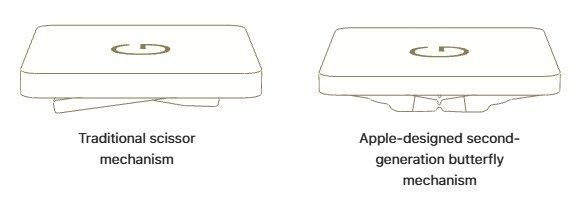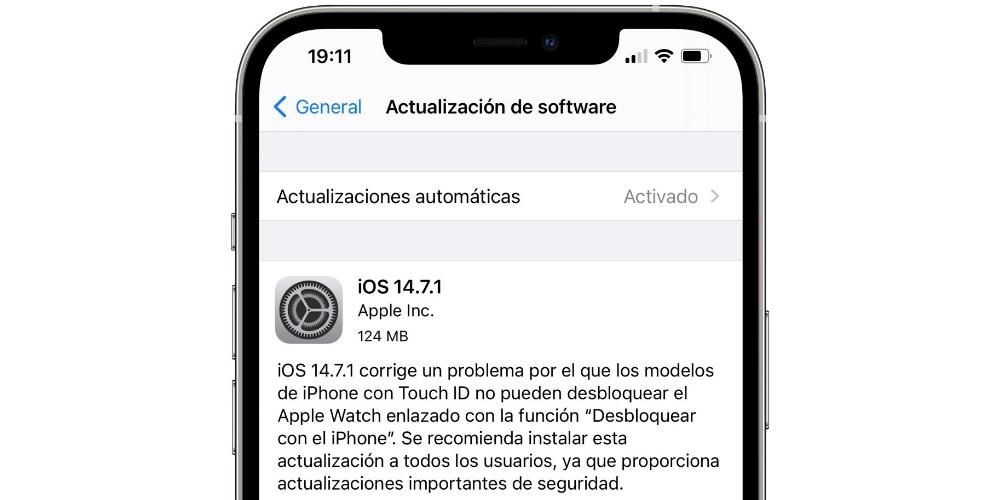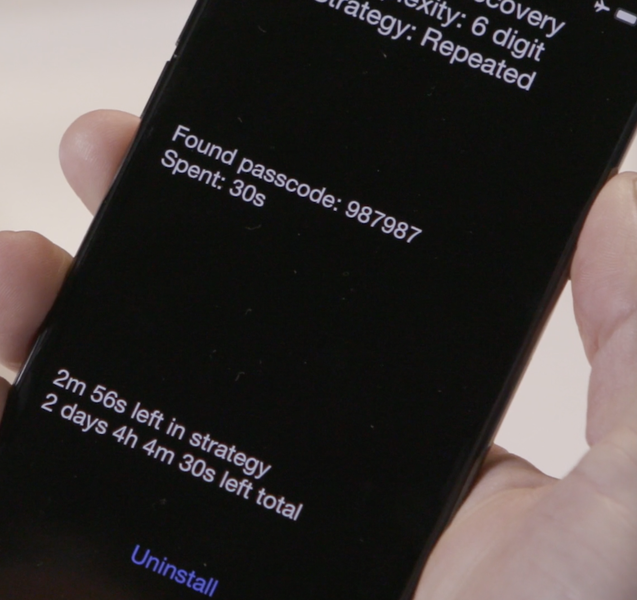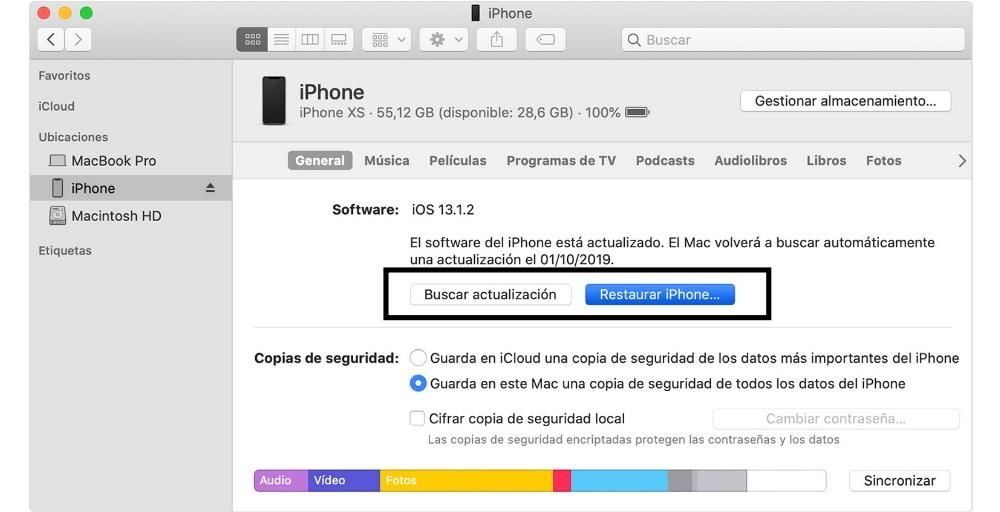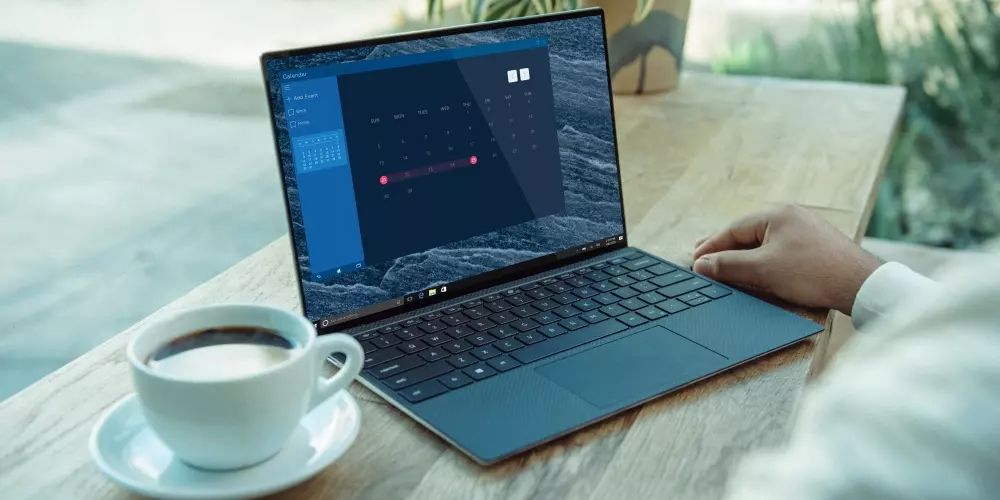Jika anda ingin mengetahui cara mengambil tangkapan skrin pada iPad Pro, anda berada di tempat yang betul. Jika anda juga mempunyai salah satu model terbaharu, anda mungkin tersesat kerana kaedahnya telah berubah berbanding dengan tablet Apple klasik dengan butang rumah. Dalam artikel ini kami akan menunjukkan kepada anda cara yang berbeza untuk membuat tangkapan skrin ini pada peranti anda, kerana selain cara klasik dengan butang, terdapat banyak lagi.
Tangkapan skrin pada iPad Pro 2017 dan lebih awal

Model iPad Pro pertama memasuki pasaran dengan reka bentuk klasik yang menunjukkan estetik hadapan dengan bingkai membonjol dan butang Laman Utama. Cara untuk meneruskan untuk membuat tangkapan pada peranti ini adalah sangat mudah, anda hanya perlu menekan butang kunci butang atas dan juga butang rumah serentak.
Tangkapan skrin pada iPad Pro 2018 dan lebih baharu

Pada 2018, syarikat epal itu melancarkan model iPad Pro baharu yang telah diubah sepenuhnya daripada estetika klasik mereka. Mereka mengeluarkan bezel hadapan dengan butang Laman Utama dan menambah ID Wajah. Tidak mempunyai butang utama menjadikannya mustahil untuk menangkap dengan kaedah lama, tetapi yang baru juga tidak rumit. Anda hanya perlu menekan butang kunci butang atas dan satu daripada kuatkan kelantangan. Mudah, kan?
Tangkapan skrin iPad Pro dengan Apple Pencil

Apple Pencil ialah teman yang sempurna untuk iPad, yang dapat memperoleh fungsi hebat dengannya dalam aplikasi tertentu. Walau bagaimanapun, sistem pengendalian itu sendiri juga menawarkan pelbagai pintasan dengan aksesori ini dan tangkapan skrin adalah salah satu daripadanya. Trik ini berfungsi untuk Pensil Apple Asli dan Pensel Apple generasi ke-2 , jadi tiada sekatan. Anda hanya perlu meletakkan stylus di bahagian bawah (kiri atau kanan) dan leret menyerong ke tengah. Sebaik sahaja anda melakukannya, tangkapan akan dibuat.
Bagaimana untuk mengedit tangkapan skrin

Apabila anda telah menyelesaikan proses tangkapan, anda akan melihat bahawa ia muncul dalam sudut kiri bawah daripada skrin. Jika anda meluncurkannya ke kiri, anda akan melihat bagaimana ia hilang, walaupun ia akan kekal disimpan dalam apl Foto. Malah, ia secara automatik ditambahkan pada album yang dipanggil Captures.
Jika anda mengklik pada tangkapan, anda akan menemui beberapa pilihan penyuntingan yang boleh menjadi sangat menarik, terutamanya jika anda mempunyai Pensel Apple. Mula-mula anda akan menemui Ok di bahagian atas sebelah kiri yang, dengan mengklik padanya, akan membolehkan anda menyimpan tangkapan dalam Foto, Fail atau memadamnya. Jika anda juga telah mengambil tangkapan skrin pada tapak web, anda akan mempunyai pilihan untuk tangkap halaman penuh. Kemudian, dengan Pensil, anda boleh menganotasi, melukis, menyerlahkan, menggaris, memotong atau membuat sebarang pengubahsuaian lain dengan berus dan dalam warna yang berbeza (sama seperti dalam edisi daripada galeri). Pilihan terakhir ini juga tersedia tanpa stylus, walaupun ia perlu dilakukan dengan jari.
Dan bolehkah anda merakam skrin?

Sudah tentu. Sejak iOS 11 kemungkinan ini telah ditambahkan pada kedua-dua iPhone dan iPad dan kemas kini berturut-turut iPadOS terus mengekalkannya. Cara untuk membuat rakaman skrin pada iPad Pro adalah dengan mengakses Pusat Kawalan dan menekan ikon yang sepadan dalam bentuk butang RKM. Tetapi bagaimana jika ikon ini tidak muncul? Nah, anda harus pergi ke Tetapan> Pusat Kawalan dan tambahkan pilihan rakaman skrin pada panel ini.
Jika anda menekan lama pada butang ini, anda akan mendapati kemungkinan hidupkan atau matikan mikrofon semasa rakaman. Ini bermakna jika ia diaktifkan, iPad akan mengambil semua bunyi sebenar yang dimainkan di tempat di mana anda berada. Jika pilihan ini dilumpuhkan, bunyi dalaman sistem akan dirakam.
Untuk menamatkan rakaman Anda hanya perlu menekan ikon merah yang muncul di bahagian atas skrin di sebelah ikon rangkaian dan bateri. Sebaik sahaja anda selesai, anda boleh mengakses rakaman daripada apl Foto, dalam album rakaman Skrin. Ini akan menjadi video biasa, jadi anda akan mempunyai kemungkinan pengeditan yang sama seperti yang anda lakukan dengan mana-mana video lain dalam galeri anda.