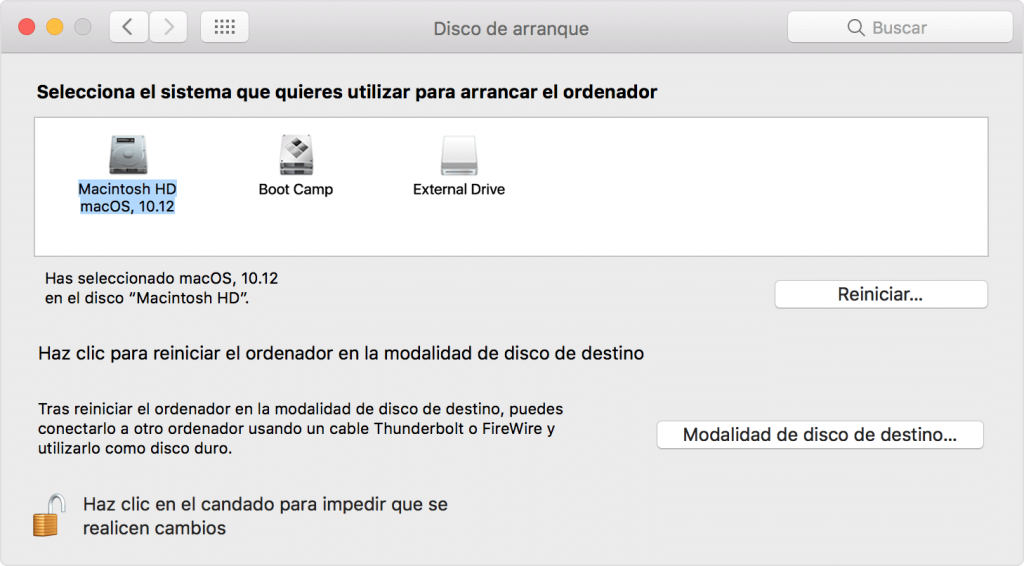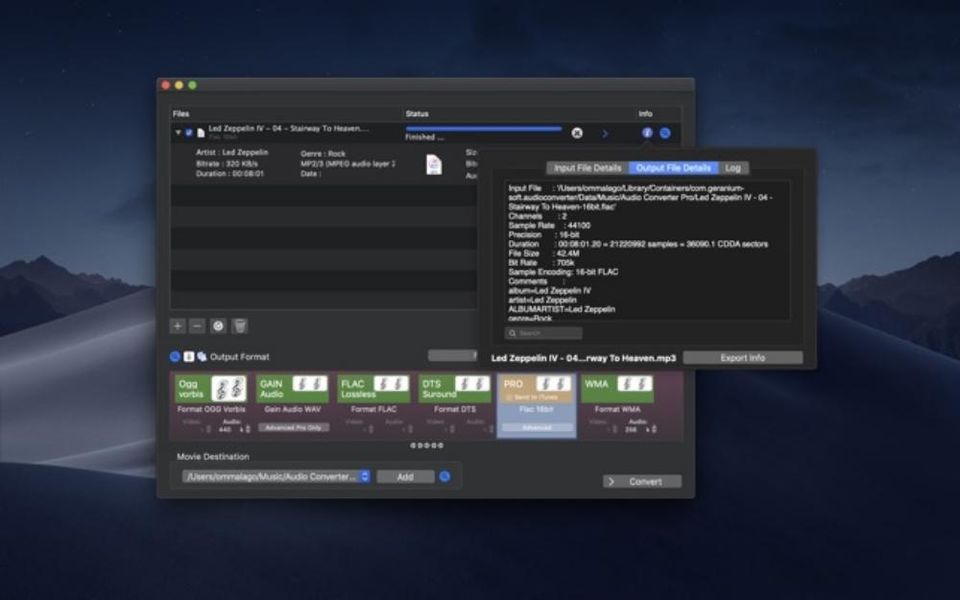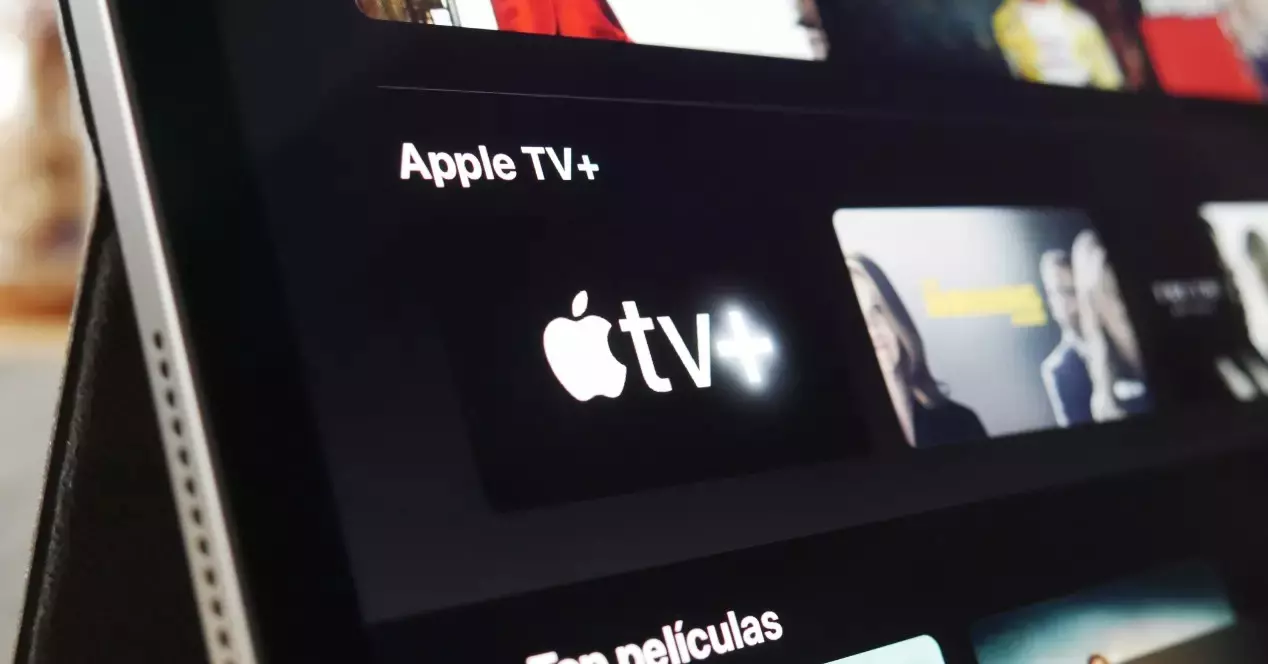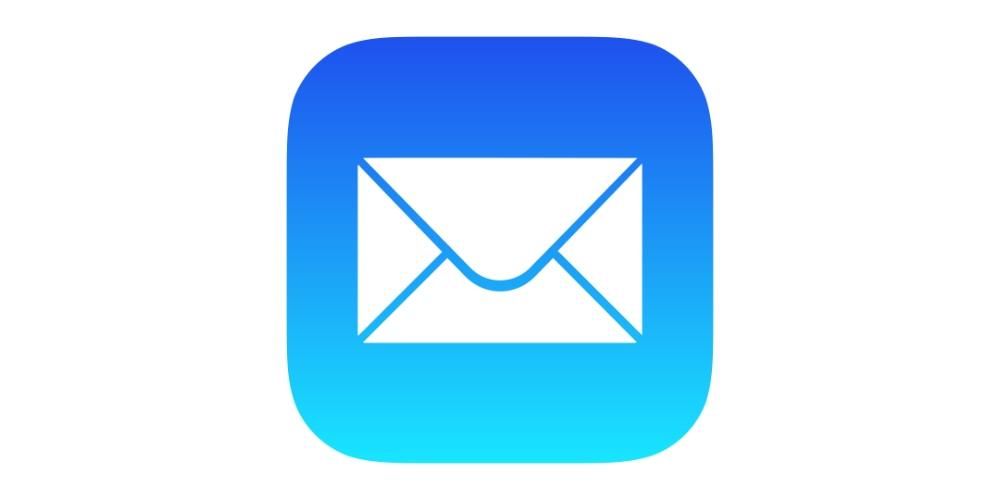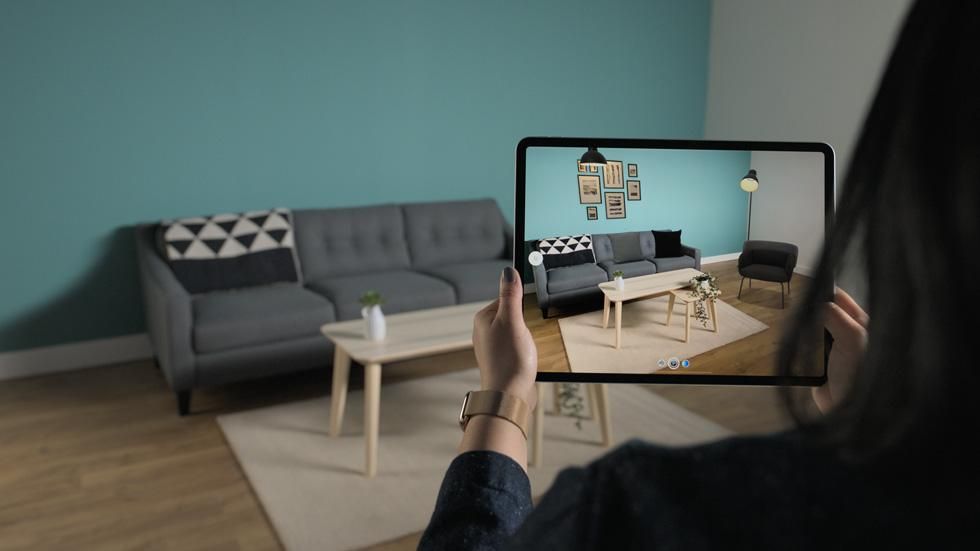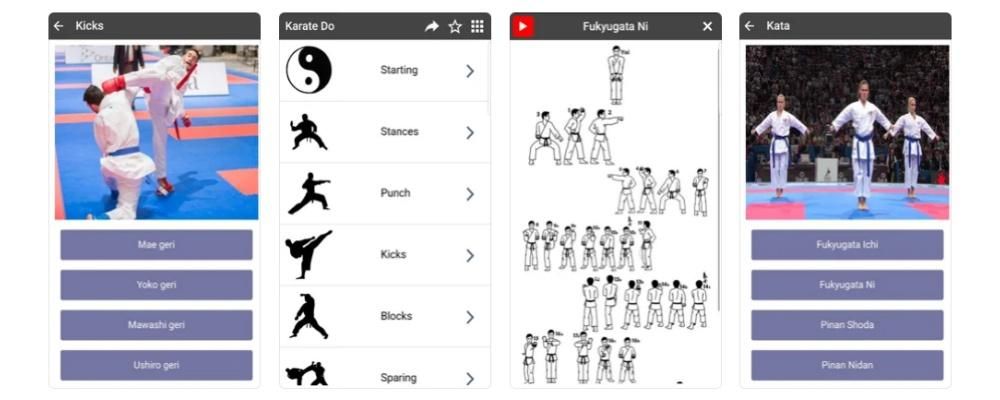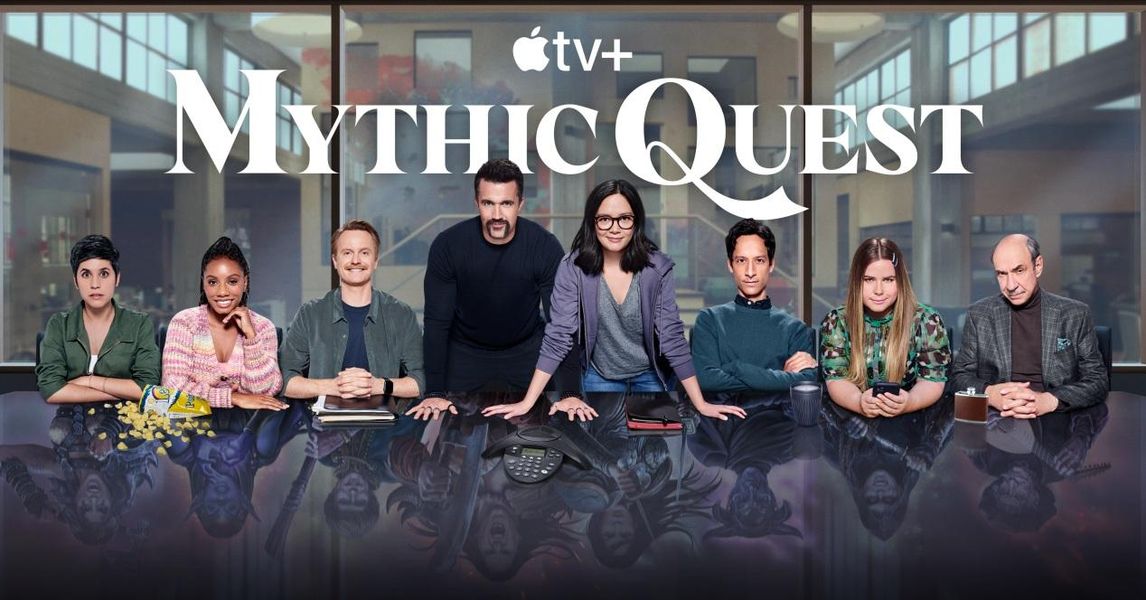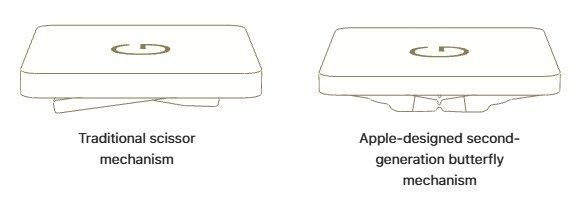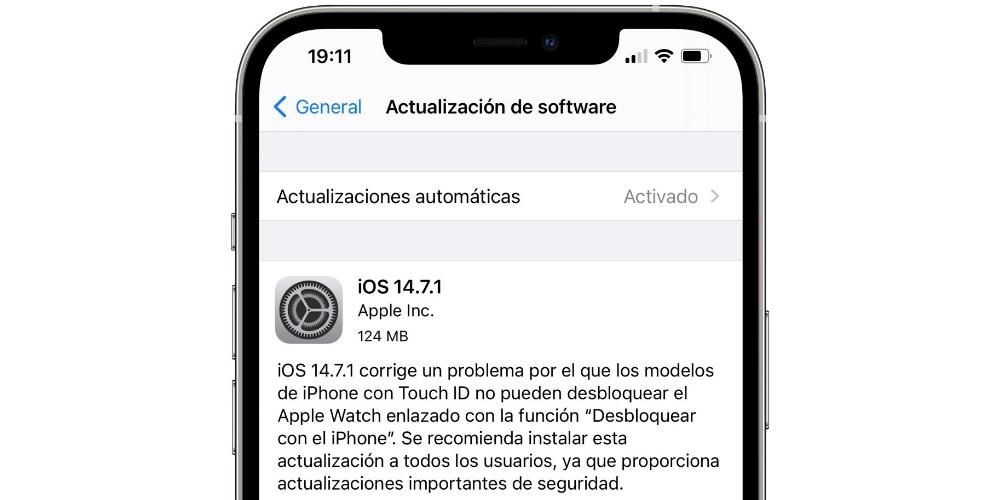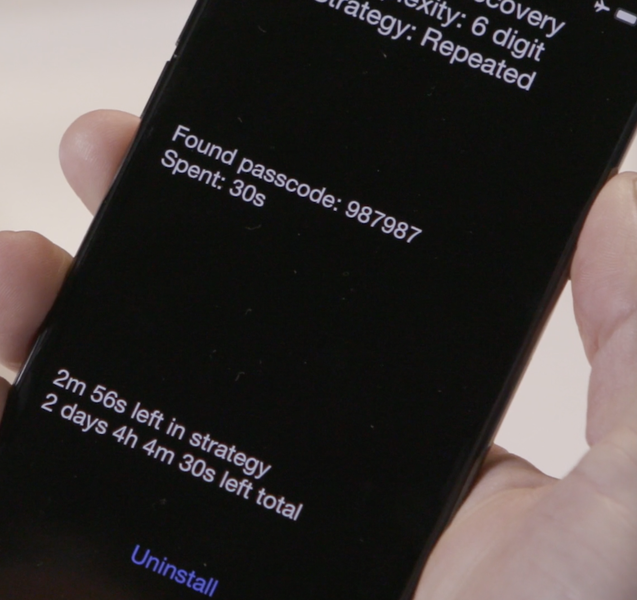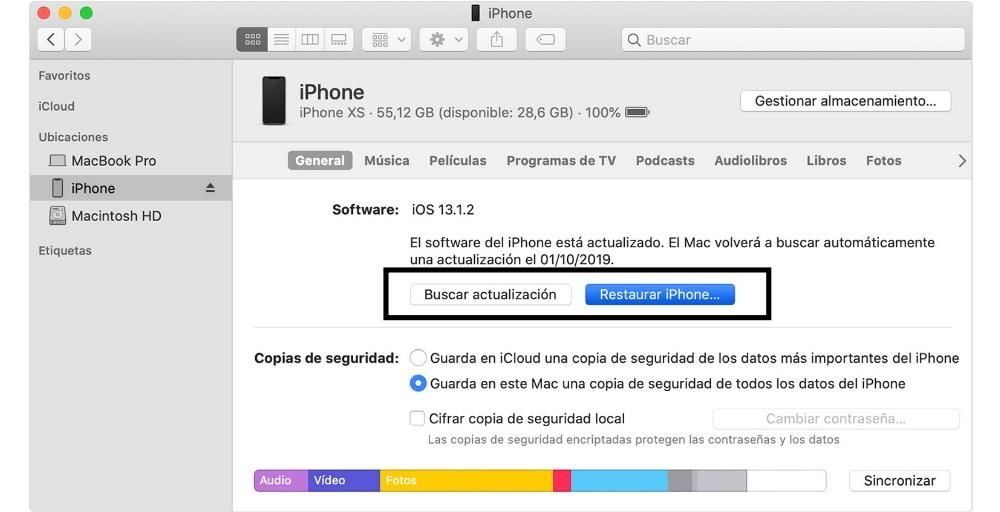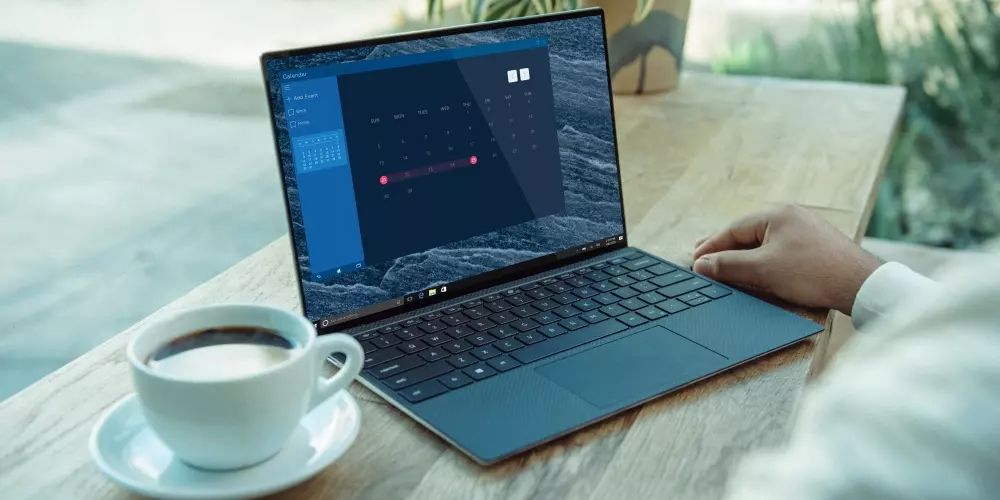Sepanjang tahun terdapat ramai pengguna yang memutuskan untuk menukar sistem pengendalian mereka agar dapat berfungsi. Dalam kes ini, perkara yang paling biasa mungkin adalah beralih dari Windows ke macOS, disebabkan fakta bahawa yang pertama mempunyai kadar pasaran yang lebih tinggi dengan banyak angka perbezaan. Tetapi apabila membuat perubahan terdapat masalah besar bagi ramai pengguna: arahan atau pintasan papan kekunci. Dalam setiap sistem pengendalian ia berbeza, dan dalam artikel ini kami akan memberikan jawapan kepada soalan biasa: bagaimana anda melakukan Control+alt+Delete pada Mac?
Pintasan papan kekunci adalah penting untuk ramai pengguna setiap hari. Mereka menjimatkan masa apabila melakukan tindakan yang sangat mudah seperti menyalin dan menampal, tetapi terdapat juga yang lebih maju. Itulah sebabnya ia harus diserlahkan terutamanya bagaimana ia boleh diekstrapolasi dari satu sistem ke sistem yang lain, dan dalam artikel ini kita akan mengulas tentang yang lebih umum yang kita temui.
Pertimbangan sebelumnya
Sebelum mengetahui ekstrapolasi semua arahan papan kekunci, kita mesti ingat bahawa antara komputer (sama ada tetap atau mudah alih) dengan Windows ke yang lain dengan macOS terdapat banyak perbezaan . Bukan sahaja dalam bidang perisian di mana ia cukup jelas, tetapi juga berkenaan dengan perkakasan. Seterusnya, kami akan bercakap tentang perbezaan ini yang anda perlu sentiasa ambil kira semasa membuat pintasan.
Bolehkah ia dilakukan dengan mana-mana papan kekunci?
Salah satu perbezaan besar antara PC Windows dan Mac ialah papan kekunci. Walaupun nampaknya pengedaran adalah sama dalam pasaran yang sama, seperti bahasa Sepanyol, sebenarnya terdapat beberapa perbezaan. Yang paling penting dalam kes ini ialah kehadiran kekunci Perintah terletak pada kedua-dua belah kekunci ruang. Jelas sekali, ini ialah kunci yang tidak wujud pada papan kekunci yang dibuat untuk komputer Windows, yang termasuk butang yang mempunyai logo perisian yang dilukis padanya. Kita boleh berkata begitu Perintah adalah pengganti untuk kunci Windows ini untuk kebanyakan pintasan papan kekunci yang akan kami dapati dalam kedua-dua sistem pengendalian. Tetapi ini juga merupakan penyesuaian hebat yang perlu dilakukan oleh seseorang yang akan menukar sistem pengendalian mereka, kerana mereka juga perlu membiasakan diri dengan papan kekunci yang berbeza sama sekali.

Tetapi ini bukan satu-satunya perbezaan yang boleh didapati. Jika anda menggunakan Windows setiap hari, pasti anda telah menggunakan Kekunci 'Alt' Pada banyak kesempatan. Ia adalah salah satu protagonis hebat dalam mana-mana papan kekunci bersama-sama dengan Kawalan untuk menggunakan arahan berbeza yang anda perlukan untuk bekerja dengan selesa. Dalam kes ini, pada Mac ia akan ditemui sebagai kunci Pilihan. Pada akhirnya, operasi adalah sama dan anda hanya perlu menyesuaikan diri dengan perubahan dalam istilah itu sendiri. Apa yang tidak akan berubah dalam penghijrahan ini ialah kunci Kawalan, kerana ia akan sentiasa berada di tempat yang sama.
Tugasan Kunci Asas
Seperti yang telah kami nyatakan sebelum ini, apabila berhijrah antara sistem pengendalian anda perlu menjalankan latihan pembelajaran untuk membiasakan diri dengan jenis format baharu ini yang akan anda boleh gunakan. Jelas sekali, perlu diingat bahawa latihan ini boleh menjadi lebih atau kurang pantas. Segala-galanya akan sentiasa bergantung pada kapasiti individu setiap orang, walaupun sebenarnya berdasarkan pengalaman peribadi ia adalah sesuatu yang seseorang itu menyesuaikan dengan cepat.
Ingat bahawa Mac membenarkan melakukan pemetaan utama . Ini bermakna anda akan dapat sesuaikan sepenuhnya papan kekunci anda , memilih fungsi setiap kekunci. Walaupun, jika ini adalah sesuatu yang anda tidak konfigurasikan sebelum ini dalam Windows, kami tidak mengesyorkannya dalam Mac. Tanpa ragu-ragu, pada akhirnya, anda akan menyesuaikan diri dengan reka bentuk baharu yang ada pada papan kekunci komputer yang baru anda perolehi. Begitu juga, tugasan asli ditinggalkan di bawah:
- Kekunci Alt pada Windows sepadan dengan Option pada Mac.
- Kekunci Windows sepadan dengan Perintah pada Mac.
- Mula dan Tamat: Sepadan dengan Perintah + Anak Panah Kiri atau Anak Panah Kanan dan Perintah + Anak Panah Kiri atau Kanan pada Mac.

Jelas sekali, terdapat banyak perintah lain yang tersedia untuk keseronokan anda, tetapi ini adalah yang paling asas yang boleh anda temui pada peranti anda.
Koleksi arahan
Sebaik sahaja anda memahami konsep asas ini, anda boleh terus bercakap tentang tugasan papan kekunci. Seperti yang telah kami ulas pada masa yang berbeza, dalam Windows dan Mac anda boleh menemui banyak perbezaan tetapi juga persamaan. Boleh dikatakan terdapat pintasan papan kekunci untuk sebarang tindakan yang ingin anda laksanakan dengan cepat. Dalam kes ini, kita akan kekal dengan mereka fungsi yang benar-benar asas dan itu akan digunakan oleh kebanyakan pengguna. Ini kerana hampir mustahil untuk mengumpul semua kombinasi yang wujud. Dalam skop asas, adalah perlu untuk membuat pembahagian mengikut program atau oleh persekitaran sistem di mana arahan ini akan digunakan.
Singkatan dalam sistem
Singkatan sistem ialah singkatan yang anda boleh gunakan pada bila-bila masa dalam sistem pengendalian. Tidak kira sama ada anda berada dalam editor teks, editor video atau hanya melayari internet. Mereka akan membantu anda untuk bekerja dengan papan keratan, membuat salinan dan tampal atau menangkap skrin. Kami meringkaskan semua arahan ini dalam jadual berikut di mana kami membandingkan arahan dalam Windows, dengan rakan sejawatannya dalam macOS.
Tindakan Perintah pada Windows Perintah pada macOS Tangkap keseluruhan skrin CETAK SELUAR Perintah + Kawalan + Shift + 3 Tangkap tetingkap di latar depan Alt + 1 Perintah + Shift + 3 Tutup tetingkap aktif Kawalan + W Perintah + W Salin fail atau folder Ikon Kawalan + Seret Pilihan+ ikon Seret Salin ke papan keratan Kawalan + C Perintah + C Padam ke papan keratan Kawalan + X Perintah + X enjin carian teks Kawalan + F Perintah + F Hentikan paksa apl yang tidak bertindak balas Kawalan + Alt + Padam Perintah + Pilihan + Melarikan diri paparan sifat Alt + Enter Perintah + I Log keluar pengguna semasa Logo Windows + L Perintah + Shift + Q Fail baharu Kawalan + N Perintah + Shift + N Buka fail Kawalan + O Perintah + O meminimumkan tingkap Logo Windows+ M Perintah + N Beralih ke tetingkap seterusnya Kawalan + F6 Perintah + ~ (tilde) Tukar ke tetingkap sebelumnya Kawalan + Shift + F6 Perintah + Shift + ~ (tilde) Buat asal Kawalan + Z Perintah + Z Beralih antara apl terbuka Alt + Tab Perintah + Tab
Pintasan dalam Microsoft Office atau iWork
Suite pejabat juga mempunyai sejumlah besar pintasan papan kekunci yang perlu anda ketahui dengan sempurna. Walau apa pun, ia akan membolehkan anda mempunyai kawalan mutlak terhadap tipografi yang anda gunakan atau organisasi umum semua teks. Kami menunjukkan kepada anda perubahan yang perlu diikuti dalam jadual ini:
Tindakan pada Windows pada macOS Tindakansemua topi pada WindowsKawalan + Shift + A pada macOSPerintah + Shift + A TindakanFon tebal pada WindowsKawalan + B pada macOSPerintah + B TindakanPilihan luas pada WindowsKawalan + Shift + Anak Panah Kiri pada macOSPilihan + Shift + Anak Panah Kiri TindakanItalic pada WindowsKawalan + I pada macOSPerintah + I TindakanBergaris bawah pada WindowsKawalan + U pada macOSPerintah + U TindakanDokumen baharu, mesej e-mel dll. pada WindowsKawalan + N pada macOSPerintah + N TindakanBeralih ke hujung baris pada WindowsKawalan + TAMAT pada macOSPerintah + TAMAT
Pintasan dalam Safari
Pada titik kedua, perlu diketahui bahawa Safari atau Chrome juga merupakan alat kerja yang berkuasa untuk ramai orang. Dan dalam kes ini, anda boleh menemui banyak arahan yang berkaitan untuk dapat bertukar antara tab atau juga dapat berfungsi bersama. Dalam jadual berikut, kami akan menemui semua arahan ini yang boleh anda gunakan
Tindakan Windows macOS belakang Alt + Anak Panah Kiri Perintah + Anak Panah Kiri Cari perkataan Kawalan + F Perintah + F Teruskan Alt + anak panah kanan Perintah + Anak Panah Kanan buka tetingkap baharu Kawalan + N Perintah + N buka tab baharu Kawalan + T Perintah + T halaman cetak Kawalan + P Perintah + P Muat semula halaman Kawalan + R Perintah + R Tukar ke kotak seterusnya Kawalan + Tab Perintah + } (pendakap penutup) Togol skrin penuh F11 - Tingkatkan saiz teks Ctrl + Tanda Tambah Perintah + Tanda Tambah Kurangkan saiz teks Ctrl + Tanda Tolak Perintah + Tanda Tolak