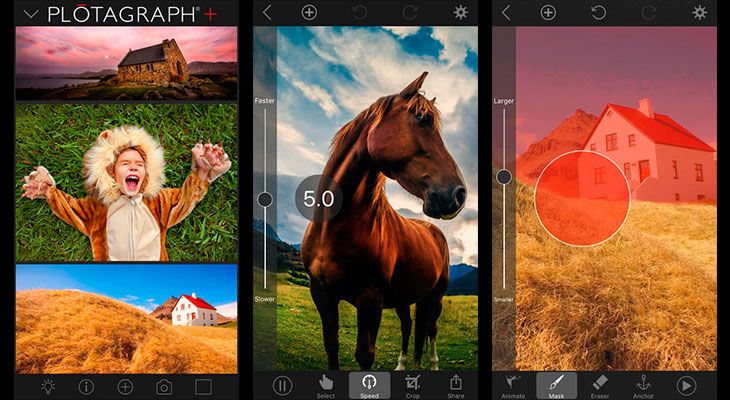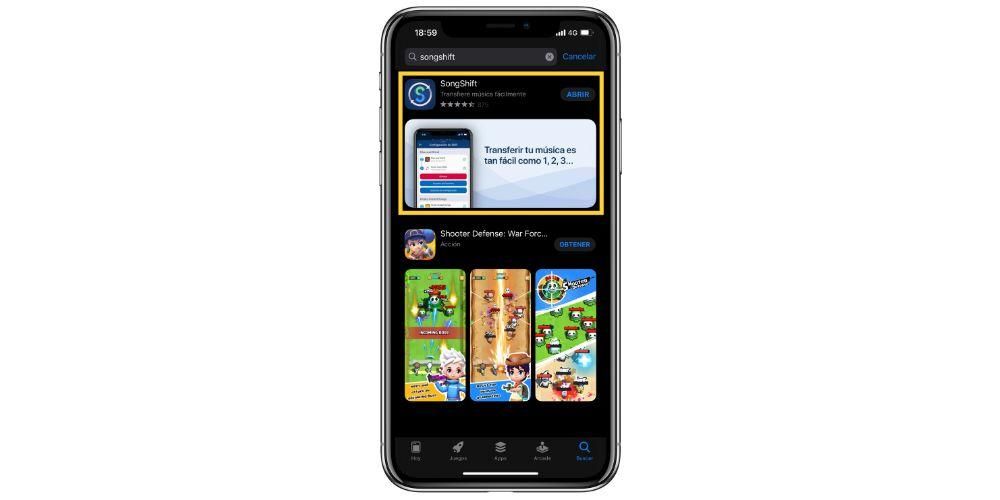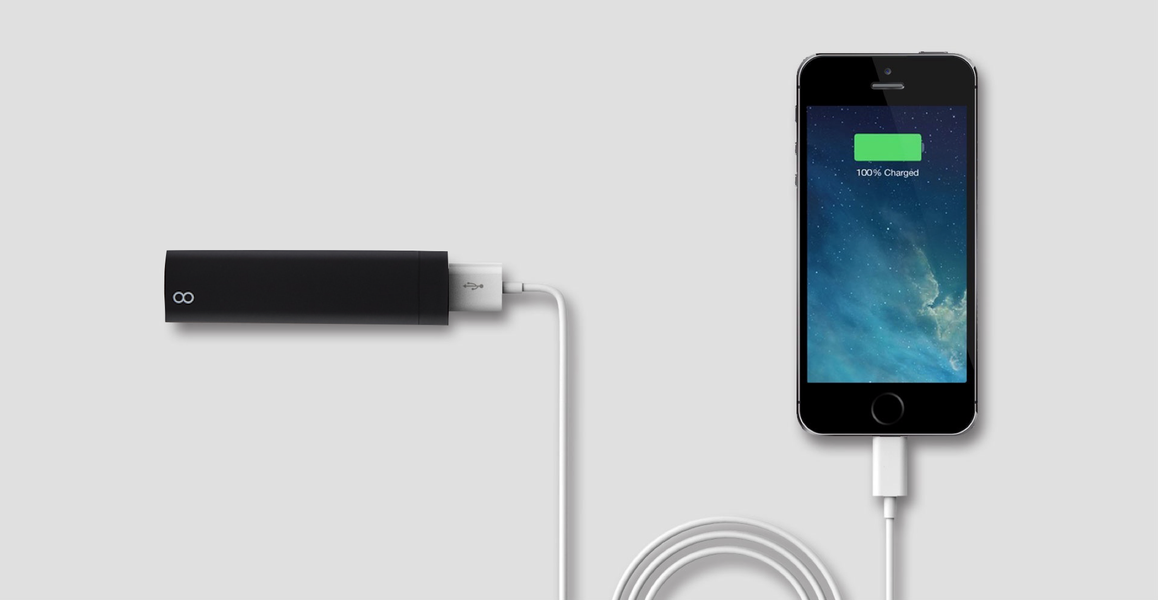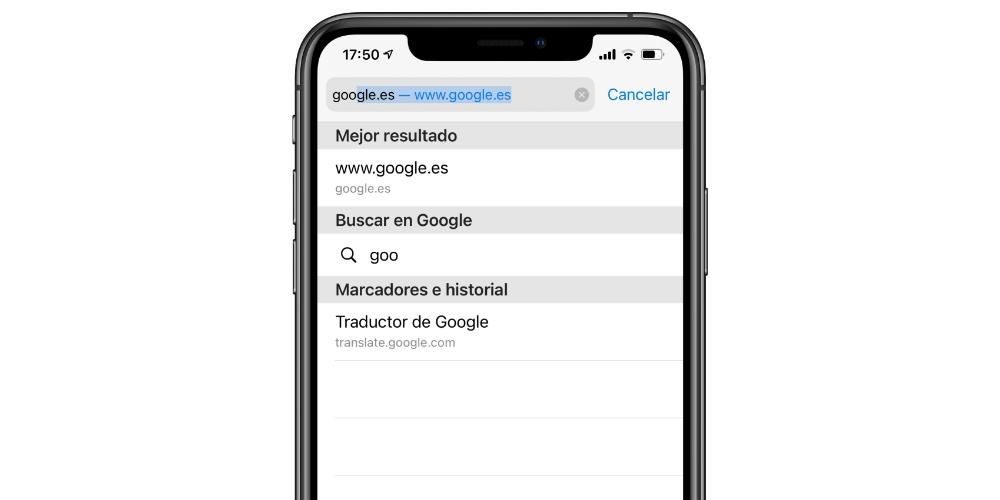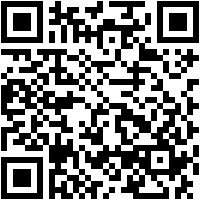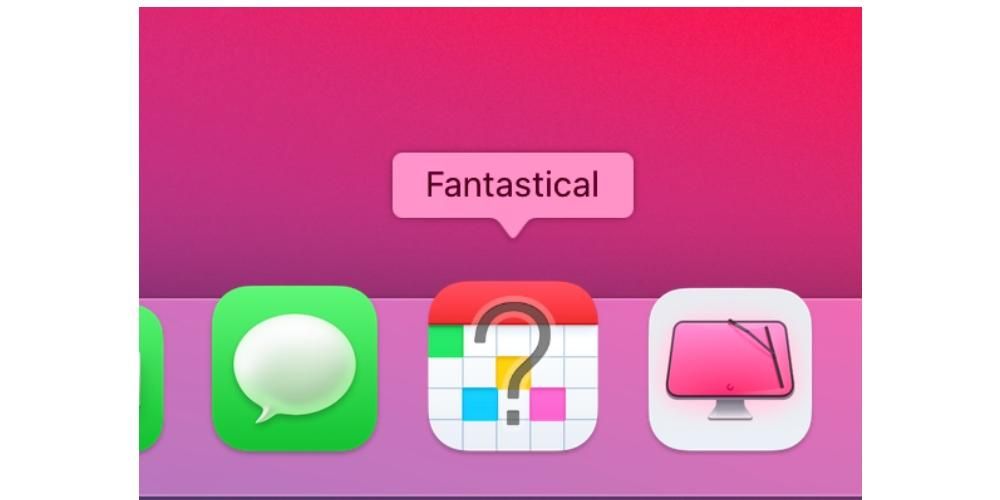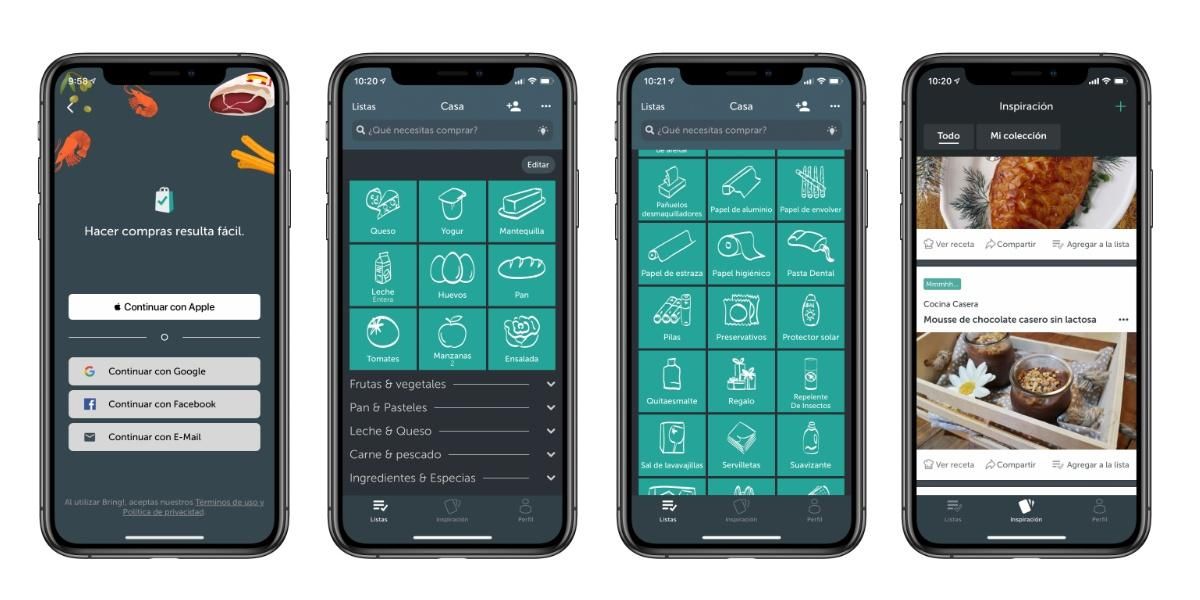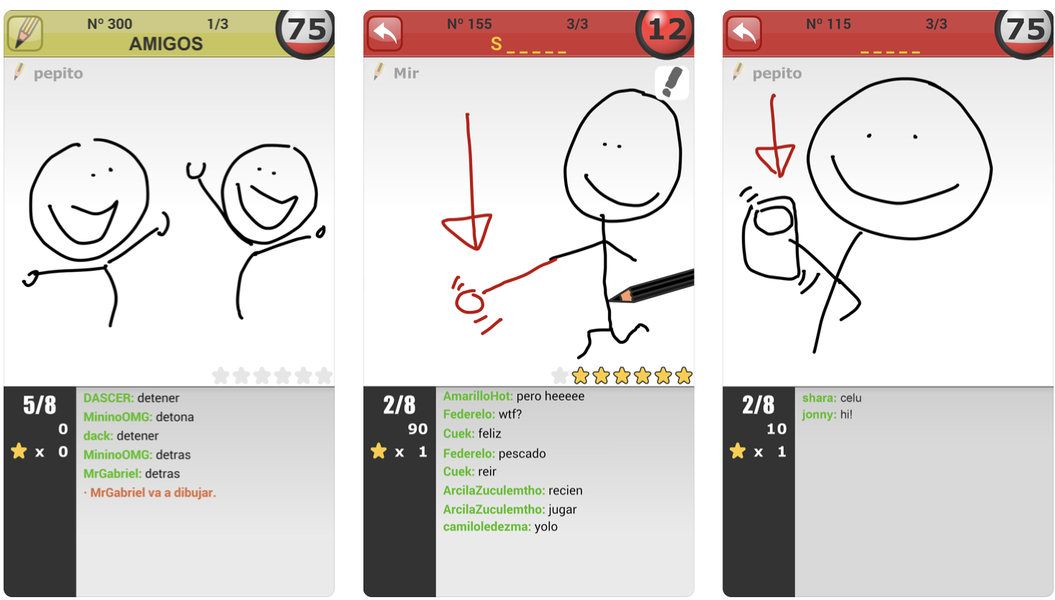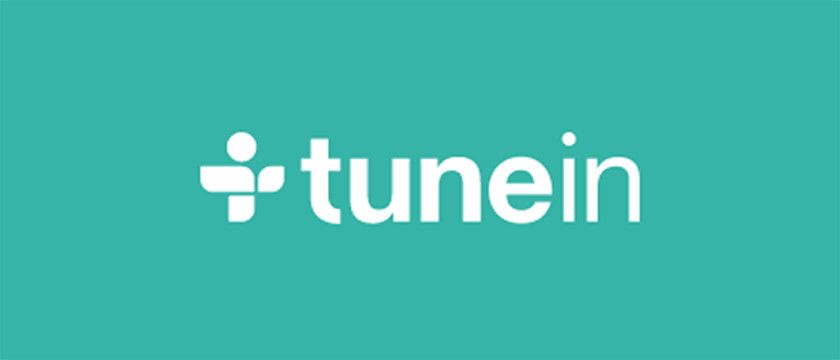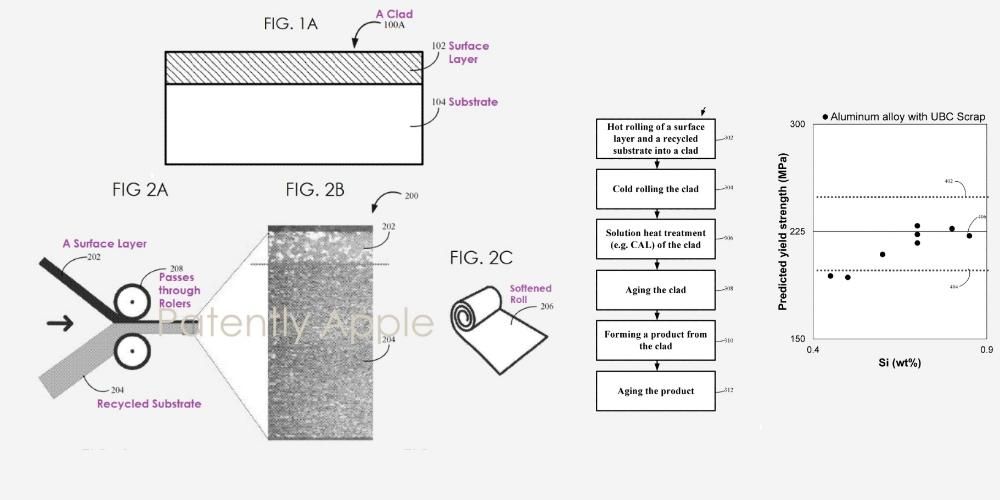Suite kerja Apple mempunyai aplikasi yang digunakan setiap hari oleh beribu-ribu pengguna. Antara aplikasi ini ialah ucaptama , yang tidak dicemburui oleh Microsoft Powerpoint yang popular kerana ia menyediakan pengguna alat yang hebat untuk mengembangkan semua kreativiti mereka untuk membuat persembahan yang luar biasa. Salah satu fungsi ini, mungkin yang paling asas, tetapi juga salah satu yang paling penting, ialah nota penyampai. Dalam siaran ini kami ingin memberitahu anda bagaimana anda boleh menciptanya, mengeditnya dan, selepas semua, menggunakannya dalam pembentangan anda.
Adakah penting untuk mempunyai nota dalam pembentangan?
Seperti yang kami nyatakan sebelum ini, nota untuk penyampai, atau nota pembentangan adalah salah satu elemen yang paling penting, kerana, pada banyak kesempatan, ia boleh menyelamatkan nyawa penyampai dengan mengingati mana-mana perkara penting atau tidak, dalam pembentangan. . Walau bagaimanapun, tidak semua pengguna, walaupun betapa bergunanya nota slaid, menggunakan fungsi ini, dan banyak kali ia disebabkan oleh kekurangan pengetahuan tentang alat tersebut. Oleh itu, matlamat kami dengan siaran ini adalah untuk mengajar anda dengan cara yang paling jelas dan paling mudah, menggunakan nota dalam Keynote, alat yang hebat dan penting jika anda ingin membuat pembentangan yang mengagumkan. Dengan cara ini, selepas membaca siaran ini, anda akan dapat melaksanakan perkara berikut.
- Tambahkan nota pada pembentangan anda daripada Mac dan iPad.
- Tambahkan nota pada pembentangan anda daripada iPhone.
- Edit nota anda daripada Mac atau iPad anda.
- Edit nota daripada iPhone.
- Petua untuk menggunakan nota pembentangan anda dengan baik.

Buat nota penyampai dalam Keynote
Perkara yang baik tentang menggunakan Keynote ialah ini adalah aplikasi merentas platform percuma dalam ekosistem Apple. Itulah sebabnya anda boleh menggunakannya pada kedua-dua Mac dan iPad dan iPhone. Begini cara menambah nota penyampai yang dinyatakan di atas dalam apl tanpa mengira peranti yang anda gunakan.
Tambahkan nota daripada Mac atau iPad anda
Sebenarnya proses mencipta nota dalam Keynote pada Mac dan iPad untuk setiap satu slaid, atau hanya untuk slaid yang dilihat pengguna perlu, ia tidak rumit sama sekali , sebaliknya, ia hanya akan mengambil masa beberapa saat untuk dapat mengaksesnya dan mengisi pembentangan anda dengan maklumat penting yang anda tidak mahu, jika anda kosong semasanya, dibiarkan tanpa disebut. Di bawah anda boleh menemui langkah yang perlu anda ikuti untuk membuat nota bagi setiap slaid dalam Keynote.
- Klik pada bar alat (sudut kiri atas).
- Pilih Tunjukkan nota penyampai.
- Dalam kawasan putih atau hitam di bawah slaid, tulis sebarang nota yang anda mahu.

Memandangkan anda telah dapat mengesahkan, langkah-langkah untuk menjana nota anda adalah sangat mudah dan tidak akan mengambil masa lebih daripada beberapa saat. Juga, untuk menukar saiz fon atau menggunakan format teks tertentu, anda boleh menggunakan kawalan yang tersedia untuk anda dalam bar sisi di sebelah kanan. Jika anda tidak melihat bar sisi, atau jika label Nota Penyampai tidak disertakan di dalamnya, anda hanya perlu klik pada ikon berus cat yang terdapat dalam bar alat.
Bagaimana untuk melakukannya dari iPhone
Dengan cara yang sama seperti anda boleh menambah nota pada slaid anda pada Mac dan iPad, anda boleh melakukan perkara yang sama pada iPhone. Ia mungkin bukan peranti terbaik untuk membuat slaid atau nota ini disebabkan oleh isu saiz, tetapi pada penghujung hari anda mempunyai pilihan dan ia boleh menjadi sangat menarik dalam kes kecemasan di mana anda tidak boleh mengakses nota daripada peranti lain. Langkah-langkah yang perlu diikuti adalah hampir sama dengan Mac dan iPad, hanya dengan sedikit perbezaan:
- Klik pada tiga titik yang muncul di bahagian atas sebelah kanan.
- Pilih Tunjukkan nota penyampai.
- Dalam kawasan putih atau hitam di bawah slaid, tulis sebarang nota yang anda mahu.

Kami tekankan semula kepentingan dan impak yang boleh diperolehi dengan menggunakan nota dengan baik untuk pembentang dalam pembentangan anda. Kemudian, dalam siaran ini, kami juga akan memberikan anda beberapa petua mengenai penggunaan fungsi hebat ini yang boleh anda manfaatkan begitu banyak dalam setiap pembentangan yang perlu anda buat dalam akademik dan juga. kehidupan kerja.
Adakah anda perlu mengeditnya? Tiada masalah
Siapa ada mulut salah dan siapa ada jari juga. Ada kemungkinan bahawa selepas menjana semua nota yang anda ingin miliki untuk pembentangan anda, anda perlu mengedit nota slaid tertentu. Jelas sekali, proses ini boleh dilakukan, dan langkah yang perlu diikuti adalah semudah mencipta nota anda sendiri. Sebenarnya langkah-langkah yang perlu anda ikuti untuk melaksanakannya ialah sama seperti mencipta mereka , kedua-duanya pada Mac dan pada iPad dan iPhone.

Ya, kami mengesyorkan bahawa sebelum menutup nota anda telah menyemak bahawa ia tidak mengandungi ralat. Dan, sudah tentu, anda menyimpan nota supaya semua perubahan yang anda buat selepas mengedit disimpan. Perlu diingatkan bahawa anda boleh mengedit nota seberapa banyak yang anda mahu.
Sediakan pembentangan anda untuk melihat nota
Jelas sekali, adalah sia-sia untuk mencipta nota pada semua slaid jika, kemudian, anda tidak boleh melihatnya atau bergantung padanya semasa pembangunan pembentangan. Oleh itu, adalah amat penting bahawa, selain mengetahui cara membuat dan mengedit nota ini, anda juga tahu perkara yang perlu anda lakukan untuk dapat menggunakannya. Pertama sekali, jika anda ingin melihat nota anda semasa pembentangan, ia mesti dipaparkan pada skrin yang disambungkan, iaitu, peranti yang anda gunakan untuk menyampaikan, sama ada ia adalah Mac atau iPad, disambungkan ke skrin luaran tempat slaid yang berbeza dipaparkan, supaya, pada skrin peranti anda, anda boleh melihat nota yang telah anda buat sebelum ini untuk setiap satu daripadanya. Di bawah anda mempunyai langkah-langkah yang perlu diikuti untuk mendapatkan akses kepada nota pembentangan.
- Klik pada ikon Main dalam bar alat.
- Klik pada ikon paparan. Jika anda tidak melihat ikon, gerakkan penuding anda ke mana-mana pada skrin penyampai untuk memaparkannya.
- Pilih pilihan Nota Penyampai.
- Klik di luar dialog untuk menutupnya.
- Jika anda ingin menukar cara nota penyampai anda dipaparkan, anda boleh menukar kedua-dua saiz fon dan menyongsangkan teks dan warna latar belakang.
- Akhir sekali, jika anda ingin mengedit mana-mana nota slaid semasa pembentangan anda, cuma gerakkan penunjuk anda ke atas tetingkap Nota Penyampai dan kemudian klik Edit.

Petua semasa membuat nota ini
Sebelum ini kami telah memberitahu anda tentang kepentingan menggunakan nota dalam setiap slaid pembentangan anda, namun, anda perlu tahu cara memanfaatkannya dengan baik . Tidak dinafikan, ia adalah alat yang hebat untuk dapat menambah kualiti tambahan pada pembentangan anda, namun jika digunakan dengan teruk ia boleh menjadi sia-sia.