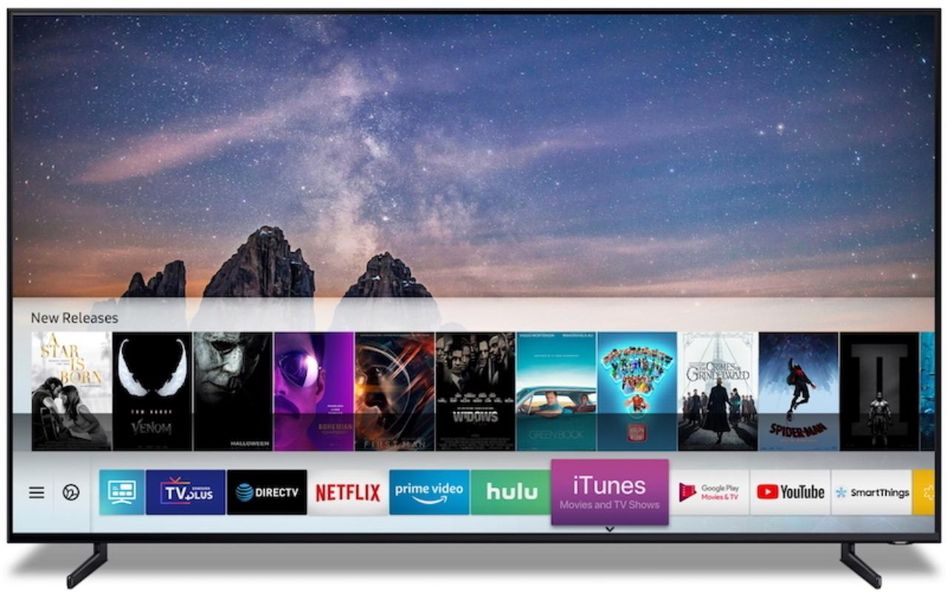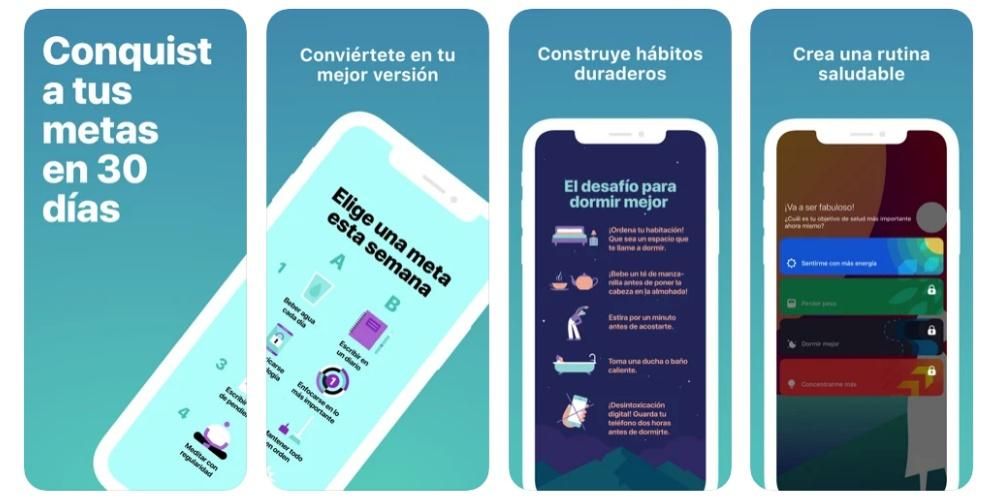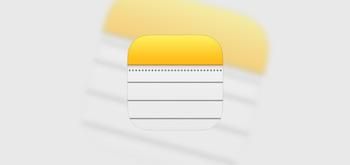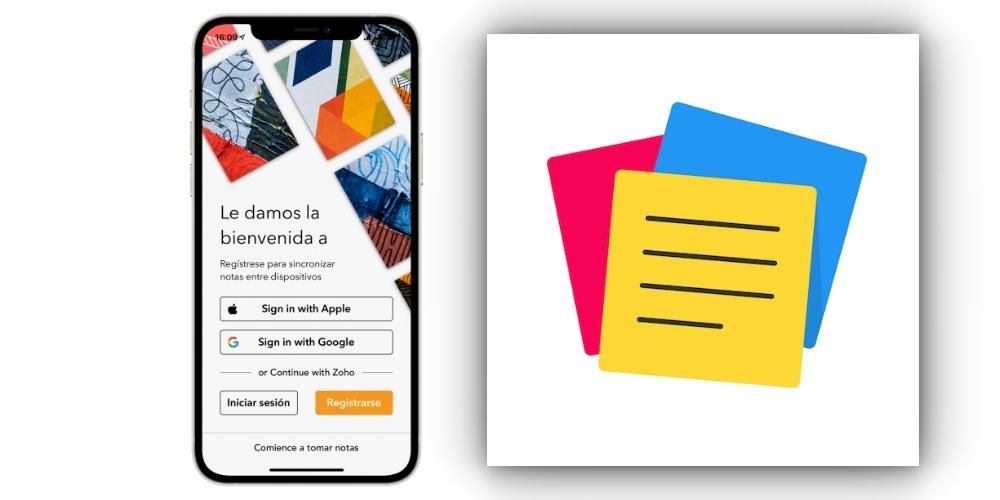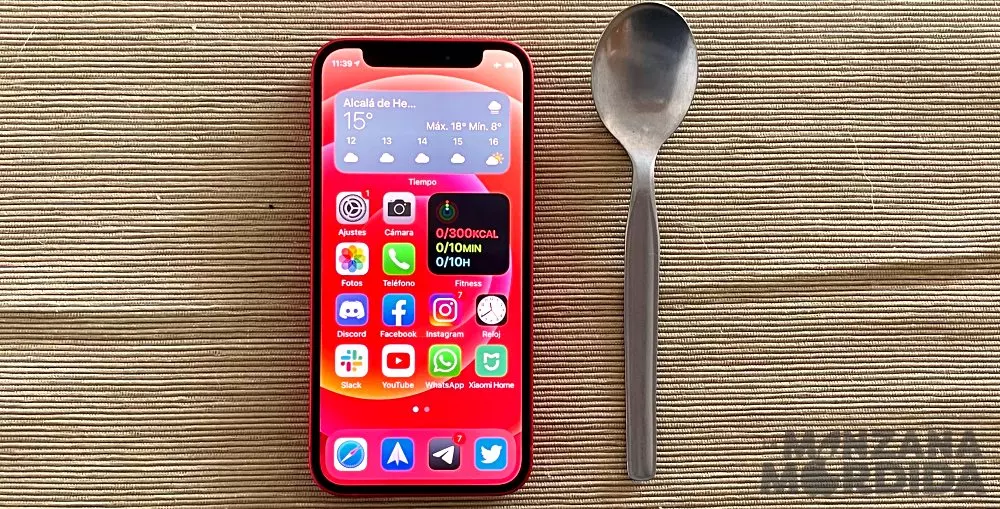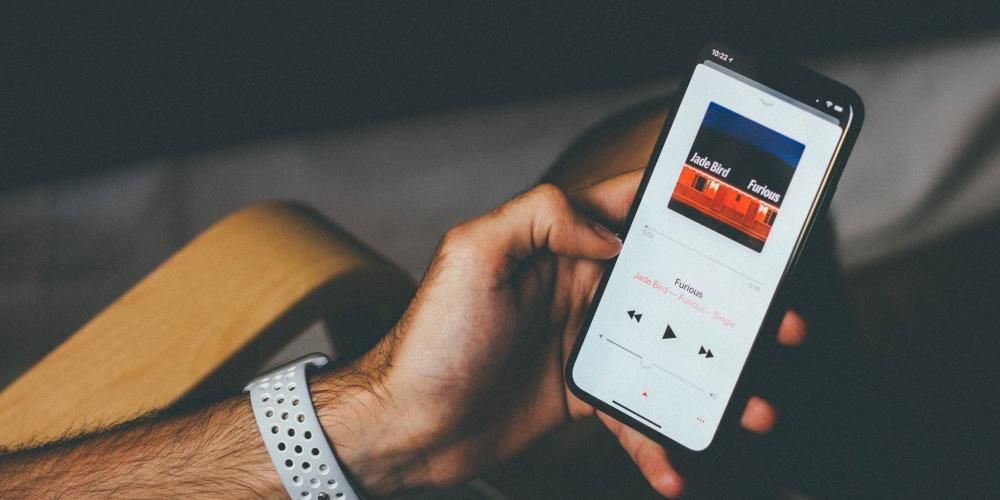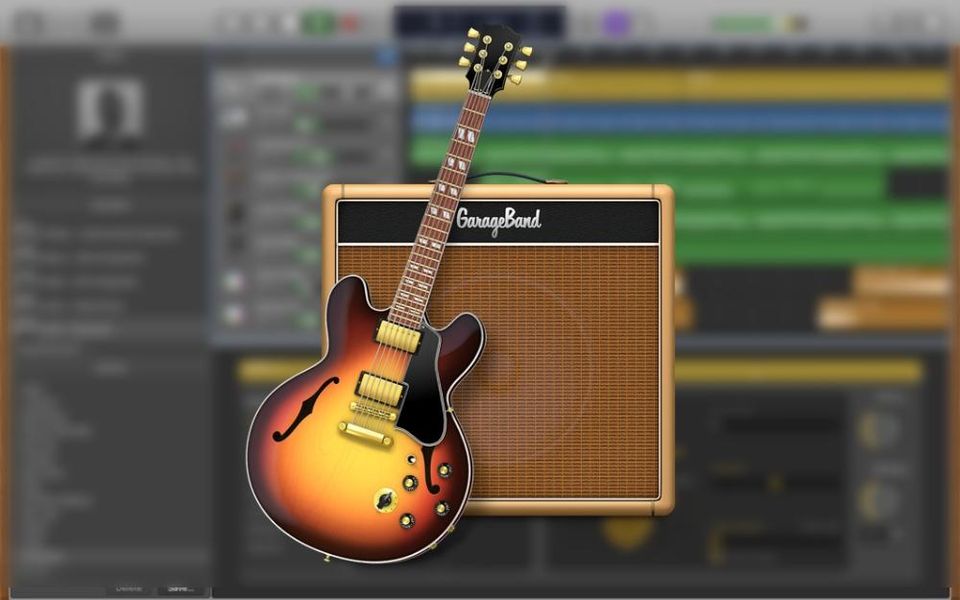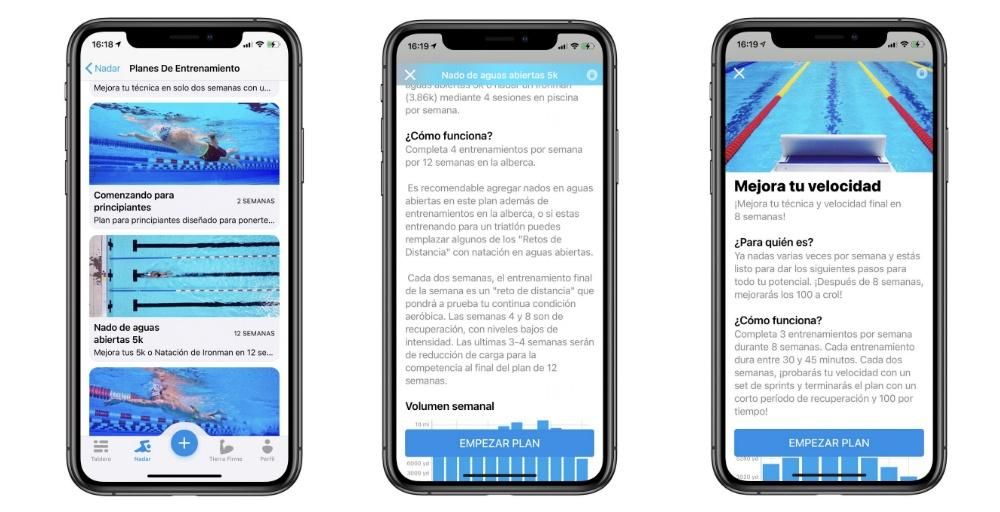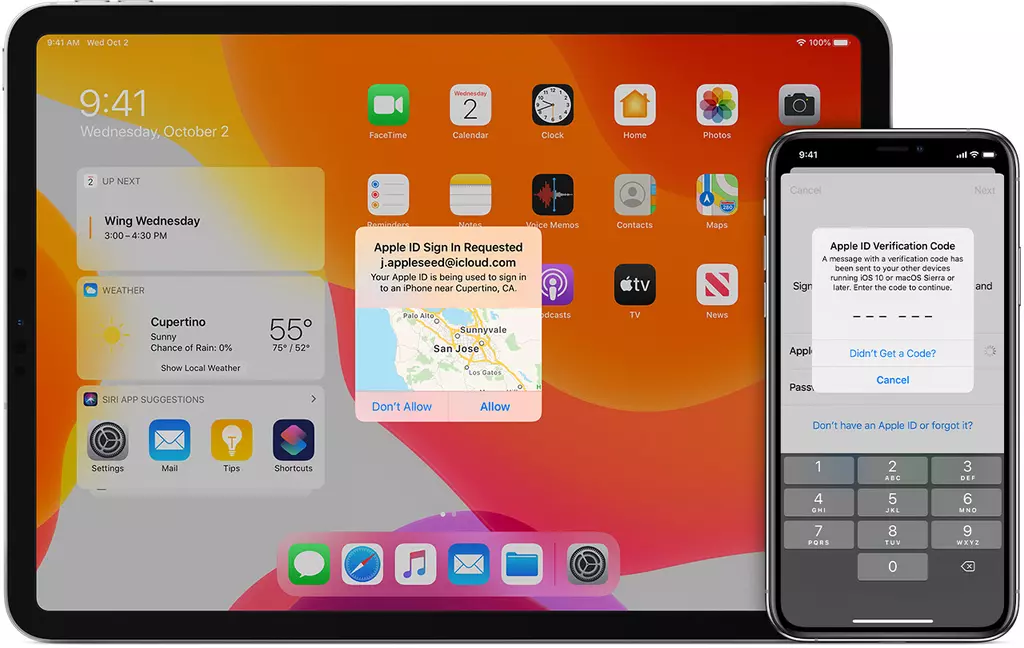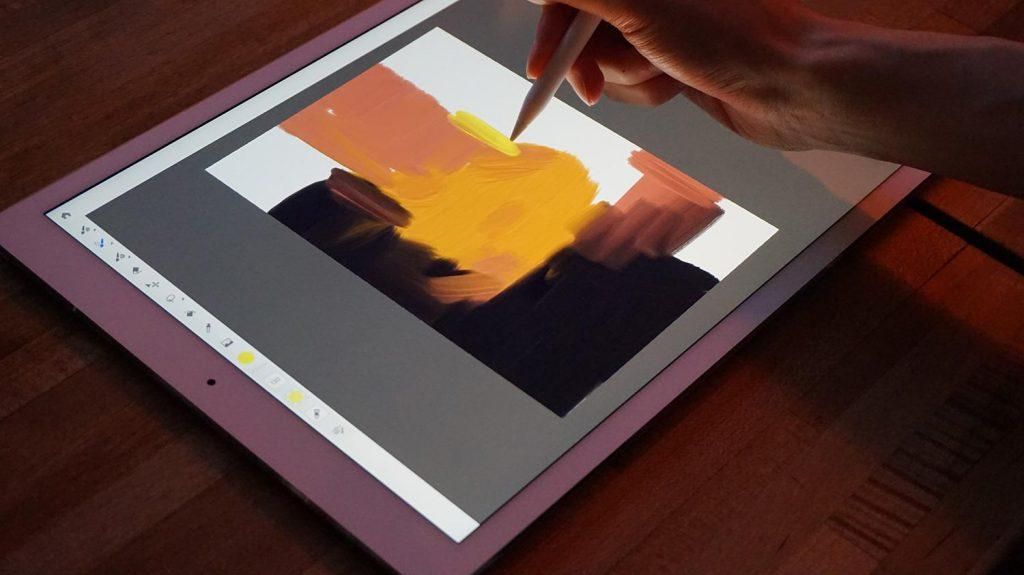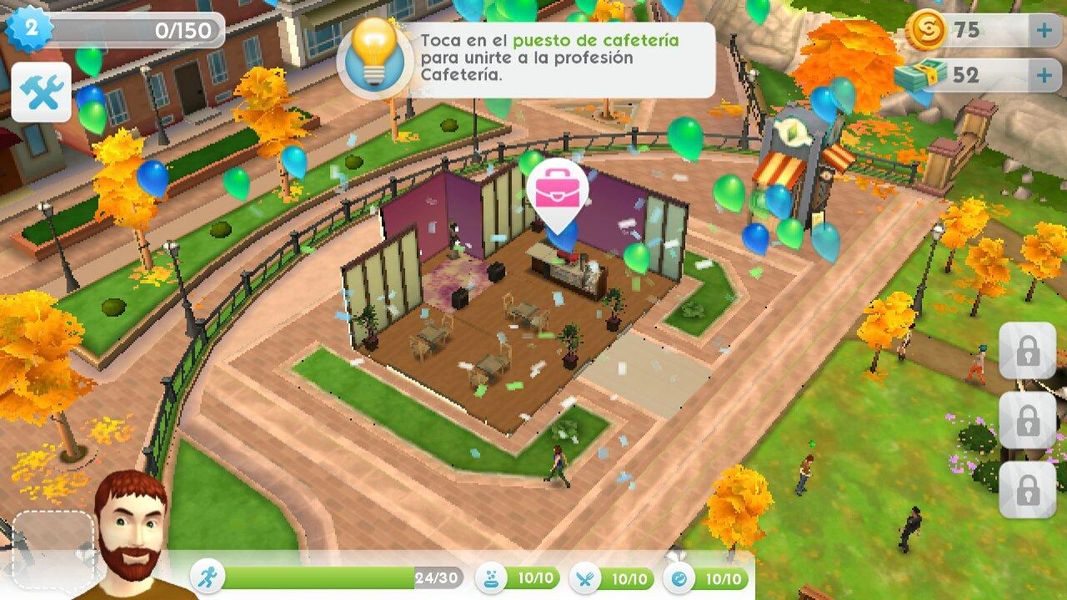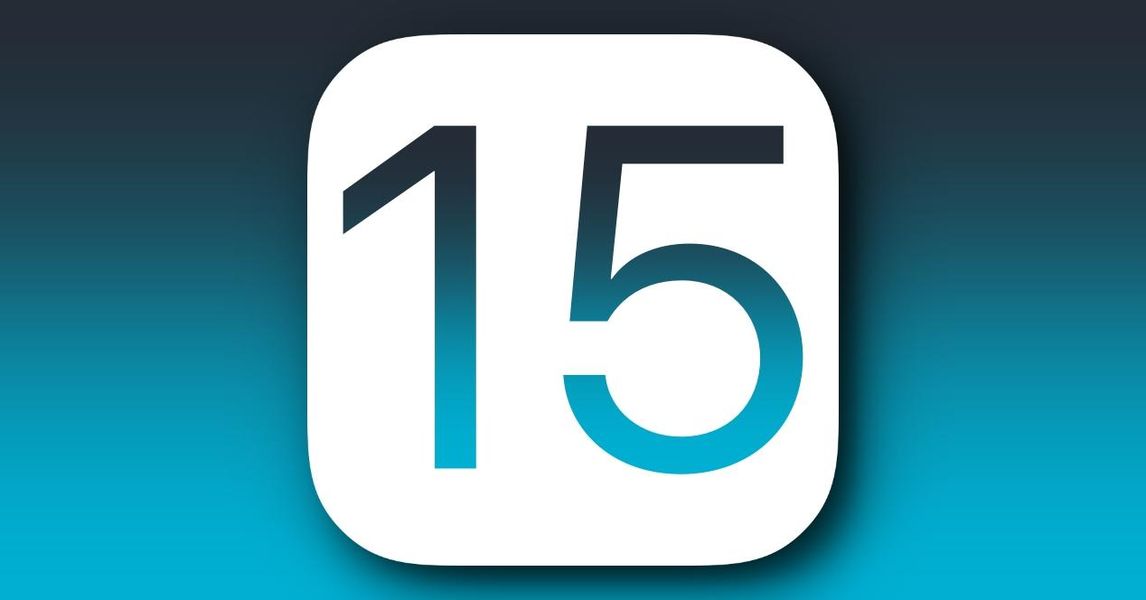Untuk bekerja sebagai satu pasukan, perkara yang paling selesa ialah sentiasa mempunyai folder kongsi dengan semua ahli untuk mempunyai maklumat yang sama. Melakukan tugas ini boleh menjadi sangat mudah dengan Google Drive yang membolehkan anda berkongsi folder dan fail dengan mudah, tetapi dalam macOS dan khususnya iCloud pilihan ini turut disertakan. Dalam artikel ini kami memberitahu anda cara anda boleh berkongsi folder atau dokumen pada Mac.
Kongsi folder atau dokumen pada Mac
Adalah penting untuk diingat bahawa kedua-dua folder dan dokumen yang anda ingin kongsi dimuat naik ke iCloud . Ia tidak sah bahawa ia disimpan secara setempat pada Mac, contohnya dalam 'Muat Turun'. Sebaik sahaja kami memikirkan perkara ini, kami hanya perlu mengikuti langkah-langkah berikut:
- Masukkan Finder dan di bahagian sisi anda akan melihat akses kepada folder 'iCloud' di mana anda mesti masuk.
- Pilih folder atau dokumen yang ingin anda kongsi dan klik pada butang kedua. ikut laluan untuk 'Kongsi>Tambah orang'.
- Kami akan mengakses panel di mana kami boleh mengawal jemputan yang akan kami buat dan kebenaran yang boleh kami berikan.
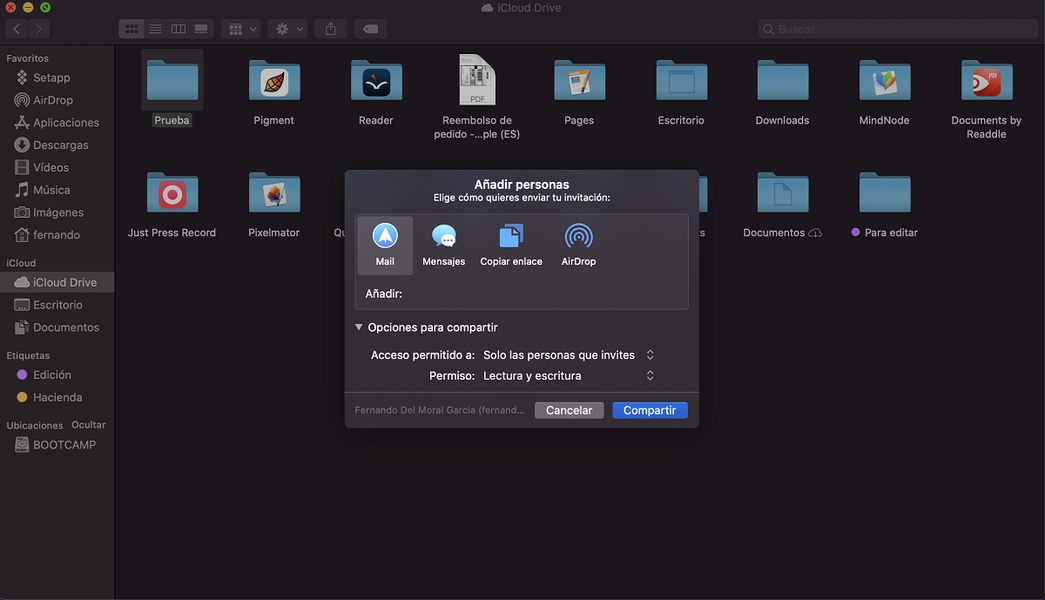
Seperti yang telah kami nyatakan di sini, kami boleh menghantar pautan akses melalui pelbagai cara seperti e-mel, mesej... atau hanya salin dan tampalkannya di mana-mana sahaja yang kami mahu. Tetapi sebelum menghantar pautan untuk berkongsi dokumen atau folder, kita mesti mengambil kira 'Pilihan Perkongsian' yang kita dapati di bahagian bawah. Apabila menggunakan alat ini, kami akan mendapati dua kemungkinan:
- Pada Mac kami akan pergi ke Finder dan mencari fail atau folder yang ingin kami hentikan perkongsian.
- Kami akan menekan butang kedua dan mengikut laluan Kongsi > Tunjukkan orang.
- Dalam tetingkap yang muncul, kami akan melihat semua orang yang mempunyai akses kepada dokumen yang dipersoalkan, dan kami akan dapat melakukan beberapa tindakan khusus:
berhenti berkongsi dengan semua orang : Jika kami membuka menu lungsur pilihan, kami akan melihat kotak yang menyatakan 'Berhenti berkongsi' yang akan kami klik.Berhenti berkongsi dengan orang tertentu : simpan gelang pada nama orang yang berkenaan dan selepas mengklik pada tiga titik kita boleh memilih pilihan 'Alih keluar akses'.Jika anda ragu bekerja dengan fail kolaboratif pada Mac adalah agak mudah terima kasih kepada fungsi seperti ini. Akhirnya, apa yang dicari ialah aplikasi pihak ketiga tidak digunakan untuk menjalankan tugas yang boleh dilakukan dengan mudah melalui iCloud.
Setelah kami menyemak semua pilihan ini, kami hanya akan mengklik pada 'Kongsi' di bahagian bawah. Dari sini tetamu akan dapat memuat turun folder atau dokumen dan mula mengeditnya jika mereka mempunyai kebenaran yang diperlukan.
Berhenti berkongsi dokumen atau fail
Apabila kerja selesai, atau kami hanya mahu menendang seseorang keluar dari folder, daripada macOS terdapat pilihan untuk berhenti berkongsi fail atau folder. Cuma ikut langkah di bawah untuk berbuat demikian: