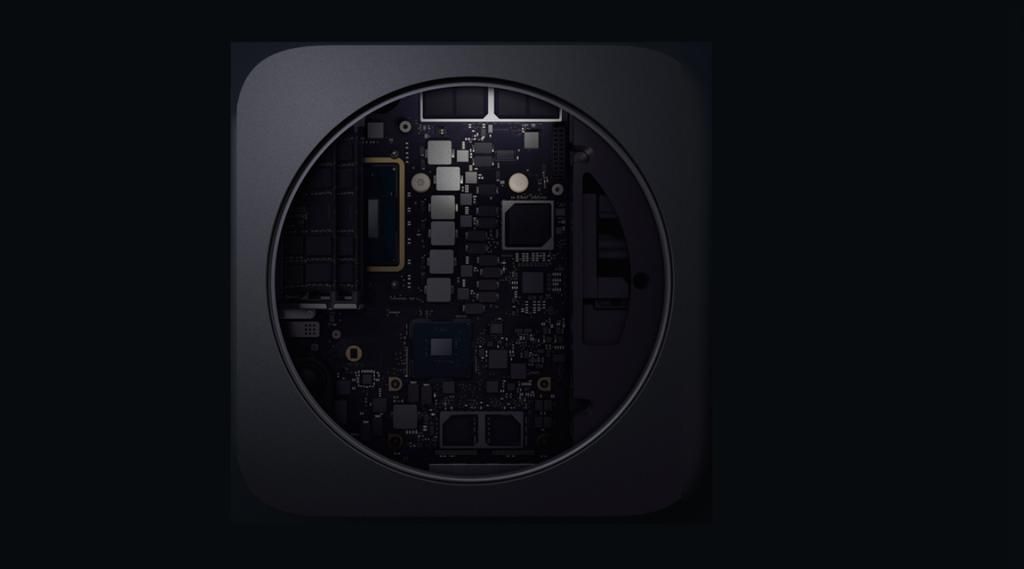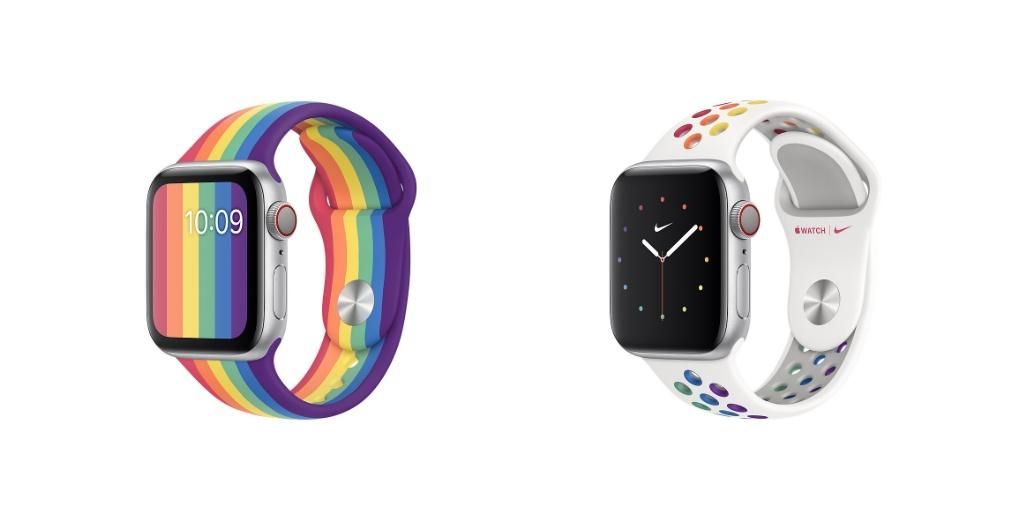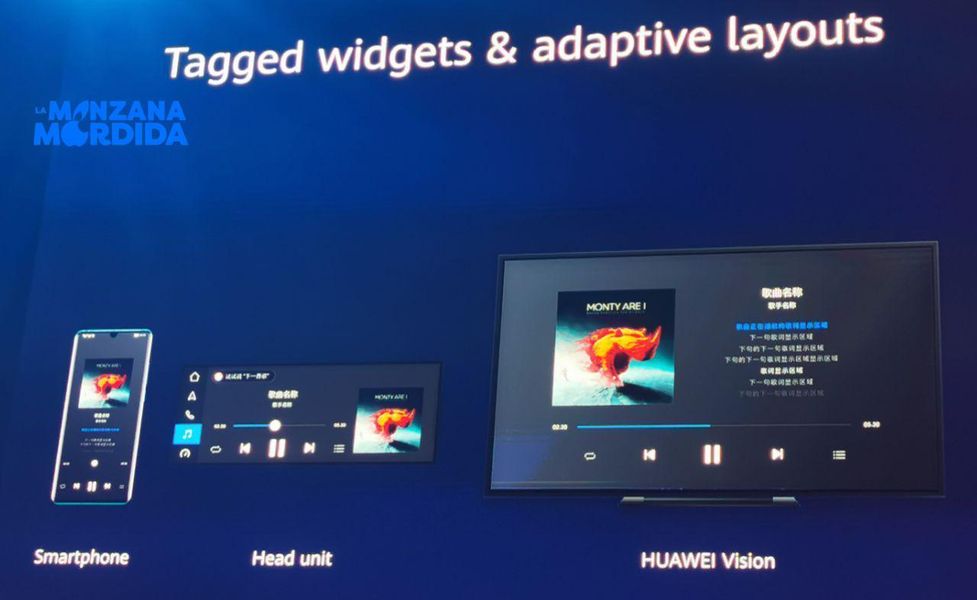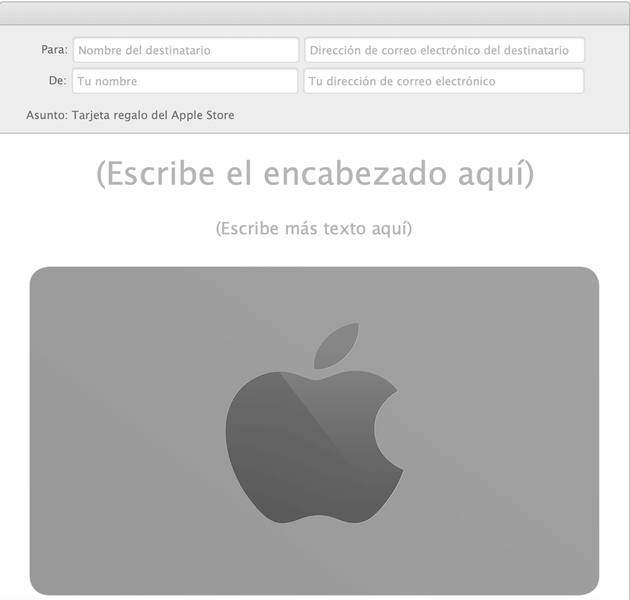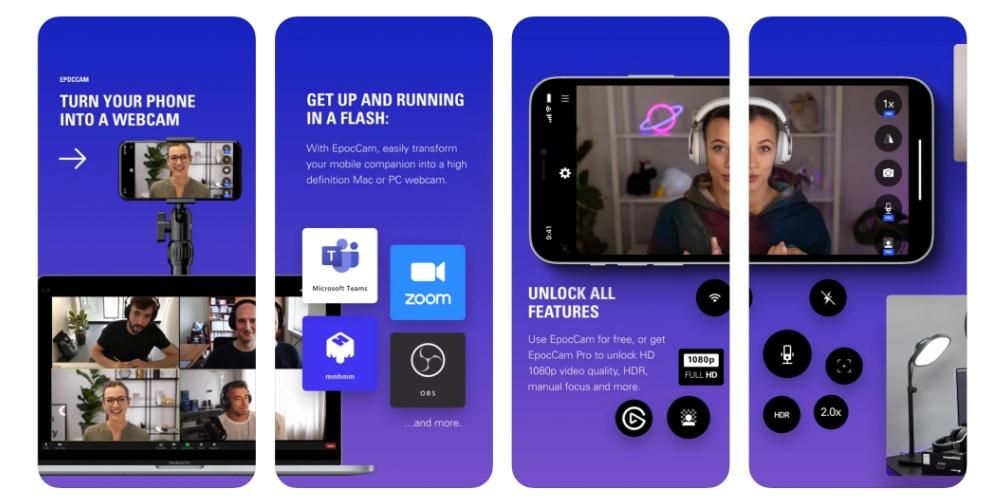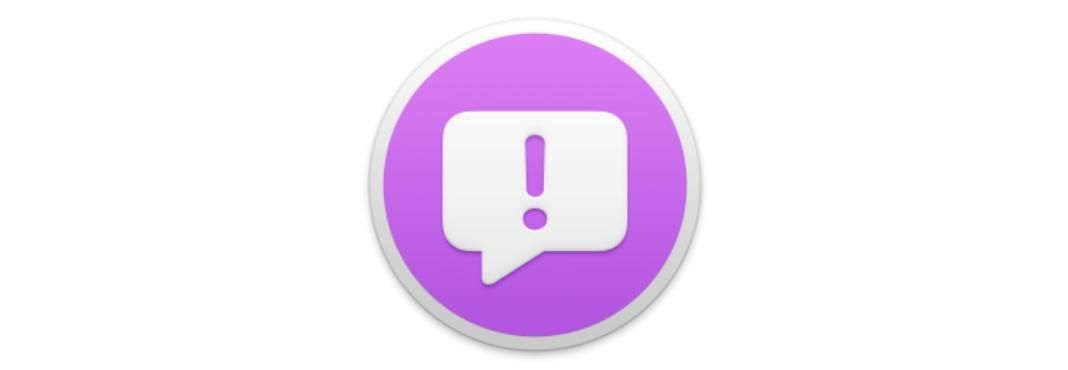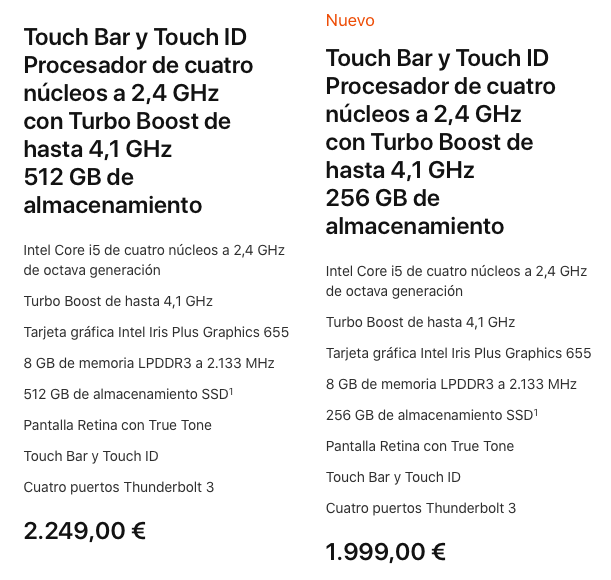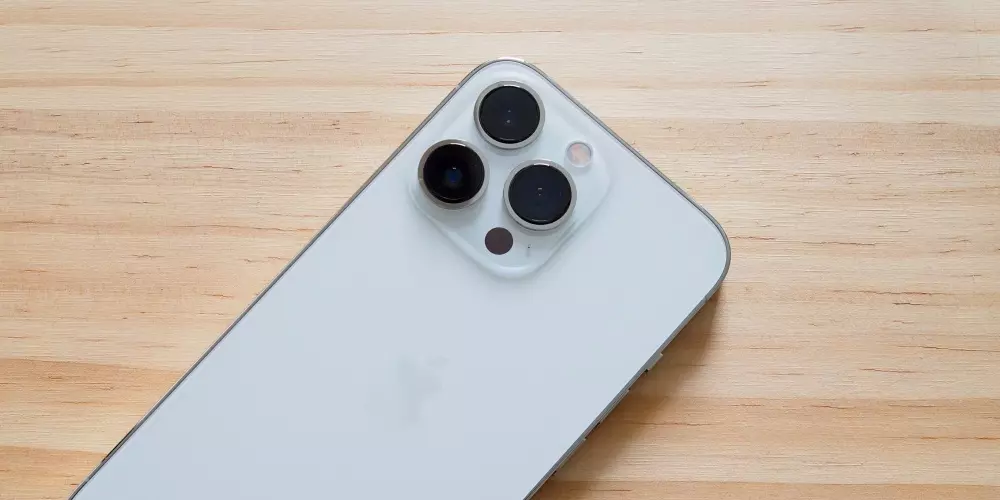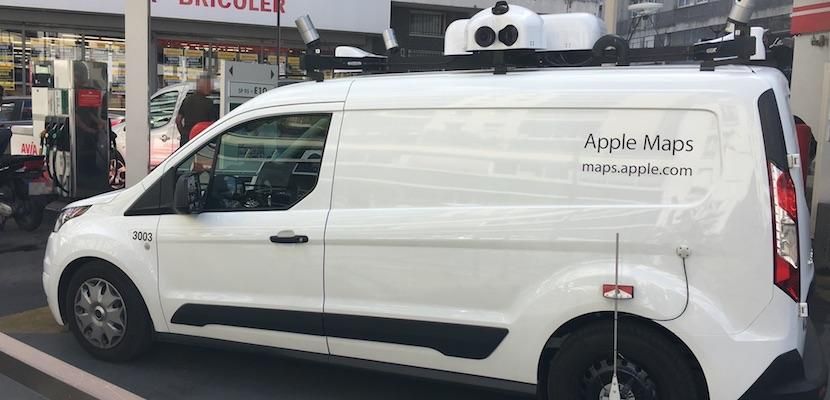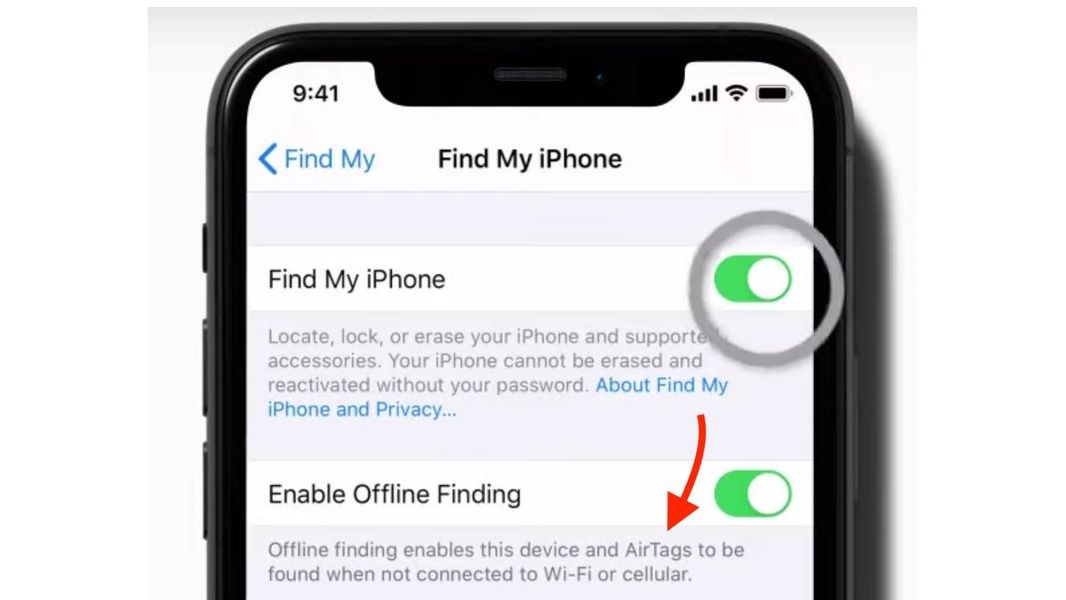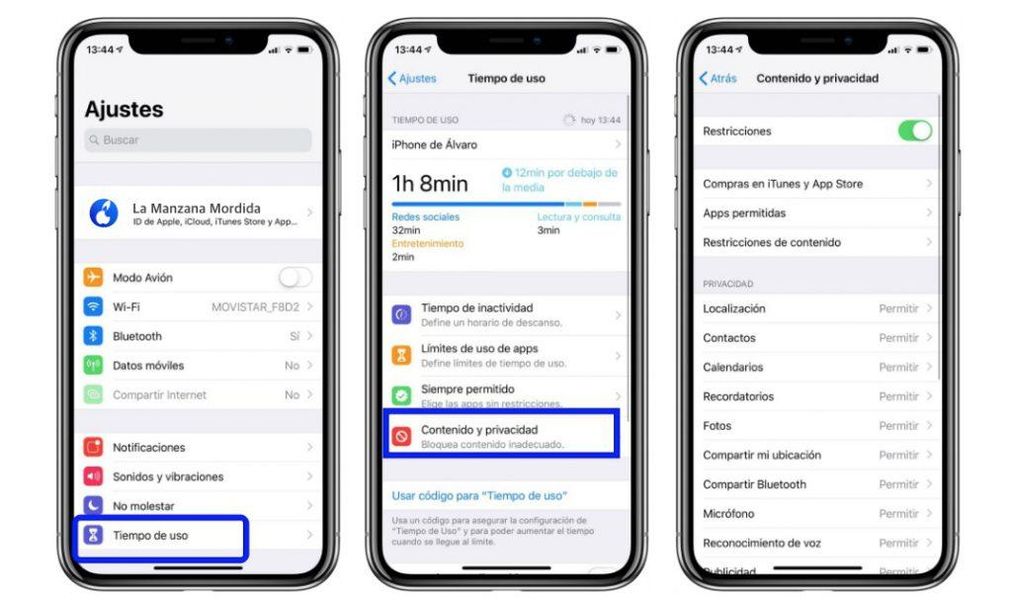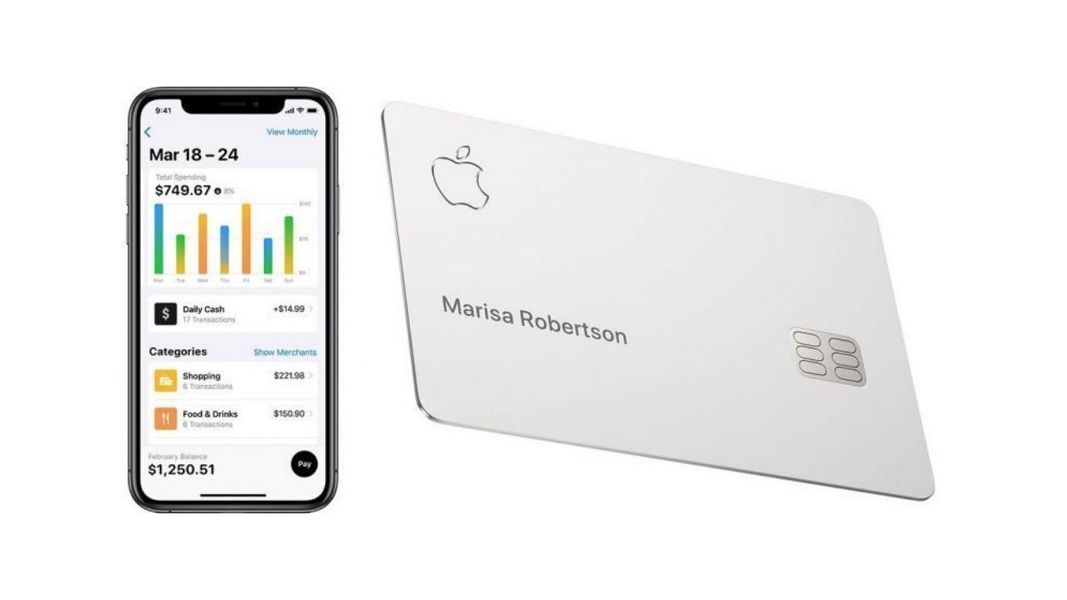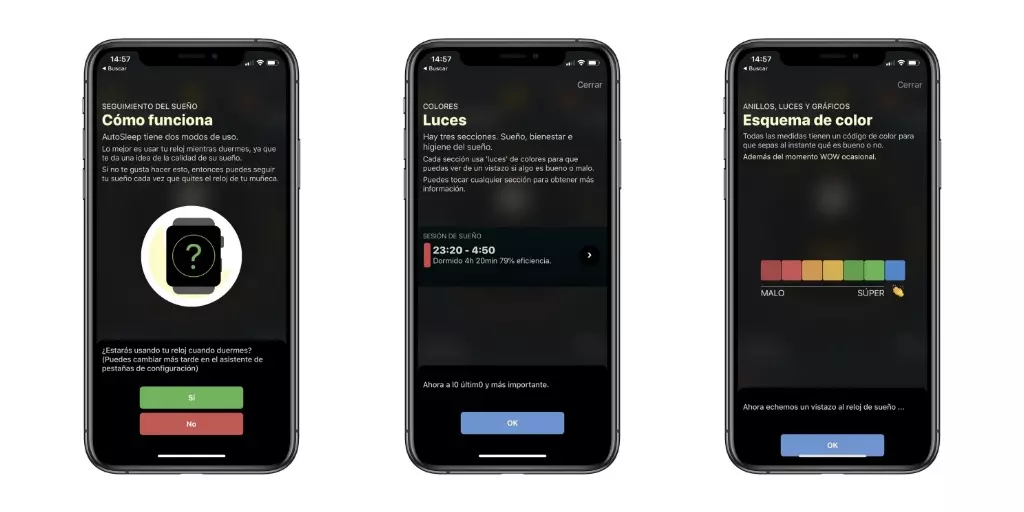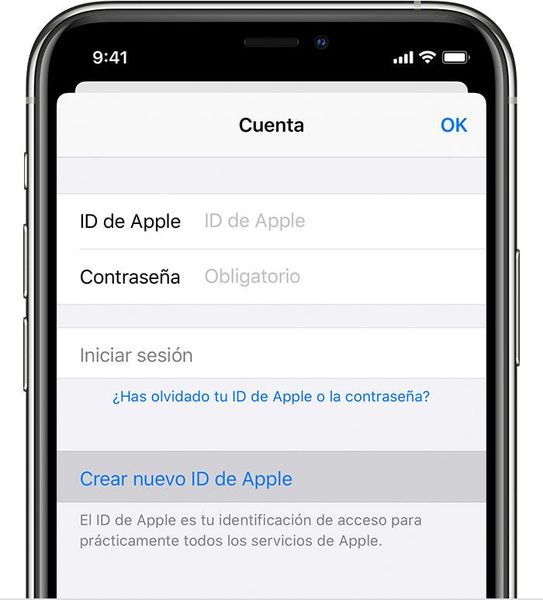Sudah tentu jika anda ingin mula mengedit video dengan peranti Apple anda akan melakukannya melalui program penyuntingan percuma iaitu iMovie. Walau bagaimanapun, walaupun pada hakikatnya ia adalah program yang sangat mudah digunakan dan intuitif, pada mulanya anda mungkin tidak tahu bagaimana untuk melakukan apa-apa sahaja dengannya. Atas sebab ini, dalam siaran ini kami ingin memberitahu anda tentang semua pilihan yang anda ada untuk dapat mengeksport video anda dan, terutamanya, perkara yang anda perlu lakukan untuk mengeksportnya dan dengan itu dapat menunjukkannya kepada semua orang.
Apakah pilihan eksport yang ada pada iMovie?
Seperti yang telah kami nyatakan sebelum ini, iMovie ialah program penyuntingan percuma yang disediakan oleh Apple kepada semua pengguna yang membeli peranti daripada syarikat itu. anda hanya perlu pergi ke App Store, tengok itu Y muat turunnya . Malah, kita boleh mengklasifikasikannya sebagai Adik lelaki Final Cut Pro , iaitu program penyuntingan video Apple untuk profesional. Atas sebab ini, sebagai program yang direka untuk semua pengguna yang bermula dengan penyuntingan video, ia jelas tidak mempunyai semua pilihan eksport yang dimiliki oleh abangnya, Final Cut Pro. Walaupun begitu, iMovie adalah salah satu alat terbaik anda boleh gunakan untuk mempelajari cara mengedit video memandangkan serba boleh dan betapa mudahnya untuk menjalankan semua aliran penyuntingan.

Bahawa jika, walaupun iMovie mempunyai pilihan yang lebih sedikit apabila ia datang untuk mengeksport video, masih terdapat alternatif berbeza yang boleh dipilih oleh pengguna supaya, setelah anda selesai mengedit, anda boleh mengeksport ciptaan audiovisual anda, dan yang paling penting, berpeluang untuk tunjukkan kepada semua orang apa yang anda mampu lakukan. Untuk melakukan ini, di bawah kami akan bercakap tentang cara berbeza yang anda boleh gunakan semasa mengeksport video dalam iMovie.
E-mel
Pilihan pertama yang Apple sediakan untuk mengeksport video anda adalah melalui e-mel, iaitu, ia membolehkan anda terus menghantar fail video kepada sesiapa sahaja melalui apl Mel . Dengan cara ini, jika anda merancang untuk berkongsi video anda dengan seseorang melalui e-mel, dengan iMovie anda boleh melangkau satu langkah dan menghantarnya terus.

Itu jika, jelas anda mempunyai beberapa parameter yang perlu anda laraskan berdasarkan minat anda semasa mengeksportnya. Yang pertama daripada mereka ialah penerangan , iaitu, tulis beberapa baris pendek yang mampu menceritakan tentang video yang baru anda sunting. Anda juga mempunyai kemungkinan untuk memperkenalkan yang berbeza label , dan yang paling penting, pilih resolusi yang anda ingin mengeksport video anda, dalam kes ini, anda mempunyai yang berikut tersedia.
- Klik pada butang untuk berkongsi di bahagian atas sebelah kanan skrin.

- Klik pada Mengikuti .

- Klik pada Jimat .
- Klik pada Selesai , terletak di bahagian atas sebelah kiri skrin.

- Klik pada butang untuk berkongsi .

YouTube dan Facebook
Mari kita gunakan pilihan kedua, bahawa cara anda boleh membaca dalam tajuk adalah dengan mengeksport video untuk berkongsinya melalui YouTube dan/atau Facebook. Pastinya apabila membaca ini anda terfikir bahawa dengan pilihan ini apa yang anda boleh lakukan ialah menyelamatkan diri anda daripada memuat naik video secara manual ke rangkaian sosial ini, tetapi tidak, sebenarnya apa yang iMovie lakukan dengan pilihan eksport ini ialah eksport video dalam format yang anda fikir paling sesuai untuk dikongsikan kemudian. Walau bagaimanapun, keseluruhan proses memuat naik video ke YouTube dan Facebook perlu dilakukan secara manual.

Dalam kes ini, jika anda memilih pilihan ini, anda perlu mengambil kira bahawa format video anda akan dijana ialah .mov, iaitu format yang Apple anggap paling optimum apabila memuat naiknya ke YouTube atau Facebook. Dengan cara yang sama yang berlaku semasa mengeksport video melalui pilihan E-mel, dalam kes ini anda juga mempunyai beberapa pilihan yang tersedia. Yang pertama ialah penerangan video, yang kedua ialah label , dan yang ketiga dan terakhir ialah Format daripada video , bahawa lebih besar ia, lebih besar berat fail itu juga. Pilihannya adalah seperti berikut.
bingkai semasa
Pilihan lain yang boleh anda temui apabila anda ingin mengeksport video anda dalam iMovie ialah pilihan Bingkai Semasa. Pilihan ini benar-benar tidak akan memberi anda keupayaan untuk mengeksport video anda , walau bagaimanapun, jika anda boleh eksport imej dalam .jpg format'display:inline-block; lebar: 100%;'> 
eksport fail
Kami akhirnya tiba di pilihan yang paling banyak digunakan daripada semua, yang merupakan salah satu yang akan membolehkan anda untuk dapat mengeksport fail video anda dalam format .mp4, yang tepat yang membolehkan anda untuk mengkonfigurasi fail yang akan dijana kemudian dengan lebih tepat terima kasih kepada pilihan yang berbeza yang diletakkan di atas meja kepada pengguna.

Pertama sekali, apa yang anda perlu lakukan ialah mengisi penerangan daripada video dan label yang sama. Selepas ini, anda boleh memilih Format , dalam kes ini anda mempunyai dua pilihan, eksport video anda sebagai video dan audio, atau hanya sebagai audio. Bergantung pada pilihan yang anda pilih, anda akan mempunyai pilihan yang berbeza. Jika anda memilih untuk mengeksport video anda sebagai video dan audio, anda juga perlu memilih antara resolusi berbeza yang tersedia, iaitu seperti berikut.
Sebaliknya, jika anda memilih pilihan audio sahaja , kemudian anda hanya perlu memilih format fail yang akan anda hasilkan. Dalam kes ini pilihan adalah seperti berikut.
Kami kembali kepada pilihan untuk mengeksport fail dalam format video dan audio, dan selain memilih resolusi yang anda mahu ia dieksport, anda juga perlu pilih kualiti video , dan bagaimana anda mahu pemampatan dijalankan, lebih cepat atau lebih berkualiti. Bagi kualiti video pula, pilihan yang boleh anda pilih adalah seperti berikut.
Ini ialah format yang anda boleh mengeksport video anda
Seperti yang anda telah dapat mengesahkan sebelum ini, tidak ada kepelbagaian yang hebat dalam hal boleh memilih format yang anda akan mengeksport video anda melalui aplikasi ini. Jelas sekali ini adalah kerana iMovie direka untuk pengguna yang tidak perlu mempunyai pelbagai kemungkinan apabila ia datang untuk mengeksport video. Walau bagaimanapun, di bawah kami akan menerangkan apakah pilihan berbeza yang boleh anda gunakan untuk mengeksport video anda melalui iMovie.
Dengan iMovie, anda hanya boleh mengeksport video anda dua format berbeza , tetapi untuk sebahagian besar pengguna ia adalah lebih daripada mencukupi kerana ia adalah dua format universal seperti .mov dan .mp4. Mereka adalah yang paling banyak digunakan oleh sebahagian besar pengguna yang ingin membuat video untuk rangkaian sosial mereka atau bahkan untuk perniagaan atau syarikat.
.MOV
Format ini benar-benar dijalankan oleh syarikat Cupertino sendiri untuk digunakan kemudian oleh program lain Apple sendiri seperti dalam kes ini, iMovie atau sebagai contoh, Akhir potong Pro . Ia juga telah menjadi format yang sangat popular untuk penyuntingan video kerana ia menawarkan kemungkinan dapat memisahkan trek dengan mudah, yang membolehkan proses penyuntingan yang lebih mudah dan cekap untuk semua pencipta.
.MP4
Tanpa ragu-ragu ia adalah salah satu format yang paling popular di seluruh dunia , sehinggakan ia paling banyak digunakan walaupun oleh Apple sendiri dan syarikat telefon mudah alih lain. Ia juga boleh didapati di bawah nama . MPEG-4 . Kelebihan utama yang diberikannya ialah anda boleh menyimpan kedua-dua bahagian video dan bahagian audio, serta imej pegun dan sari kata, iaitu, ia menyimpan banyak maklumat yang disegerakkan antara satu sama lain.
Langkah yang perlu diikuti untuk mengeksport video dalam iMovie
Seperti yang kami nyatakan pada permulaan siaran ini, iMovie ialah aplikasi yang bukan sahaja tersedia untuk Mac, tetapi juga boleh diakses sepenuhnya dari kedua-dua iPhone dan iPad. Oleh itu, di bawah kami ingin memberitahu anda tentang langkah-langkah yang perlu anda ikuti untuk mengeksport video dengan iMovie pada tiga peranti berbeza ini.
Begitulah mudahnya untuk melakukannya pada Mac
Apple sentiasa menjadikan segala-galanya sangat mudah untuk pengguna, dan jelas sekali, dalam perisian yang direka untuk pemula, lebih-lebih lagi, kerana mengeksport video dengan iMovie adalah sangat mudah dan intuitif, sebenarnya anda akan dapat menyemaknya sendiri jika anda ikuti langkah di bawah.

Lakukan pada iPhone atau iPad
Jika anda mendapati mudah untuk mengeksport video dalam iMovie untuk Mac, anda akan mendapati di bawah bahawa melakukan proses yang sama pada iPhone atau iPad adalah lebih pantas dan lebih intuitif. Dengan hanya beberapa langkah kecil anda akan menyediakan video anda dalam gulungan iPhone atau iPad anda untuk dapat mengongsinya. Langkah-langkah yang kita bicarakan adalah seperti berikut.