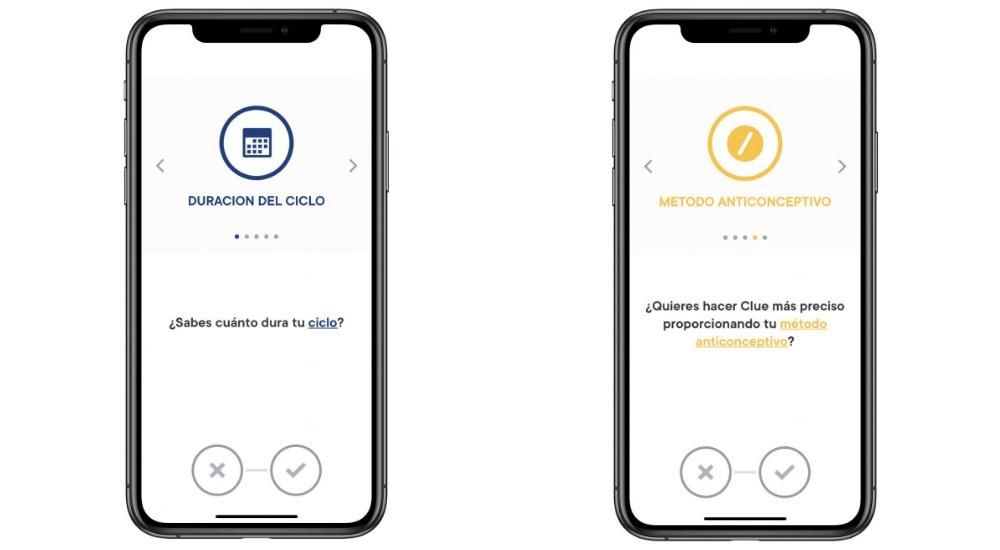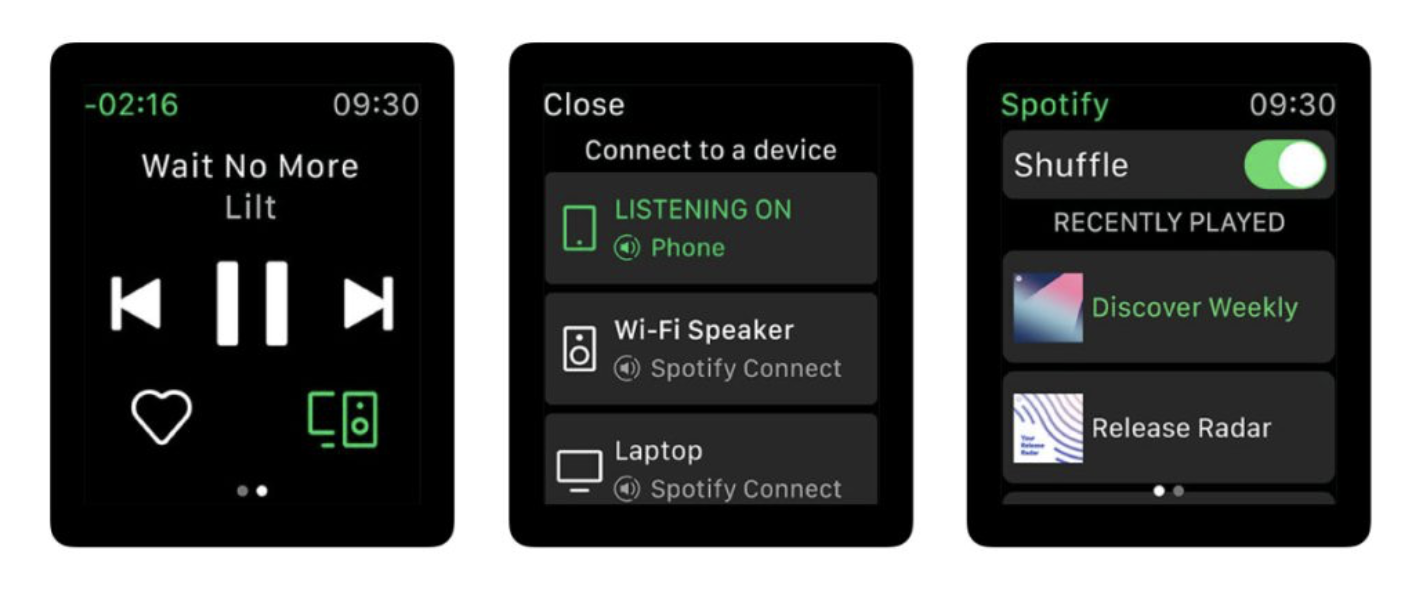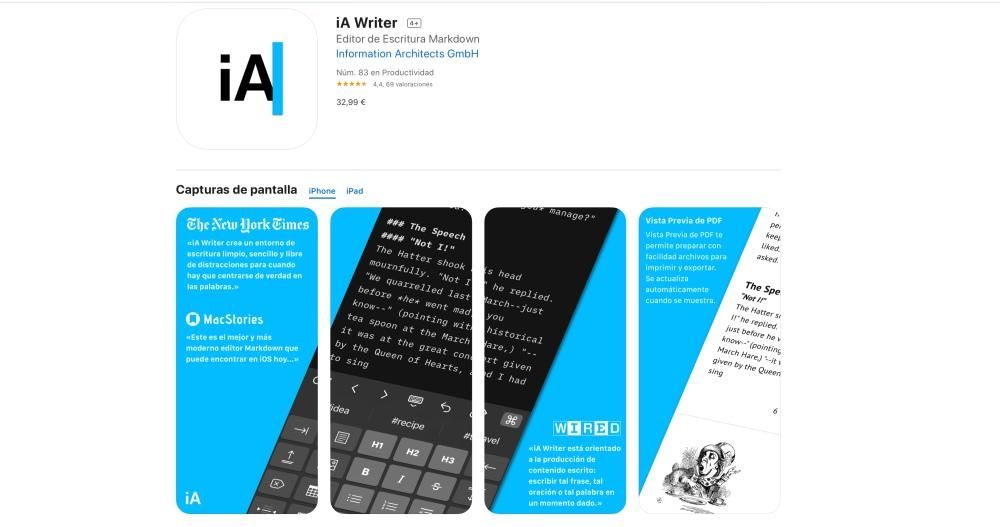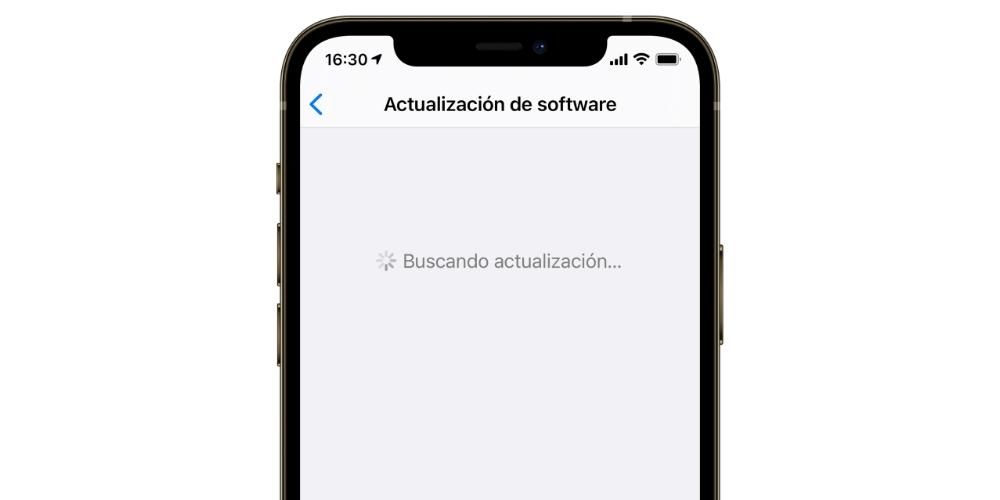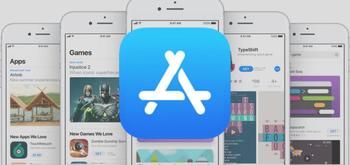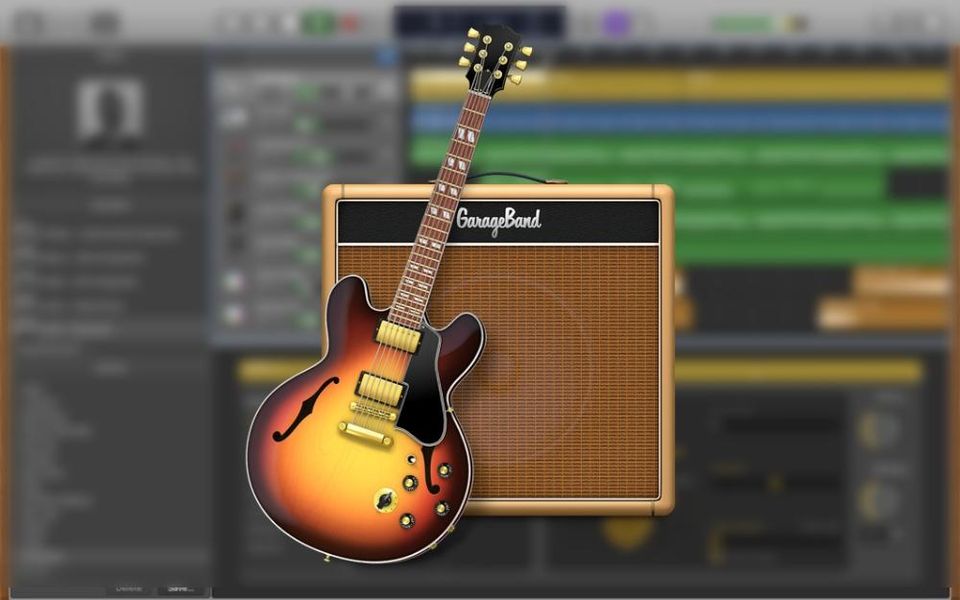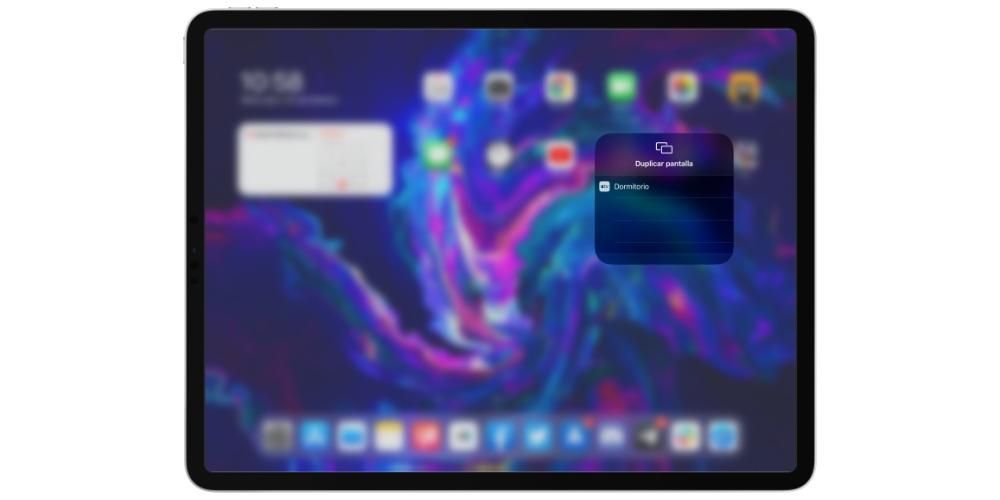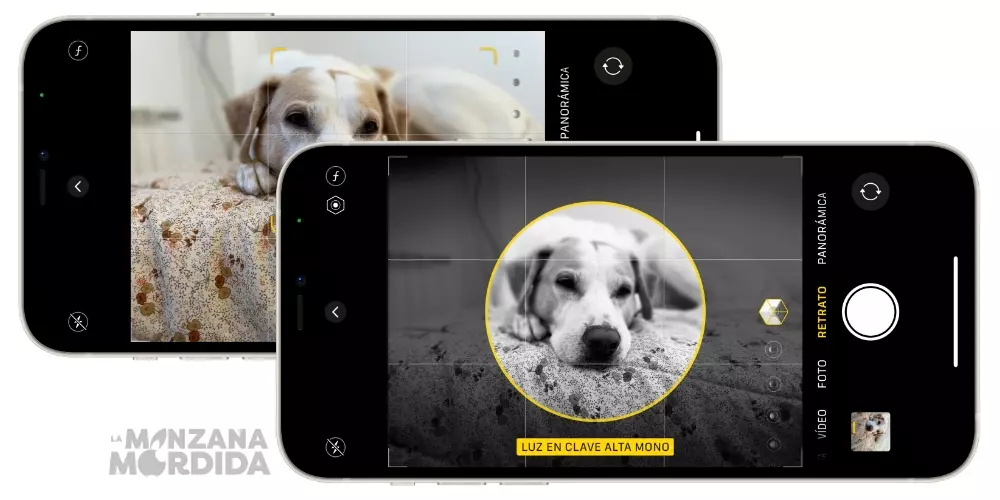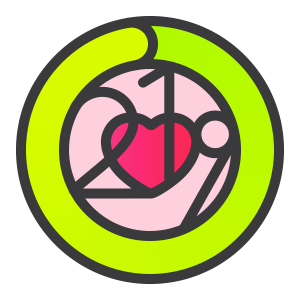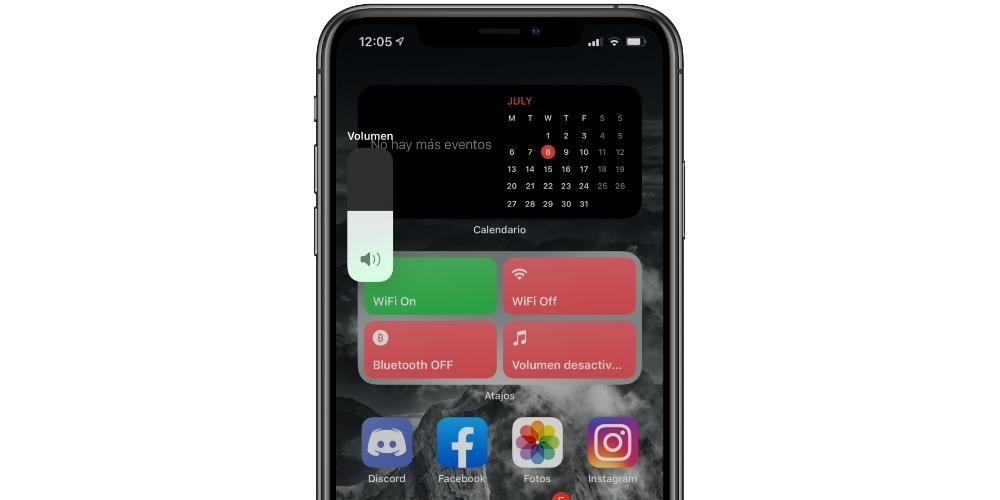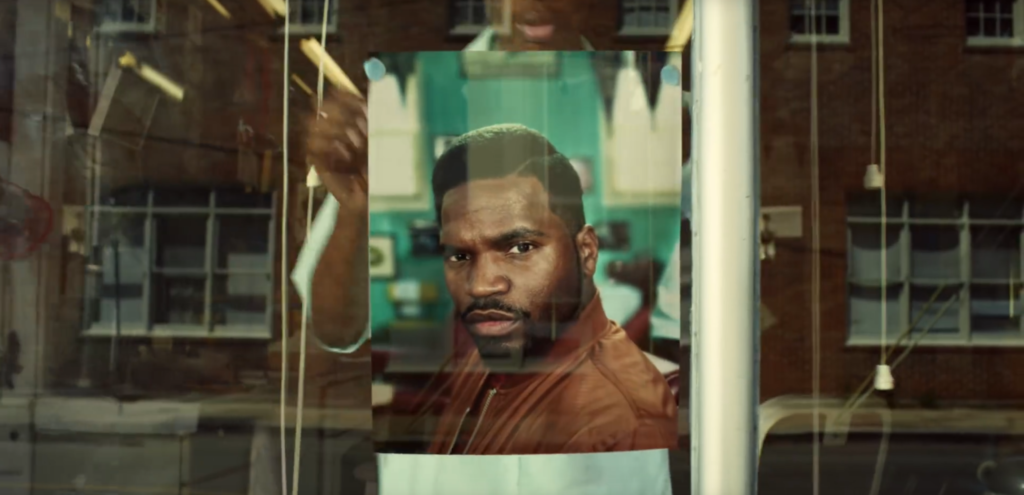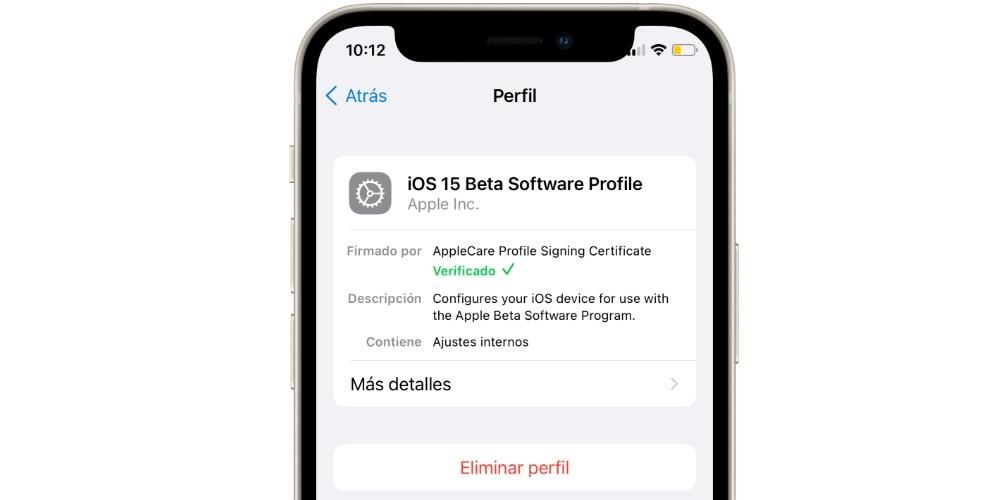Salah satu kelebihan yang syarikat Cupertino berikan kepada semua penggunanya ialah ia menyediakan mereka dengan keseluruhan suite kerjanya secara percuma, iaitu semua aplikasi yang telah direka dan dibangunkan oleh Apple untuk menjalankan tugas pejabat. Antara aplikasi ini ialah Keynote, memberi tumpuan kepada membuat pembentangan. Oleh itu, dalam siaran ini, kami ingin memberitahu anda bagaimana anda boleh menambah imej dan video pada pembentangan anda melalui aplikasi ini.
Kepentingan menggunakan video dan foto dalam pembentangan anda
Dalam dunia di mana orang semakin kurang membaca, kuasa imej telah meningkat dengan ketara, malah, anda pasti pernah mendengar frasa Sekeping gambar bernilai seribu perkataan , adalah penting untuk menggunakannya dengan sewajarnya dan, lebih-lebih lagi, untuk dapat memanfaatkan kesan yang boleh diberikan oleh gambar atau video.

Untuk membuat persembahan yang betul dan mendapat perhatian orang ramai selama mungkin adalah penting menarik perhatian , dan satu cara untuk melakukannya ialah melalui imej atau video yang mengagumkan. Di samping itu, jika anda mengisi semua slaid anda dengan teks, anda akan membuat orang memberi perhatian kepada apa yang anda letakkan dan bukannya penjelasan yang anda berikan, jadi adalah lebih sesuai untuk dapat melengkapkan ucapan anda dengan imej yang baik daripada dengan banyak perkataan Untuk melaksanakan tindakan ini, kami kini akan memberitahu anda tentang cara berbeza yang anda ada untuk dapat menambahkan imej dan video pada pembentangan anda dengan Keynote.
Cara untuk menambah imej dengan Keynote
Jika perisian Apple biasanya menonjol untuk sesuatu, ia adalah untuk cuba menjadikan perkara semudah mungkin untuk semua pengguna yang menggunakannya. Kedua-dua dalam sistem pengendalian peranti yang berbeza dan dalam aplikasi atau program yang dibangunkan oleh syarikat Cupertino, kebolehgunaan dan intuitif menggunakannya setiap hari menonjol. Kes ini tidak terkecuali, maka anda akan dapat menyemak betapa mudah dan senangnya untuk memasukkan imej yang berbeza ke dalam slaid anda .
Tambah mereka dari mana-mana sahaja
Salah satu cara paling mudah yang anda perlukan untuk menambah sebarang imej daripada Mac anda ialah dengan menggunakan salinan dan tampal biasa. Untuk melakukan ini, anda hanya perlu menyalin imej yang anda ingin masukkan pada slaid, melalui arahan cmd+c atau hanya dengan mengklik kanan pada imej dan mengklik pada Salinan . Kemudian letakkan diri anda pada slaid dan laksanakan arahan cmd+v atau dengan menekan butang Edisi dan kemudian dalam tampal .
Satu lagi cara yang anda ada untuk menambah imej pada slaid anda ialah dengan menyeretnya dari lokasi di mana ia berada. Untuk melakukan ini, perkara yang kami cadangkan ialah anda membuka pembentangan pada separuh skrin dan lokasi di mana anda mempunyai imej yang akan anda tambahkan disimpan pada bahagian lain. Ini akan menjadikannya lebih mudah untuk menyeret dari lokasi ke slaid.
Pilih imej yang anda mahu
Dua cara untuk menambah imej yang telah kami jelaskan kepada anda di atas adalah cara biasa yang boleh anda lakukan dengan hampir mana-mana aplikasi, namun, Keynote mempunyai cara supaya anda tidak perlu meninggalkan antara muka aplikasi untuk dapat menambah imej yang anda mahukan Anda hanya perlu mengikuti langkah-langkah yang kami nyatakan di bawah.
- Berdiri di bar alat dan klik pada Multimedia .
- Dalam menu yang dipaparkan tekan Untuk memilih .
- Berdiri di bar alat dan klik pada Multimedia .
- Dalam menu yang dipaparkan tekan Foto .
- Berdiri di bar alat dan klik pada Multimedia .
- Dalam menu yang dipaparkan tekan Galeri Imej .
- Pergi ke bar alat dan klik pada Multimedia .
- Dalam menu yang dipaparkan tekan buat Foto The Imbas dokumen dengan peranti yang anda mahukan.
- Klik pada pakai Foto dan ia akan ditambah secara automatik pada slaid.
- Berdiri di bar alat dan klik pada Multimedia .
- Dalam menu yang dipaparkan tekan Tambah Dia melukis .
- Klik pada okey dan ia akan ditambah secara automatik pada slaid.
- Berdiri di bar alat dan klik pada Multimedia .
- Dalam menu yang dipaparkan tekan Untuk memilih.
- Berdiri di bar alat dan klik pada Multimedia.
- Dalam menu yang dipaparkan tekan Video.
- Berdiri di bar alat dan klik pada Multimedia.
- Dalam menu yang dipaparkan tekan Web video.
- Klik pada Sisipkan.

Selain itu, Apple juga membenarkan anda memilih mana-mana imej yang anda ada dalam aplikasi Foto, jadi jika anda menghidupkan Pustaka Foto iCloud , semua imej yang anda ada pada gulungan kamera iPhone anda boleh ditambahkan pada slaid anda dengan mengikut langkah di bawah.

Tetapi ini tidak berakhir di sini, terdapat satu lagi pilihan untuk dapat menunjukkan imej yang anda mahu pada slaid anda, dan itu adalah menggunakan galeri imej. Cara ini membolehkan anda letakkan kapsyen foto , sesuatu yang sering berguna untuk menjelaskan maklumat tentang imej itu sendiri. Jika anda ingin menggunakan alternatif ini ikuti langkah seterusnya.

Gunakan peranti Apple anda
Salah satu perkara yang ditonjolkan Apple adalah untuk penyegerakan sempurna yang dimiliki oleh semua perantinya dan segala sinergi yang berlaku antara mereka dan pada banyak kesempatan memudahkan tugas harian semua pengguna. Nah, dengan ucaptama ini menjadi jelas kerana anda boleh menggunakan peranti anda yang berbeza seperti iPhone atau iPad untuk mengambil gambar pada masa ini dan menambahkannya terus pada pembentangan anda. Untuk menggunakan fungsi ini semua peranti perlu disambungkan ke rangkaian Wi-fi yang sama dan ikuti langkah di bawah.

Pilihan lain yang boleh anda gunakan ialah tambah lukisan yang mana anda boleh melukis apa sahaja yang anda mahu pada skrin iPhone atau iPad anda dan menambahnya terus pada slaid anda. Ciri ini boleh menjadi sangat menarik untuk digunakan dengan iPad dan Apple Pencil. Untuk melakukan ini, anda hanya perlu mengikuti langkah-langkah berikut.

Jadi anda boleh menggunakan video dalam pembentangan anda
Dengan cara yang sama seperti penggunaan imej adalah penting semasa membuat pembentangan, kemasukan video boleh, kadangkala, membuat perbezaan antara membuat persembahan yang baik atau membuat persembahan yang cemerlang. Untuk melakukan ini, Keynote juga menjadikan perkara sangat mudah untuk semua pengguna dan menawarkan alternatif yang berbeza untuknya.
Tambahkan video yang anda ada pada Mac anda
Sama seperti anda boleh menambah imej yang anda ada pada komputer anda, anda juga boleh menambah video. Di samping itu, anda mempunyai dua cara untuk melakukannya. Yang pertama menggunakan, sekali lagi, daripada tindakan salin dan tampal , sama ada melalui arahan yang berkaitan atau dengan mengklik kanan pada fail, menyalinnya dan kemudian menampalnya pada slaid. Pilihan lain ialah melakukannya melalui aplikasi Keynote itu sendiri, untuk ini anda hanya perlu mengikuti langkah berikut.
 Jika anda menghidupkan Pustaka Foto iCloud pada iPhone atau iPad dan Mac anda , anda juga boleh menambah daripada Keynote mana-mana video yang telah anda buat pada peranti anda dan menyegerakkannya ke iCloud. Untuk melakukan ini, anda hanya perlu mengikuti langkah mudah yang kami tunjukkan kepada anda di bawah.
Jika anda menghidupkan Pustaka Foto iCloud pada iPhone atau iPad dan Mac anda , anda juga boleh menambah daripada Keynote mana-mana video yang telah anda buat pada peranti anda dan menyegerakkannya ke iCloud. Untuk melakukan ini, anda hanya perlu mengikuti langkah mudah yang kami tunjukkan kepada anda di bawah.

Gunakan video dari internet
Akhir sekali, kemungkinan besar apabila membuat pembentangan mengenai topik tertentu anda perlu menggunakan sumber yang berbeza yang tersedia di internet. Salah satu sumber ini jelas boleh menjadi video. Oleh itu, jika anda tidak mahu memuat turun video tersebut atau hanya tidak mempunyai sumber untuk berbuat demikian, dengan Keynote anda juga mempunyai peluang untuk memasukkan video tersebut ke dalam pembentangan anda melalui URL. Ya, anda perlu mengambil kira bahawa semasa menjalankan pembentangan anda, anda perlu mempunyai sambungan internet untuk dapat menghasilkannya semula. Untuk dapat menambahkan video terus dari internet, ikuti langkah ini.