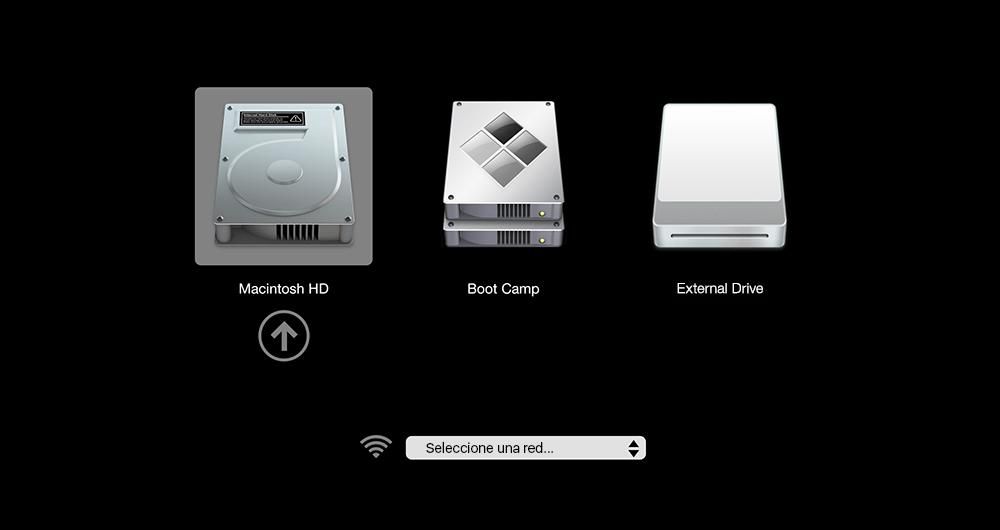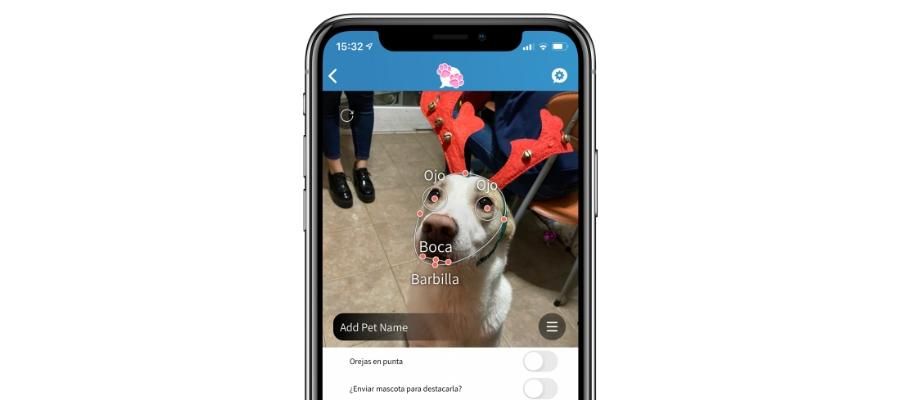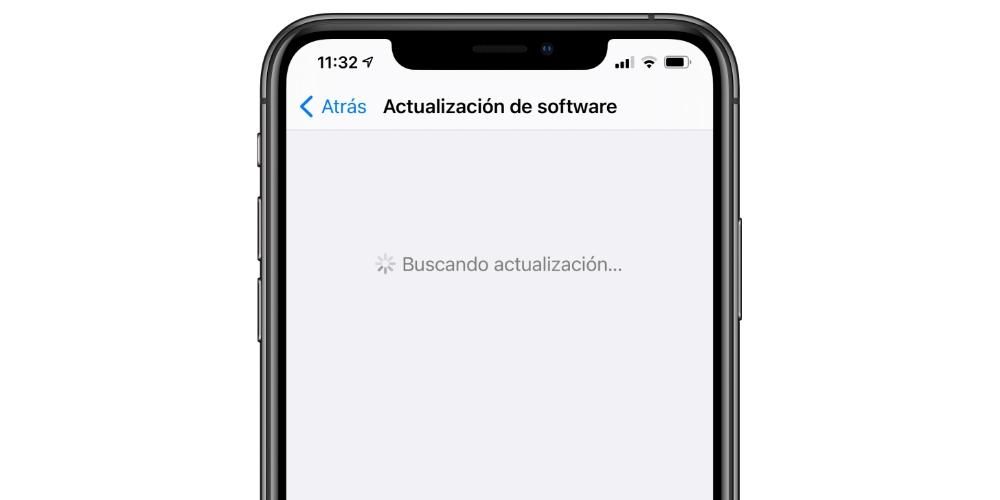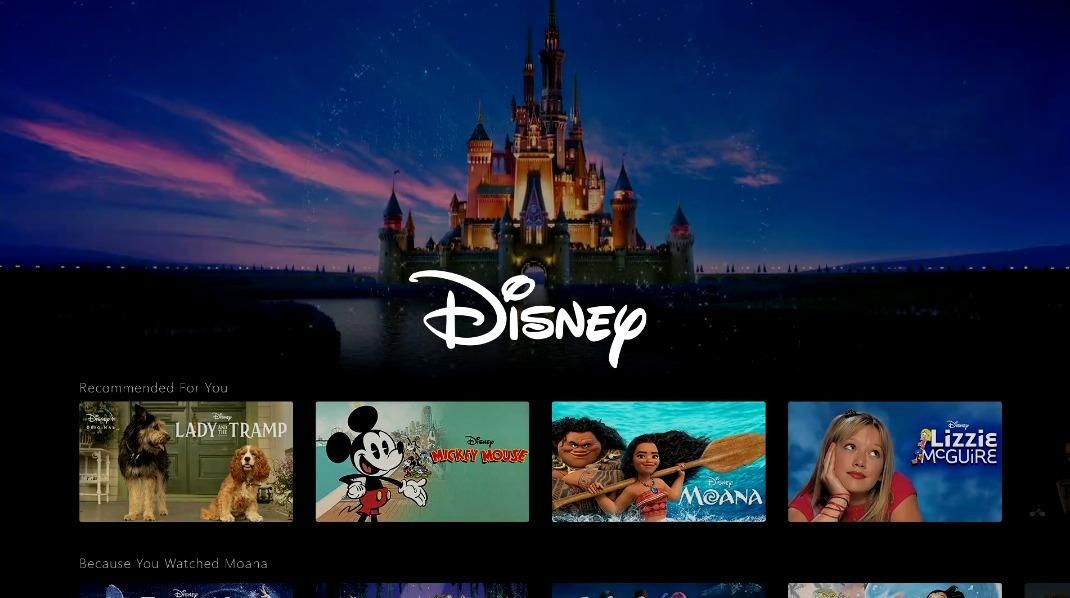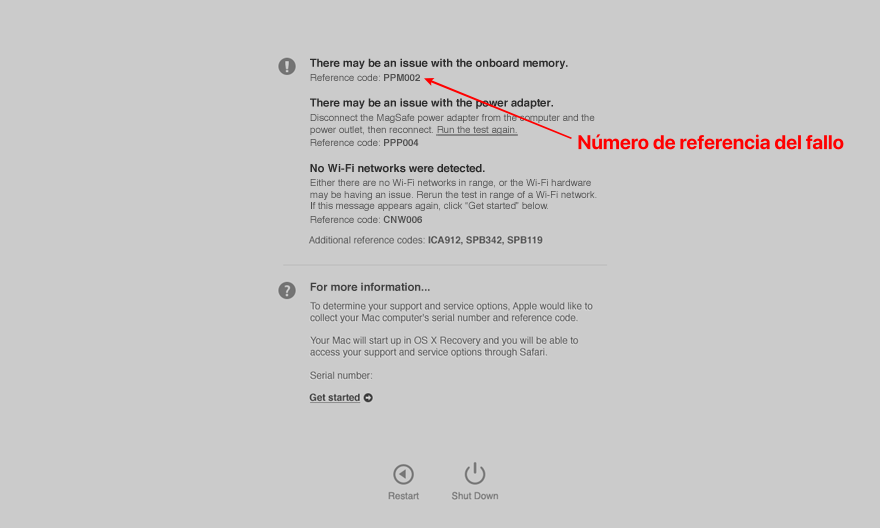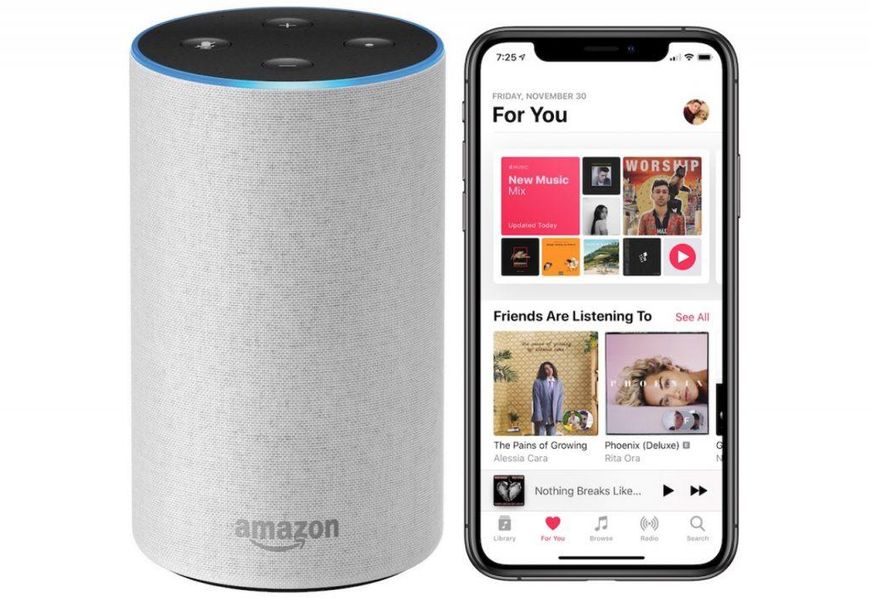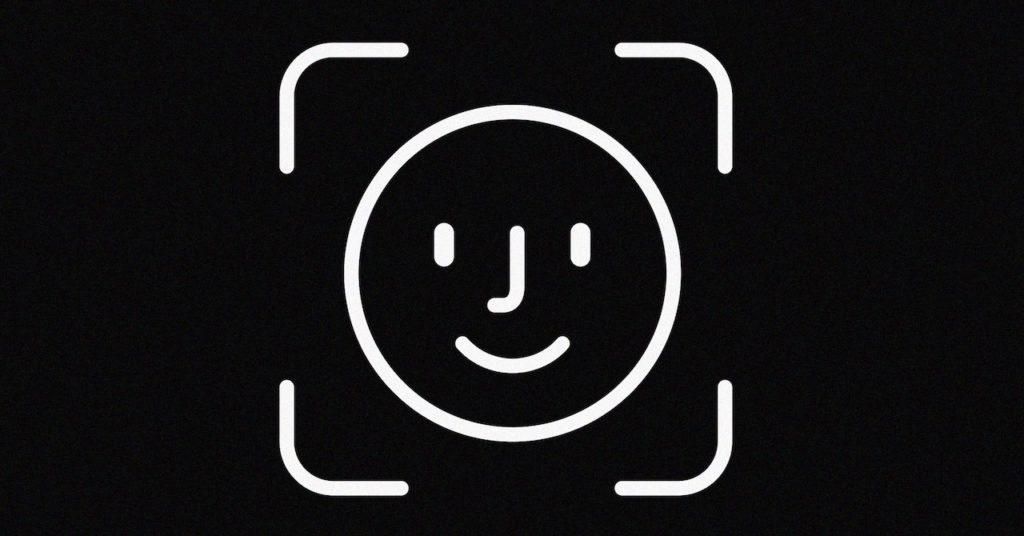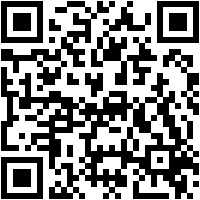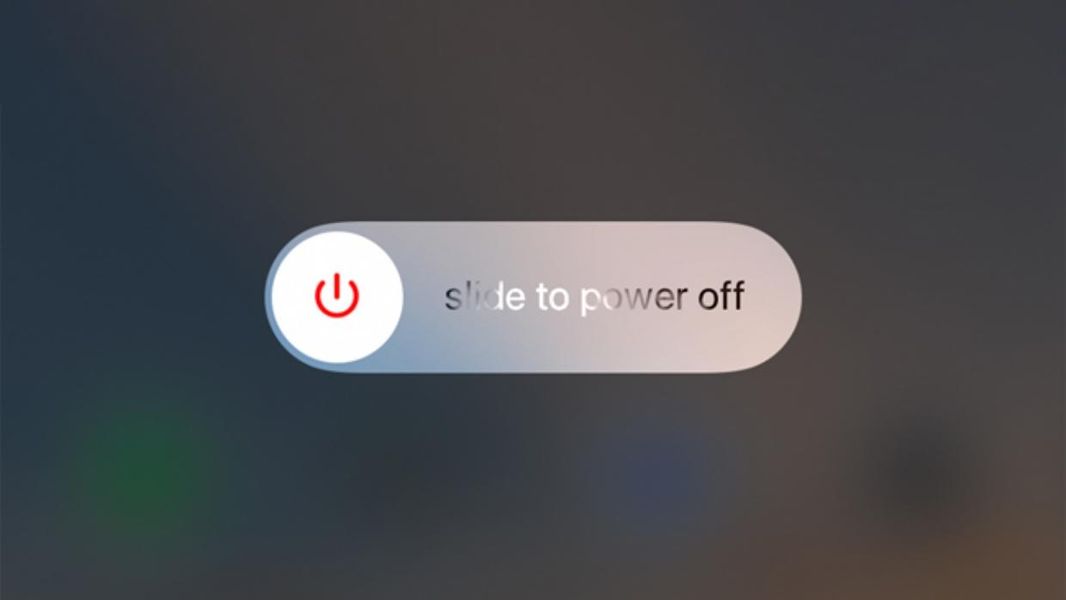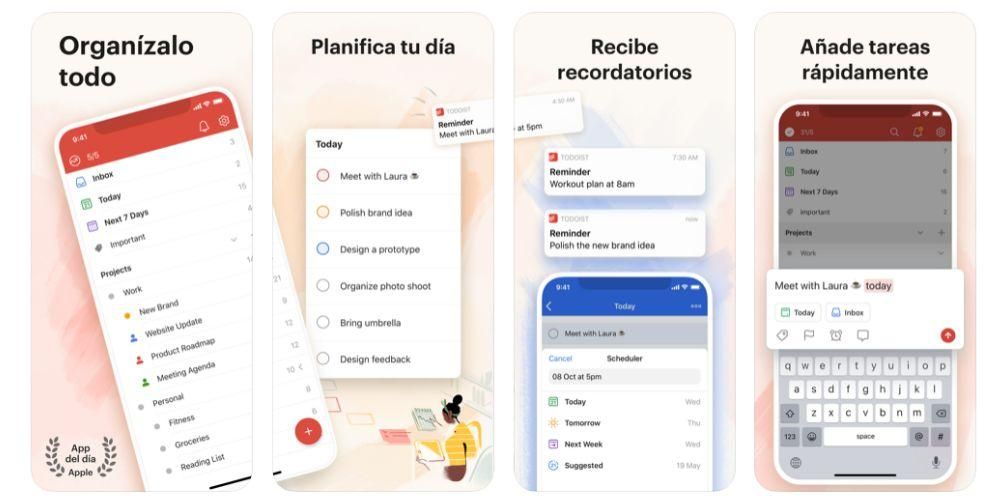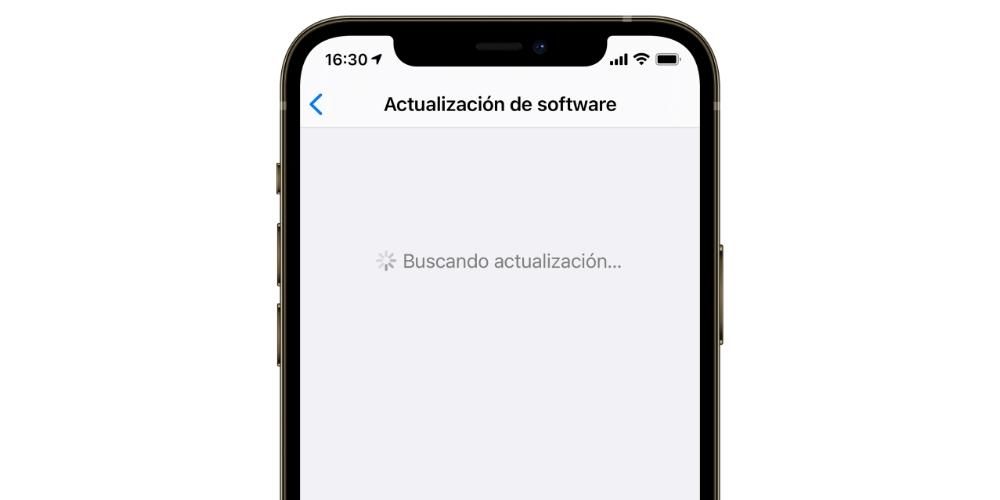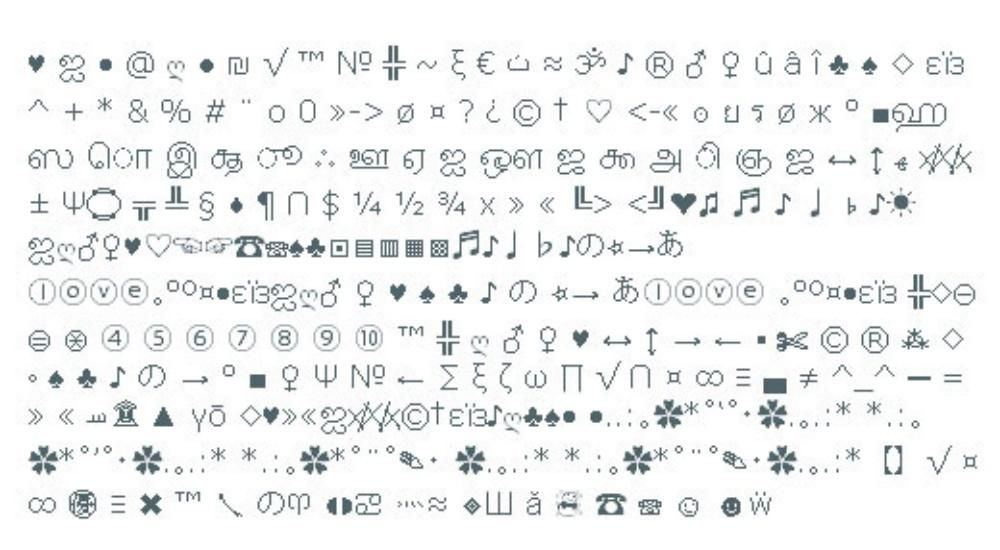Apple sangat menjaga pengguna perantinya, contohnya adalah aplikasi yang disediakannya supaya mereka dapat memanfaatkan sepenuhnya keupayaan mereka. Salah satunya ialah Numbers, aplikasi asli Apple untuk membuat hamparan yang boleh digunakan secara percuma oleh sesiapa sahaja yang mempunyai peranti daripada syarikat Cupertino. Oleh itu, dalam siaran ini kami ingin memberitahu anda cara anda boleh menambahkan carta pada hamparan anda dengan mudah.
Apakah jenis carta yang terdapat dalam Numbers?
Menggunakan elemen grafik sentiasa sangat positif dan akan membantu pengguna memahami dengan lebih cepat kandungan jadual yang mengandungi banyak nombor, kerana seperti yang mereka katakan, gambar bernilai seribu perkataan, dalam kes ini, lebih daripada seribu nombor Itulah sebabnya sangat penting untuk mengambil kira vitamin jenis dokumen ini dengan grafik yang membantu untuk memahaminya.

Walau bagaimanapun, sebelum menerangkan sepenuhnya proses yang melibatkan memasukkan grafik dalam hamparan, kami ingin memberitahu anda jenis grafik yang tersedia dalam Numbers, supaya anda boleh jelas tentang perkara yang anda miliki sebelum membuat keputusan untuk memilih satu jenis atau yang lain.
Dalam Nombor anda mempunyai kemungkinan untuk memasukkan sehingga 6 jenis graf yang berbeza, tetapi anda juga boleh memaparkan 6 jenis graf ini dalam sehingga 3 cara berbeza. Dan itulah sebabnya kita akan mulakan. Cara memaparkan data adalah sangat penting, oleh itu pilihan haruslah tepat untuk menyampaikan apa yang ingin anda sampaikan dengan graf. Itulah sebabnya Apple menawarkan kemungkinan menjana grafik dalam grafik 2D, 3D atau interaktif. Ini tersedia untuk jenis carta berikut.
- Lajur.
- Bar.
- Garisan.
- Kawasan-kawasan.
- Sektor.
- cincin.

Di samping itu, bukan sahaja anda boleh memilih bentuk dan jenis graf yang anda ingin tunjukkan, tetapi anda juga akan dapat menyesuaikan gayanya mengikut keinginan anda. Pada mulanya, Apple sudah menyediakan anda dengan beberapa siri idea supaya anda tidak perlu memikirkan warna apa yang hendak digunakan. Walau bagaimanapun, jika anda ingin melangkah lebih jauh, kemudian kami akan menerangkan semua pilihan penyesuaian yang boleh anda temui.
Langkah-langkah yang perlu diikuti untuk membuat graf
Sebaik sahaja anda mengetahui jenis grafik yang boleh anda gunakan dan cara anda boleh memaparkannya, tiba masanya untuk mula bekerja dan mula memperkenalkan elemen grafik ke dalam hamparan anda untuk memeriahkannya dan mengisinya dengan kehidupan. Terdapat dua cara anda boleh memasukkan grafik dalam Numbers, kedua-duanya diterangkan di bawah.
Adakah anda sudah mempunyai data?
Biasanya apabila penggunaan elemen grafik dalam Numbers diminta, ia adalah untuk dapat menunjukkan satu siri data yang anda telah masukkan sebelum ini dalam aplikasi dengan cara yang lebih visual. Dengan cara itu anda sudah mempunyai sumber yang diperlukan untuk graf atau graf anda dijana. Untuk melakukan ini, anda hanya perlu mengikuti langkah-langkah yang kami nyatakan di bawah.
- Klik Carta pada bar alat dan pilih antara carta 2D, 3D atau Interaktif. Anda juga perlu memilih gayanya, untuk mencari gaya yang paling anda sukai, anda boleh bergerak ke kiri dan ke kanan menggunakan anak panah yang terletak di sisi tetingkap terapung.
- Klik pada graf dan seret ke helaian.
- Jika anda telah memilih graf 3D, anda akan melihat bahawa anda akan mempunyai kemungkinan untuk menyeret dan menggerakkan graf untuk memilih sudut yang paling sesuai dengan keperluan anda.
- Sekiranya anda menambah cincin dan anda ingin menukar saiz lubang tengah, anda hanya perlu mengklik pada tab Segmen pada bar sisi Format dan dalam bahagian jejari dalam seret peluncur atau taip nilai tertentu.
- Klik pada Tambah data carta, butang ini terletak betul-betul di bawah carta yang telah anda masukkan dalam helaian.

- Pilih sel dalam jadual yang mengandungi data yang ingin anda tambahkan pada carta anda.
- Untuk dapat menukar sama ada baris atau lajur yang akan diwakili sebagai siri data, anda hanya perlu memilih pilihan daripada menu lungsur dalam bar yang terletak di bahagian bawah tetingkap.

- Klik OK dalam bar di bahagian bawah tetingkap.
Pilih graf dahulu dan kemudian data
Kami kini beralih kepada pilihan kedua atau casuistry kedua yang boleh diberikan apabila pengguna ingin memaparkan data secara visual dan menarik untuk semua orang yang kemudiannya akan melihat hamparan yang dipersoalkan. Ada kemungkinan tujuan menggunakan Nombor hanya untuk menghasilkan graf, dan oleh itu, anda memasukkan graf terlebih dahulu dan kemudian anda perlu menjana jadual dengan data yang akan digunakan untuk menjana graf. Jika itu kes anda, langkah-langkah yang perlu anda ikuti adalah seperti berikut.
- Klik Carta pada bar alat dan pilih antara carta 2D, 3D atau Interaktif. Anda juga perlu memilih gayanya, untuk mencari gaya yang paling anda sukai, anda boleh bergerak ke kiri dan ke kanan menggunakan anak panah yang terletak di sisi tetingkap terapung.
- Klik pada graf dan seret ke helaian.
- Jika anda telah memilih graf 3D, anda akan melihat bahawa anda akan mempunyai kemungkinan untuk menyeret dan menggerakkan graf untuk memilih sudut yang paling sesuai dengan keperluan anda.
- Sekiranya anda menambah cincin dan anda ingin menukar saiz lubang tengah, anda hanya perlu mengklik pada tab Segmen pada bar sisi Format dan dalam bahagian jejari dalam seret peluncur atau taip nilai tertentu.
- Tambahkan jadual pada hamparan.
- Masukkan dalam jadual data yang anda mahu jadual itu sendiri mengandungi dan kemudian anda akan gunakan untuk memasukkan dalam graf yang dibuat.
- Klik pada Tambah data carta, butang ini terletak betul-betul di bawah carta yang telah anda masukkan dalam helaian.
- Pilih sel dalam jadual yang mengandungi data yang ingin anda tambahkan pada carta anda.
- Untuk dapat menukar sama ada baris atau lajur yang akan diwakili sebagai siri data, anda hanya perlu memilih pilihan daripada menu lungsur dalam bar yang terletak di bahagian bawah tetingkap.
- Klik OK dalam bar di bahagian bawah tetingkap.

Pilihan penyesuaian yang disokong
Seperti yang kami nyatakan pada permulaan siaran ini, gaya graf yang anda masukkan dalam hamparan yang dibuat dengan Numbers boleh disesuaikan sepenuhnya. Pada mulanya, syarikat Cupertino sendiri memberikan anda satu siri warna lalai yang boleh anda gunakan jika anda tidak mahu meluangkan masa untuk menyesuaikan grafik anda.
Walau bagaimanapun, Numbers juga mempunyai kemungkinan bahawa anda boleh menyesuaikan penampilan grafik yang anda masukkan mengikut keinginan dan keperluan anda. Untuk melakukan ini, anda hanya perlu klik pada graf dan perhatikan menu yang dipaparkan di sebelah kanan di mana anda boleh mengubah suai parameter berikut.
- graf
- Gaya.
- Pilihan carta di mana anda boleh memasukkan atau tidak tajuk, sempadan, data tersembunyi, kapsyen dan legenda.
- fon.
- Sempadan dan gaya latar belakang.
- teduh.
- Jenis carta.

- paksi
- Anda boleh memilih antara nilai atau kategori.
- Pilihan paksi.
- skala paksi,
- Label nilai.
- Tunjukkan atau tidak nilai minimum.
- Sudut label.
- Garis rujukan.
- Grid utama.
- Grid sekunder.
- jenama

- Siri
- Data.
- Label nilai.
- Simbol data.
- Garis arah aliran.
- bar ralat.

- Peruntukan