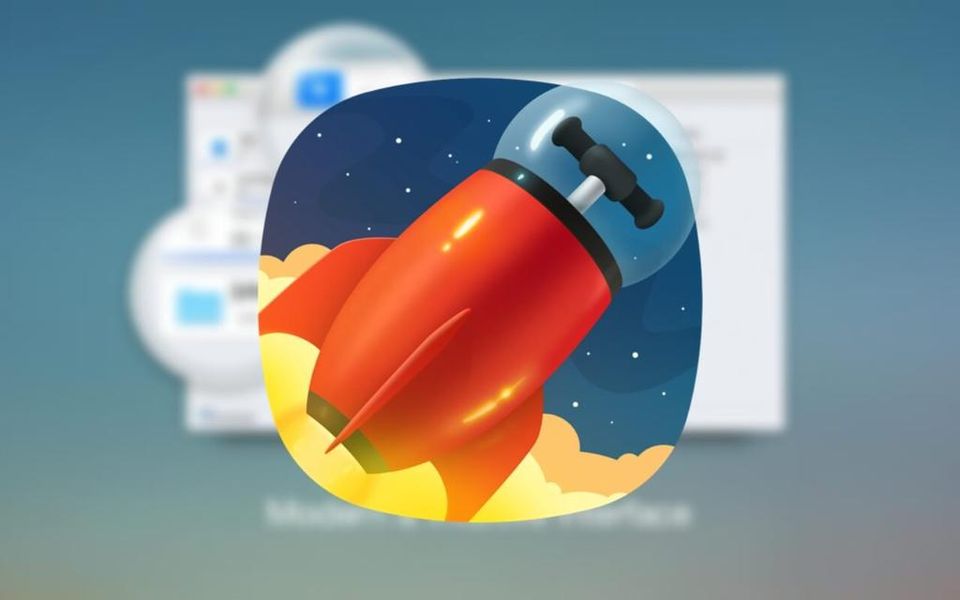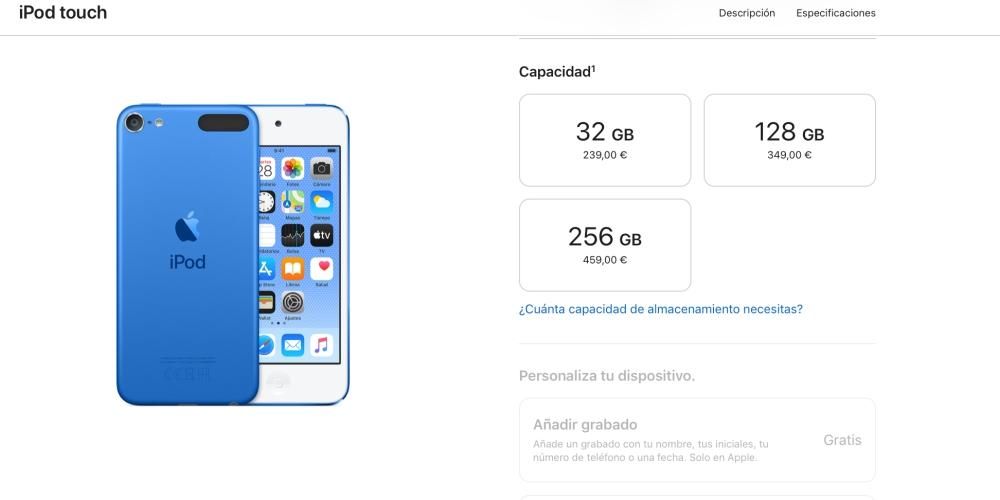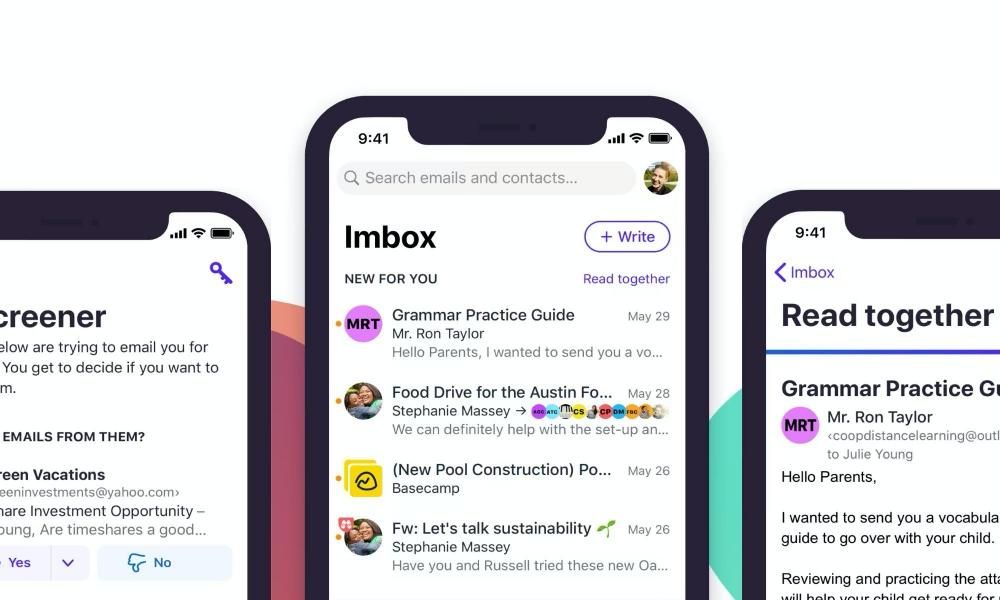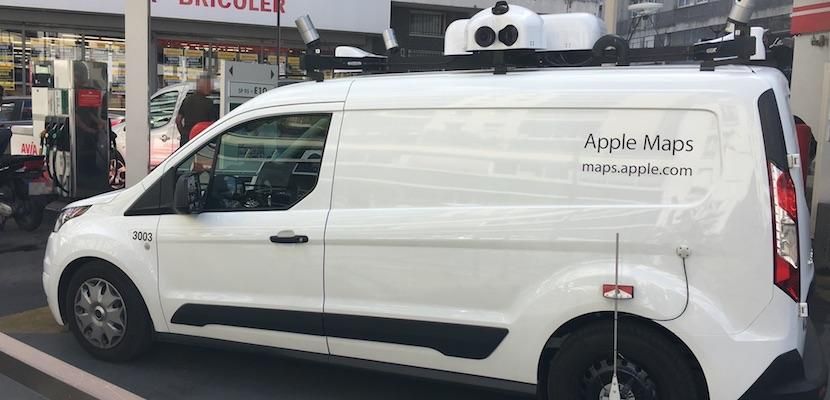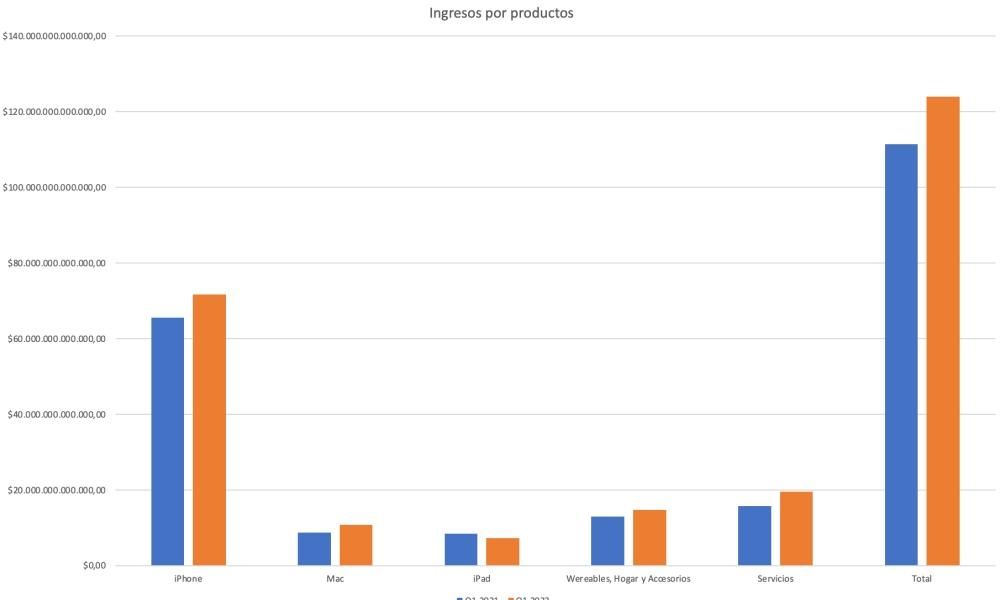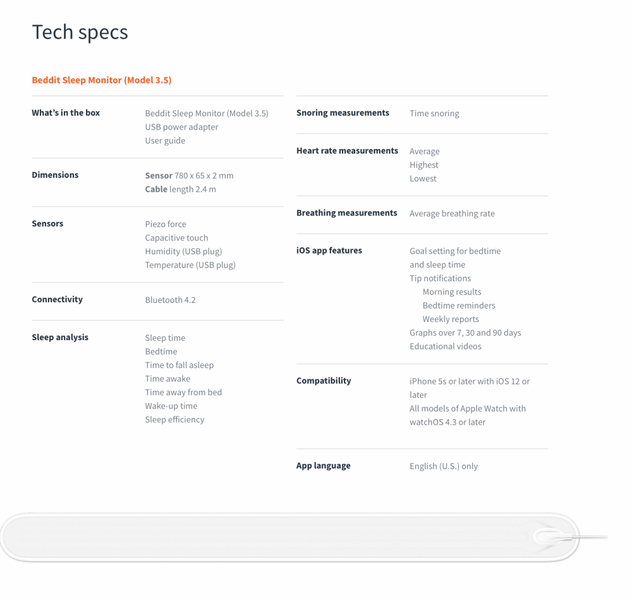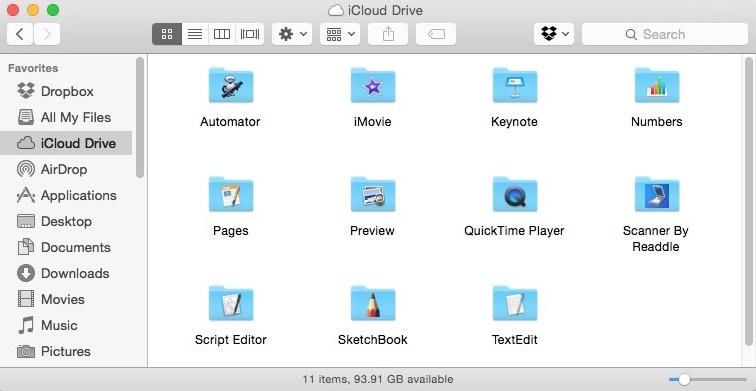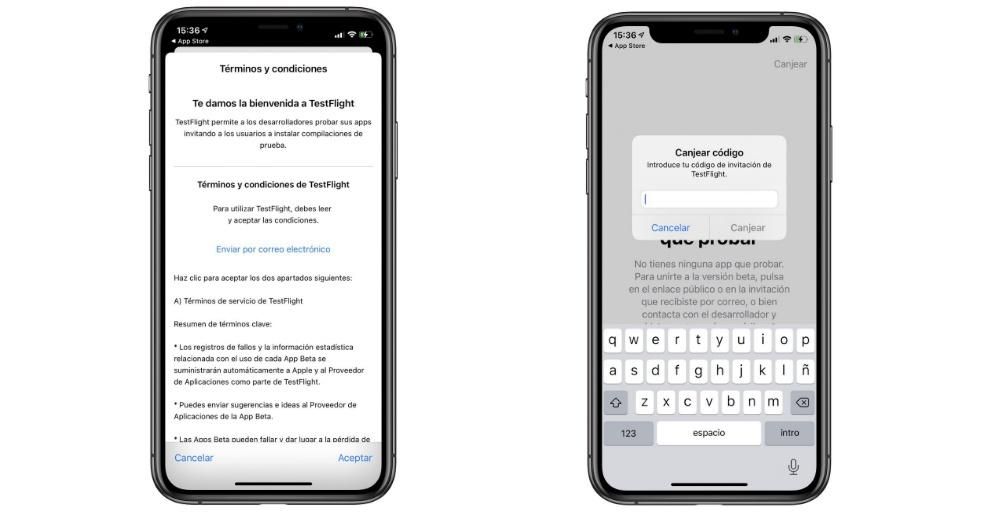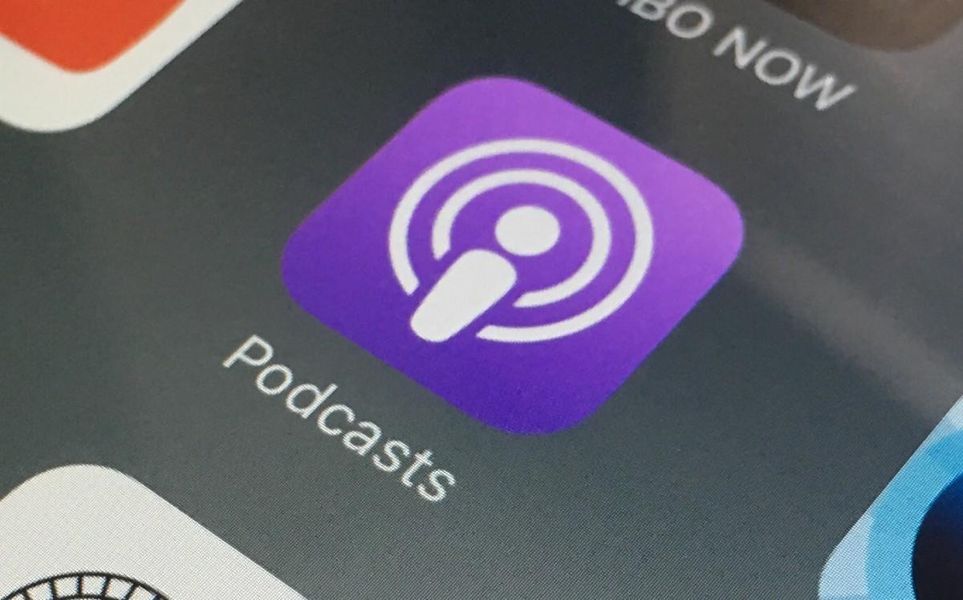Setiap hari anda boleh bekerja selama beberapa jam dengan suite pejabat Apple. Daripada menulis surat kepada menyimpan perakaunan peribadi, semuanya melalui salah satu daripada tiga program yang Apple ada secara asli. Dalam kes ini, untuk menjadikan penggunaan harian lebih mudah, adalah mungkin untuk menggunakan pintasan papan kekunci yang berbeza, menjadikan penggunaan apl ini lebih cekap. Dalam artikel ini kami akan memberitahu anda secara terperinci pintasan papan kekunci utama yang akan anda gunakan dengan ketiga-tiga aplikasi pejabat ini.
Mengapa anda perlu sentiasa menggunakan pintasan papan kekunci?
Apabila bekerja dengan banyak data, dan ia adalah perlu untuk mendapatkan hasil yang paling lengkap mungkin dalam masa yang singkat, ia sentiasa perlu untuk menggunakan alat yang meningkatkan kecekapan. Ini bermaksud menggunakan pintasan papan kekunci yang memberikan kemungkinan melakukan tindakan tertentu dengan menekan kekunci tertentu. Ini bermakna apabila anda meletakkan teks tertentu dalam huruf tebal, anda tidak perlu pergi dengan tetikus ke bahagian atas editor ke kawasan format. Anda hanya perlu menekan kekunci tertentu untuk menggunakan tindakan yang akan membawa anda lebih lama.
Pada pandangan pertama, pintasan papan kekunci boleh dilihat sebagai sesuatu yang tidak mengambil banyak masa. Tetapi jika anda menggunakan suite pejabat Apple agak kerap, anda akan melihat betapa berbaloi untuk mempelajari semua pintasan papan kekunci ini. Sekiranya anda tidak menggunakan program ini seperti biasa, kemungkinan besar anda tidak akan selesai menghafal semua arahan. Walaupun perlu diambil kira bahawa banyak arahan yang boleh digunakan juga terdapat dalam sistem pengendalian secara umum.
Semua pintasan papan kekunci untuk iWork
Suite iWork termasuk apl Pages, Numbers dan Keynote. Dalam semua ini, anda boleh menemui pintasan papan kekunci yang berbeza untuk memudahkan kerja seperti yang telah kami ulas sebelum ini. Perlu diingatkan bahawa terdapat satu siri pintasan yang biasa, sama ada umum dan yang memberikan format berbeza kepada teks yang mesti dimasukkan dalam mana-mana daripada ini. Di bawah ini kami menyatakan kedua-dua pintasan umum dan yang khusus dalam setiap aplikasi yang membentuk suite pejabat Apple sendiri.
Selain itu, perlu diingat bahawa walaupun kami tertumpu terutamanya pada Mac, banyak arahan ini boleh digunakan pada iPadOS juga. Sekiranya anda mempunyai a papan kekunci dengan ipad dan bekerja dengan aplikasi ini, daripada Apple mereka ingin menyejagatkan semua arahan ini supaya ia lebih selesa untuk digunakan dan anda tidak perlu menukar cip bergantung pada sistem pengendalian yang akan anda gunakan. Oleh itu, ia sentiasa boleh dilakukan tahan butang 'Arahan' untuk mengakses senarai terperinci arahan yang disokong oleh aplikasi berkenaan.
Jalan pintas yang biasa
Dalam banyak kes, anda boleh menemui satu siri pintasan yang biasa kepada semua aplikasi. Dalam kes ini, mereka melakukan tindakan yang sama di mana sahaja anda berada, jadi dalam kes ini ia akan menjadi lebih mudah untuk anda. Selain itu, anda sentiasa mempunyai sarung di hadapan anda yang mana anda juga boleh menggunakannya dalam aplikasi pihak ketiga yang lain, atau yang asli yang lain. Dalam kes ini semua arahan ini ia boleh digunakan dalam iPadOS serta dalam macOS menjadi yang biasa dan yang dihayati dalam semua sistem.

Seperti yang telah kami ulas, ini adalah jalan pintas yang umum. Dalam erti kata lain, tindakan yang berbeza dikumpulkan bersama tanpa mempunyai misi yang sama sepenuhnya. Tetapi kita tidak boleh berhenti di sini, kerana terdapat pintasan papan kekunci lain yang tertumpu pada format sesuatu teks . Di sini datang perubahan ciri warna, peningkatan saiz teks atau kemungkinan menggunakan tajuk. Jalan pintas yang paling penting dalam kes ini adalah yang berikut:
Pilihan untuk Halaman
Pages ialah editor asli Apple dan terdapat banyak pintasan papan kekunci khusus yang bertujuan untuk mempercepatkan kerja semasa anda menggunakan editor teks. Seterusnya, kami menunjukkan kepada anda yang paling biasa diklasifikasikan mengikut tindakan yang akan dijalankan dalam teks itu sendiri. Perlu diingatkan bahawa dalam arahan Pages, satu-satunya yang boleh digunakan dalam iPadOS adalah yang berkaitan dengan jadual, selebihnya tidak tersedia. Dalam kes macOS, kesemuanya tersedia.
bekerja dengan meja
Jadual adalah bahagian asas mana-mana dokumen untuk dapat menyusun data dengan cara yang lebih jelas. Ia boleh menjadi agak menyusahkan untuk bekerja dengan semua sel, dan itulah sebabnya anda boleh mencari pintasan papan kekunci yang berbeza untuk dapat mencipta sel baharu dan mengeditnya pada setiap masa.

edit carta
Satu lagi bahagian yang paling berkaitan semasa bekerja dalam Halaman ialah grafik. Dalam kes ini, adalah sesuai untuk mendedahkan maklumat yang paling relevan dan mencirikannya melalui grafik berbeza yang disepadukan secara asli. Walaupun, adalah perlu pada banyak kesempatan mengemas kini data yang diambil untuk akhirnya mewakili graf. Dalam kes ini, dalam Halaman anda boleh menemui pintasan yang berbeza untuk mengedit data, iaitu yang berikut:
Ubah suai angka
Dalam dokumen, satu lagi bahagian asas yang perlu diambil kira selain daripada graf dan jadual ialah angka. Kedua-dua objek secara umum dan angka secara khusus boleh diedit terutamanya menggunakan tetikus, tetapi juga melalui pilihan dalaman. Untuk mempercepatkan proses peletakan atau penyesuaian, anda boleh menggunakan arahan papan kekunci berikut:
Perlu diingat bahawa terdapat banyak arahan lain yang tidak digunakan secara meluas. Ini sentiasa boleh didapati dalam laman web Apple , khususnya di kawasan khusus untuk sokongan Halaman. Terdapat banyak arahan dan juga gerak isyarat yang boleh dilakukan dengan papan kekunci yang boleh didapati di bahagian tapak web sokongan ini, sentiasa diklasifikasikan mengikut kegunaan utama.
Pintasan utama
Keynote ialah satu lagi aplikasi suite pejabat di mana anda boleh menggunakan pintasan papan kekunci. Dengan cara ini anda boleh menjadi lebih produktif apabila anda pergi untuk menambah slaid baharu. Perlu diingat bahawa dalam kes ini, pintasan papan kekunci umum yang telah kami jelaskan di atas juga digunakan, kerana, seperti dalam aplikasi lain, anda boleh menukar format teks atau grafik. Perlu diingatkan bahawa dalam kes ini semua pintasan papan kekunci dikongsi untuk iPad dan untuk Mac.
Bergerak di sekitar pembentangan
Perlu diingat bahawa adalah menjadi keutamaan untuk sentiasa mempunyai kemungkinan untuk bergerak melalui semua bahagian pembentangan anda untuk membuat pengubahsuaian yang sesuai apabila perlu. Itulah sebabnya untuk melakukannya dengan cara yang lebih mudah, terdapat pintasan papan kekunci yang berbeza untuk pergi antara slaid dengan cepat. Yang paling penting adalah yang berikut:

Gunakan mod penyampai
Apabila ia datang untuk mempersembahkan tayangan slaid, wajar untuk anda sentiasa mempunyai kawalan maksimum ke atas perkara yang anda sedang lihat. Itulah sebabnya terdapat mod penyampai atau moderator di mana anda boleh melihat nota sepadan yang ada pada slaid, dan juga untuk mempunyai data pada masa yang telah digunakan. Pintasan papan kekunci utama untuk melaksanakan kawalannya adalah yang berikut:
Perlu diingat bahawa ini ialah pintasan papan kekunci paling asas yang boleh ditemui dalam Keynote. Walaupun dalam dirinya Halaman sokongan Apple Anda boleh menemui banyak pintasan lain yang, walaupun ia benar-benar khusus, juga boleh berguna jika anda ingin mendapatkan semua potensi yang layak diterima oleh Keynote.
Pilihan terbaik dalam Numbers
Hamparan sangat berguna apabila anda perlu memastikan akaun dikemas kini. Dengan cara ini, ia mempunyai semua alat yang diperlukan untuk melakukan pengiraan yang diperlukan secara automatik. Melalui pintasan teks, anda boleh menjalankan kawalan menyeluruh semua sel dan boleh memasukkan data dengan cara yang selesa dalam setiap satu daripadanya. Perlu diingatkan bahawa dalam kes ini semua pintasan papan kekunci dikongsi dalam macOS dan juga dalam iPadOS, walaupun dalam yang terakhir anda sentiasa boleh merujuk yang paling biasa dengan menekan dan menahan butang arahan pada papan kekunci.
Edit graf anda
Seperti dalam Halaman, anda boleh mencipta carta yang berbeza dengan data yang boleh ditemui dalam sel hamparan. Dalam kes ini, sebagai tambahan kepada fungsi yang telah kami nyatakan sebelum ini, penekanan khusus juga boleh diletakkan pada legenda graf, yang boleh diubah dari satu tempat ke satu tempat mengikut pintasan papan kekunci berikut.

Bekerja dengan semua sel dalam Numbers
Perlu diingat bahawa kami sentiasa bercakap tentang pintasan papan kekunci yang boleh ditemui dalam Numbers. Anda perlu tahu cara membezakannya daripada formula yang tersedia untuk dapat menjalankan semua operasi dan akhirnya mendapat manfaat sepenuhnya daripada Nombor. Sekiranya anda ingin meneroka lebih banyak arahan, anda akan mempunyai peranti anda dalam laman web epal semua arahan yang diperlukan.