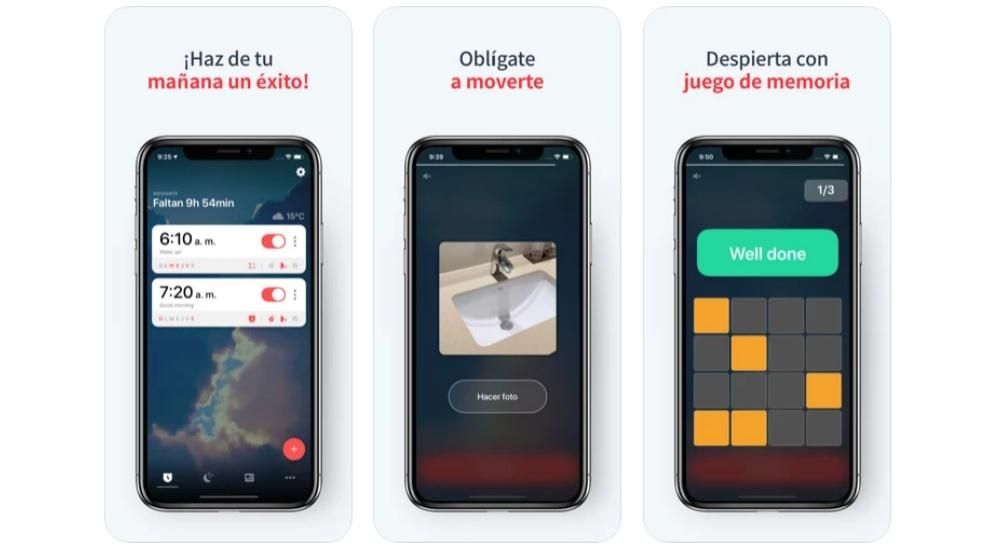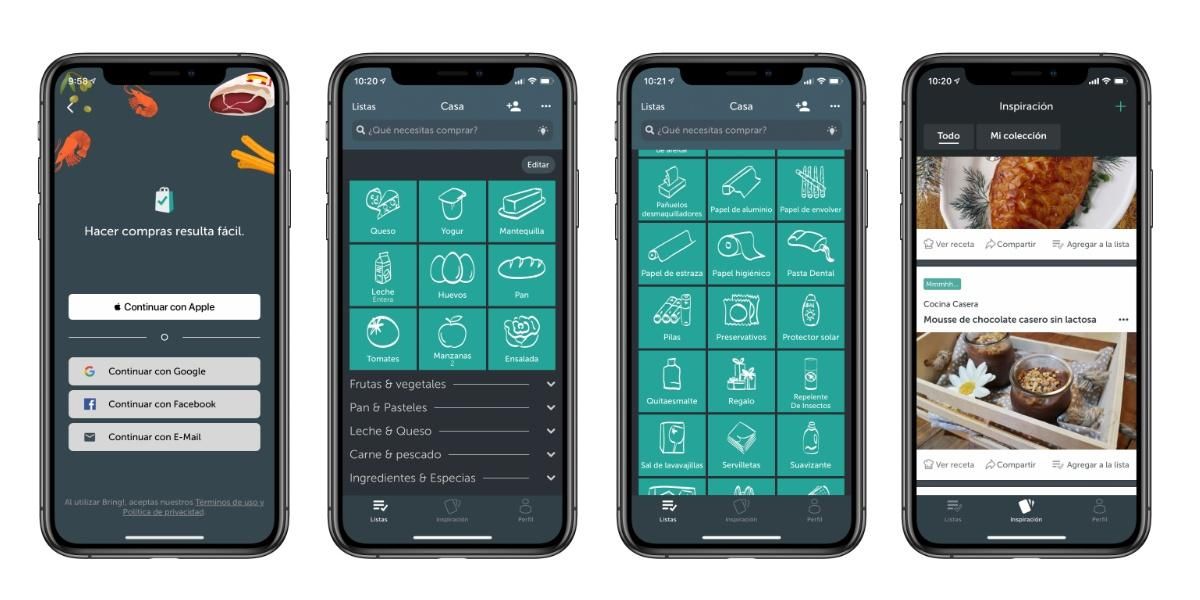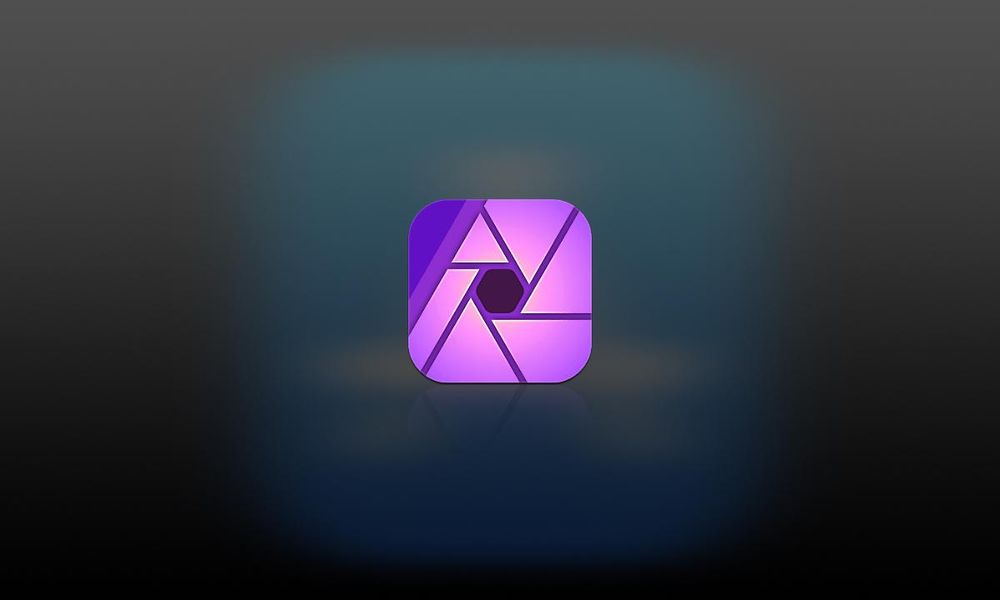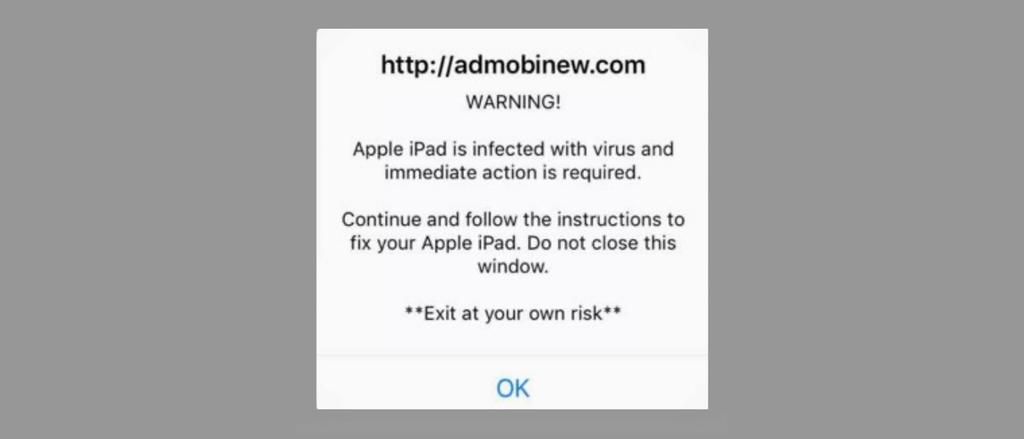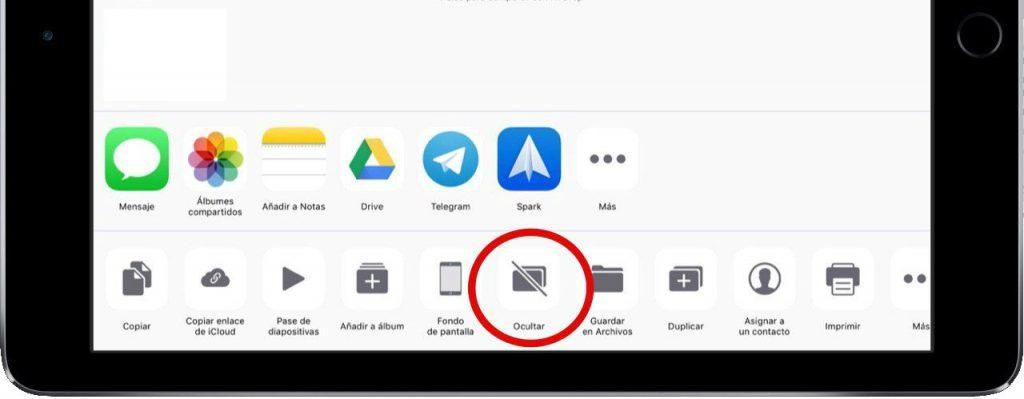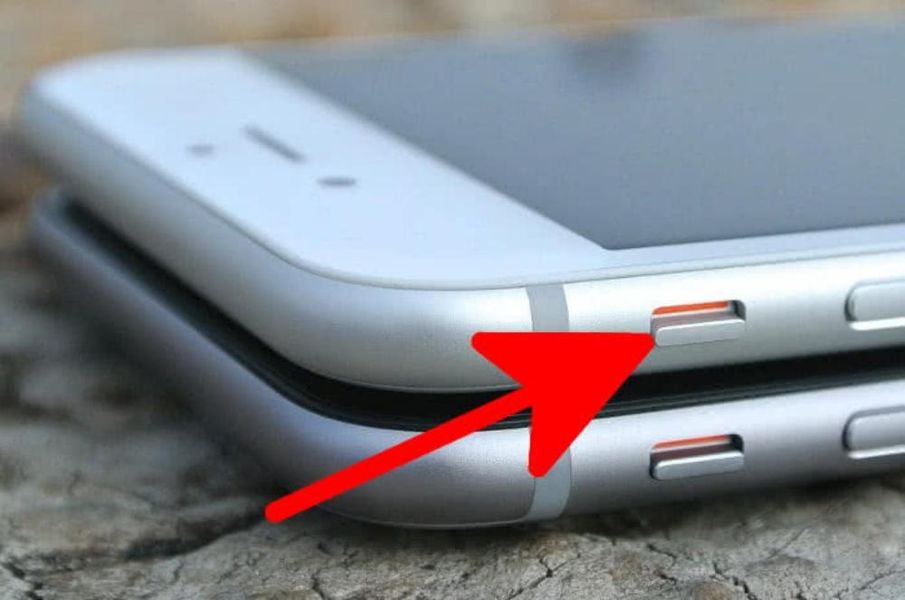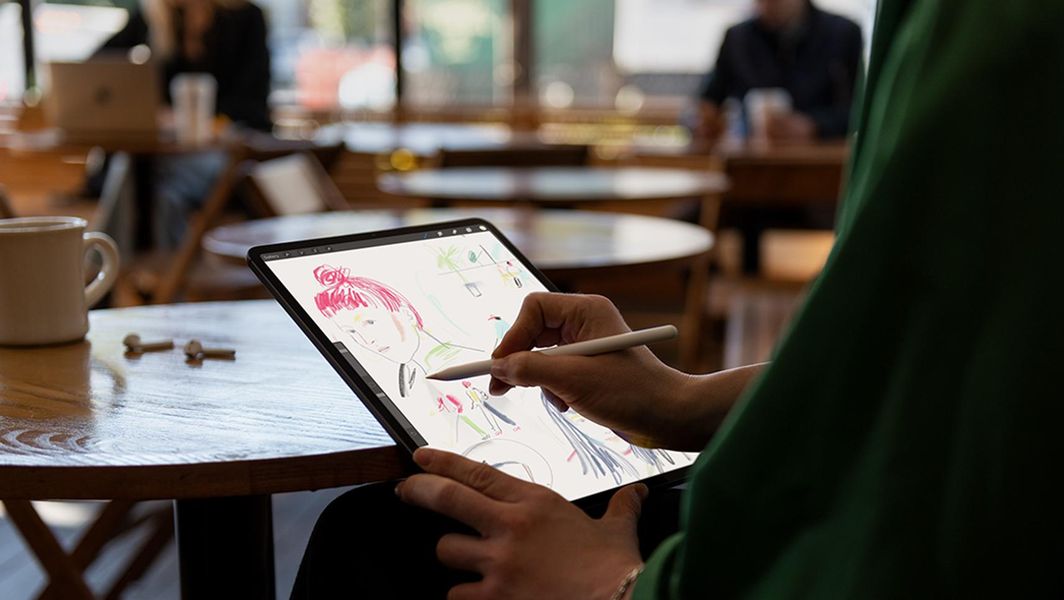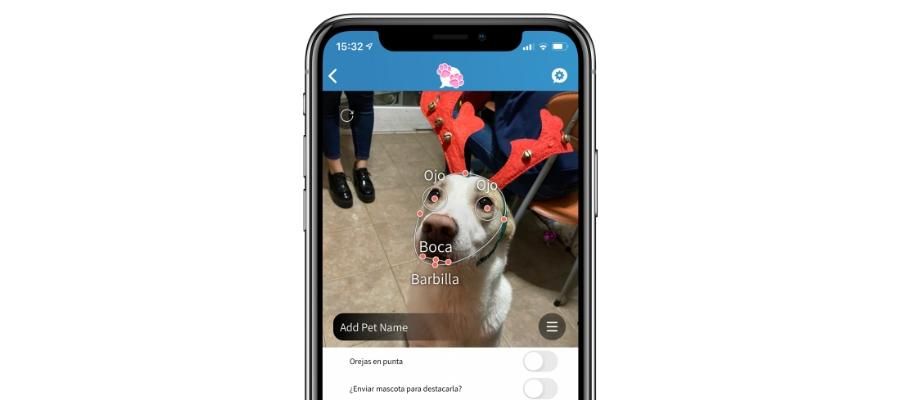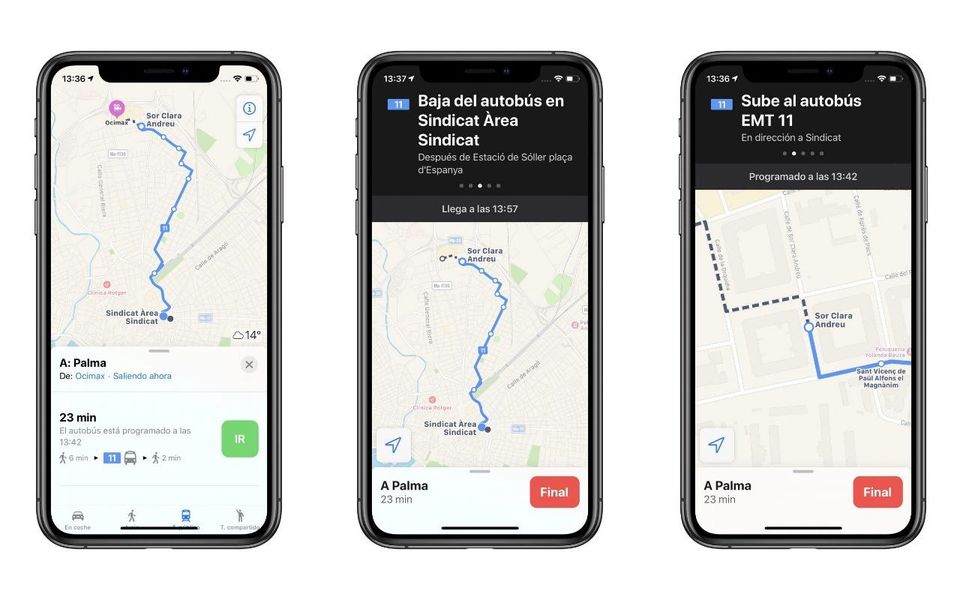Sudah tentu pada lebih daripada satu kali anda telah berhadapan dengan situasi tidak mengetahui cara untuk memindahkan foto dari Mac ke iPhone. Tidak kira sama ada foto yang anda sunting, ciptaan yang anda buat, video atau imej yang dimuat turun dari internet. Dalam mana-mana kes ini, adalah mungkin untuk memindahkan foto dan video dari komputer anda ke telefon bimbit anda. Terdapat beberapa kaedah dan di bawah kami akan menunjukkan kepada anda yang paling berkesan.
Tidak memerlukan apl pihak ketiga
Apabila ia datang untuk memindahkan fail, perkara yang paling menarik ialah sentiasa melakukannya melalui kaedah asli, iaitu, tanpa aplikasi pihak ketiga. Dengan cara ini semuanya kekal dalam sistem pengendalian dan anda tidak perlu melakukan pemasangan tambahan yang boleh sangat menjengkelkan. Di bawah ini kami menerangkan kaedah berbeza yang wujud pada masa ini.
Foto dan video daripada Mac ke iPhone dengan AirDrop
Ini adalah kaedah terpantas, tetapi juga kaedah yang tertumpu pada pemindahan yang lebih mudah. Jika anda ingin memindahkan banyak foto dari Mac ke iPhone, pilihan ini akan menjadi sangat membosankan jika anda tidak mempunyai semua fail dalam folder yang sama, namun ia sangat berguna apabila anda mempunyai semuanya di satu tempat. Untuk melakukan ini, anda mesti mengikuti langkah-langkah ini.

- Buka Pusat Kawalan pada iPhone.
- Tekan lama pada kotak di mana sambungan berada.
- Ketik ikon AirDrop dan pilih Hanya kenalan The Semua orang.
- Pada Mac, pergi ke folder tempat anda mempunyai foto atau set foto yang ingin anda pindahkan dan pilihnya.

- Klik kanan pada fail foto dan pilih Kongsi.
- Klik pada AirDrop.

- Klik padanya iPhone dengan siapa anda ingin berkongsi foto itu.
Sebaik sahaja anda telah melakukannya, anda akan melihat bagaimana gambar atau kesemuanya muncul serta-merta pada iPhone anda. Ia akan dibuka secara automatik melalui apl Foto. Anda akan menyediakan mereka untuk melihat bila-bila masa anda mahu atau berkongsinya melalui telefon bimbit anda.
Menyegerakkan melalui iCloud
Salah satu kelebihan ekosistem yang dipanggil Apple ialah hakikat bahawa semua peranti anda boleh disegerakkan tanpa anda perlu melakukan apa-apa. Foto dan video yang anda simpan dalam apl Foto pada Mac anda boleh muncul pada iPhone anda secara automatik jika pilihan tertentu dihidupkan.
dalam awak iPhone anda mesti pergi ke Tetapan > Foto dan tandakan kotak Foto iCloud. Dengan cara ini, foto dan video yang anda simpan pada telefon bimbit anda juga akan dipaparkan dalam Mac jika dalam ini anda telah mengaktifkan pilihan yang sama dalam Keutamaan Sistem > ID Apple > iCloud dan semak kotak Foto.
Anda juga perlu membuka apl Foto pada Mac anda dan dalam bar alat ikut laluan Foto > Keutamaan. Sebaik sahaja di sana anda mesti pergi ke tab iCloud dan aktifkan kotak itu Foto iCloud.
Dengan cara ini anda boleh memastikan kedua-dua komputer sentiasa disegerakkan. Kadangkala kandungan mungkin mengambil masa untuk muncul pada salah satu peranti, jadi anda perlu membuka aplikasi, mempunyai sambungan internet dan menunggu beberapa minit untuk penyegerakan selesai berjalan.
Menggunakan Finder
Satu lagi kaedah klasik yang terus berfungsi hari ini ialah menggunakan kabel yang menghubungkan kedua-dua peranti. Pada Mac dengan versi sistem pengendalian yang lebih lama, iTunes mesti digunakan, pengurus klasik untuk komputer kami yang Apple turut reka bentuk untuk komputer Windows. Dalam versi terkini, Finder digunakan, walaupun kedua-duanya tidak begitu berjauhan apabila melibatkan proses pemindahan foto. Bermula dengan macOS 10.15, dikenali sebagai Catalina, pilihan penyegerakan dengan peranti seperti iPhone, iPod atau iPad mesti dilakukan daripada Finder.

- Sambungkan iPhone ke Mac melalui kabel.
- Buka tetingkap Pencari dan klik pada iPhone, yang terletak di panel kiri.
- Di bar atas, klik pada Foto. Jika anda mengaktifkan foto iCloud, pilihan ini tidak akan muncul, kerana kedua-dua peranti disegerakkan secara automatik.
- semak kotak Segerakkan foto ke peranti daripada dan dalam menu lungsur pilih sumber foto yang ingin anda segerakkan.
- Sekarang lakukan salah satu daripada yang berikut:
- Jika anda memilih apl Foto sebagai sumber, klik Semua foto dan album The Album terpilih di mana anda boleh memilih foto mana yang dipindahkan.
- Jika anda memilih untuk menyegerakkan daripada folder, klik semua folder atau dalam Folder yang dipilih.
- Sekarang pilih kotak semak sertakan video jika anda juga mahu ini dipindahkan. Jika anda memilih penyegerakan daripada apl Foto, anda boleh mengaktifkan kotak tersebut hanya kegemaran supaya hanya ini dipindahkan ke iPhone anda. Juga dengan aplikasi asal ini, anda boleh memilih tarikh foto diambil supaya hanya foto dari tempoh itu dipindahkan.
- Klik pada Mohon.
Setelah ini selesai, penyegerakan akan bermula, yang mungkin mengambil masa beberapa minit bergantung pada kelantangan dan berat foto dan video yang anda pindahkan daripada Mac anda ke iPhone.
Melalui program iTunes
Jika anda mempunyai Mac dengan versi sistem pengendalian bukan semasa, anda akan mempunyai iTunes sebagai pengurus antara iPhone, iPod dan iPad anda dengan komputer. Dalam kes ini, prosesnya serupa dengan yang dijalankan dengan Finder dalam versi yang lebih terkini.
- Sambungkan iPhone ke Mac melalui kabel.
- Dibuka iTunes dan ketik pada ikon iPhone di bahagian atas.
- Klik pada Foto. Jika anda mengaktifkan foto iCloud, pilihan ini tidak akan muncul, kerana kedua-dua peranti disegerakkan secara automatik.
- semak kotak Segerakkan foto ke peranti daripada dan dalam menu lungsur pilih sumber foto yang ingin anda segerakkan.
- Sekarang lakukan salah satu daripada yang berikut:
- Jika anda memilih apl Foto sebagai sumber, klik Semua foto dan album The Album terpilih di mana anda boleh memilih foto mana yang dipindahkan.
- Jika anda memilih untuk menyegerakkan daripada folder, klik semua folder atau dalam Folder yang dipilih.
- Sekarang pilih kotak semak sertakan video jika anda juga mahu ini dipindahkan. Jika anda memilih penyegerakan daripada apl Foto, anda boleh mengaktifkan kotak tersebut hanya kegemaran supaya hanya ini dipindahkan ke iPhone anda. Juga dengan aplikasi asal ini, anda boleh memilih tarikh foto diambil supaya hanya foto dari tempoh itu dipindahkan.
- Klik pada Mohon.

Proses ini mungkin mengambil masa beberapa minit bergantung pada saiz dan bilangan foto dan video yang anda segerakkan antara Mac dan iPhone anda. Ia juga bergantung pada jenis sambungan yang anda ada pada iPhone anda. Perlu diingat bahawa iTunes memberi anda pilihan untuk dapat melakukan penyegerakan melalui sambungan WiFi, yang menjadikan proses lebih perlahan, seperti yang dijangkakan. Ia juga termasuk jenis sambungan fizikal yang dibuat kepada Mac itu sendiri.
Masukkan iCloud Drive
Apple mempunyai perkhidmatan storan awan yang dipanggil iCloud Drive, yang bukan sahaja terdapat pada perantinya tetapi juga boleh diakses daripada Android atau Windows. Ini adalah satu kelebihan jika anda mahu foto atau video anda boleh diakses dari mana-mana sistem pengendalian.
Untuk memuat naik foto dan video daripada Mac anda ke iCloud Drive, anda hanya perlu membuka tetingkap Pencari dan buka folder iCloud Drive yang sepadan. Anda boleh jika anda ingin mencipta semua folder yang anda inginkan di dalam dan anda hanya perlu melakukannya pilih dan seret foto dan video dari folder biasa ke folder ini. Jika anda juga ingin menyimpan fail tersebut pada Mac anda, anda hanya perlu menyalin dan menampalnya.

Masa yang diperlukan untuk memuat naik kandungan ini ke awan boleh mengambil masa beberapa minit bergantung pada berat foto ini dan anda sambungan internet , yang mesti didayakan. Kemudian pada iPhone anda perlu memuat turunnya sebelum ini untuk dapat melihatnya atau menyimpannya dalam apl Foto anda. Ini sudah pasti salah satu kaedah paling selesa yang anda akan dapati kerana anda juga akan membuat sandaran fail ini.
Kaedah manual lain
Terdapat banyak aplikasi pihak ketiga di internet yang direka untuk memindahkan foto dan video dari Mac ke iPhone, walaupun terdapat juga beberapa aplikasi lain yang, tanpa ini menjadi objektif utamanya, membolehkan anda memindahkan foto. Di bawah ini kita akan melihat beberapa.
Gunakan Google Drive
Kami bercakap dalam perkara sebelumnya tentang iCloud Drive sebagai cara manual untuk memindahkan foto ke Mac. Walau bagaimanapun, ini bukan satu-satunya awan yang boleh kami manfaatkan untuk tugas ini. Jika anda mempunyai Foto Google pada iPhone anda, anda boleh memilikinya dengan lebih mudah pada Mac anda, tetapi syarikat Mountain View juga menawarkan perkhidmatan storan dalam talian seperti yang terkenal Google memandu yang boleh digunakan untuk tugasan ini. Aplikasi ini secara automatik mampu memantau semua fail yang anda ada dalam Foto dan memuat naiknya ke awan itu sendiri. Seperti yang telah kami katakan sebelum ini, tiada masalah storan kerana ia tidak terhad, walaupun anda sentiasa boleh membeli storan tambahan untuk mendapatkan pengalaman yang lebih diperibadikan.

Jika anda memasang apl pada iPhone anda, anda juga boleh mengurusnya dalam apl Fail, jadi menyimpan foto daripada galeri anda dalam apl ini adalah amat mudah dan mengaksesnya kemudian pada Mac adalah lebih mudah. Dalam kes Mac, anda juga boleh mencari aplikasi khusus. Dalam fikiran mana-mana orang, ada kemungkinan anda berfikir bahawa anda sentiasa perlu mengakses versi web, tetapi anda juga boleh mempunyai aplikasi yang membolehkan anda mengakses semua Google Drive dengan selesa melalui Finder.
Dalam Dropbox dan awan lain
Dropbox juga berfungsi dengan cara yang sama seperti mana-mana perkhidmatan awan lain. Ia menyepadukan aplikasi yang boleh dimuat turun ke kedua-dua iPhone dan Mac. Penyegerakan dijalankan secara automatik atau manual, menyesuaikan pada setiap masa mengikut keperluan khusus anda. Aplikasi iPhone membolehkan anda mengenali dengan mudah semua foto yang anda ada untuk memuat naiknya ke folder peribadi yang telah anda cipta sendiri. Setelah foto dimuat naik, anda boleh memuat turunnya ke Mac anda melalui aplikasi yang sama.
Tetapi ini bukan satu-satunya kaedah yang wujud. Kedua-dua Dropbox dan awan yang lain menyepadukan versi web untuk dapat melihat fail tanpa mengira peranti yang anda gunakan. Pada bila-bila masa anda boleh memuat naik fail melalui iPhone dan memuat turunnya ke Mac melalui sistem seret. Ini akan menjimatkan anda daripada perlu menyegerakkan keseluruhan galeri yang boleh menjadi masalah besar bergantung pada storan yang tersedia atau had sambungan internet.
Telegram tidak akan memampatkan imej anda
Rangkaian pemesejan segera yang terkenal mempunyai antara kebaikannya kemungkinan menukar foto dan video tanpa sebarang jenis pemampatan yang menyebabkan mereka kehilangan kualiti. Anda juga mempunyai kemungkinan untuk membuat sembang dengan diri anda dipanggil Mesej Disimpan dan jika kami menambah fungsi ini kepada yang sebelumnya, kami mempunyai kemungkinan untuk menghantar foto kami melalui sembang ini dan menyelamatkannya kemudian pada Mac dengan aplikasi ini.

Mungkin salah satu daripada pilihan lain adalah lebih pantas dan lebih selesa, tetapi jika anda sudah menggunakan Telegram dengan kerap, anda akan mendapati kes di mana ia akan menjadi lebih praktikal untuk menggunakannya untuk tujuan ini. Sebenarnya ia boleh setara dengan apa yang AirDrop lakukan dengan cara yang sangat selesa. Apl pemesejan lain seperti WhatsApp tidak mempunyai ruang khusus ini memaksa anda untuk membuat kumpulan di mana satu-satunya ahli adalah diri anda sendiri. Ini menjadikan Telegram pilihan terbaik untuk memindahkan sebarang jenis fail antara iPhone dan Mac.
Gunakan WeTransfer
dengan laman web ini anda boleh menghantar sendiri sejumlah besar foto dan video (sehingga 2GB dengan versi percuma) daripada Mac anda ke iPhone. Untuk tapak web ini, anda hanya memerlukan akaun e-mel untuk menghantar foto dan video anda. Anda pilih apa yang anda mahu hantar dan muat naik ke WeTranfer. Mekanismenya adalah sama seperti jika anda memuat naiknya ke Drive, anda boleh menyeret terus atau mencari dari folder tertentu. Sebaik sahaja anda menerima e-mel dengan pautan untuk memuat turun fail anda, anda mempunyai masa seminggu untuk berbuat demikian. Apabila anda memuat turunnya ke iPhone anda, anda boleh menyimpannya terus ke gulungan kamera.
Anda juga boleh menggunakan WeTransfer untuk melakukan sebaliknya, iaitu menghantar foto iPhone anda ke Mac. Laman web ini membolehkan anda memilih foto daripada gulungan kamera iPhone anda, yang merupakan kelebihan hebat untuk pertukaran foto ini.
Gunakan peranti storan
Ia juga harus ditambah bahawa terdapat lebih banyak peranti yang boleh anda gunakan untuk memindahkan foto dari iPhone anda ke Mac. Ia adalah pemacu pen atau kenangan luaran yang mempunyai output Lightning untuk dapat menyambungkannya ke iPhone anda, dan ia juga mempunyai output USB supaya anda boleh memindahkannya ke komputer anda dalam masa beberapa minit. Ia adalah cara yang sangat mudah dan pantas . Selain itu, jika anda tidak mahu membebankan komputer anda dengan lebih banyak foto, anda boleh menyimpannya pada peranti itu sendiri. Dengan cara ini anda akan sentiasa ada di tangan dan disusun dengan baik pada bila-bila masa anda memerlukannya.
Peranti ini mereka boleh mempunyai kapasiti dan saiz yang berbeza , bergantung pada perkara yang anda perlukan dan cari. Terdapat juga bentuk yang berbeza, yang lebih kecil, serupa dengan Pen dan yang lebih besar, lebih serupa dengan cakera keras luaran. Ini ialah cara yang baik untuk mengatur foto dan video anda dengan lebih baik. Dengan mempunyai dua output untuk komputer dan iPhone, anda juga boleh melakukannya sebaliknya, dan memindahkan foto dan video yang anda inginkan dari komputer ke iPhone. Banyak kemajuan sedang dibuat dengan jenis peranti ini dan ia semakin digunakan oleh pengguna.