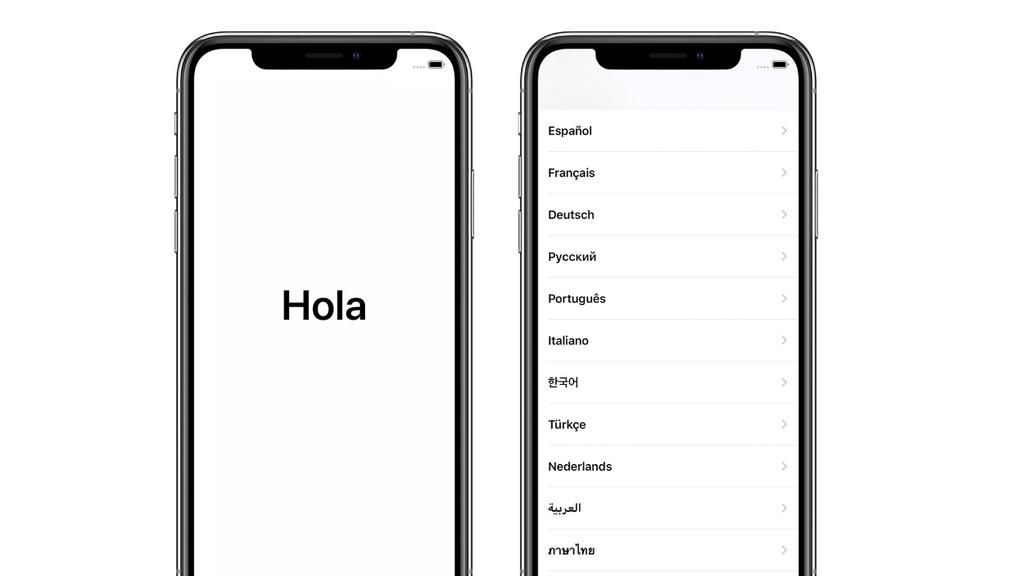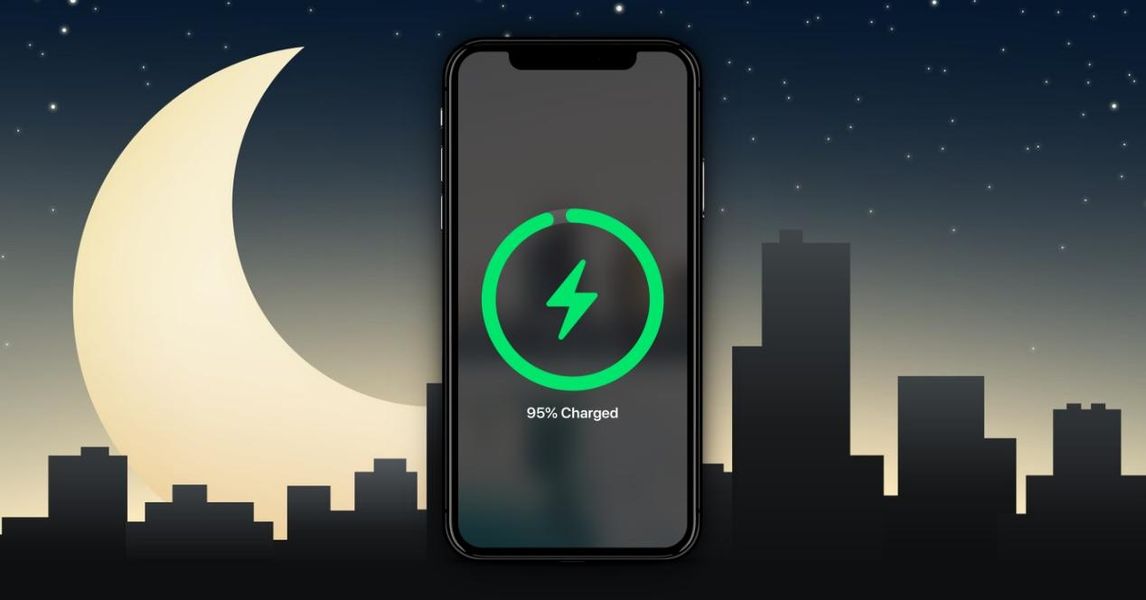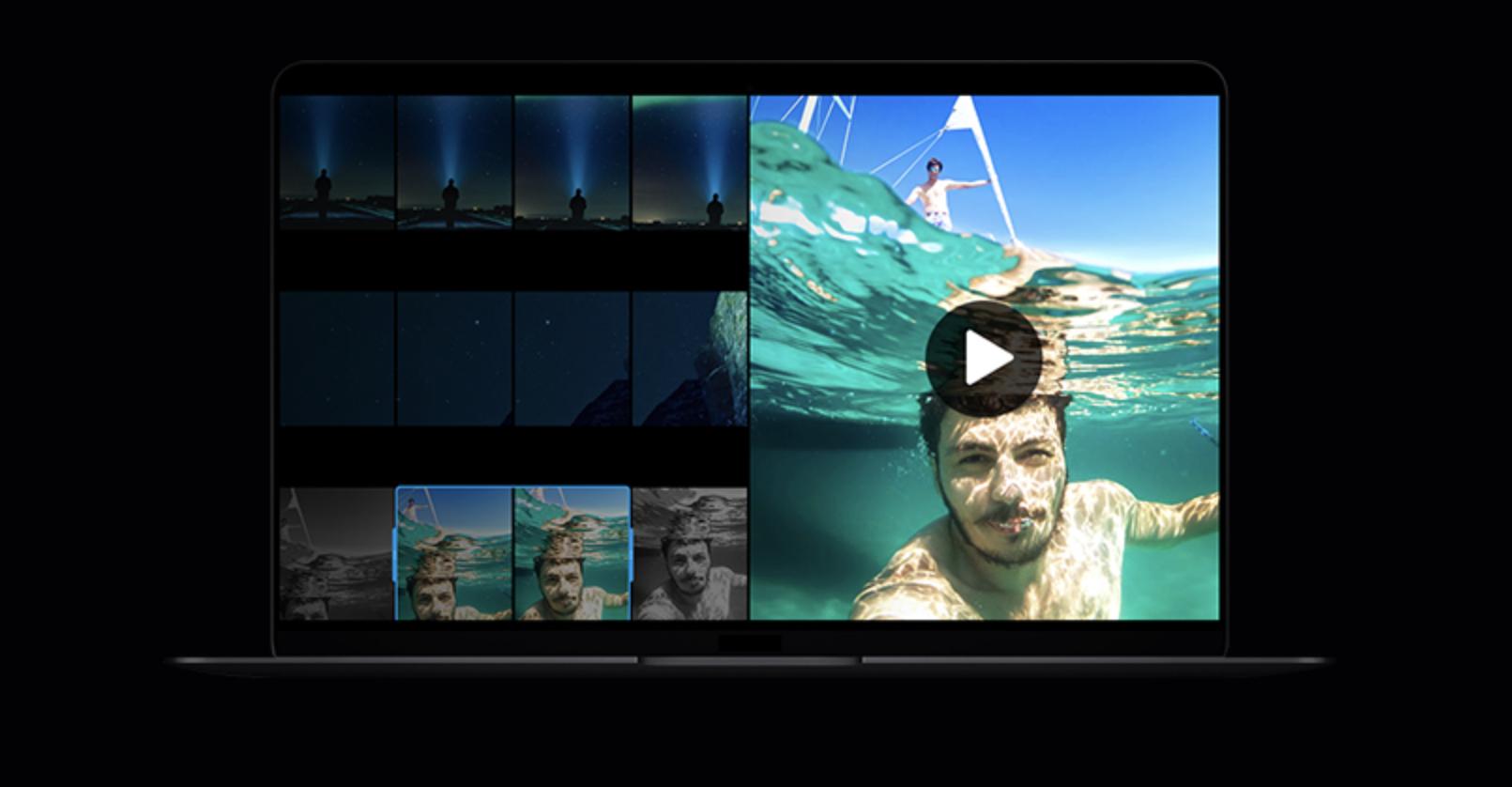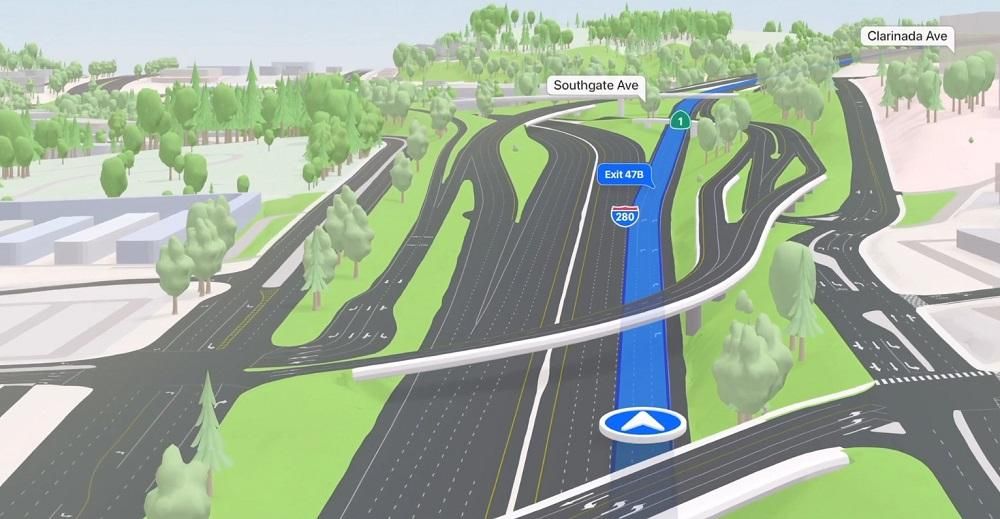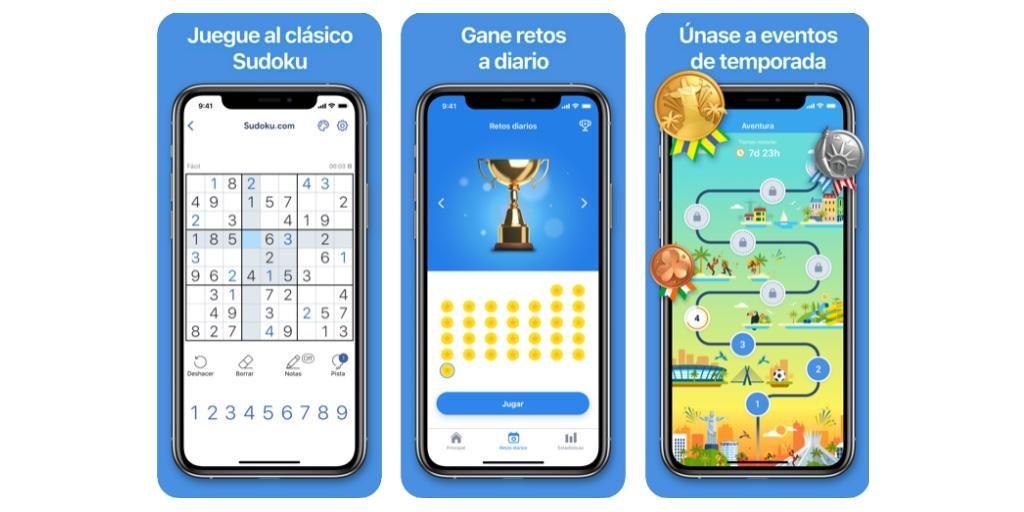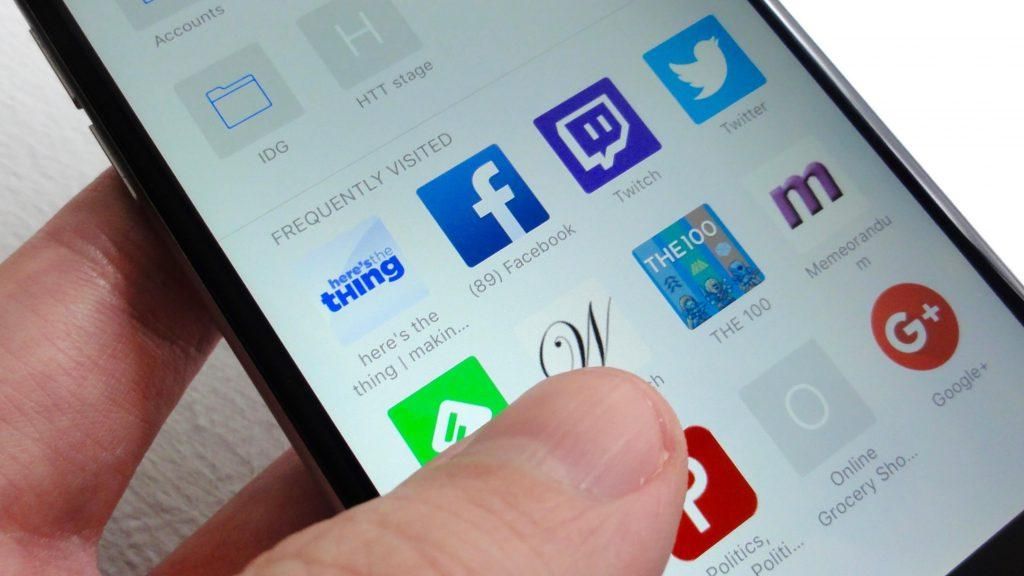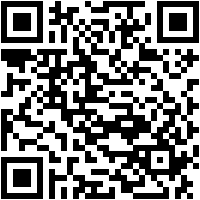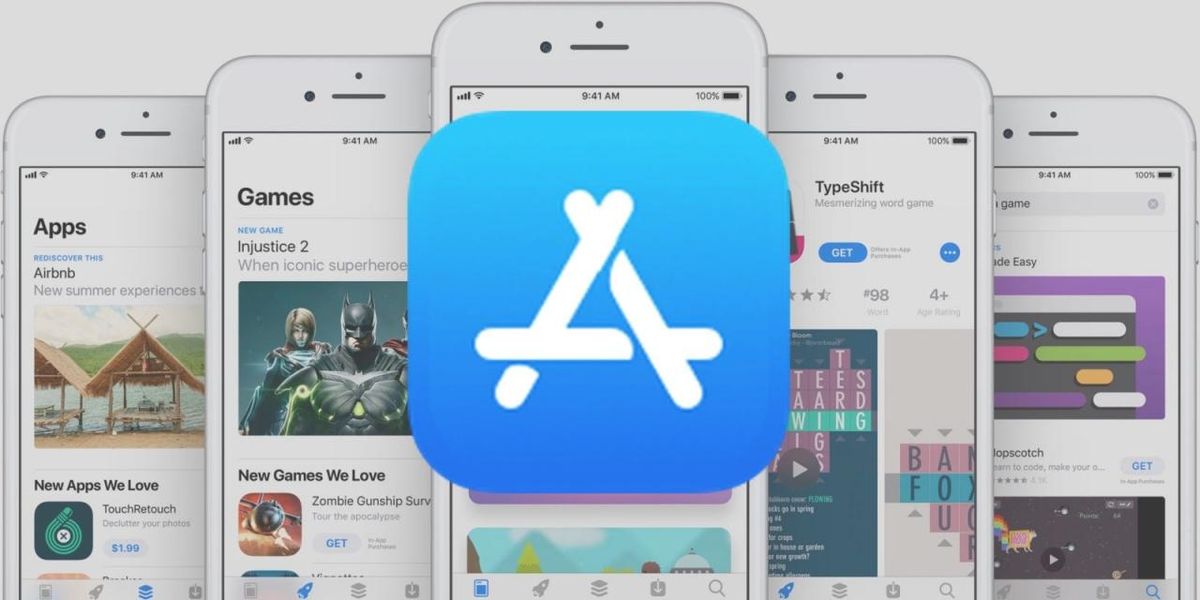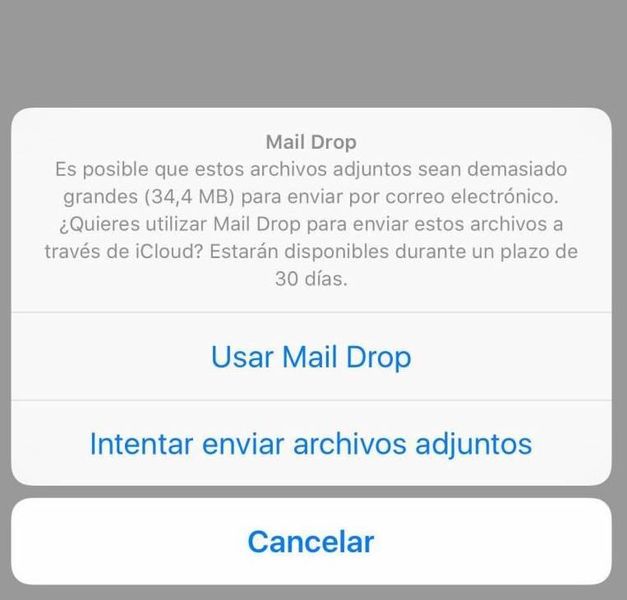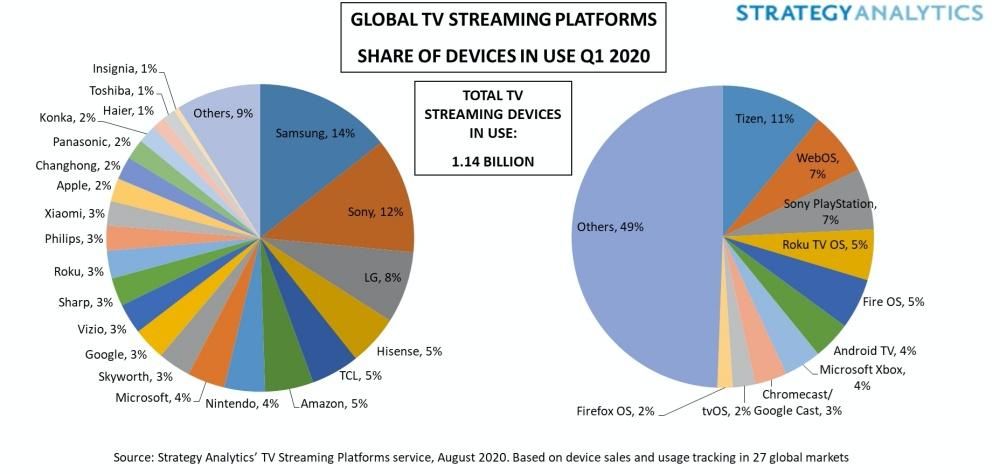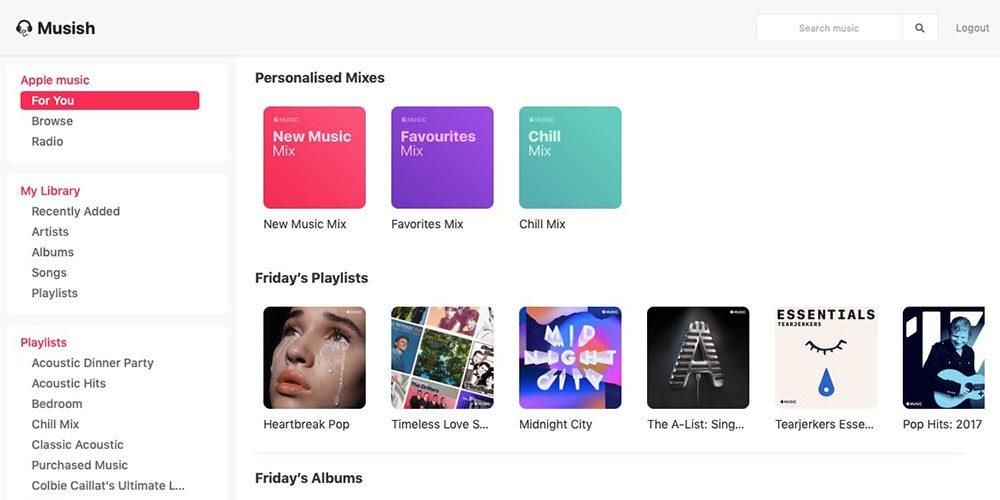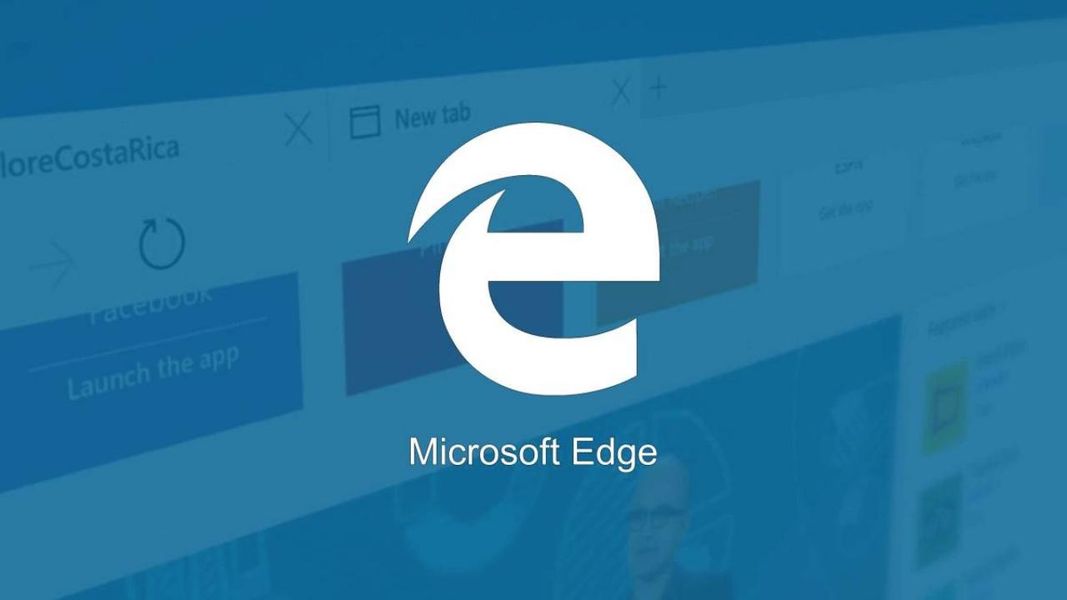Salah satu perkara yang mesti dinilai paling tinggi tentang Apple ialah, secara percuma, ia menyediakan suite aplikasi kerjanya kepada semua pengguna perantinya. Antara aplikasi ini ialah Pages, editor teks yang, tanpa ragu-ragu, boleh diletakkan setanding dengan Microsoft Word dan hari ini, dalam siaran ini, kami ingin memberitahu anda tentang semua pemprosesan imej yang boleh anda lakukan dengan aplikasi ini.
Apakah yang boleh anda lakukan dengan imej anda dalam Halaman?
Walaupun pada hakikatnya Pages ialah penyunting teks, terdapat beberapa fungsi yang membolehkan anda melaksanakannya apabila menguruskan imej yang anda masukkan dalam dokumen anda. Ini membolehkan semua pengguna memperkayakan semua teks yang mereka sertakan dengan imej, menjadikan dokumen itu lebih mudah difahami.
Tambahkan foto pada dokumen anda
Perkara pertama yang kami ingin beritahu anda ialah perkara yang anda perlu lakukan untuk dapat menambahkan semua imej yang anda mahu pada dokumen teks anda. Tetapi hei, apa ia bukan hanya imej yang anda boleh tambah , tetapi juga pelbagai jenis grafik yang membolehkan anda membuat Halaman. Anda boleh memasukkan semua sumber ini dari mana-mana tapak web atau dari Finder, untuk ini anda hanya perlu melakukan salah satu tindakan yang kami tinggalkan kepada anda di bawah.
- Klik ikon imej di penjuru kanan sebelah bawah pemegang tempat kandungan, dan kemudian klik pilih imej daripada pustaka foto .
- Pilih Sisip > Pilih dan pilih imej, klik Sisipkan , dan kemudian seret imej ke tempat yang anda mahu letakkan dalam dokumen.
- Ketik pada ikon + dan kemudian klik ikon kandungan.
- sentuh foto atau video .
- Pilih imej yang anda mahu tambah.
- Seret mana-mana titik biru ke ubah saiz imej, dan kemudian ketik OK.
- Pilih imej, kemudian pilih Format > Lanjutan > Tetapkan sebagai pemegang tempat kandungan .
- Pilih objek, dalam bar sisi Format, klik tab Reka Letak, kemudian klik Buka Kunci.
- Pilih objek, klik Susun > Pilihan Induk > Benarkan Pemilihan Objek Induk.
- Tambahkan imej pada dokumen dan berikannya format yang anda mahukan.
- Ketik imej untuk memilihnya. Kemudian ketik ikon berus cat, ketik Imej, kemudian ketik Tetapkan sebagai Pemegang Tempat.
- Klik dua kali pada imej yang ingin anda pangkas.
- Kawalan topeng akan muncul, yang secara lalai akan mempunyai saiz yang sama dengan imej. Sekiranya anda ingin mempunyai semua kawalan topeng, klik kuat pada imej dengan pad jejak sehingga anda merasakan klik yang lebih dalam.
- Gunakan kawalan untuk mengelilingi hanya bahagian imej yang anda mahu kelihatan.
- Setelah anda selesai, klik OK.
- Pilih imej.
- Klik pada ikon berus cat.
- Klik pada Imej dan kemudian pada Edit kulit.
- Gunakan kawalan untuk memangkas imej seperti yang anda perlukan.
- Klik OK.
- Pilih imej.
- Klik tab Imej dalam bar sisi Format.
- Pilih Alfa Segera.
- Pada imej, klik warna yang anda mahu alih keluar dan seret perlahan ke atasnya. Semasa anda menyeret, pemilihan akan berkembang untuk memasukkan kawasan berbeza yang menggunakan warna yang serupa. Klik dan seret penuding beberapa kali untuk mengalih keluar berbilang warna.
- Untuk mengalih keluar semua warna, tekan kekunci Pilihan pada papan kekunci anda sambil menyeret.
- Untuk menambah warna kembali pada imej, tekan kekunci Shift pada papan kekunci anda sambil menyeret.
- Klik OK atau Pulihkan untuk membuat asal semua perubahan yang telah anda buat dan memulihkan imej kepada keadaan asalnya.
- Pilih imej.
- Klik pada ikon berus.
- Pergi ke tab Imej dan klik Alfa Segera.
- Pada imej, pilih warna yang anda mahu alih keluar dan seret perlahan ke atasnya. Semasa anda menyeret, pemilihan akan berkembang.
- Ketik OK atau Pulihkan untuk membuat asal semua perubahan yang telah anda buat dan memulihkan imej kepada keadaan asalnya.
- Pilih imej.
- Klik tab Imej dalam bar sisi Format.
- Gunakan kawalan yang tersedia untuk membuat pelarasan yang anda mahukan
- Pendedahan: Mengubah kecerahan atau kegelapan keseluruhan imej.
- Ketepuan: Mengubah kekayaan warna dalam imej.
- Tingkatkan: Melaraskan imej secara automatik dengan menyebarkan ton merah, hijau dan biru secara merata ke seluruh histogram.
- Untuk melihat histogram imej dan melaraskan komponen yang lebih maju, seperti kontras, sorotan, bayang-bayang, ketajaman, denoising, suhu dan warna, klik ikon histogram.

Satu lagi perkara positif Pages ialah dengan cara yang sama seperti yang terdapat dalam macOS, ia juga terdapat dalam peranti dan sistem pengendalian lain seperti iOS . Oleh itu, tindakan yang telah kami terangkan ini juga boleh dijalankan dari iPhone dengan mengikuti langkah-langkah yang kami nyatakan di bawah .

Tambahan pula, bagi memastikan bahawa imej yang anda tambah dilihat dengan kualiti pada peranti iOS anda perlu mengklik pada Fail > Lanjutan > Optimumkan video dan imej untuk iOS. Dengan cara ini setiap kali anda melihat dokumen pada iPhone atau malah iPad, imej akan dilihat dengan jelas sepenuhnya.
Gunakan imej sebagai penanda kandungan
Satu lagi fungsi yang anda boleh gunakan semua imej yang anda ingin tambahkan pada dokumen Halaman anda adalah untuk menjadikannya penanda kandungan. Untuk dapat mengenal pasti penanda kandungan anda hanya perlu melihat sama ada mereka mempunyai ikon imej di bahagian bawah sebelah kanan. Berikut ialah langkah yang perlu anda ikuti untuk menjalankan proses ini pada Mac.

Ada kemungkinan apabila anda pergi untuk menggantikan imej atau objek lain, ini adalah objek induk dan, oleh itu, ia tidak boleh digantikan dengan elemen lain. Namun, apa yang boleh anda lakukan ialah jadikan ia boleh disunting dan kemudian boleh menggantikannya. Untuk melakukan ini, jalankan salah satu daripada dua tindakan berikut yang kami cadangkan di bawah.
Jelas sekali, keseluruhan proses ini bukan sahaja boleh dijalankan pada komputer Apple anda, tetapi juga tersedia untuk boleh melakukannya pada iPhone anda . Di samping itu, anda akan dapat menyemak di bawah bagaimana ia sangat mudah dilakukan, dan ia akan banyak membantu anda apabila anda ingin menggantikan kandungan multimedia tanpa menjejaskan seluruh dokumen.

Pilihan untuk mengedit foto
Sebaik sahaja kami telah memberitahu anda tentang tindakan yang boleh anda ambil untuk meningkatkan dokumen teks anda melalui imej, kami ingin menunjukkan kepada anda pilihan yang Pages berikan kepada anda untuk mengedit imej yang telah anda sertakan dalam dokumen anda. Jelas sekali ia bukan aplikasi penyuntingan foto, tetapi ia mempunyai alat yang sangat menarik yang akan membolehkan anda mencapai hasil yang agak menarik.
Pangkas imej
Perkara pertama yang anda perlu tahu caranya ialah memangkas imej yang telah anda sertakan dalam dokumen anda. Ini adalah penting untuk sentiasa menyesuaikan imej dengan citarasa anda atau keperluan anda . Selain itu, seperti yang anda lihat di bawah, langkah yang perlu anda ikuti adalah sangat mudah, kedua-duanya pada macOS dan iOS. Mari kita mulakan dengan Mac .

Seperti yang kami katakan, proses untuk dapat memangkas imej atau imej yang anda ada dalam dokumen anda bukan sahaja tersedia melalui aplikasi macOS, tetapi ia juga merupakan proses yang boleh anda lakukan tanpa sebarang masalah melalui anda. iPhone . Berikut adalah langkah-langkah yang perlu diikuti untuk ini.

Alih keluar latar belakang daripada foto
Kami meneruskan dengan tindakan yang lebih menarik yang boleh anda lakukan dalam aplikasi Pages itu sendiri, dan pastinya ini akan sangat berguna kepada anda pada banyak masa. Ia adalah tindakan menghapuskan latar belakang gambar dan tinggalkan objek atau orang utama sahaja . The langkah yang perlu anda ikuti untuk melakukannya pada macOS adalah berikut.

Anda sudah mempunyai langkah yang perlu anda ikuti untuk dapat mengalih keluar latar belakang imej pada Mac anda, tetapi anda juga perlu tahu bagaimana anda boleh melakukannya pada iPhone anda . Sebenarnya tindakan itu sangat mudah seperti yang anda lihat dan ia hampir tidak berbeza daripada langkah yang perlu anda lakukan dalam macOS.

Edit parameter asas
Akhir sekali, satu lagi tindakan yang perlu anda ingat untuk menyesuaikan imej yang telah anda tambahkan pada dokumen anda mengikut keperluan anda ialah mengedit imej itu sendiri dengan menyentuh beberapa parameter asas dalam penyuntingan foto. Tidak seperti tindakan lain yang telah kita bincangkan setakat ini, pilihan untuk mengedit imej ia hanya tersedia untuk macOS , kami memberitahu anda langkah-langkah di bawah.