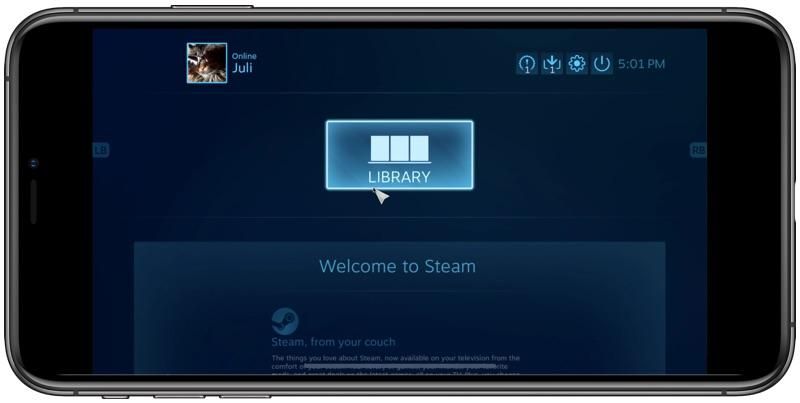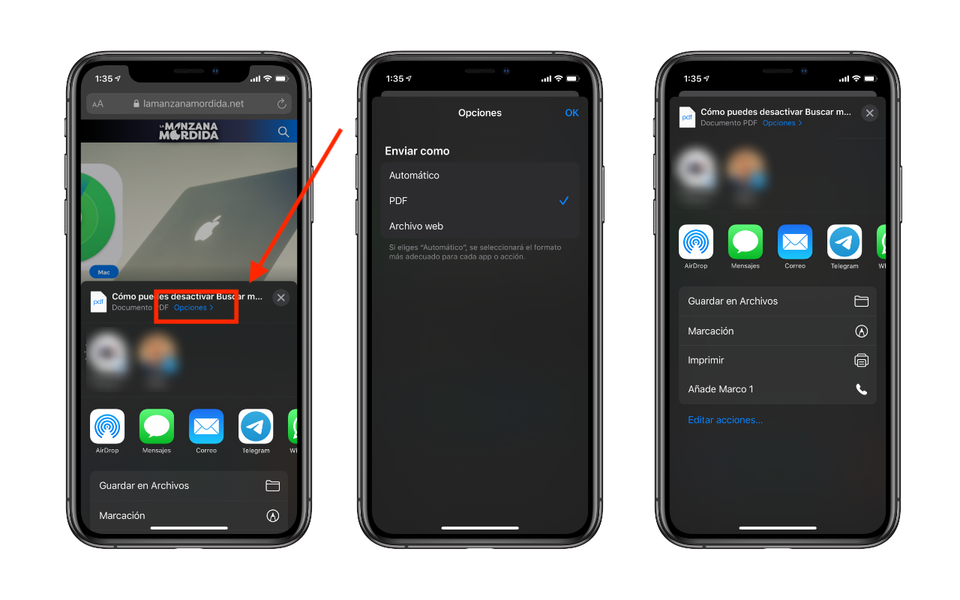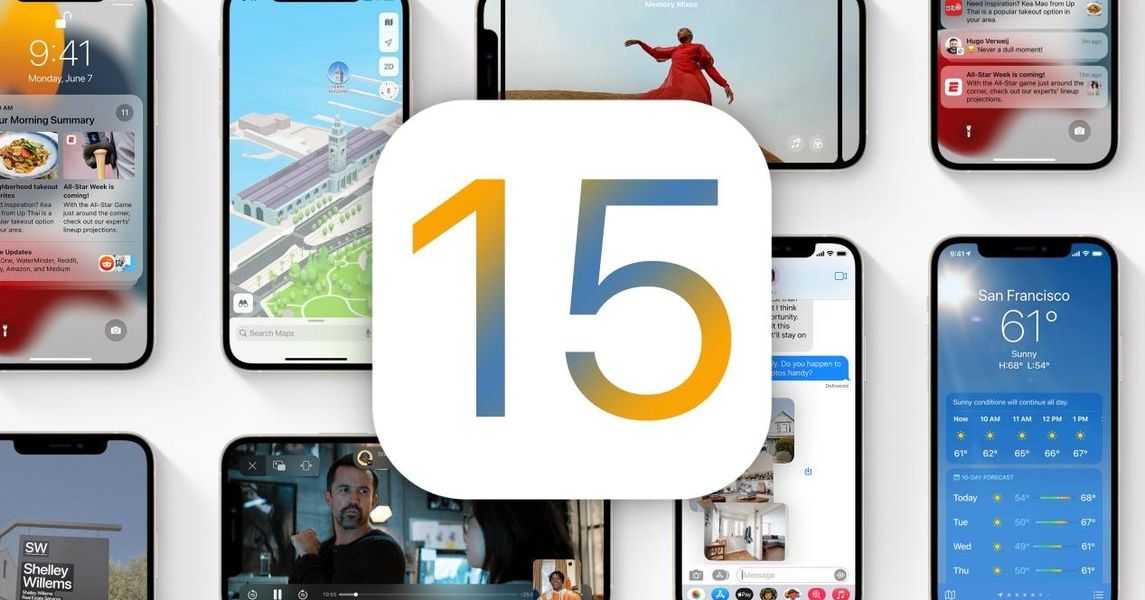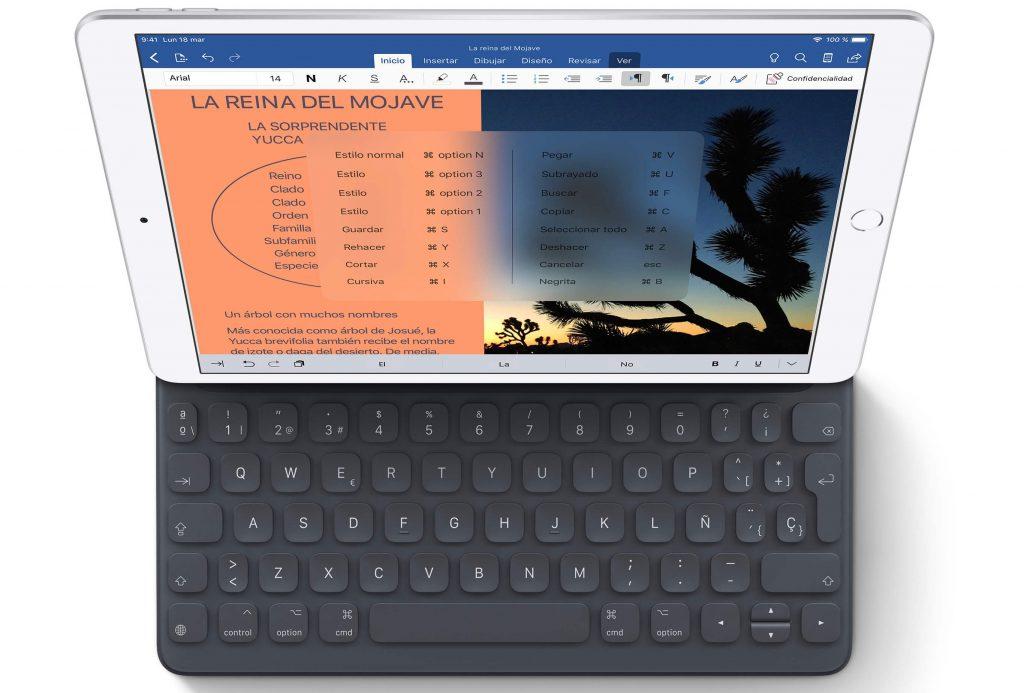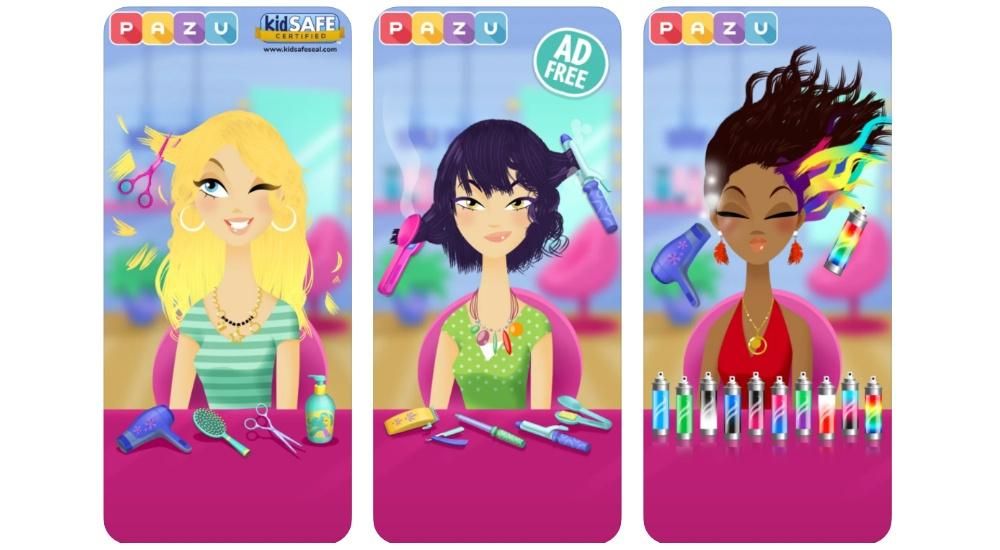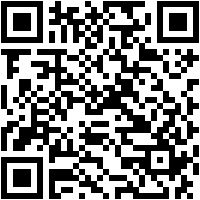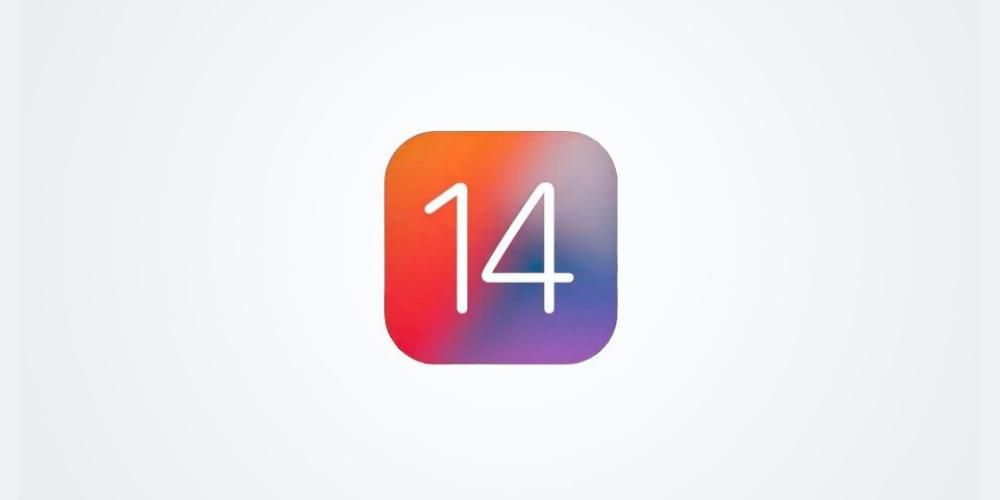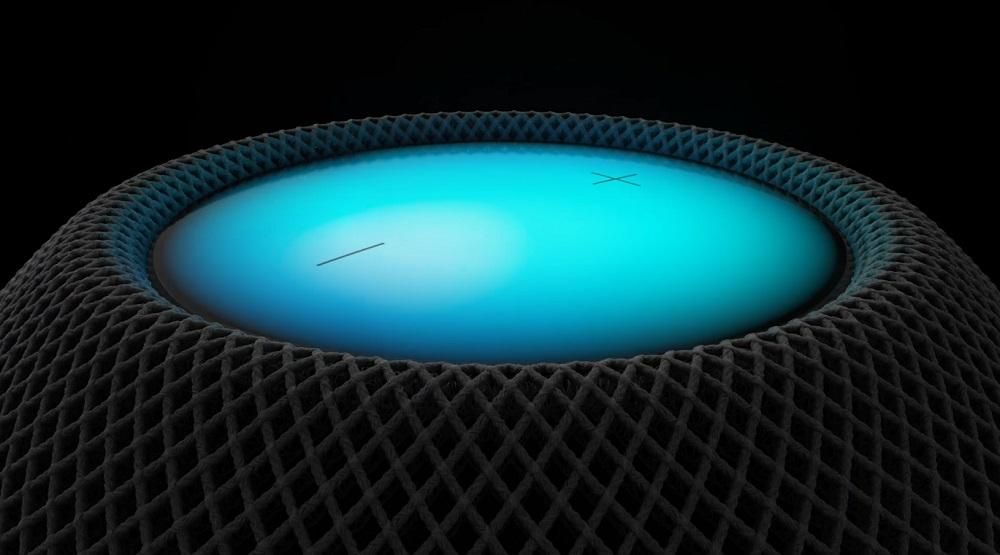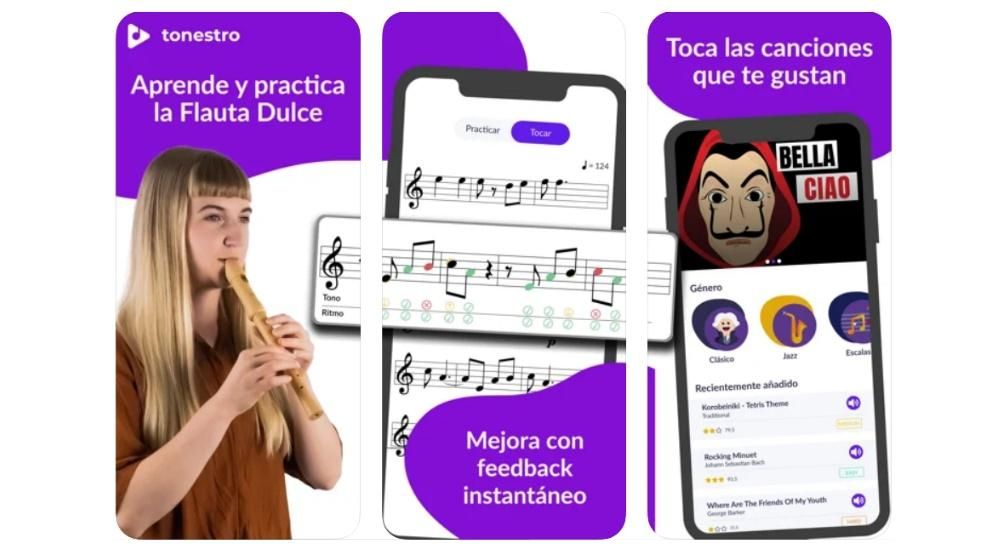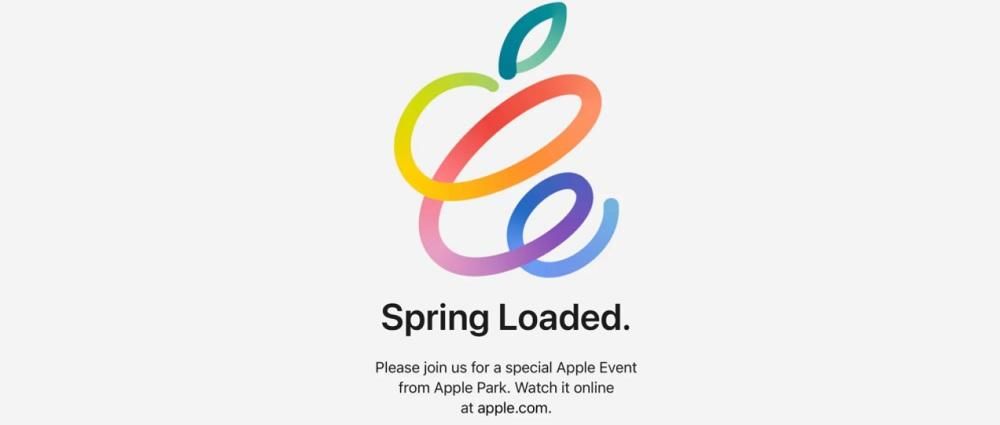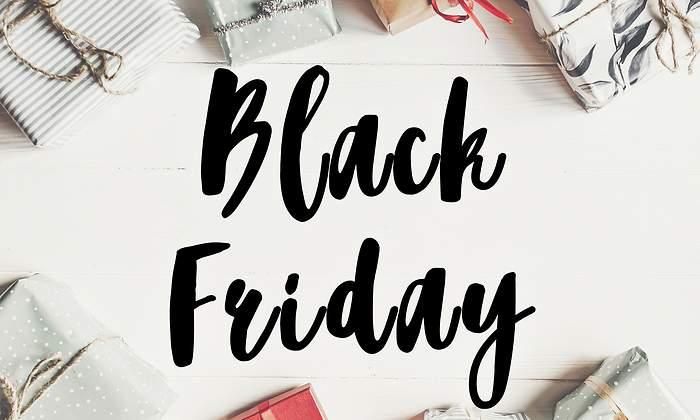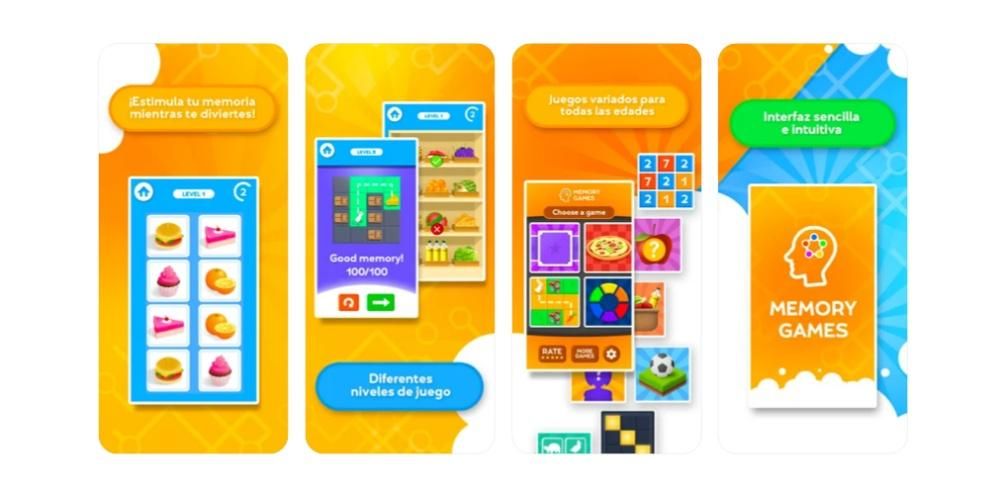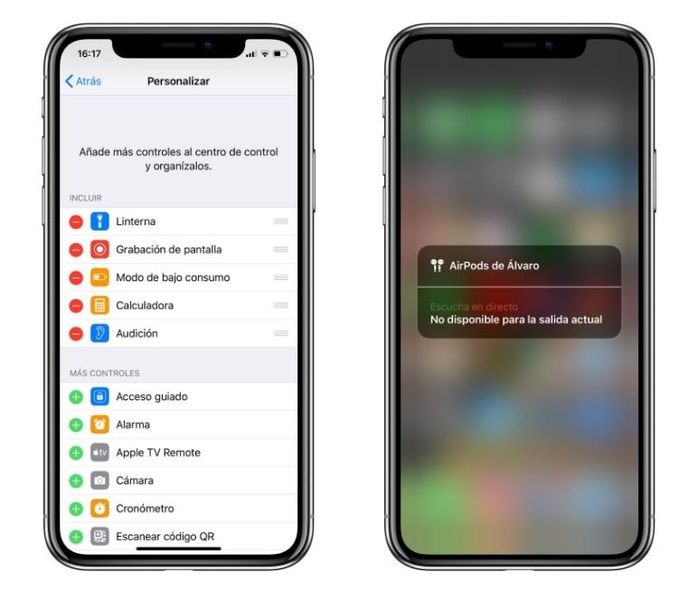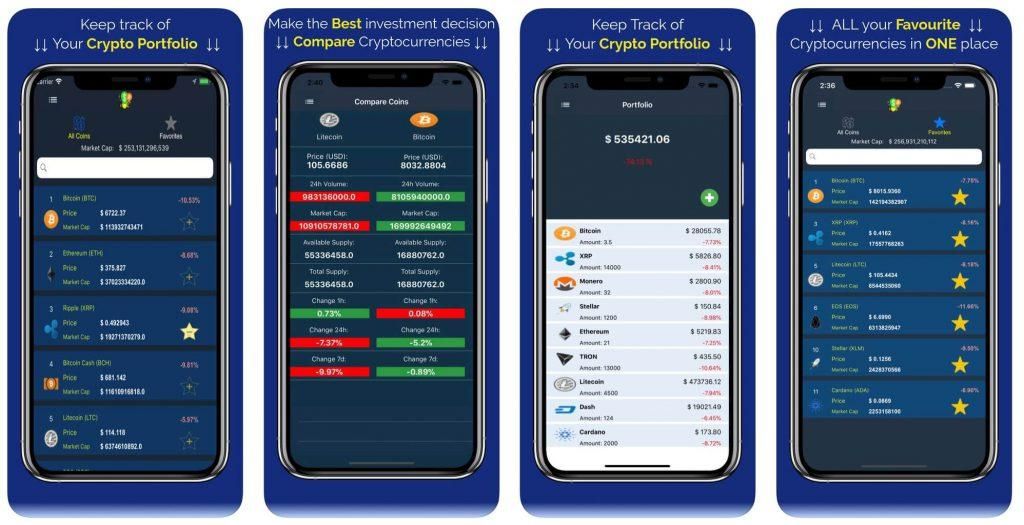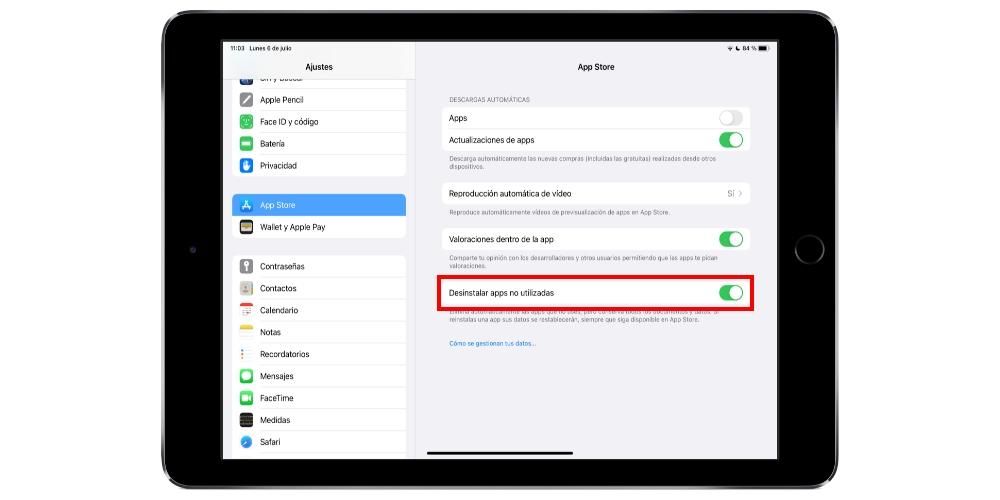Mana-mana pengguna yang mempunyai macOS mesti tahu cara menggunakan Finder dengan sempurna. Ini ialah peneroka fail asli pada Mac dan ia mempunyai banyak ciri hebat. Dalam artikel ini kami cuba menemui semua yang anda perlu ketahui tentang apl asli ini.
Apakah Finder dalam macOS
Jika anda ingin menyusun dan mencari semua dokumen pada pemacu keras Mac anda, anda boleh menggunakan Finder. Ini ialah penjelajah fail yang dipasang secara asli dalam macOS dan akan sentiasa terbuka semasa anda menggunakan komputer. Nama itu sempurna, kerana Finder bermaksud dalam bahasa Sepanyol carian untuk dan ini adalah penghujung alat ini. Ia terutamanya terdiri daripada bar menu yang anda akan dapati di bahagian atas skrin dan desktop bawah.
Anda akan sentiasa mempunyai pintasan ke Finder dalam Dok Aplikasi itu sendiri. Selain menampung akses kepada fail komputer dalaman, kandungan iCloud Drive dan peranti storan lain seperti pemacu storan luaran juga disertakan.
Buka dan susun fail
Salah satu fungsi utama Finder adalah untuk membuka dan menyusun fail dalaman pada komputer anda. Seperti yang telah kami nyatakan sebelum ini, pada bila-bila masa anda boleh mengakses antara muka penyemak imbas melalui ikon Dok. Anda akan dapat menavigasi antara semua folder yang berada dalam storan dalaman Mac dan juga antara semua fail. Pada setiap masa anda akan mempunyai kemungkinan untuk membukanya dengan aplikasi yang anda ingin gunakan untuk jenis fail tertentu.

Anda boleh menyeret dokumen dan menyusunnya mengikut folder serta menamakan semula mereka daripada Finder sendiri. Apabila bercakap tentang organisasi fail, perlu diingatkan bahawa semua dokumen boleh disusun mengikut jenis fail, tarikh penciptaan atau pengubahsuaian. Ini akan menjadikannya lebih mudah untuk mencari sesuatu dalam folder yang bersepah.
Finder juga termasuk keupayaan untuk menukar paparan dokumen. Di bahagian atas antara muka anda akan melihat ikon berbeza seperti beberapa petak, senarai baris, dalam lajur atau dalam galeri. Dengan mengklik pada ikon ini, anda boleh memilih cara untuk melihat semua fail. Adalah disyorkan untuk memilih paparan senarai jika anda ingin melihat banyak butiran ini, atau paparan galeri jika ia adalah imej. Dengan yang terakhir anda akan mempunyai a pratonton bersaiz lebih besar untuk dapat memilih fail tertentu dengan cara yang sangat pantas.
Pratonton dan tindakan pantas
Fungsi Pratonton disertakan dalam semua paparan Finder, yang membolehkan anda melihat kandungan sebelum memanipulasinya. Maklumat ini menunjukkan metadata daripada fail atau imej. Ini berguna untuk bekerja dengan foto di mana data EXIF utama seperti nilai apertur atau model kamera boleh ditemui. Pada bila-bila masa anda boleh memilih maklumat yang ingin anda paparkan melalui bar alat dalam Lihat > Pilihan. Bergantung pada kerja yang anda lakukan dengan fail multimedia tertentu, anda boleh memilih jenis maklumat untuk dilakukan.
Dalam pratonton, dokumen boleh dilihat sebelum dapat mengaksesnya, seperti yang telah kami nyatakan sebelum ini. Beberapa tindakan pantas boleh dilakukan tanpa membuka aplikasi tertentu. Tindakan pantas yang disertakan termasuk yang berikut:
- Putar imej.
- Tandakan imej.
- Gabungkan imej dan fail PDF.
- Potong fail audio dan video.

Semua tindakan ini boleh dilakukan pada maklumat dalam dokumen yang dipratonton. Anda akan menemui satu siri ikon untuk dapat melakukannya tanpa perlu memasuki aplikasi.
Kegemaran dan tag
Di dalam tetingkap Finder anda akan dapati di sebelah kiri bahagian dengan akses yang berbeza. Di bahagian atas anda akan mempunyai akses kepada kegemaran seperti folder muat turun atau akses kepada folder peribadi. Akses ini boleh disesuaikan sepenuhnya dan jika anda merendahkan sedikit pandangan anda, anda akan dapat melihat unit storan luaran atau mana-mana unit maklumat lain yang serasi.
Akhir sekali, terdapat label yang membolehkan anda mengatur semua fail anda dengan cara yang selesa. Sebagai contoh, jika anda mempunyai fail kerja, anda boleh melabelkan semuanya dengan cara ini supaya apabila anda mengakses label, ia dikumpulkan sepenuhnya supaya lebih mudah untuk bekerja dengannya. Tiada had besar pada label yang boleh diletakkan dan semuanya bergantung pada kapasiti organisasi yang anda miliki dan cara anda ingin memanfaatkan Finder.
Cari dan padam fail
Anda tidak perlu mula menggali banyak folder untuk memulakan arkib. Jika ia dinamakan dengan baik, ia boleh didapati melalui enjin carian yang dipanggil Sorotan yang boleh anda akses daripada kaca pembesar dalam bar alat atau dengan menekan Command + Bar ruang. Di sini anda boleh memasukkan nama fail atau folder yang ingin anda cari, dan ia akan menunjukkan kepada anda keputusan walaupun ia berada dalam storan dalaman Mac atau dalam awan.

Sekiranya anda ingin melakukan sedikit pembersihan, anda boleh memadamkan dokumen atau folder daripada Finder itu sendiri. Anda hanya perlu menyeret mereka ke tong sampah di satu hujung Dok. Atau jika anda tidak mahu menyeretnya, anda boleh menekan Command + Delete. Sebaik sahaja anda mempunyai tong sampah yang sangat penuh, adalah penting untuk memadamkan semua kandungannya supaya ruang yang diduduki lebih banyak boleh dibebaskan.