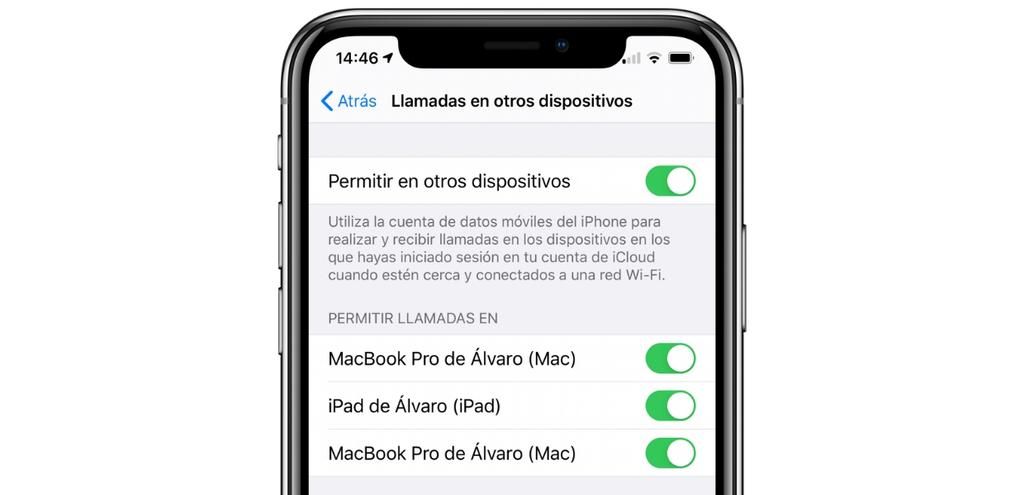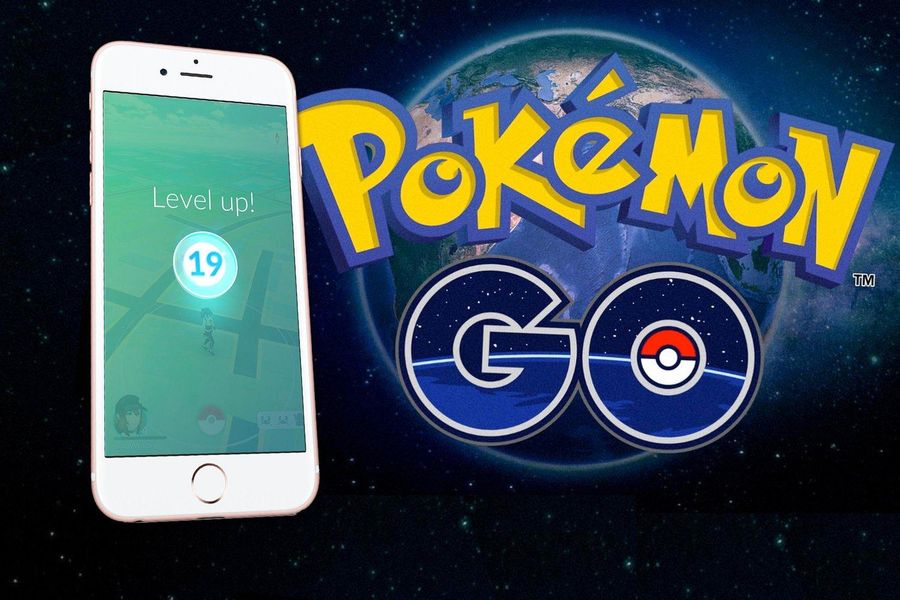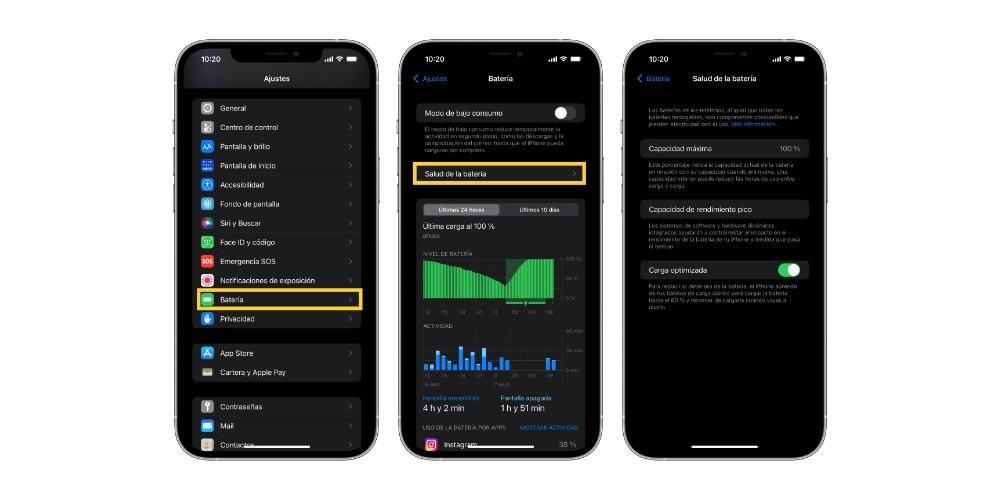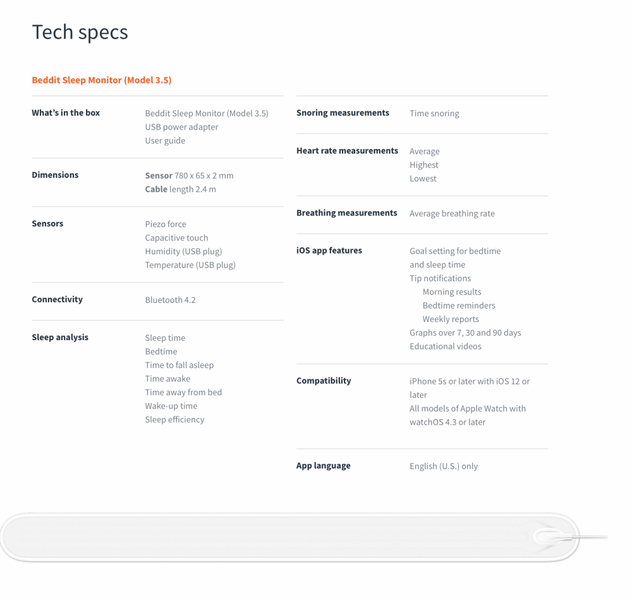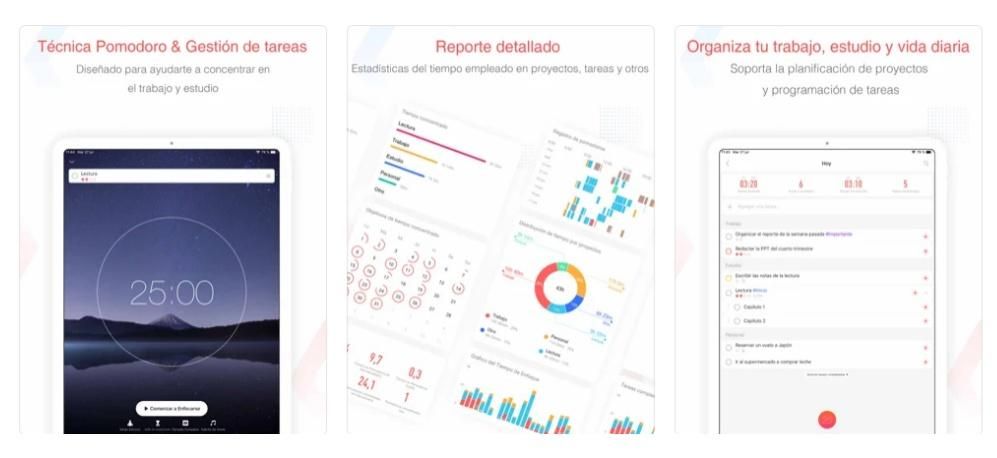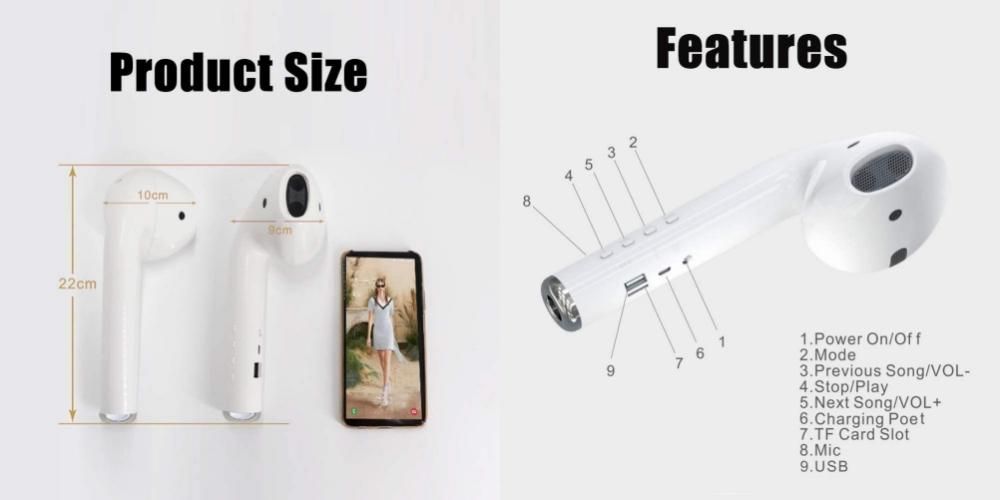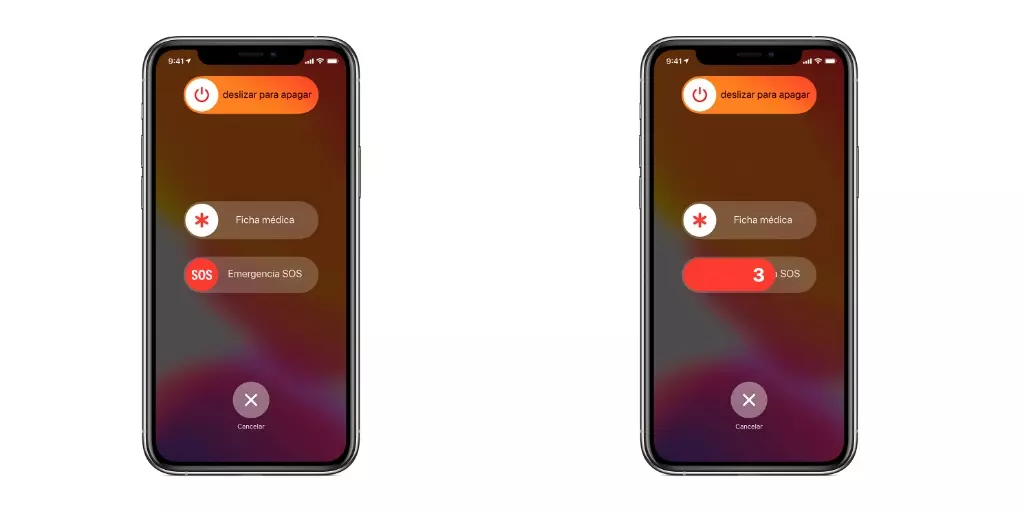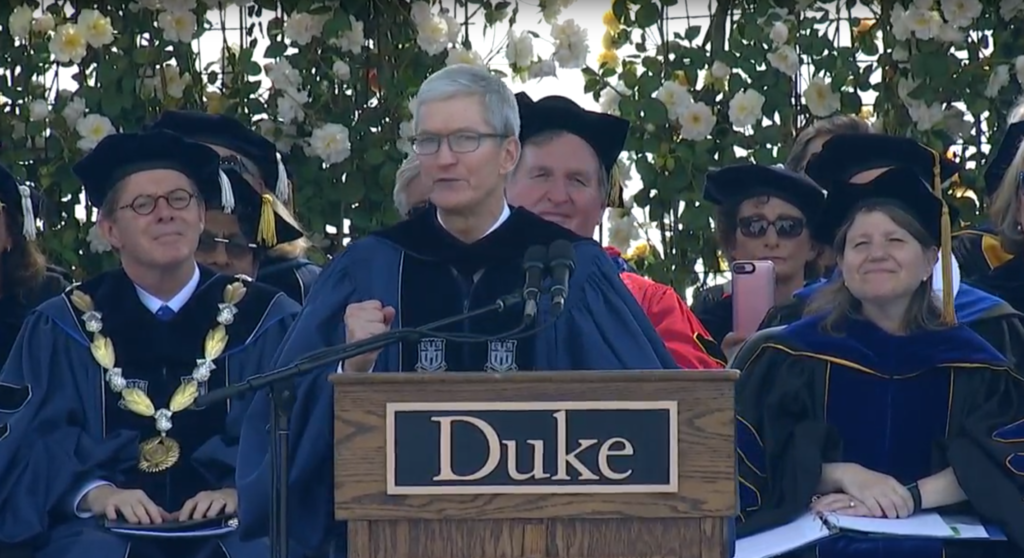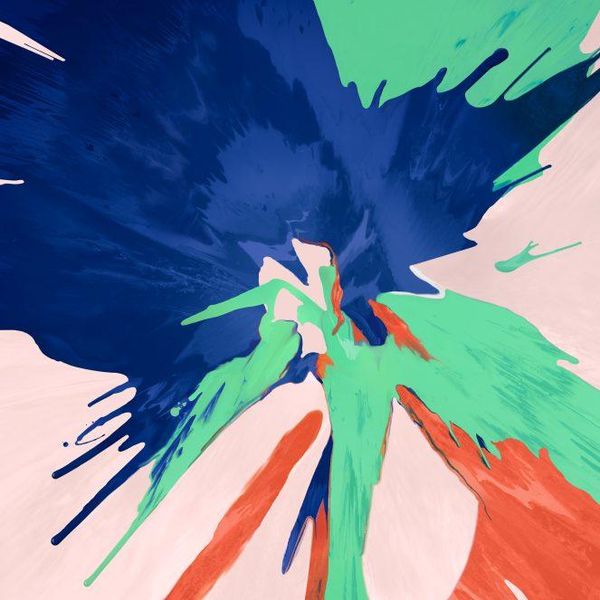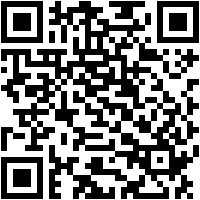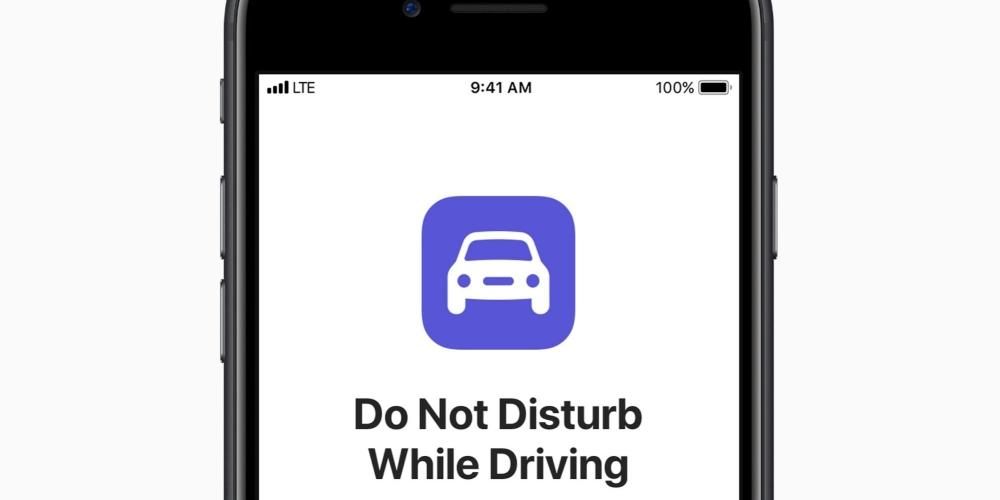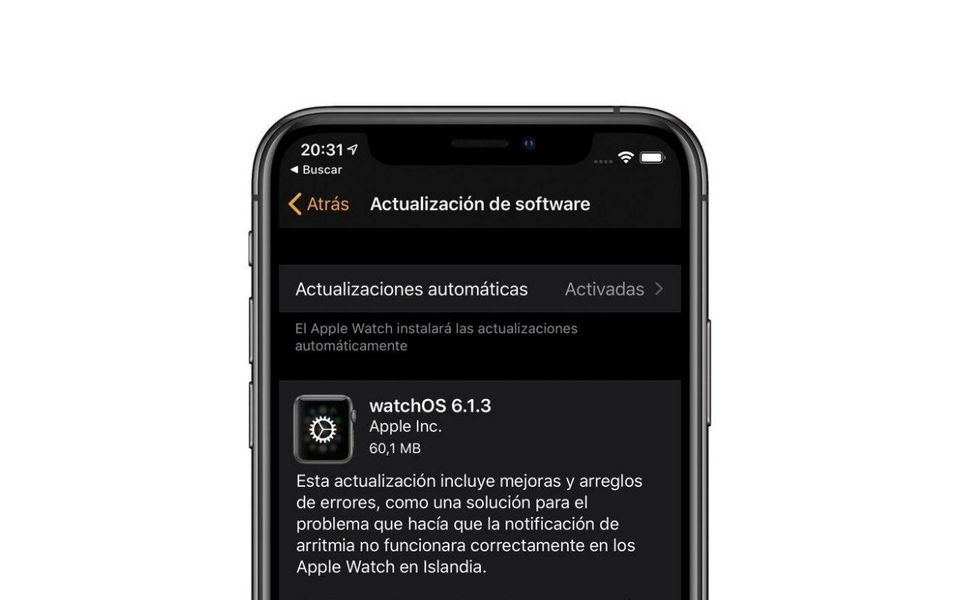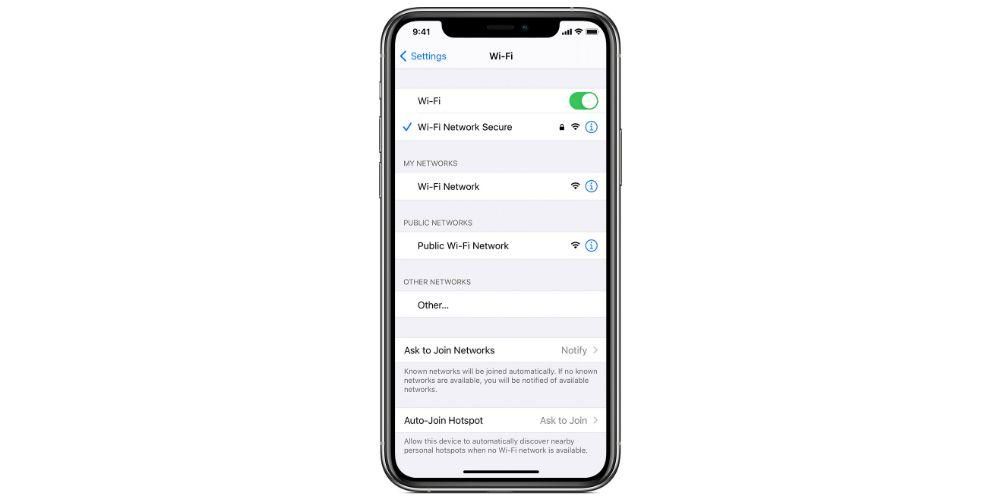Mel ialah aplikasi asli Apple untuk mengurus e-mel dan tersedia pada berbilang sistem, termasuk macOS. Terdapat alternatif lain untuk ini, tetapi jika ini adalah yang anda suka dan yang anda gunakan untuk menguruskan e-mel anda dengan lebih selesa, adalah berguna untuk mengetahui aspeknya. Dalam siaran ini kami menunjukkan kepada anda cara menambah mengurus berbilang akaun e-mel daripada aplikasi tunggal ini.
Menyediakan Mel buat kali pertama
Jika anda baru-baru ini memulihkan Mac anda atau ini kali pertama anda membuka apl Mel, anda akan melihat bahawa tiada akaun yang berkaitan untuk mengurus e-mel. Langkah konfigurasi yang perlu diikuti adalah sangat mudah dan intuitif, seperti yang kami terangkan di bawah:

- Buka apl Mel.
- Pilih yang pembekal akaun anda . Terdapat sokongan untuk iCloud, Outlook, Google, Yahoo, Aol dan juga akaun lain dengan menambah pelayan secara automatik. Jika pilihan ini tidak muncul pada mulanya, anda mesti pergi ke menu atas dan klik pada Mel>Tambah Akaun.
- Masuk ke data yang berkaitan dengan akaun anda , seperti nama dan kata laluan. Ada kemungkinan bahawa untuk menjalankan proses ini Safari diperlukan untuk mengesahkan anda di tapak web pembekal.
- Anda boleh memilih sama ada anda mahu atau tidak menyegerakkan kenalan, kalendar dan nota ID Apple anda dengan akaun e-mel itu.
Setelah ini selesai, anda akan mempunyai akaun anda dikaitkan dengan Mel dan anda akan dapat mengurus semua e-mel anda daripada aplikasi ini.
Tambahkan akaun baharu pada Mel
Jika anda sudah mempunyai akaun yang ditambahkan pada Mel anda boleh menambah lagi. Ini berguna jika, sebagai contoh, anda ingin mempunyai e-mel daripada akaun peribadi anda dan e-mel daripada akaun kerja anda dalam peti masuk yang sama. Proses ini serupa dengan menambah akaun buat kali pertama, mengikut langkah berikut:
- Buka apl Mel.
- Pergi ke bar atas dan pergi ke Mel>Tambah akaun.
- Pilih yang pembekal akaun anda . Sekali lagi anda mempunyai berbilang penyedia yang tersedia untuk dipilih.
- Masuk ke butiran akaun anda seperti nama dan kata laluan dan lengkapkan langkah-langkah melalui pelayar jika diperlukan semasa proses.
- Pilih jika anda mahu atau tidak menyegerakkan kenalan, kalendar dan nota.
Pengurusan beberapa akaun pada masa yang sama
Sebaik sahaja anda telah menambah akaun baharu, anda akan dapat menyemak bagaimana semua e-mel yang diterima, dihantar, dipadam dan draf disegerakkan. Ini akan diuruskan dari antara muka yang sama tanpa perlu bertukar antara mereka, seolah-olah ia adalah satu akaun e-mel. Sudah tentu, anda kini mesti mengambil kira dari mana e-mel anda menghantar e-mel supaya tidak keliru dan menghantarnya dari akaun lain.
Berhenti menerima e-mel buat sementara waktu
Katakan bahawa dalam aplikasi Mel anda, anda akan mengurus kedua-dua akaun e-mel peribadi anda dan akaun kerja anda. Kami faham bahawa pada hari cuti atau cuti anda mungkin tidak mahu mengetahui akaun kerja anda, jadi terdapat pilihan untuk anda memadamkan akaun buat sementara waktu sahaja. Jelas sekali ini sah untuk banyak kes, bukan sahaja untuk yang ditunjukkan dalam contoh. Langkah-langkah yang perlu diikuti untuk ini ialah:

- Buka apl Mel pada Mac anda.
- Dalam menu alat atas, klik pada Mel.
- Sekarang pergi ke Akaun.
- Pilih akaun yang anda ingin nyahaktifkan buat sementara waktu.
- Nyahtanda kotak Mel di sebelah kanan.
Sebaik sahaja anda telah melakukan ini, anda tidak lagi akan menerima e-mel melalui akaun itu, walaupun anda tidak akan dapat menghantarnya daripadanya sama ada. Perkara yang baik tentang penyahaktifan ini ialah anda akan dapat mengaktifkan semula akaun mengikut langkah yang sama dan anda tidak perlu memasukkan semula kelayakan anda seperti yang berlaku apabila anda memadam sepenuhnya akaun Mel, yang akan kami terangkan dalam bahagian seterusnya .
Padamkan akaun dalam Mel
Jika anda ingin mengalih keluar sepenuhnya satu atau lebih akaun daripada apl Mel pada Mac, anda boleh melakukannya dengan cara ini:

- Buka apl Mel.
- Pergi ke bar atas dan pergi ke Mel>Keutamaan.
- Pergi ke tab Akaun.
- Padam akaun dengan menekan butang tolak (-).
Perlu diingat bahawa jika akaun anda disegerakkan dengan Rantai Kunci iCloud, anda mesti memadamkannya daripada Akaun Internet dalam Keutamaan Sistem. Walau bagaimanapun, anda akan mempunyai kemungkinan untuk mengubah hala diri anda ke bahagian ini daripada tetingkap pop timbul yang akan muncul apabila anda cuba memadamkannya daripada aplikasi Mel.