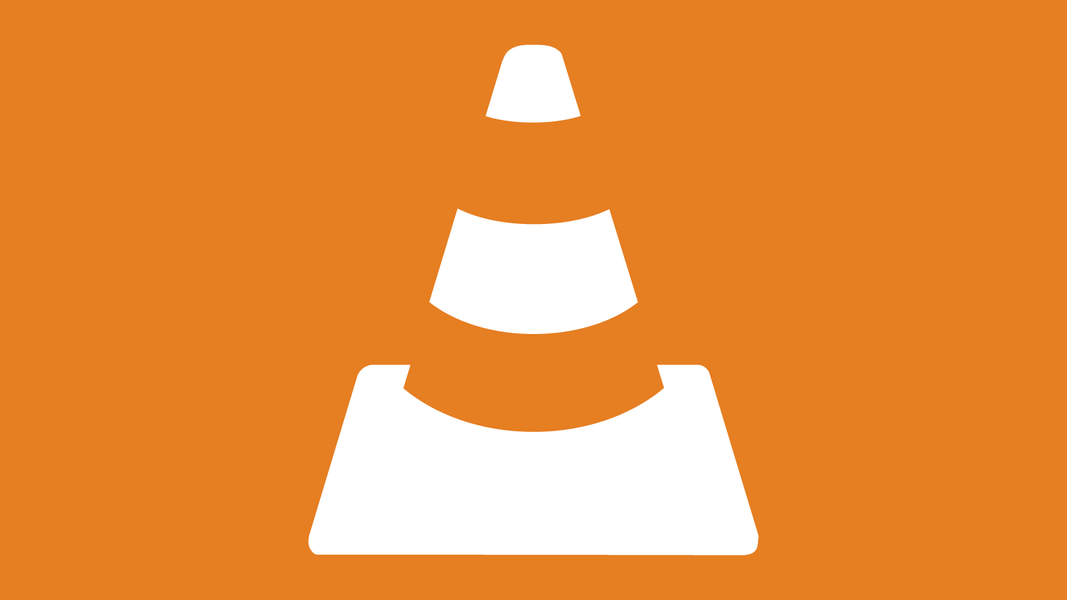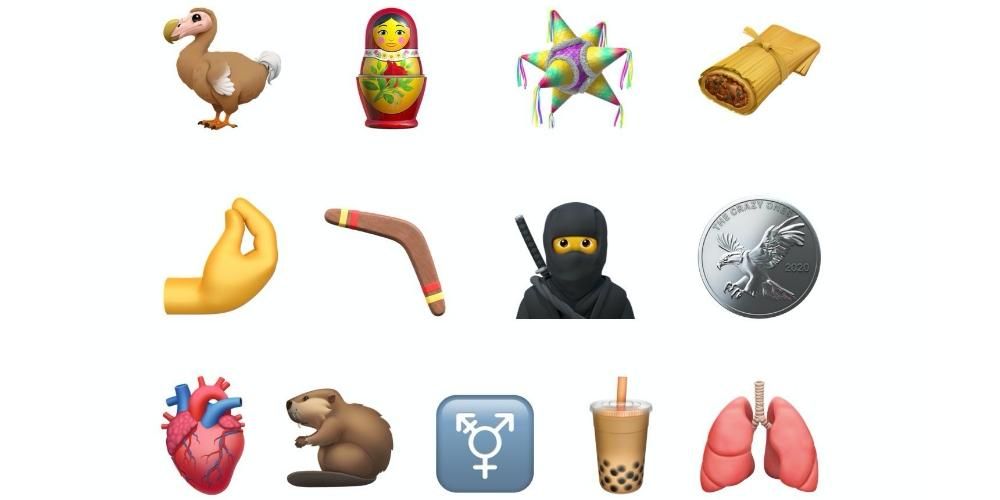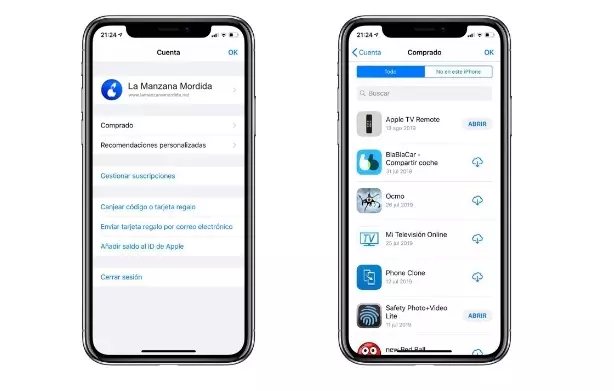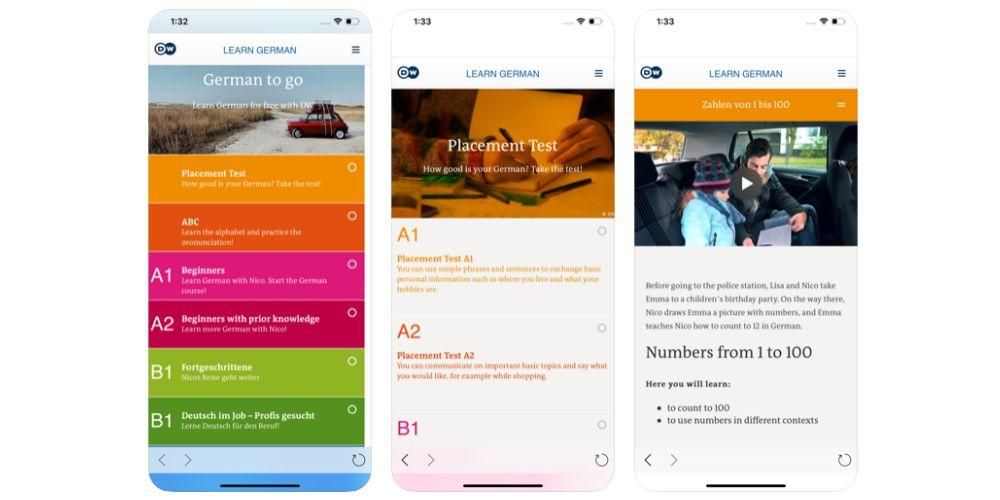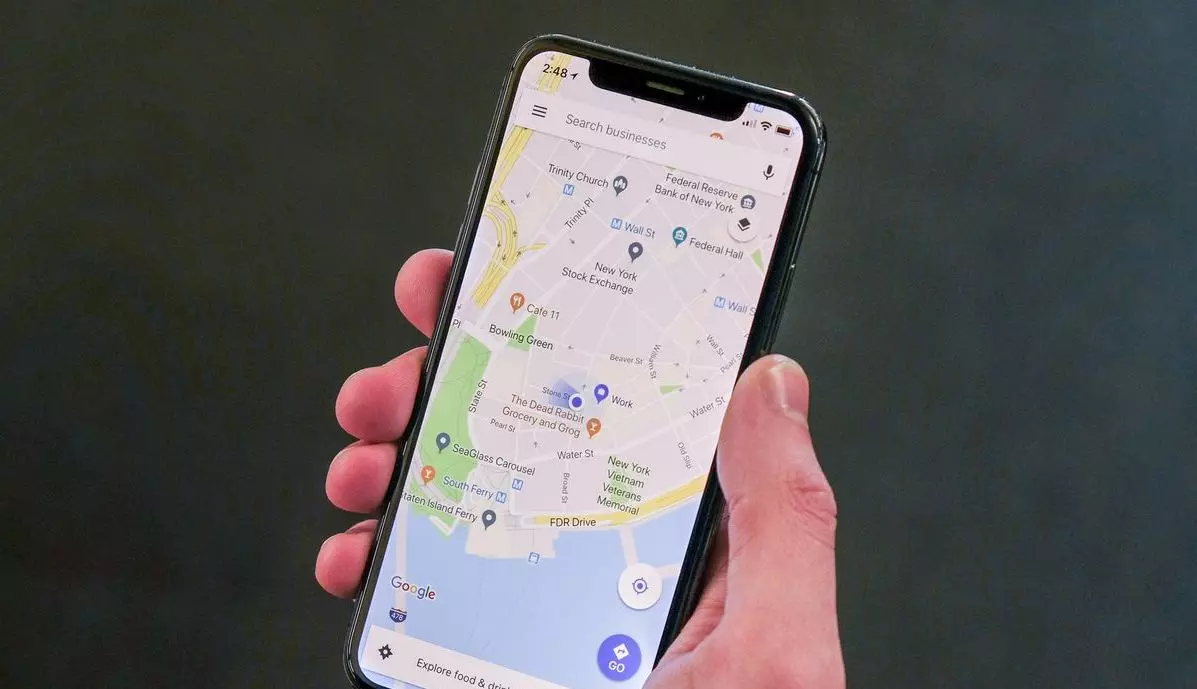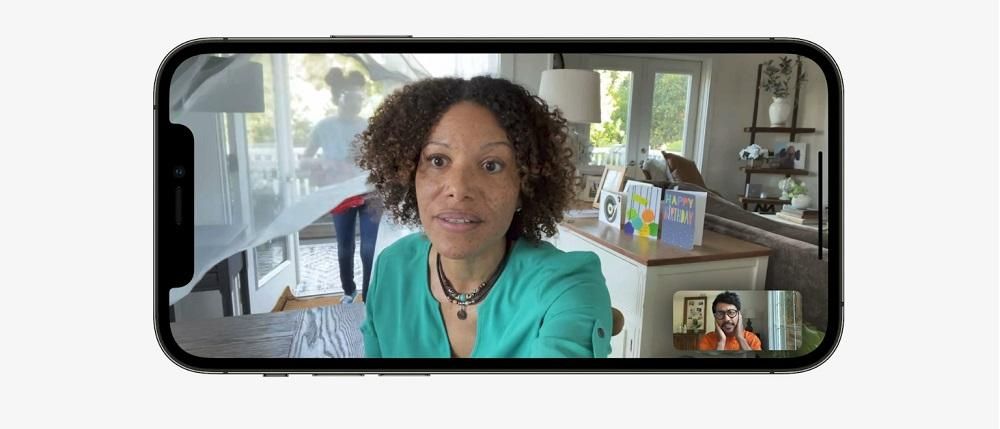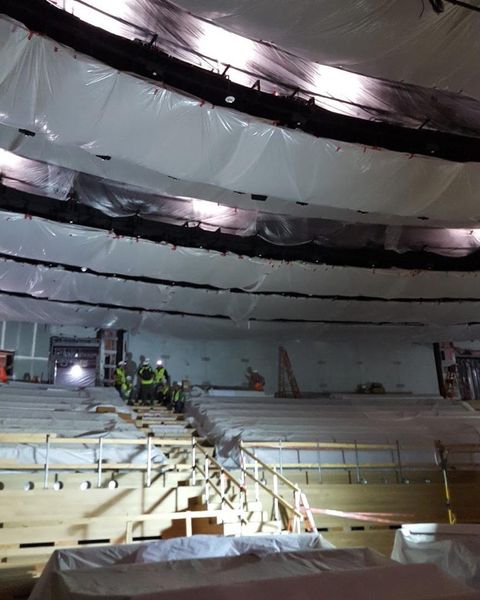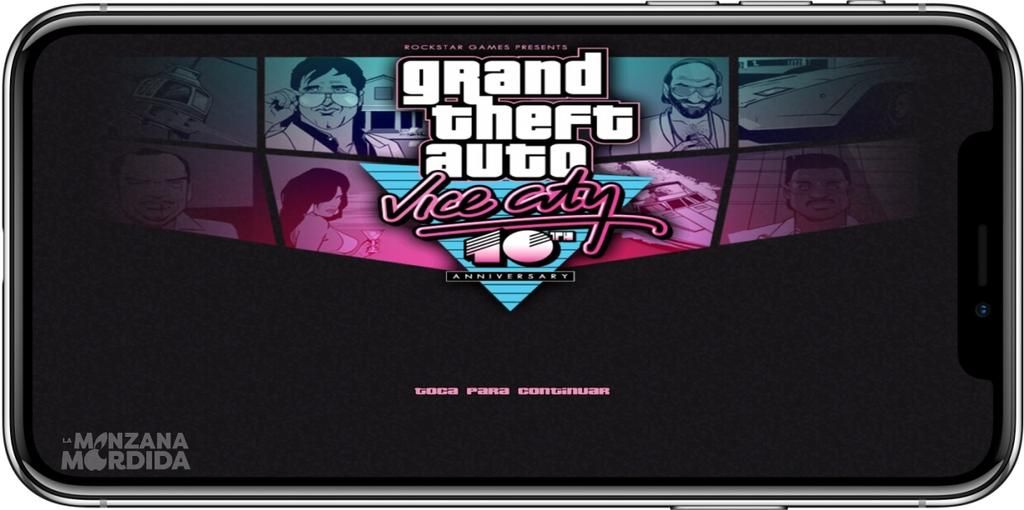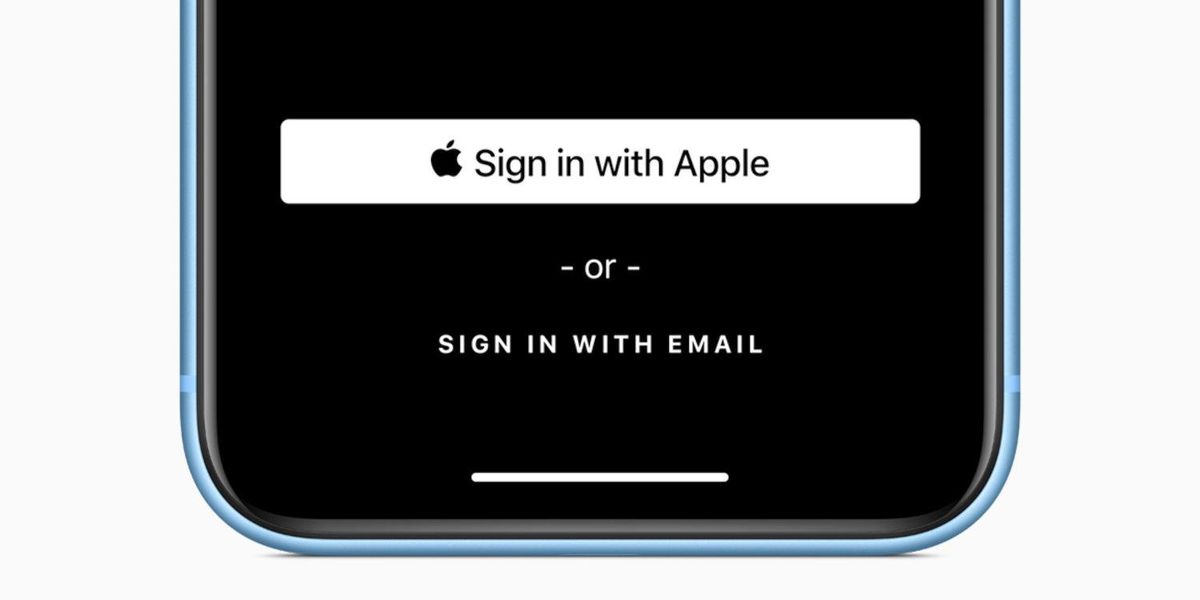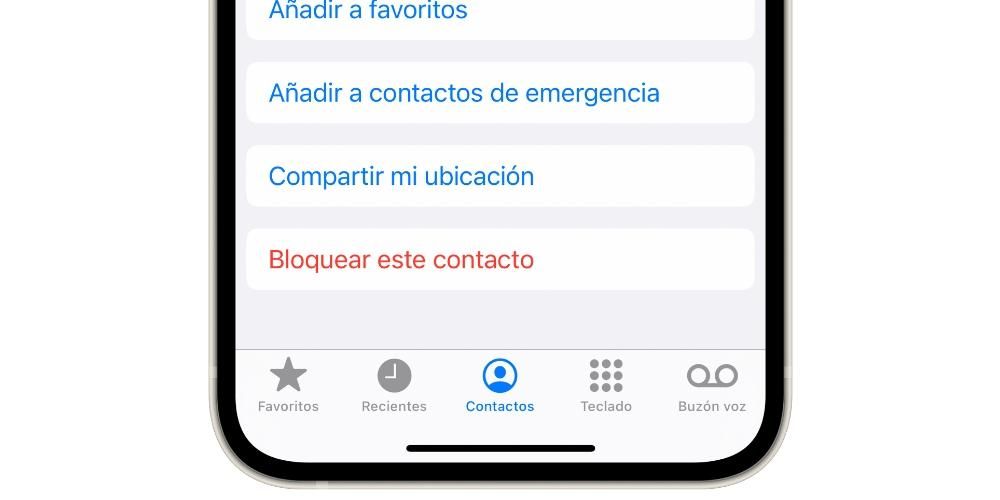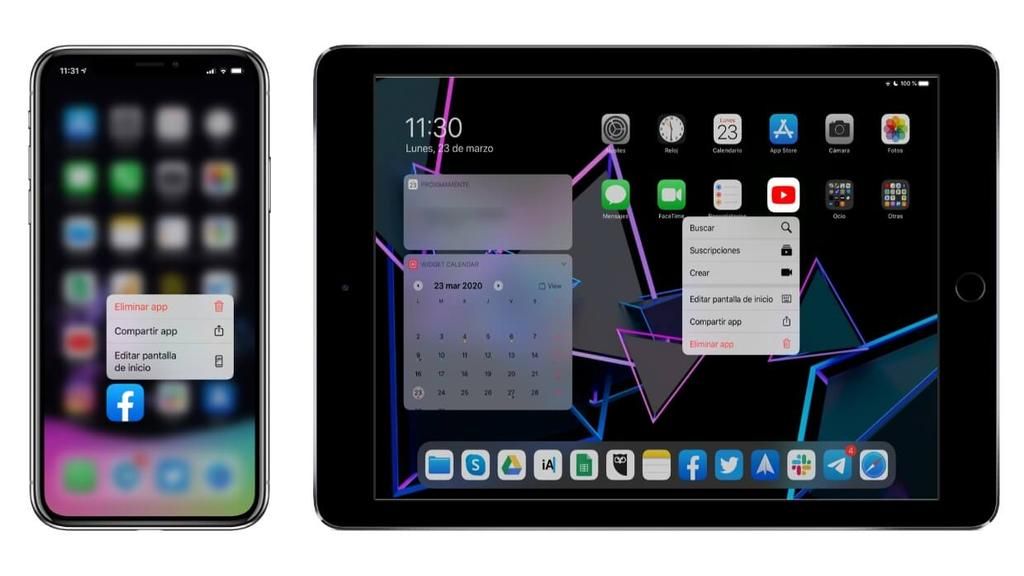Ramai pengguna tidak mengambil serius pengurusan kata laluan mereka, dan ini adalah isu yang sangat penting kerana ia boleh membahayakan data anda, privasi anda dan juga beberapa akaun aplikasi yang berbeza. Di samping itu, mengurusnya dengan betul dan selamat adalah sangat mudah kerana Apple menjadikannya sangat mudah untuk semua penggunanya terima kasih kepada Rantai Kunci iCloud. Teruskan membaca bahawa kami menerangkan segala-galanya dalam siaran ini.
Apakah Rantai Kunci iCloud dan untuk apa ia?
Berpura-pura bahawa kata laluan anda benar-benar kunci untuk mengakses semua aplikasi anda, syarikat Cupertino menawarkan kemungkinan untuk mempunyai semua kata laluan anda dalam iCloud, seolah-olah ia adalah rantai kunci, iaitu, Apple akan menyimpan semua kata laluan anda supaya anda sentiasa mempunyai akses kepada mereka supaya anda boleh menggunakannya daripada semua peranti Apple yang mempunyai akses kepada Rantai Kunci iCloud.
Walau bagaimanapun, Rantai Kunci iCloud adalah sesuatu yang anda perlu aktifkan secara manual. Apabila anda menyediakan peranti Apple anda buat kali pertama, anda akan mempunyai keupayaan untuk mengaktifkannya, walau bagaimanapun, jika anda tidak melakukannya pada masa itu, anda boleh mengaktifkannya semula daripada apl Tetapan. Jika anda mempunyai iPhone, iPad atau iPod Touch, ikut langkah di bawah untuk menghidupkan Rantai Kunci iCloud.
- Buka apl Tetapan pada peranti anda.
- Pilih iCloud.
- Klik Rantai Kunci.
- Hidupkan Rantai Kunci iCloud.

Jika anda ingin menghidupkan Rantai Kunci iCloud daripada Mac anda, sama ada iMac, MacBook Air, MacBook Pro, Mac mini atau mana-mana Mac, ikut langkah di bawah.
- Klik pada menu Apple, iaitu, pada epal yang terletak di sudut kiri atas skrin komputer anda.
- Klik pada Apple ID anda dan klik pada iCloud.
- Pilih Rantai Kunci
Dengan langkah mudah ini anda boleh mengaktifkan Rantai Kunci iCloud daripada mana-mana peranti Apple. Syor kami ialah anda berbuat demikian kerana anda akan meningkatkan tahap keselamatan kata laluan anda dan juga, ia akan menjadi tempat anda boleh merujuk mana-mana daripada mereka seperti yang akan kami jelaskan kemudian.
Bagaimana untuk mengakses kata laluan pada iPhone dan iPad
Seperti yang kami nyatakan, mengkonfigurasi rantai kunci iCloud dan, jelas sekali, menggunakannya, mempunyai satu siri kelebihan dan kemudahan selain daripada memastikan semua kata laluan anda selamat, yang bukan perkara kecil. Dengan rantai kunci iCloud anda boleh mempunyai akses kepada setiap satu daripada kata laluan anda untuk dapat melihat dan merujuknya pada bila-bila masa dan di mana-mana sahaja anda mahu daripada iPhone atau iPad anda. Untuk melakukan ini, langkah yang perlu anda lakukan adalah sangat mudah.
- Buka apl Tetapan pada peranti anda.
- Leret skrin sehingga anda mencapai Kata Laluan dan klik padanya.
- Bergantung pada model iPhone atau iPad anda, anda boleh mengakses kesemuanya melalui Face ID, Touch ID atau, jika gagal, dengan memasukkan kod buka kunci.
- Untuk merujuk sebarang kata laluan, anda hanya perlu memilih tapak web atau aplikasi yang ingin anda rujuk dan klik padanya.
- Pada masa ini, anda akan ditunjukkan kedua-dua nama pengguna dan kata laluan yang anda perlu masukkan untuk mendapatkan akses.

Masukkan kata laluan dengan autolengkap
Kami terus bercakap tentang banyak kelebihan yang menggunakan Rantai Kunci iCloud membawa anda dalam kehidupan seharian anda. Dalam kes ini, fungsi autolengkap harus diserlahkan, yang terdiri daripada kemudahan peranti yang bertanggungjawab memasukkan kata laluan anda tanpa anda perlu mengingatinya, apalagi memasukkannya. Jika kata laluan berada dalam rantai kunci iCloud, apabila anda ingin mengakses aplikasi atau web yang dimaksudkan, anda hanya perlu membuka kunci autolengkap menggunakan Face ID, Touch ID atau, jika gagal, memasukkan kod buka kunci untuk menjadi iPhone atau iPad anda yang bertanggungjawab memasukkan kata laluan secara automatik untuk memasuki aplikasi atau perkhidmatan web. Jadi, bukan sahaja anda boleh menyimpan kata laluan anda dengan selamat di awan, tetapi anda akan menjimatkan banyak masa dengan tidak perlu sentiasa mengingati dan menulis kata laluan anda yang berbeza.
Jika iOS memberitahu anda bahawa kata laluan anda tidak selamat
Kami menambah satu lagi kelebihan pada rantai kunci iCloud, dan itu ialah, apabila anda pergi menyemak kata laluan anda, Apple sendiri akan memberitahu anda jika kata laluan yang anda gunakan selamat atau, sebaliknya, ia tidak selamat, anda telah mengulanginya. terlalu banyak kali atau ada yang telah dilanggar oleh akses melalui aplikasi atau perkhidmatan kepada data penggunanya. Berikut ialah siri petua yang boleh anda lakukan jika ini berlaku.
Kata laluan yang paling berulang dan perkara yang harus anda elakkan
Salah satu kesilapan yang dilakukan oleh ramai pengguna semasa menguruskan kata laluan mereka ialah menggunakan kata laluan yang sama atau hampir sama untuk hampir semua aplikasi atau perkhidmatan mereka. Seperti yang telah kami nyatakan sebelum ini, Apple akan memberitahu anda tentang ralat ini supaya anda boleh menukarnya dan dengan itu meningkatkan keselamatan akaun anda yang berbeza. Sebaik-baiknya, apabila anda mendaftar untuk perkhidmatan atau aplikasi yang berbeza, anda menjana kata laluan yang sama sekali berbeza, namun, jika ini tidak berlaku, anda sentiasa boleh menggunakan fungsi ini.
Kata laluan apa yang hendak diletakkan untuk menjadikannya lebih selamat
Langkah pertama untuk membuat kata laluan selamat adalah tidak mengulangi kata laluan yang sama dalam aplikasi atau perkhidmatan yang berbeza, namun, perkara ini bukan satu-satunya yang anda ada dan anda mesti mengambil kira apabila menjana kata laluan selamat. Cuba elakkan elemen atau kata laluan biasa yang mengandungi beberapa aksara. Sebaik-baiknya, anda harus mencampurkan aksara abjad dengan angka, huruf besar dengan huruf kecil, dan juga tanda baca yang berbeza. Pada akhirnya, matlamatnya adalah untuk menjana kata laluan yang sangat sukar untuk diteka. Pilihan lain yang boleh anda ambil kira ialah kata laluan yang dicadangkan oleh peranti itu sendiri, atau Apple sendiri, secara automatik. Ia biasanya kata laluan yang sangat sukar untuk diteka dan diingati, jadi dalam kes ini, hampir penting untuk menggunakan rantai kunci iCloud supaya anda adalah orang yang bertanggungjawab memasukkannya setiap kali ia diperlukan.
Jika anda boleh menggunakan pengesah dua faktor
Akhir sekali, jika anda ingin melangkah lebih jauh dari segi keselamatan, anda perlu tahu apakah pengesahan dua faktor dan apakah kaedah keselamatan ini boleh memberikan anda. Seperti namanya, pengesahan dua faktor menambah lapisan keselamatan berganda pada peranti anda, bermakna setiap kali anda ingin log masuk dengan Apple ID anda pada peranti baharu, selain daripada memasukkan kata laluan anda, anda juga perlu memasukkan kod. Kod 6 digit yang Apple akan hantar ke peranti anda yang lain untuk mengesahkan bahawa memang anda yang ingin log masuk pada peranti itu. Jika anda ingin mengaktifkan pengesahan dua faktor pada iPhone, iPad atau iPod Touch anda, ikut langkah di bawah.
- Buka apl Tetapan dan klik Kata Laluan & keselamatan.
- Klik pada Aktifkan pengesahan dua faktor.
- Klik Teruskan dan masukkan nombor telefon yang anda mahu terima kod pengesahan apabila anda log masuk. Selepas ini, klik Seterusnya.
- Masukkan kod pengesahan untuk mengesahkan nombor telefon dan dengan itu mengaktifkan pengesahan dua faktor.

Sekiranya anda ingin mengaktifkan proses ini melalui Mac, langkah-langkah yang perlu anda lakukan adalah seperti berikut.
- Pergi ke menu Apple dengan mengklik pada ikon epal di sudut kiri atas skrin Mac anda.
- Klik pada Keutamaan Sistem dan kemudian pada ID Apple.
- Klik Kata Laluan & Keselamatan.
- Hidupkan Pengesahan Dua Faktor.
Kaedah pengesahan dua faktor ini bukan sahaja terdapat dalam Apple apabila melog masuk dengan Apple ID anda pada peranti syarikat, tetapi ia dijalankan oleh pelbagai perkhidmatan dan aplikasi, contohnya, Instagram. Oleh itu, kami mengesyorkan bahawa pada bila-bila masa anda mempunyai peluang untuk mengaktifkannya, anda berbuat demikian kerana ia akan menambah halangan besar kepada sebarang kemungkinan serangan yang identiti anda ingin dilanggar.