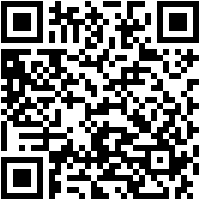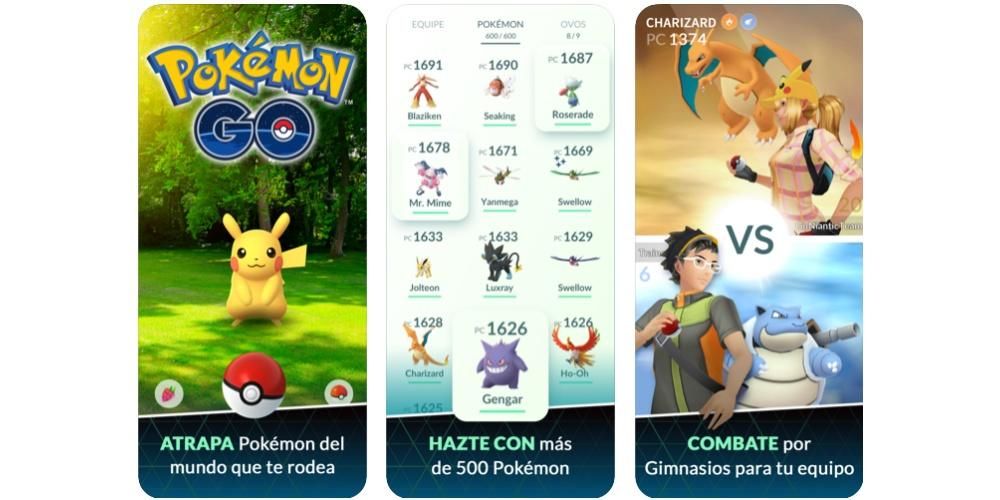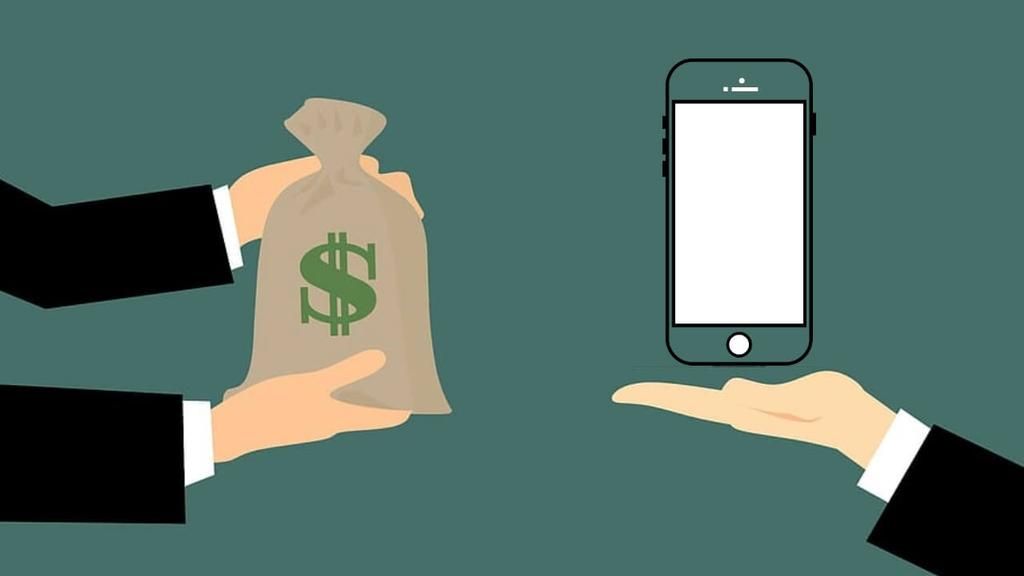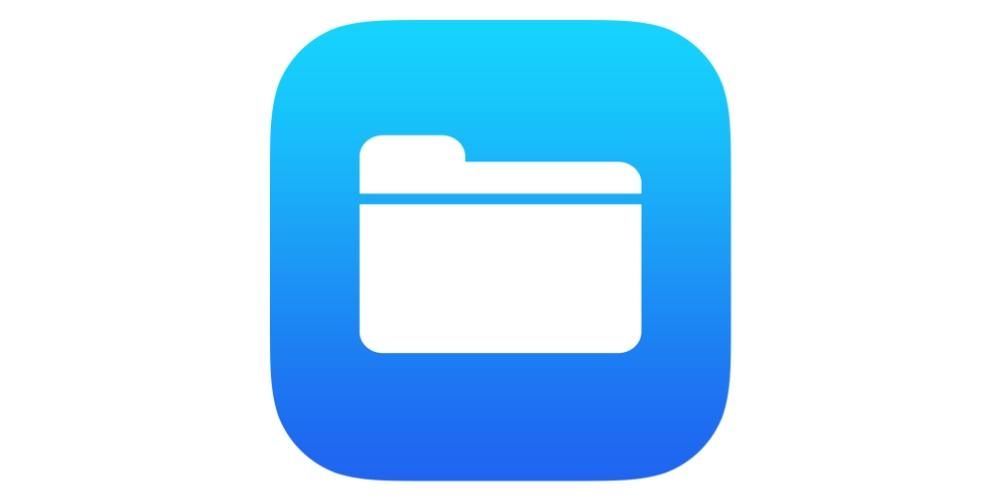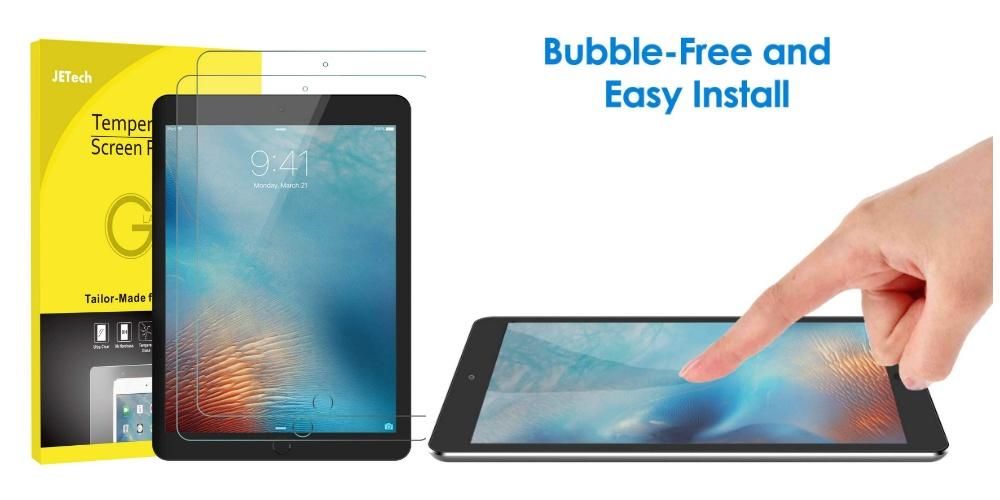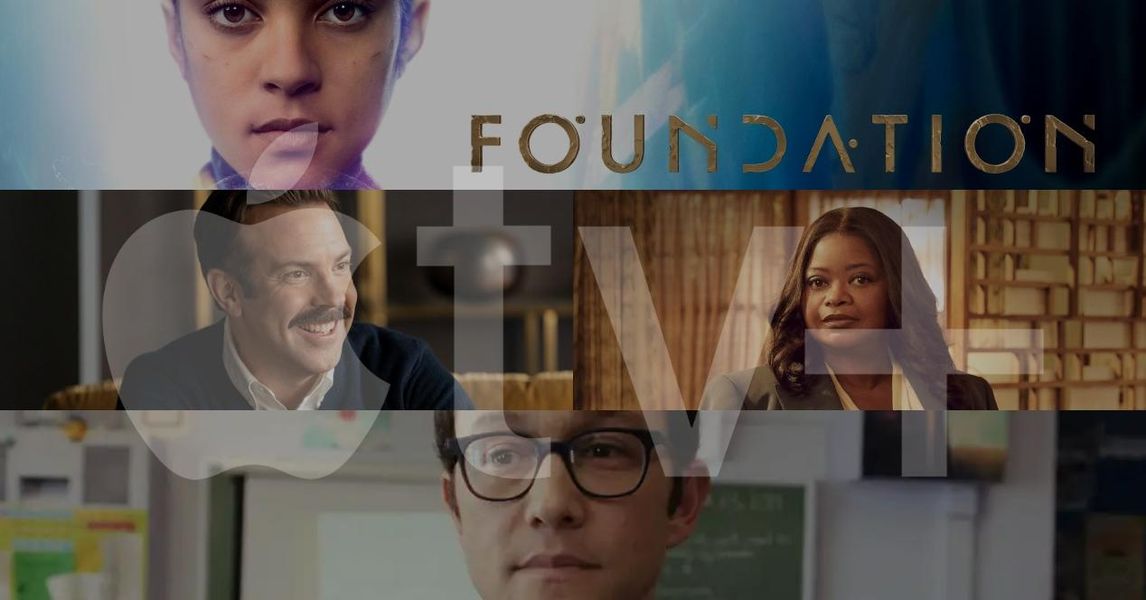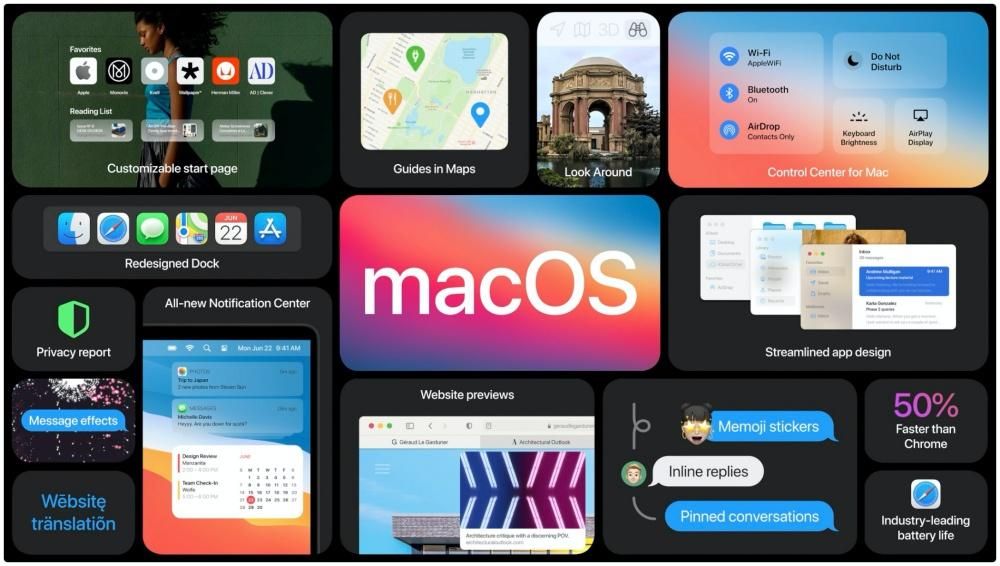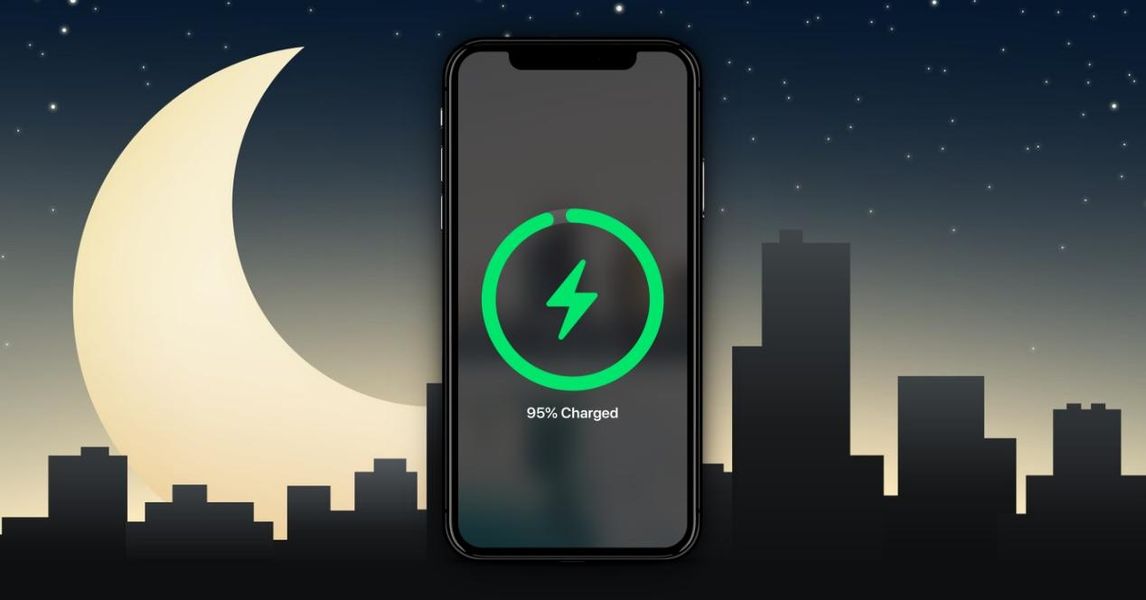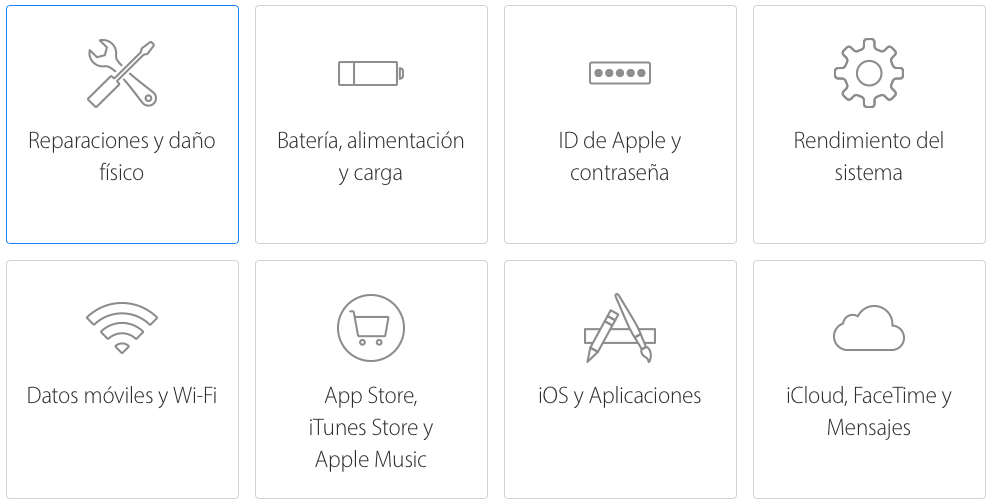Salah satu ciri yang paling diserlahkan oleh pengguna yang berseronok menikmati Mac dalam kehidupan seharian mereka ialah kualiti yang ditawarkan oleh skrin peranti ini. Warna yang tajam, kecerahan yang sempurna dan pengalaman pengguna yang sudah pasti kegembiraan sebenar. Walau bagaimanapun, tidak semua tetapan sentiasa disesuaikan dengan sempurna kepada keperluan pengguna, jadi dalam siaran ini kami ingin memberitahu anda bagaimana anda boleh menyesuaikan parameter skrin Mac anda berdasarkan keperluan atau citarasa anda.
Tetapan yang ditawarkan oleh skrin Mac
Seperti yang kami beritahu anda, bagi kebanyakan profesional yang bekerja dengan komputer Apple setiap hari, kemungkinan menyesuaikan skrin dengan keperluan mereka adalah penting untuk dapat berfungsi dengan jaminan bahawa apa yang mereka lihat pada skrin Mac adalah adil. apa yang pelanggan akan lakukan. lihat. Ini amat penting dalam profesional fotografi dan video, walaupun menyesuaikan parameter ini bukan sahaja misi sektor profesional ini, tetapi semua pengguna komputer Apple.

Dalam Keutamaan Sistem terdapat tetapan berbeza yang boleh anda ubah suai dan yang pasti akan berguna untuk dapat menikmati pengalaman pengguna yang lebih hebat daripada pengalaman yang anda sudah miliki. Jika anda pergi ke Keutamaan Sistem dan kemudian klik pada Paparan, anda akan melihat menu berikut.
- Skrin.
- Penjajaran.
- Warna.
- Shif malam.
Dalam setiap menu ini terdapat tetapan yang boleh anda ubah suai berkaitan dengan setiap empat mata ini yang sangat penting untuk memanfaatkan sepenuhnya peranti yang menawarkan kemungkinan dan pengalaman pengguna yang hebat dan kami akan menganalisis secara mendalam dalam siaran ini . Selain itu, tidak semua parameter yang akan kita bincangkan tersedia pada semua model Mac, jadi sesetengah tetapan mungkin tidak dapat dijalankan bergantung pada model yang anda gunakan.
Sesuaikan setiap skrin secara berasingan
Kami mulakan dengan skrin, dalam aspek ini, jika anda bekerja dengan beberapa monitor, apabila anda memasuki menu ini, ia akan dibuka dalam setiap skrin yang anda gunakan, kerana dengan cara ini anda boleh menggunakan tetapan yang berbeza dalam setiap daripada mereka. Parameter pertama yang boleh anda ubah suai ialah resolusi skrin, resolusi ialah tahap perincian yang ditunjukkan oleh skrin, jika anda memilih pilihan Lalai, anda secara automatik akan menggunakan resolusi terbaik yang mungkin untuk skrin, walaupun anda juga boleh memilih Dilaraskan dan menyesuaikan sepenuhnya skrin. resolusi skrin secara manual.

Kecerahan ialah tetapan lain yang boleh anda ubah suai, yang dengannya anda boleh mengawal keamatan cahaya skrin, anda hanya perlu meluncur peluncur ke kanan untuk meningkatkannya, atau ke kiri untuk mengurangkannya, semudah itu. Memilih gloss yang sesuai adalah sangat penting. Selain itu, terdapat beberapa Mac yang mempunyai kepekaan terhadap cahaya ambien, dalam kes ini kecerahan akan dilaraskan secara automatik berdasarkan cahaya ambien yang wujud pada setiap masa.

Dengan cara yang sama seperti Mac boleh melaraskan kecerahan mengikut keadaan persekitaran pada bila-bila masa, pelarasan True Tone juga akan menjadikan warna skrin menyesuaikan diri dengan keadaan luaran di mana komputer berada.

Parameter lain yang boleh anda ubah suai pada skrin atau monitor luaran ialah putaran imej, ini bagus untuk skrin yang anda mahu gunakan secara menegak, dengan cara imej yang ditunjukkan pada skrin menyesuaikan diri dengan format menegak atau bergantung pada ijazah yang anda pilih.

Akhirnya, kita juga perlu bercakap tentang kekerapan, iaitu, kelajuan skrin dicat semula. Jika kelajuan ini terlalu rendah, skrin mungkin berkelip, sebaliknya, jika terlalu tinggi, skrin mungkin kelihatan hitam kerana ia tidak serasi dengan kelajuan tersebut. Ini adalah salah satu pilihan yang hanya muncul jika anda mempunyai monitor luaran yang disambungkan ke Mac anda.

Pilih penjajaran skrin anda
Fungsi asas jika anda bekerja atau menggunakan skrin yang berbeza setiap hari untuk bekerja dengan Mac anda adalah untuk dapat mewujudkan penjajaran setiap satu daripadanya. Dengan fungsi ini, anda boleh menyusun semula skrin hanya dengan menyeretnya ke kedudukan di mana anda mahu ia berfungsi dengan lebih selesa dengannya. Selain itu, anda juga boleh memilih sama ada anda mahu skrin diduakan atau bebas secara langsung.

Warna skrin sangat penting
Salah satu tetapan paling penting pada skrin ialah warnanya. Dalam menu ini anda boleh menemui profil warna yang berbeza yang boleh anda tetapkan berdasarkan keperluan anda. Anda boleh memilih sama ada anda mahu Mac menunjukkan kepada anda semua profil atau hanya profil dari skrin itu sendiri, untuk ini anda perlu menandai atau menyahtanda pilihan Tunjukkan hanya profil skrin ini.

Selain itu, anda juga boleh membuka dan memadam profil tertentu dengan pilihan yang tersedia untuk anda di sebelah kanan menu.
Jadi anda boleh menentukur warna skrin Mac anda
Salah satu pilihan yang paling berfungsi dan penting dalam menu ini ialah kemungkinan menentukur skrin, untuk ini anda hanya perlu klik pada Kalibrasi dan ikut arahan yang muncul dalam wizard penentukuran yang akan membimbing anda melalui keseluruhan proses penentukuran. skrin. Kemudian ia akan mencipta profil warna yang ditentukur dan setelah ia siap ia akan ditetapkan secara automatik sebagai profil warna skrin.

Gunakan Night Shift, mata anda akan berterima kasih
Penggunaan berterusan banyak skrin pada siang hari bermakna, pada akhirnya, mata akhirnya menderita, itulah sebabnya sangat penting untuk dapat menggunakan fungsi Night Shift, mod yang secara automatik menukar warna skrin kepada jadikan mereka lebih panas apabila ia selesai. pada waktu malam, sesuatu yang akan membantu anda tertidur. Jelas sekali, ini adalah fungsi yang anda tidak boleh sentiasa aktifkan kerana tugas tertentu seperti pembetulan warna video atau pengeditan gambar boleh terjejas jika anda melaksanakannya dengan fungsi ini diaktifkan, namun, tindakan lain dari hari ke hari jika ia boleh dijalankan dengan sempurna dengan fungsi ini diaktifkan.

Anda boleh memprogramkan pengaktifan Shift Malam untuk dijalankan pada masa tertentu dalam sehari atau, sebaliknya, lakukan secara manual. Sudah tentu, anda juga boleh memilih suhu warna yang anda mahu skrin pakai apabila Shift Malam aktif.
Gunakan pintasan dalam bar menu dan dalam pusat kawalan
Apabila menggunakan fungsi ini, beberapa pintasan tersedia untuk anda untuk melaksanakannya dengan lebih cepat. Mula-mula kita akan bercakap tentang bar menu. Anda boleh memilih untuk memaparkan pilihan pendua yang anda ada dalam bar menu, untuk melakukan ini, anda hanya perlu mengklik pada kotak yang muncul di bahagian bawah menu Skrin.

Sebaliknya, di pusat kawalan anda juga mempunyai beberapa tindakan yang sangat menarik tersedia. Untuk dapat mengaksesnya, anda hanya perlu mengklik pada Skrin, di pusat kawalan.

Fungsi yang tersedia untuk anda adalah seperti berikut. Pertama sekali anda boleh menghidupkan atau mematikan mod gelap bergantung pada perkara yang anda perlukan atau inginkan. Anda juga boleh mengaktifkan fungsi Night Shift secara manual di sini. Dengan cara yang sama, anda mempunyai pilihan berbeza yang tersedia berkenaan sambungan dengan skrin lain, daripada skrin luaran yang disambungkan oleh HDMI dan port lain, seperti kemungkinan menggunakan fungsi Sidecar, yang akan mengubah iPad anda menjadi skrin luaran dengan itu, anda juga boleh berinteraksi dengan sentuhan dengan Pensil Apple.