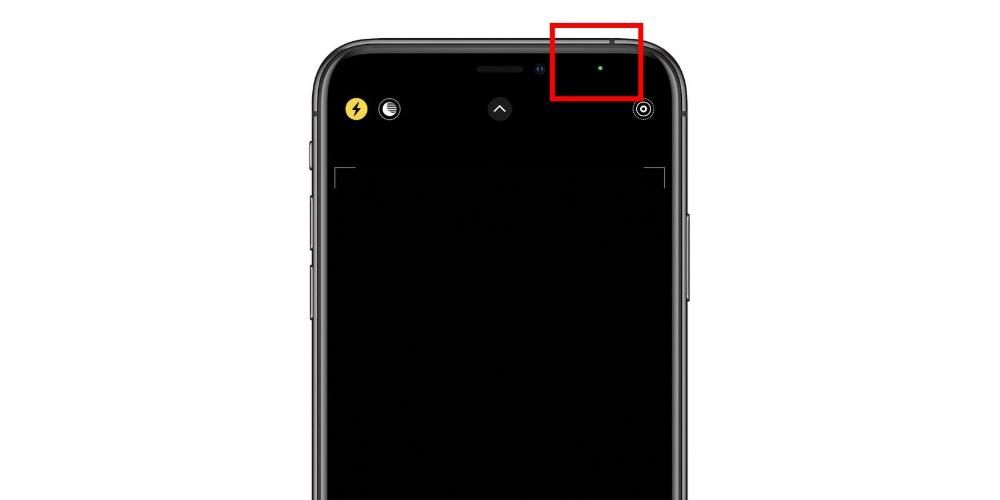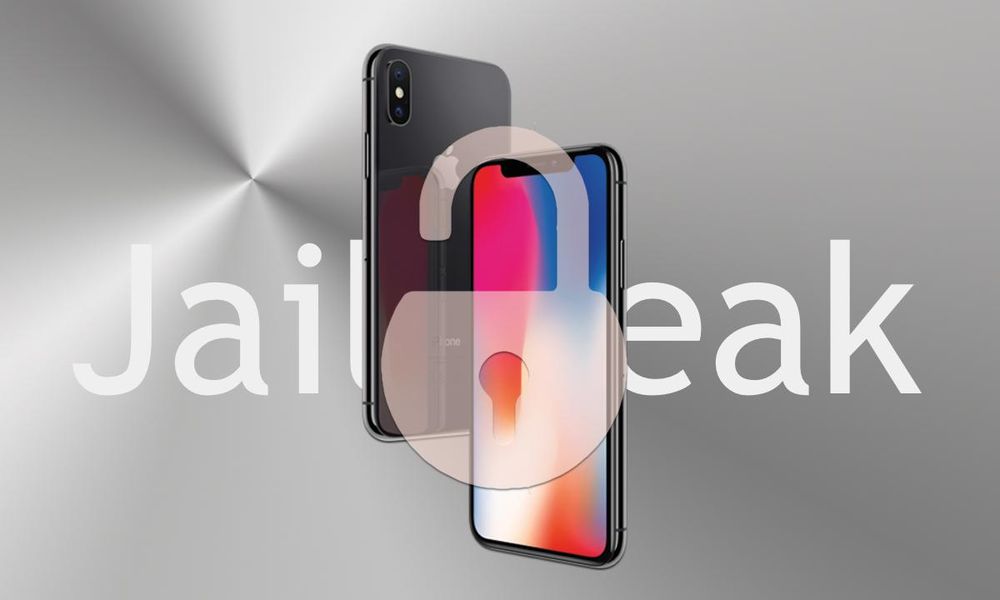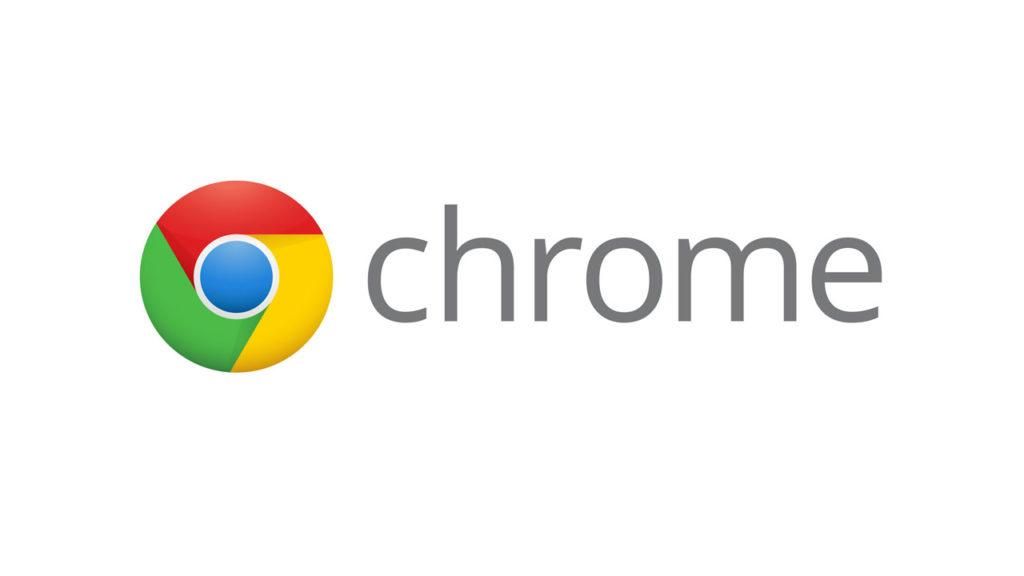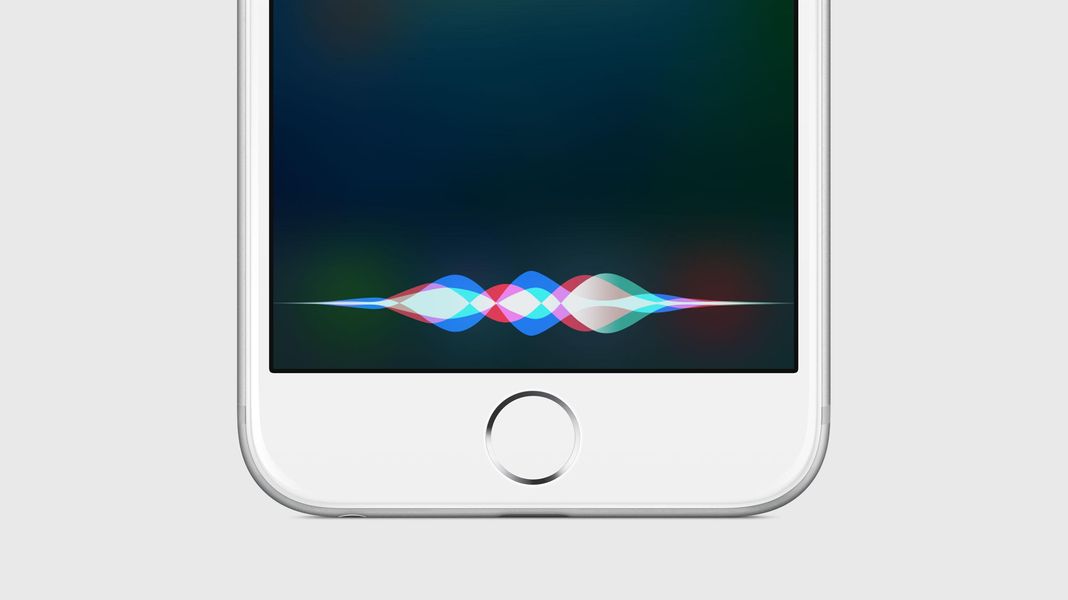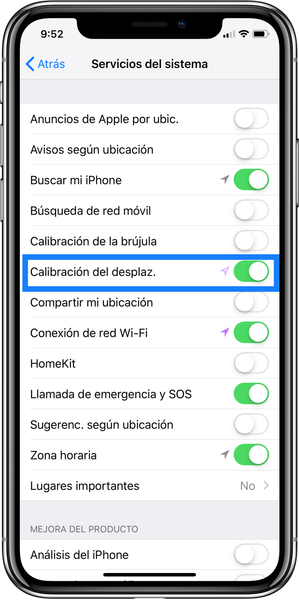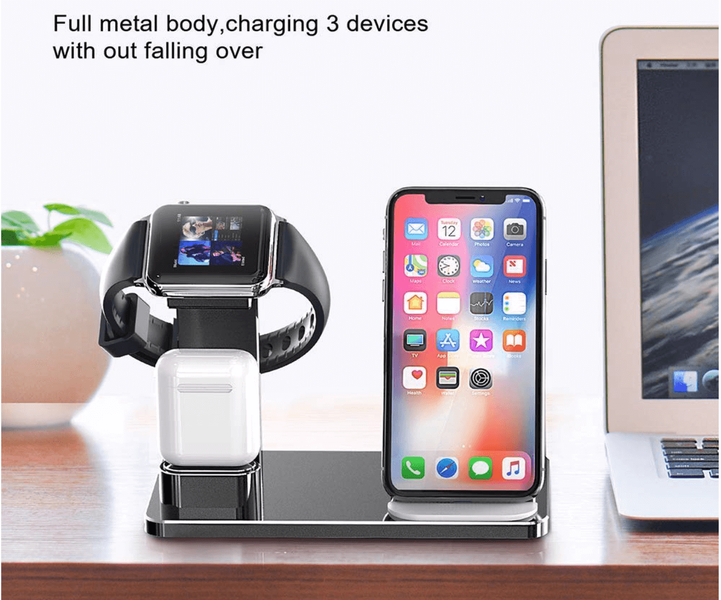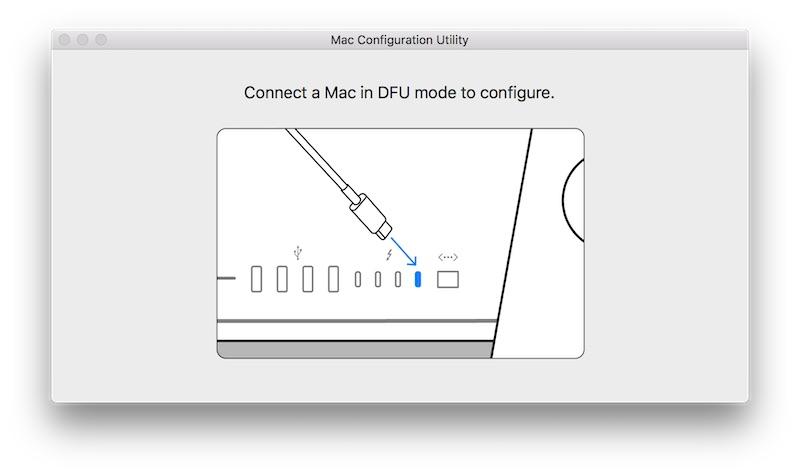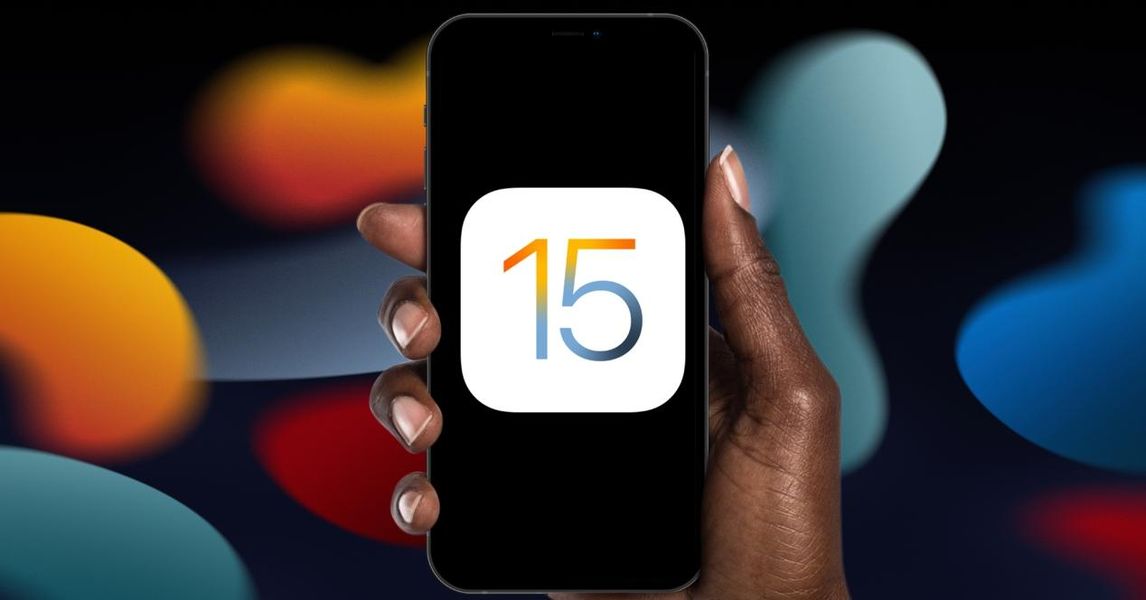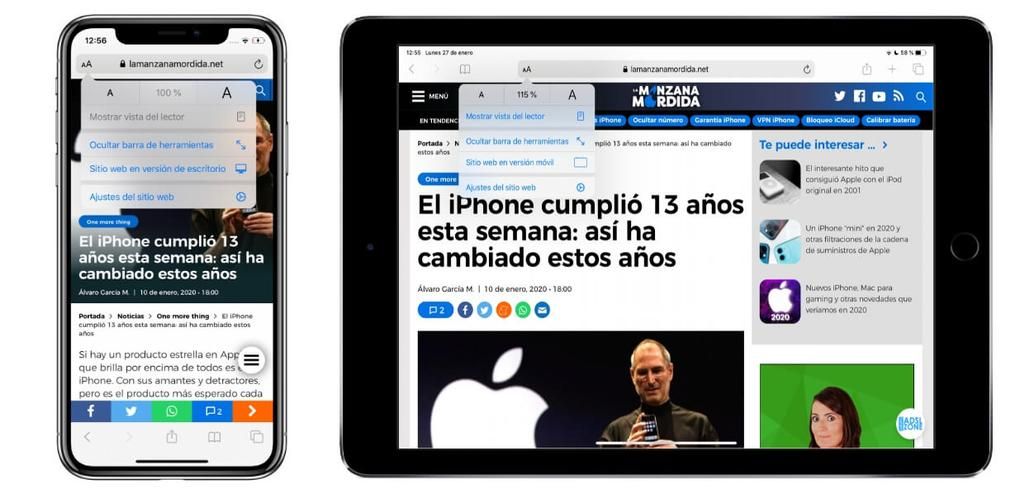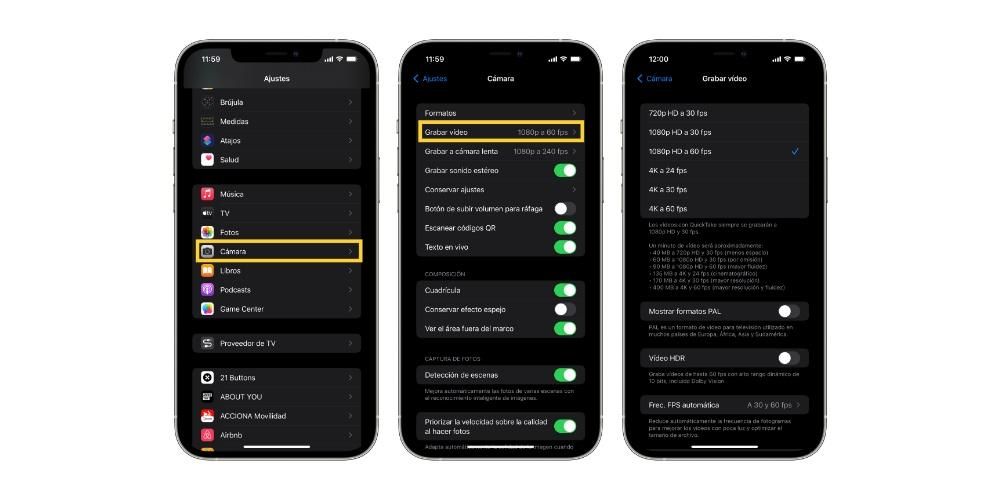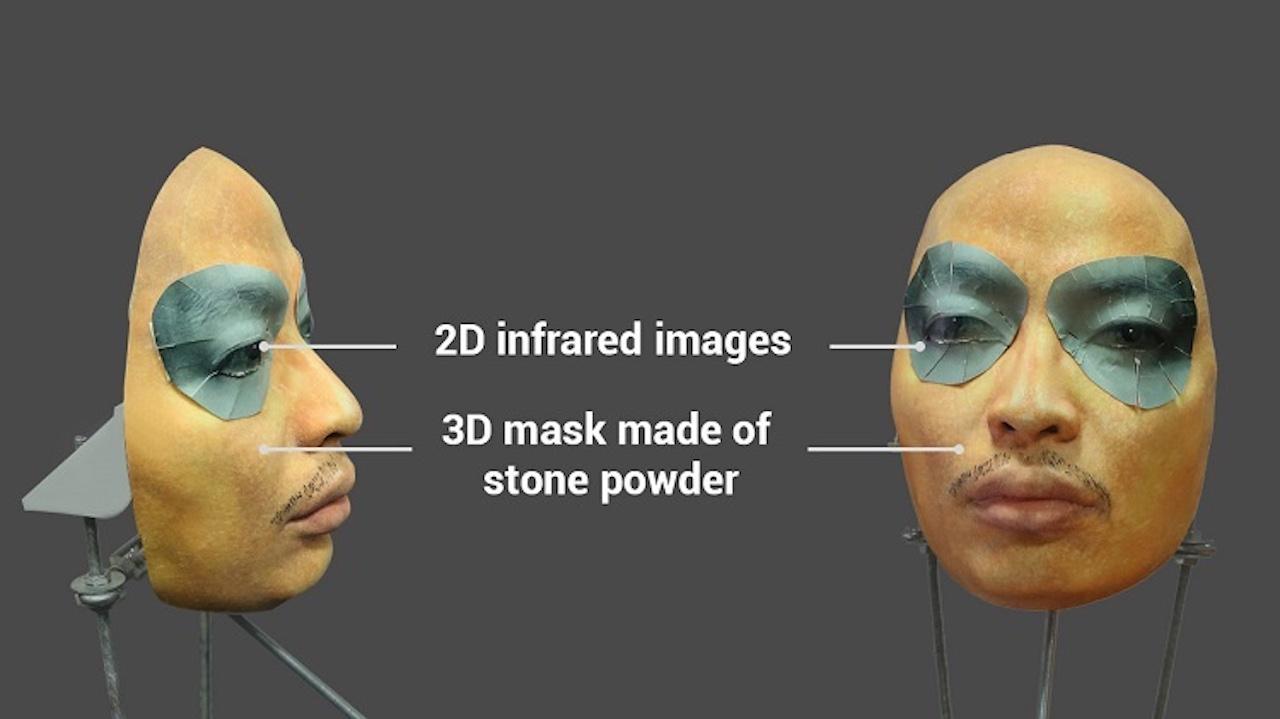Apabila pengguna mendarat pada Mac pastinya ada perkara yang mencicit dengan ketara. Ini berlaku terutamanya apabila anda datang dari Windows di mana, sebagai contoh, papan kekunci adalah sangat berbeza, kerana pada Mac kami mempunyai kekunci 'Arahan' atau 'Pilihan'. Dalam artikel ini kita akan menyelidiki sedikit kekunci 'Shift' dan 'Pilihan' serta utiliti yang boleh mereka miliki.
Di manakah kekunci 'Option' dan 'Shift'
Jika kita ingin menjadi secekap yang mungkin dengan Mac kita, kita mesti membiasakan diri menggunakan fungsi pantas berbeza yang kita ada dalam sistem pengendalian. Untuk melakukan ini, anda perlu membiasakan diri dengan beberapa kunci seperti Shift dan Option, yang sangat berguna setiap hari.
Jika anda baru menggunakan Mac dan datang dari Windows, perkara pertama yang anda akan lihat ialah tiada kekunci 'Alt'. Sebenarnya ya ia disertakan tetapi tidak ia dipanggil 'Alt' tetapi 'Pilihan' . Dua daripada kekunci ini disertakan pada papan kekunci Apple, satu di bahagian bawah kiri dan satu di sebelah kekunci anak panah.
Kekunci 'Shift' ialah yang kami temui dalam beberapa Windows sebagai 'Shift'. Apple mewakili kunci ini sebagai anak panah yang menunjuk ke atas di bawah caps lock/unlock.
Fungsi pantas dengan 'Shift'
Pada mulanya kita boleh berfikir bahawa kekunci 'shift' hanya mempunyai fungsi untuk menggunakan huruf besar perkataan semasa kita menekannya, tetapi ia pergi lebih jauh. Memang benar bahawa kekunci 'Command' mempunyai peranan yang jelas dalam macOS untuk melaksanakan kebanyakan fungsi harian seperti menyalin dan menampal. Tetapi kebenarannya ialah ia pergi lebih jauh, mempunyai fungsi pantas dalam kombinasi dengan kekunci Alt. Contohnya, semasa mengedit dokumen kita boleh menggunakan kekunci Shift untuk dapat memilih teks tertentu dengan mengikut arahan berikut:
Tetapi bersama-sama dengan kunci 'Arahan' kita boleh mempunyai banyak pilihan lain dalam sistem pengendalian, seperti membuka 'Pergi ke folder...', atau membuka tetingkap AirDrop di antara banyak kemungkinan lain. Antaranya kita boleh menyerlahkan perkara berikut:

Pintasan dengan 'Pilihan'
Dengan kekunci 'Pilihan' kami mendapati pintasan yang kurang menarik yang boleh anda gunakan dalam sistem pengendalian anda.
Seperti yang anda lihat, mempunyai pengetahuan tentang semua arahan ini akan menjimatkan banyak masa apabila bekerja dengan Mac kami dalam dokumen atau hanya untuk bergerak dalam Finder atau secara umum melalui sistem.