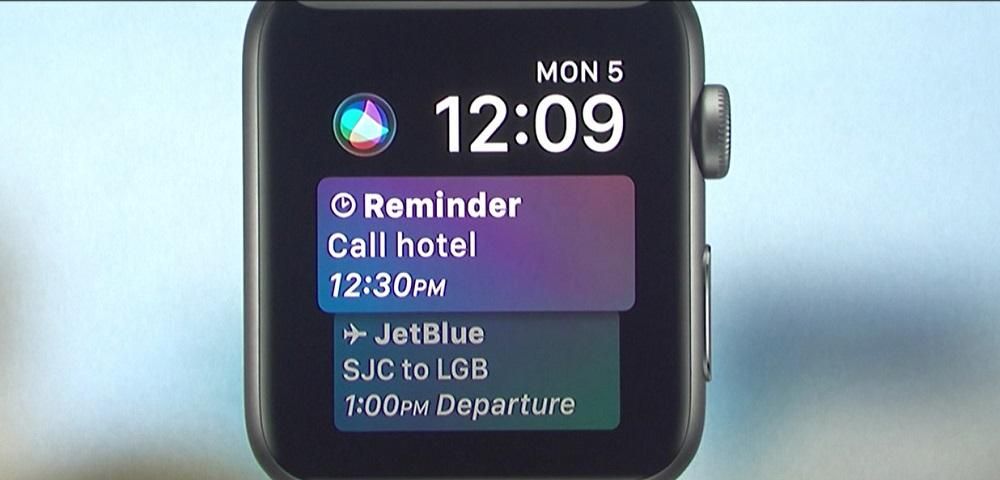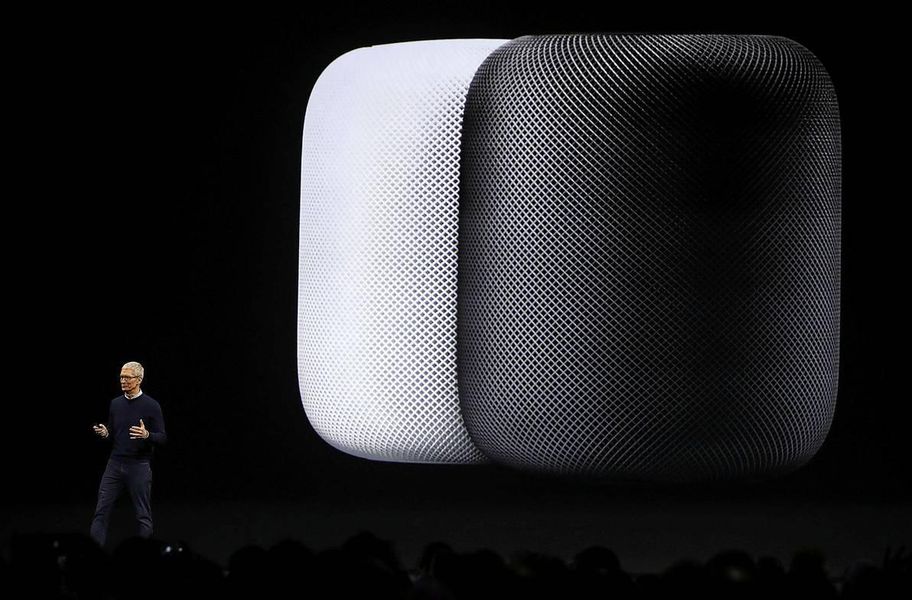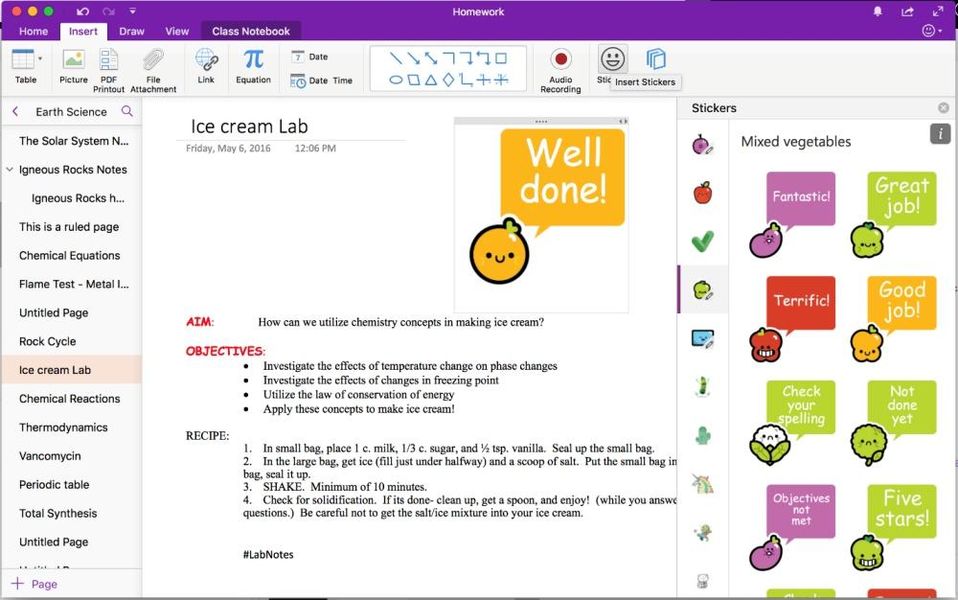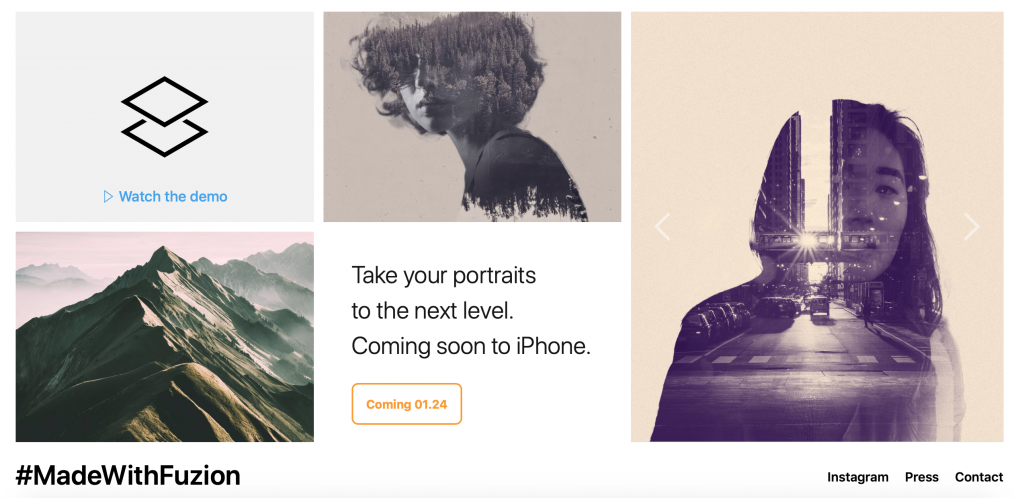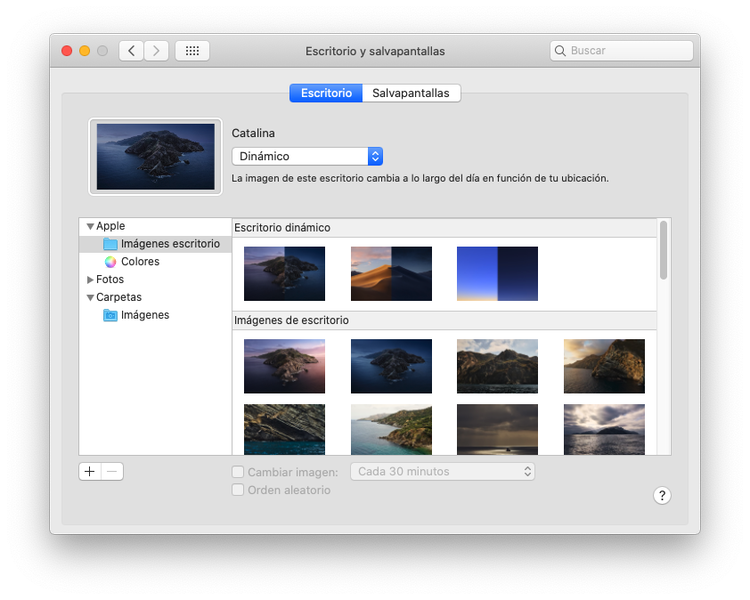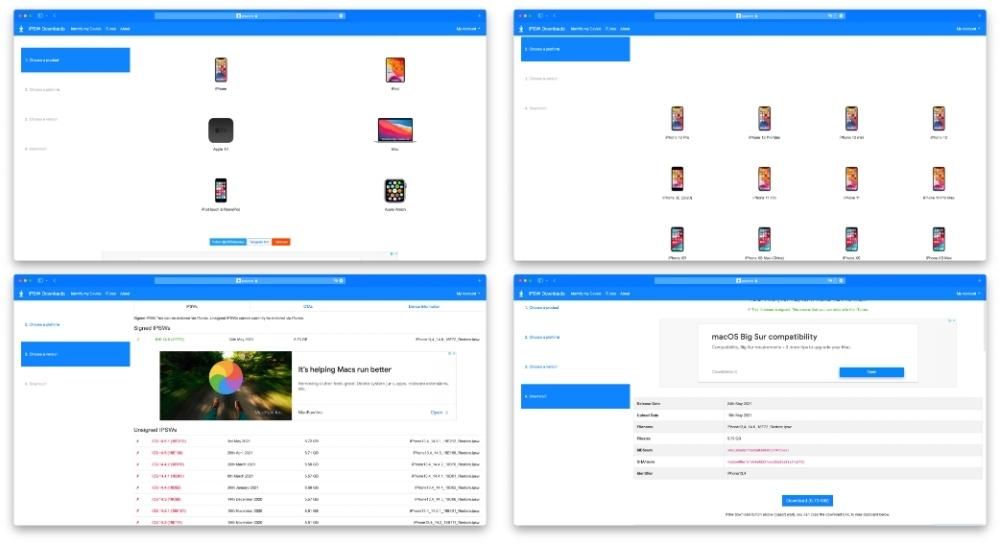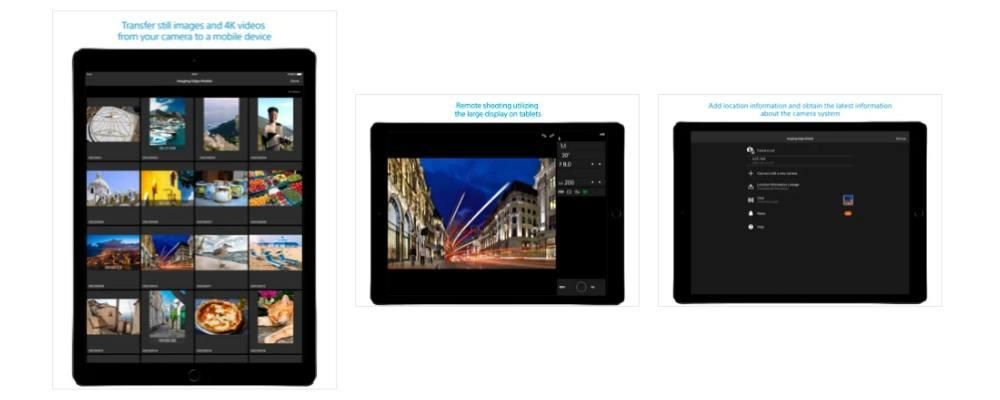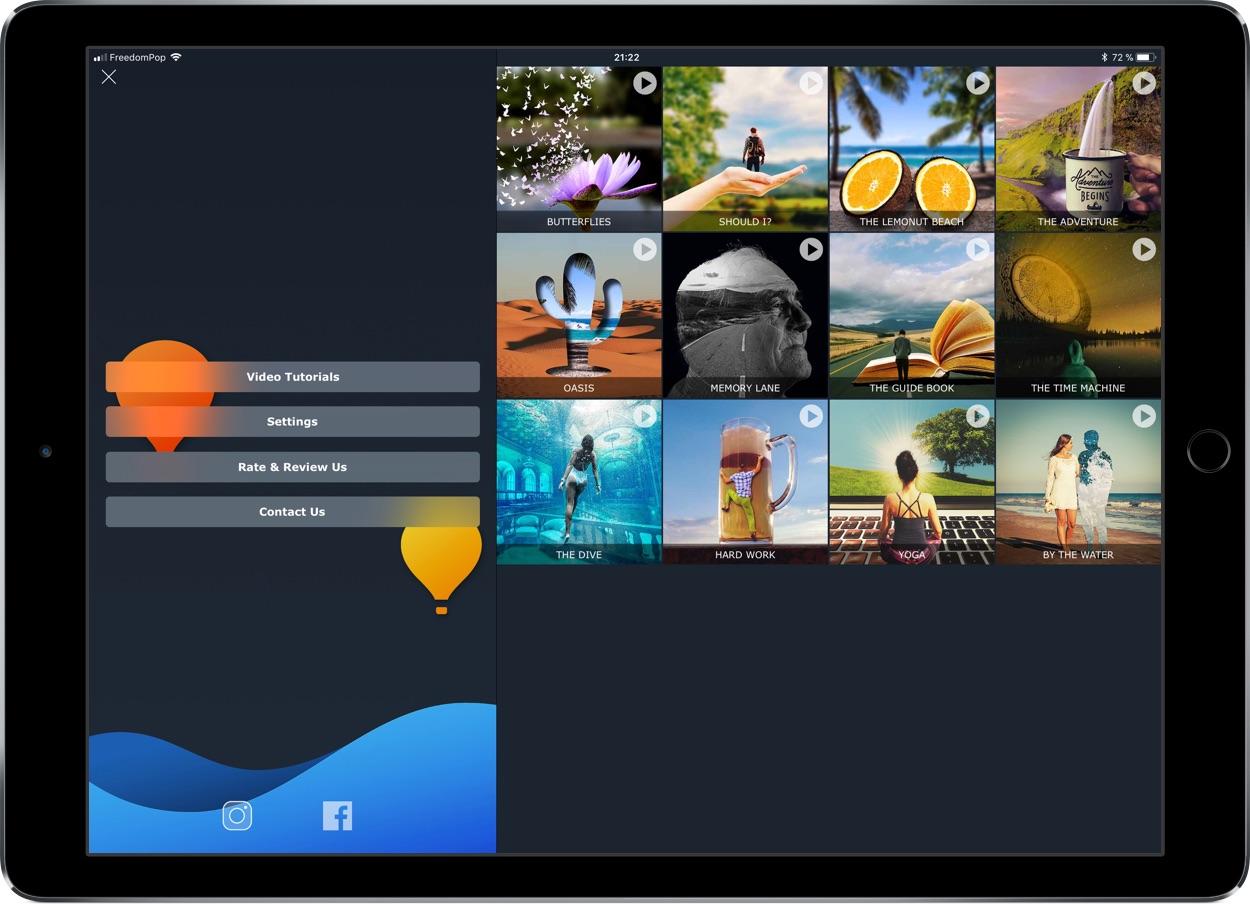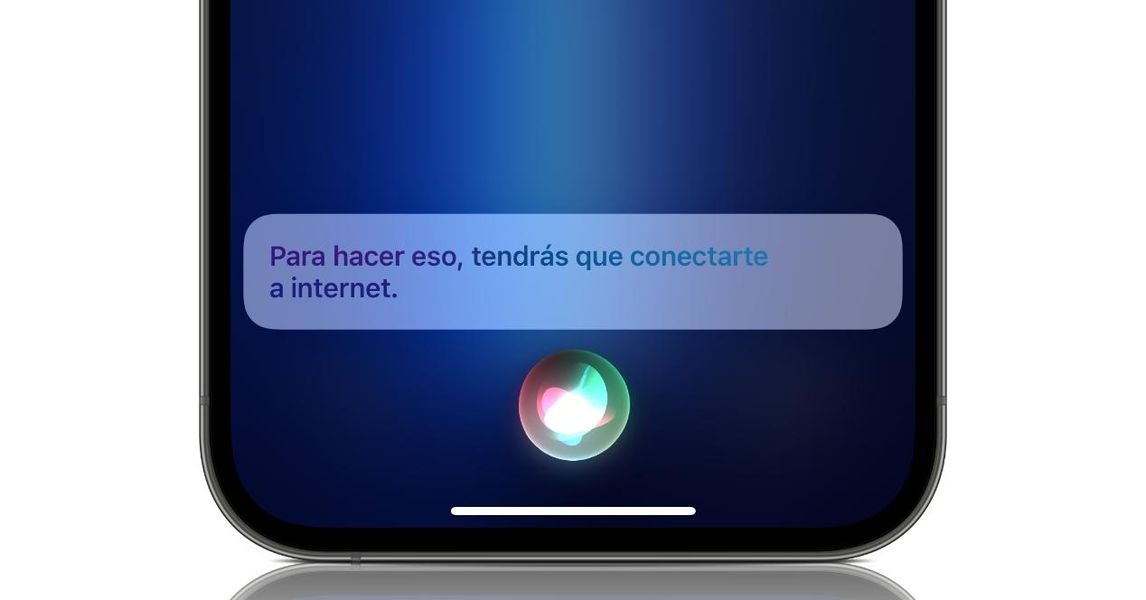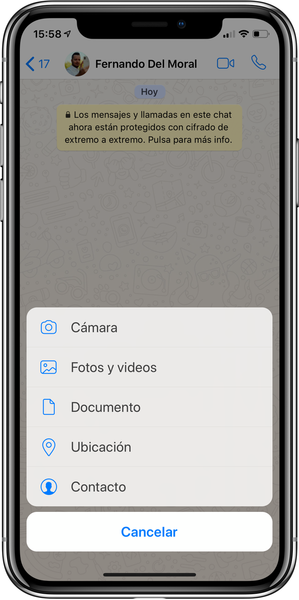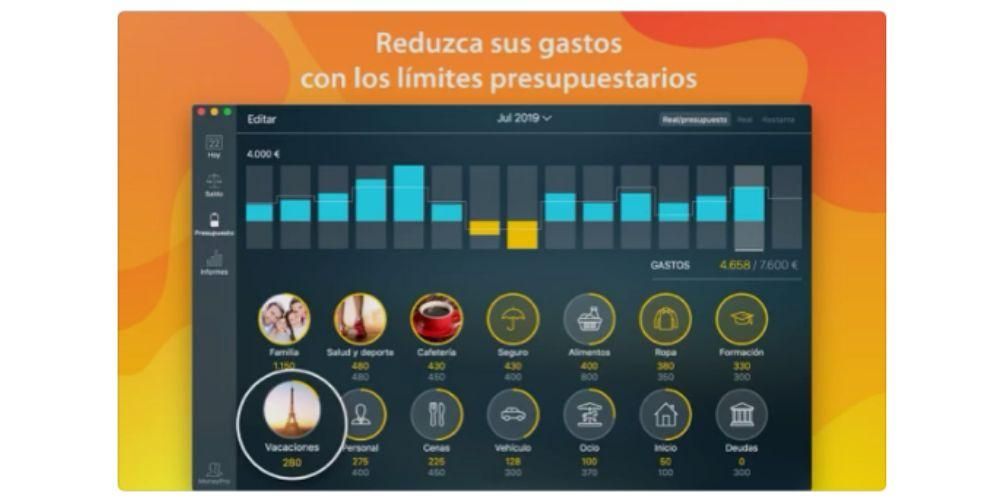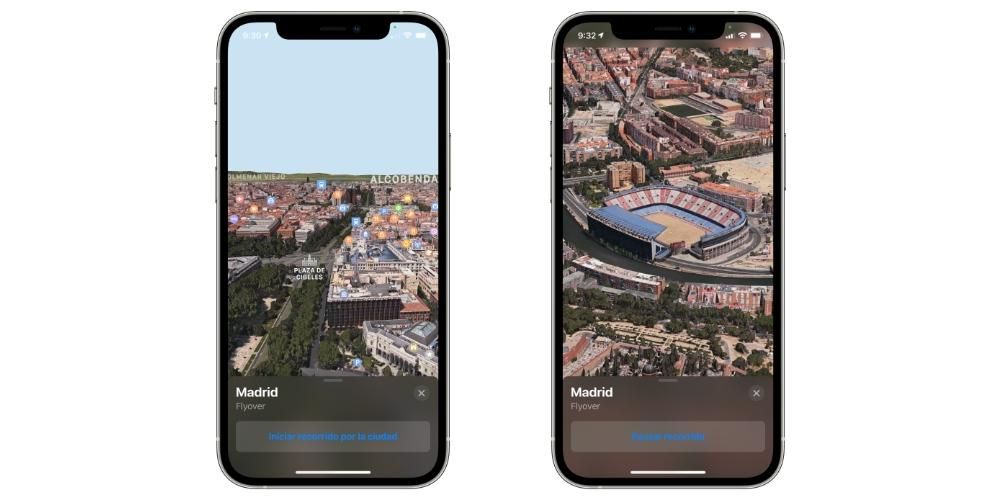Jika anda mempunyai Papan Kekunci Pintar Apple untuk iPad atau sedang berfikir untuk membelinya, anda mungkin akan sangat berminat untuk mengetahui pintasan yang ditawarkan papan kekunci ini. Ramai pengguna memilih papan kekunci ini kerana kesederhanaannya, beratnya yang ringan dan ketersambungannya yang sempurna dengan iPad, tetapi ia juga menawarkan satu siri kombinasi utama yang meningkatkan pengalaman pengguna dengan ketara dan memaksimumkan produktiviti, membawa kita lebih dekat dengan mac.
Pintasan Papan Kekunci Pintar untuk iPad
Papan Kekunci Pintar bermula sebagai papan kekunci eksklusif untuk iPad Pro, yang mempunyai apa yang dipanggil Penyambung Pintar yang membolehkan ia disambungkan. Kini papan kekunci ini diperluaskan kepada iPad lain dan kami sudah menemui model yang serasi dengan beberapa iPad Air dan iPad 'hanya biasa'. Itulah sebabnya kami percaya adalah sangat penting untuk mengetahui pintasan yang boleh ditawarkan oleh papan kekunci ini kepada kami untuk mengurus diri kami dengan lebih baik dalam iPadOS:

Pintasan untuk Safari pada iPad
Menjalankan menekan lama cmd yang kita lihat sebelum ini, kita mendapati bahawa bergantung pada di mana kita berada, kita akan mempunyai beberapa jalan pintas yang tersedia atau yang lain. Penyemak imbas Safari mungkin merupakan salah satu tempat yang patut dihentikan, kerana kami mendapati banyak kombinasi yang membolehkan kami melakukan navigasi yang lebih lengkap.
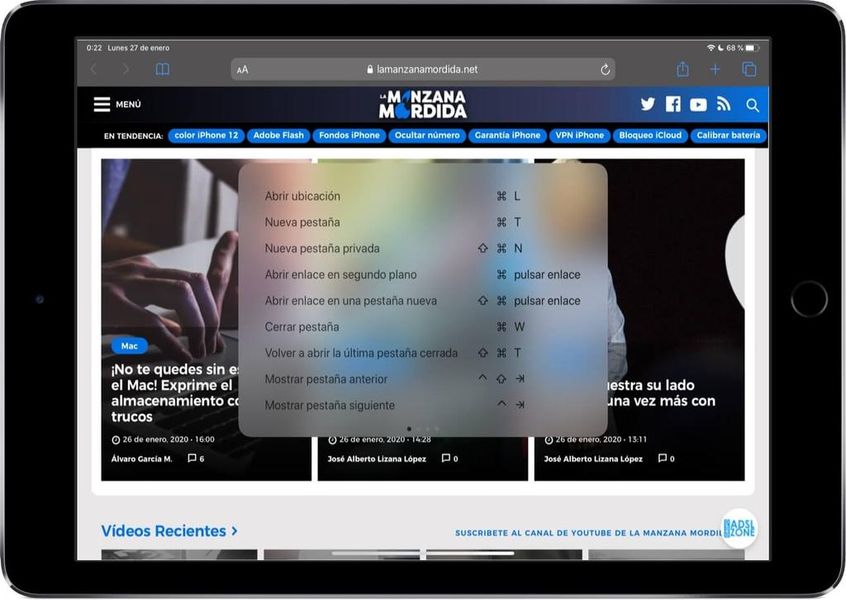
Perlu diingat bahawa beberapa pintasan yang ditunjukkan dalam artikel ini boleh dilakukan dengan papan kekunci lain, manakala yang lain adalah eksklusif untuk Papan Kekunci Pintar.