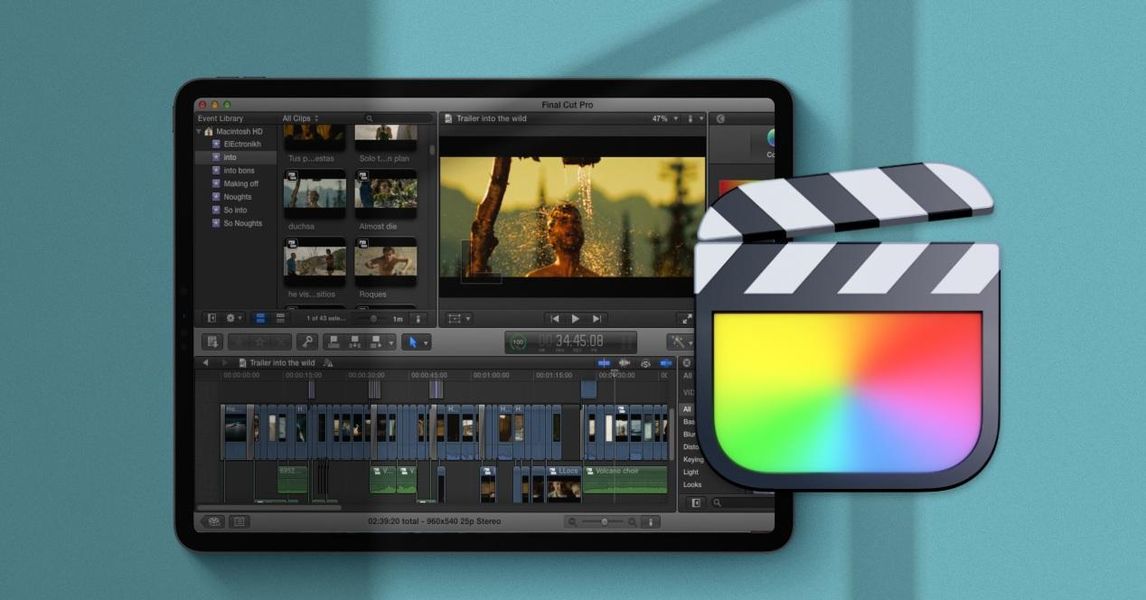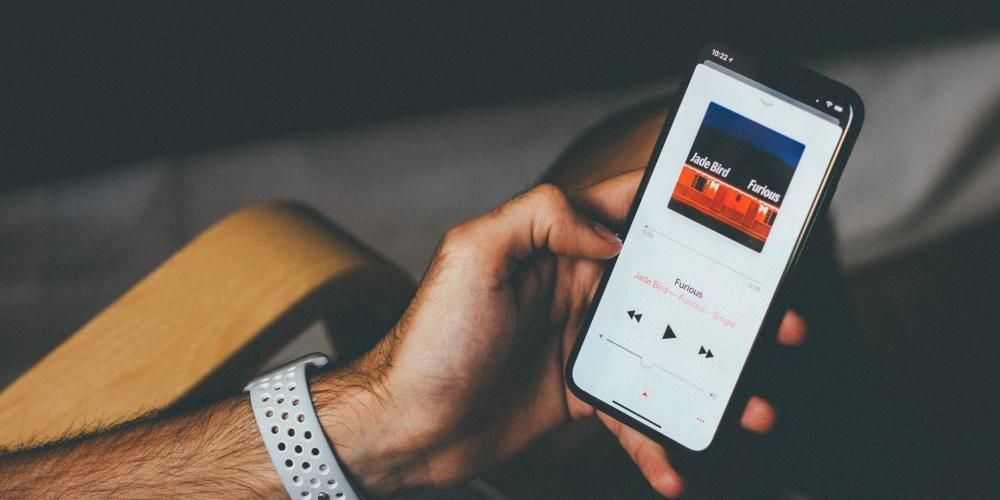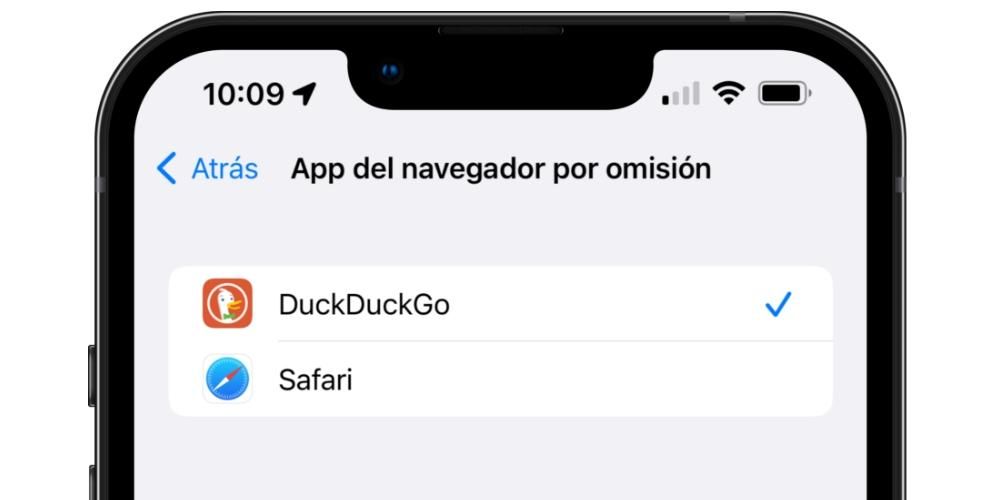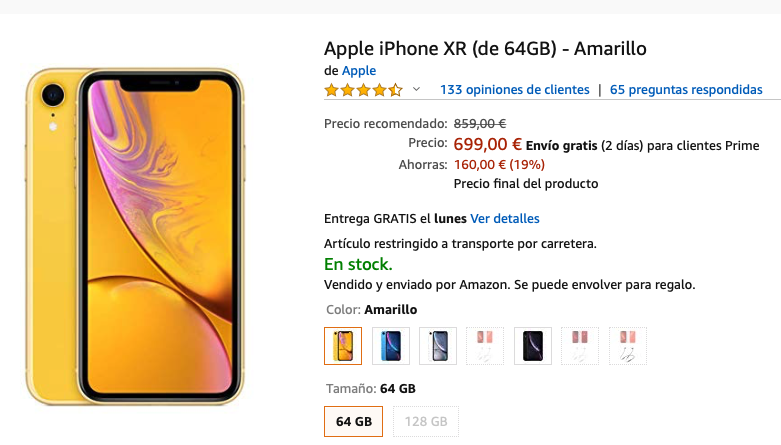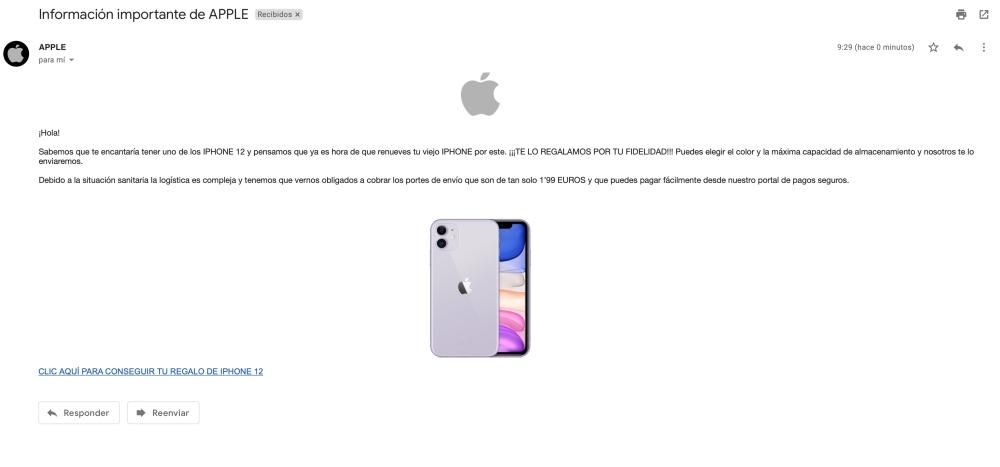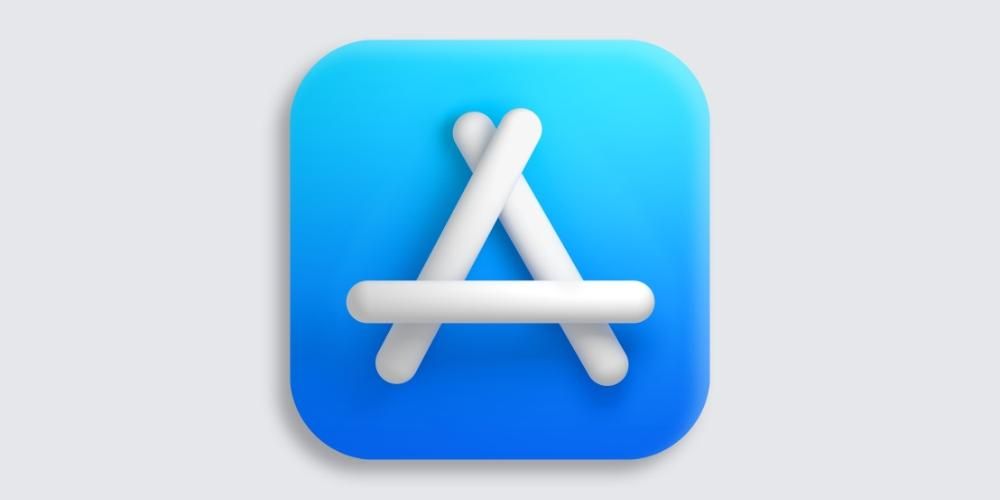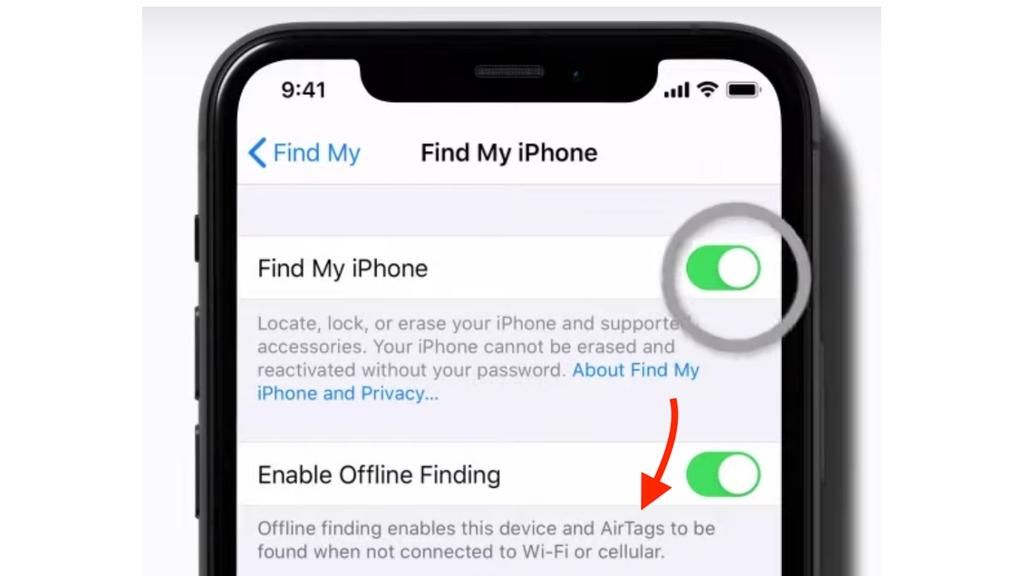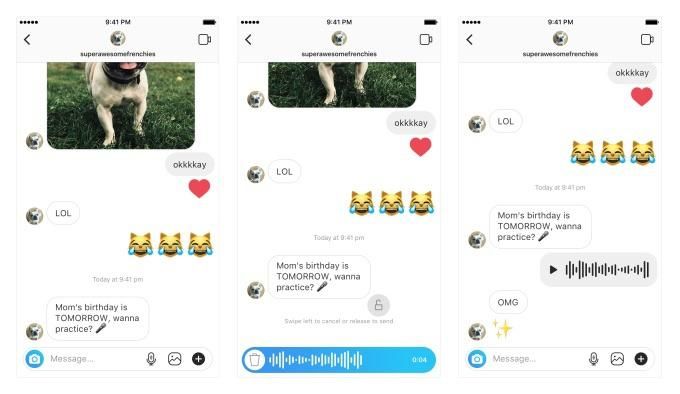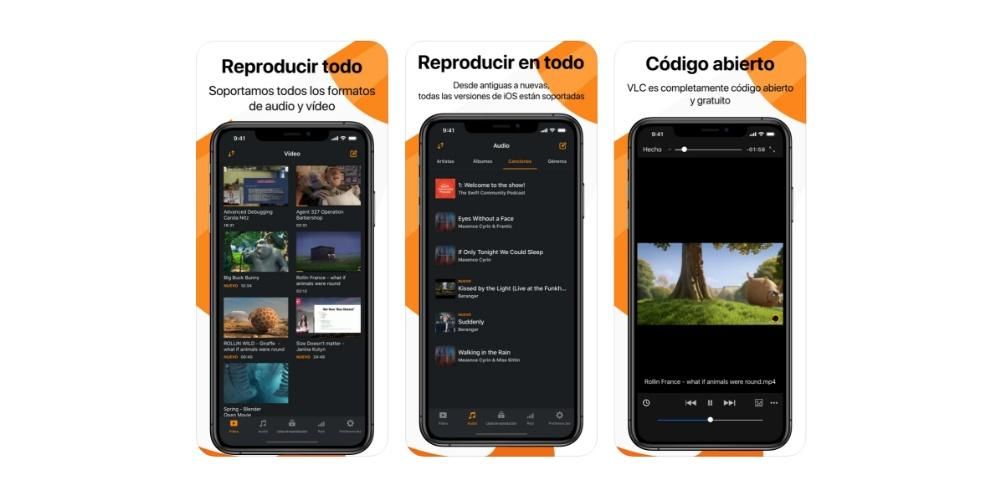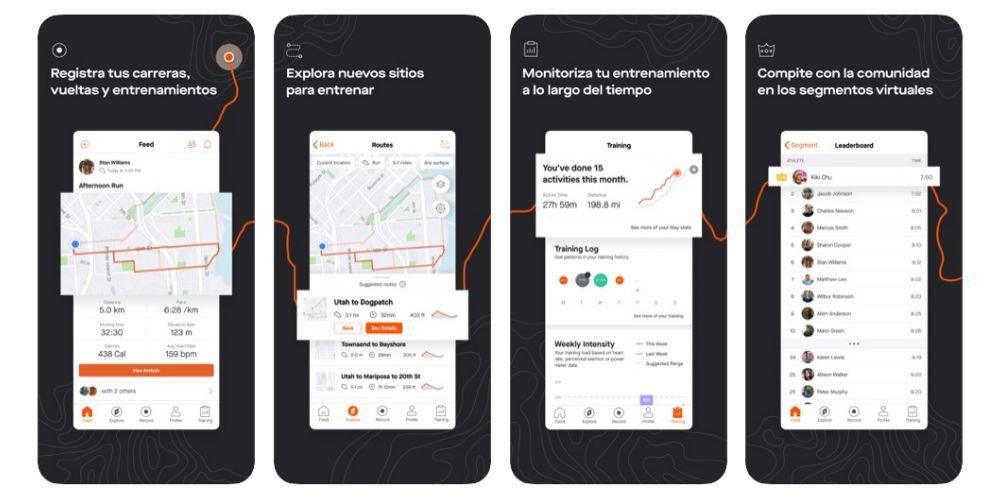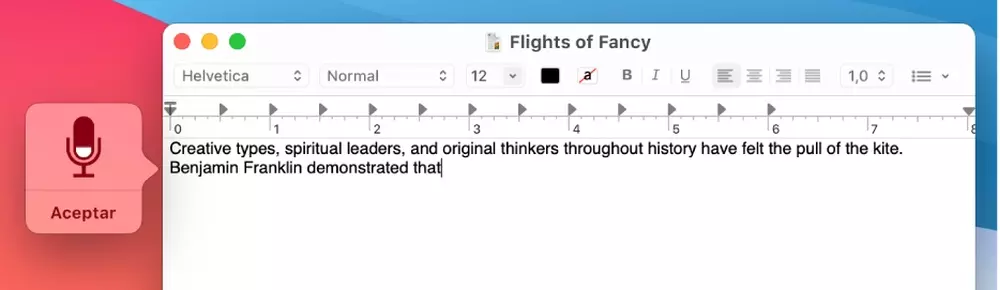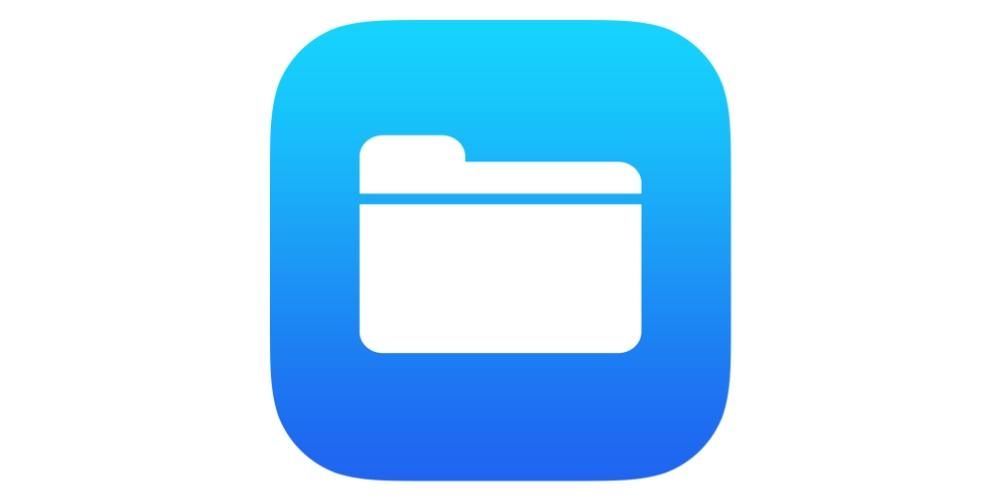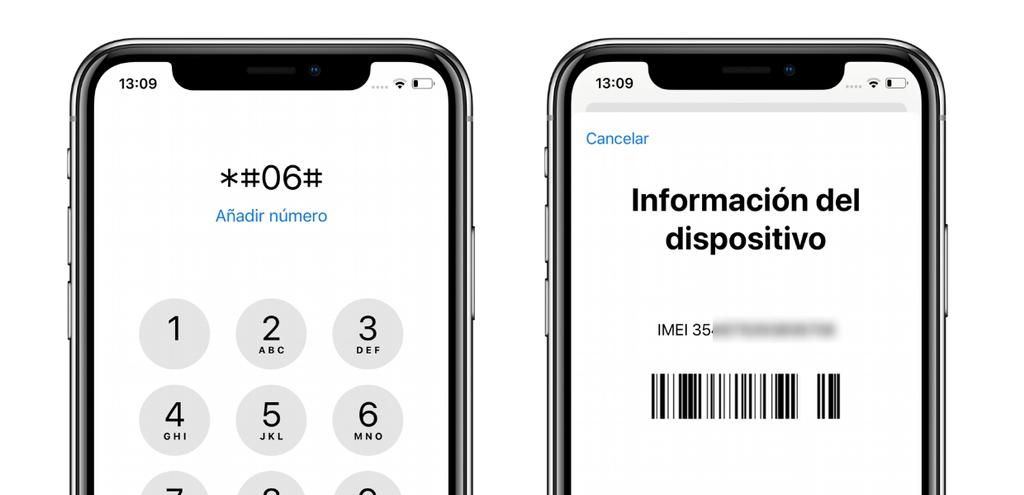Pintasan dalam dokumen
Jika anda banyak bekerja dengan dokumen, sama ada dalam pemproses perkataan seperti Word atau Pages, atau dalam aplikasi Pratonton, pintasan ini menarik minat anda. Ia membolehkan anda bergerak dengan sangat mudah melalui teks yang anda tulis pada masa ini serta dapat mengeditnya dengan mudah.
- Pergi ke Keutamaan Sistem > Papan Kekunci > Pintasan.
- Di sebelah kiri anda boleh memilih 'Fungsi aplikasi pantas' dan dengan mengklik pada ikon '+' anda boleh memaparkan satu siri aplikasi dan memilih satu yang anda mahu buat pintasan tersuai.
Pintasan dalam Finder
Jalan pintas hidup dan mati
Walaupun tugas untuk menutup Mac atau memulakan semula Mac adalah sangat mudah, kadangkala beberapa siri ralat boleh berlaku yang memaksa kita menggunakan pintasan papan kekunci yang berbeza untuk menutup atau memulakan semula Mac:
Pintasan papan kekunci semasa permulaan
Jika anda seorang pengguna yang agak maju dan anda menghadapi masalah dengan Mac anda, anda boleh menggunakan beberapa arahan pada permulaan komputer untuk memasuki mod selamat atau mod pemulihan. Seperti yang kami nyatakan, arahan ini harus digunakan jika anda mempunyai pengetahuan tentang sistem pengendalian dan perkara yang akan anda lakukan.
Cipta pintasan baharu dalam macOS
Sebagai tambahan kepada semua pintasan papan kekunci yang kami temui ini, anda boleh memasukkan banyak lagi mengikut citarasa anda. Adalah penting bahawa ia tidak bercanggah dengan pintasan yang lain, sesuatu yang sudah pasti rumit, walaupun pintasan boleh dibuat untuk aplikasi tertentu. Ini sesuai untuk editor profesional yang mencari jalan pintas dalam program penyuntingan tertentu. Untuk membuat pintasan ini, ikuti langkah berikut:

Dalam tetingkap yang muncul, anda akan dapat memilih aplikasi yang anda ingin buat pintasan ini. Ini sangat berguna terutamanya jika anda seorang editor video profesional. Anda boleh memilih alat yang anda gunakan untuk mengedit video dan mempunyai satu set pintasan untuk menjadikan tugas anda agak mudah. Tetapi anda juga boleh memilih untuk menggunakannya pada semua aplikasi pada Mac dengan memilih pilihan 'Semua aplikasi' daripada menu lungsur.
Sebaik sahaja anda jelas tentang aplikasi yang anda ingin buat pintasan ini, anda hanya perlu memasuki laluan tertentu. Sebagai contoh, dalam kes mengeksport dokumen daripada Halaman ke PDF, anda perlu pergi secara manual ke 'Fail' dan kemudian klik pada 'Eksport sebagai PDF'. Ini ialah laluan yang anda mesti masuk, memisahkan setiap langkah dengan anak panah (->). Dalam kes ini, anda harus memasukkan 'Fail -> Eksport sebagai PDF'. Ia amat penting untuk meletakkan anak panah itu dan tidak meletakkan laluan seperti yang dipaparkan dalam menu aplikasi.
Sebaik sahaja anda telah mengisi bahagian 'Tajuk menu' dengan laluan ini, anda mesti pergi ke 'Pintasan papan kekunci'. Anda hanya perlu klik pada kotak kosong dan tahan kekunci yang anda ingin didaftarkan supaya tugas yang telah anda tetapkan dilaksanakan. Apabila anda menekannya, anda akan melihatnya diisi dalam kotak ini, tanpa perlu memasukkannya secara manual.
Sebaik sahaja anda menambahnya, ia akan kelihatan dicerminkan dalam tetingkap konfigurasi supaya anda sentiasa mempunyai pandangan yang jelas tentang semua pintasan yang telah anda konfigurasikan. Ini boleh berguna jika anda tidak ingat kombinasi kekunci tepat yang telah anda tetapkan. Dalam senarai yang sama ini, anda boleh menghapuskan senarai yang tidak anda gunakan lagi. Anda hanya perlu memilihnya dan di bahagian bawah klik pada butang '-'. Pada masa ini pintasan ini akan menjadi tidak berguna sama sekali dan tidak boleh digunakan sehingga anda mengkonfigurasinya semula mengikut langkah yang sama ini.
Dan anda, adakah anda menggunakan jenis arahan ini secara tetap?