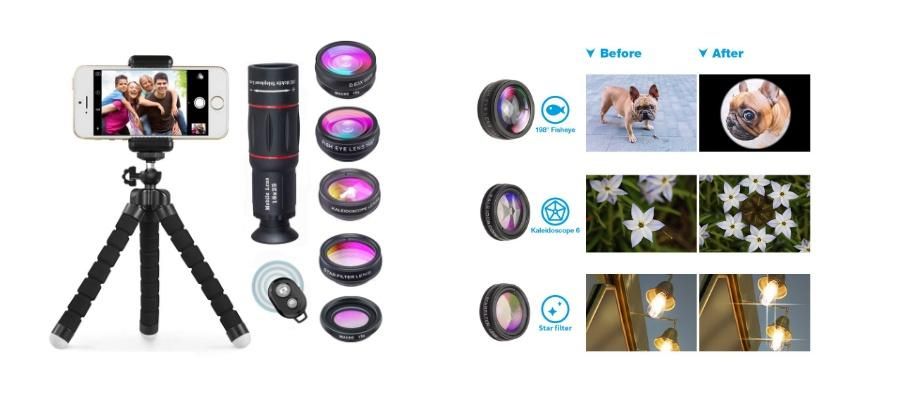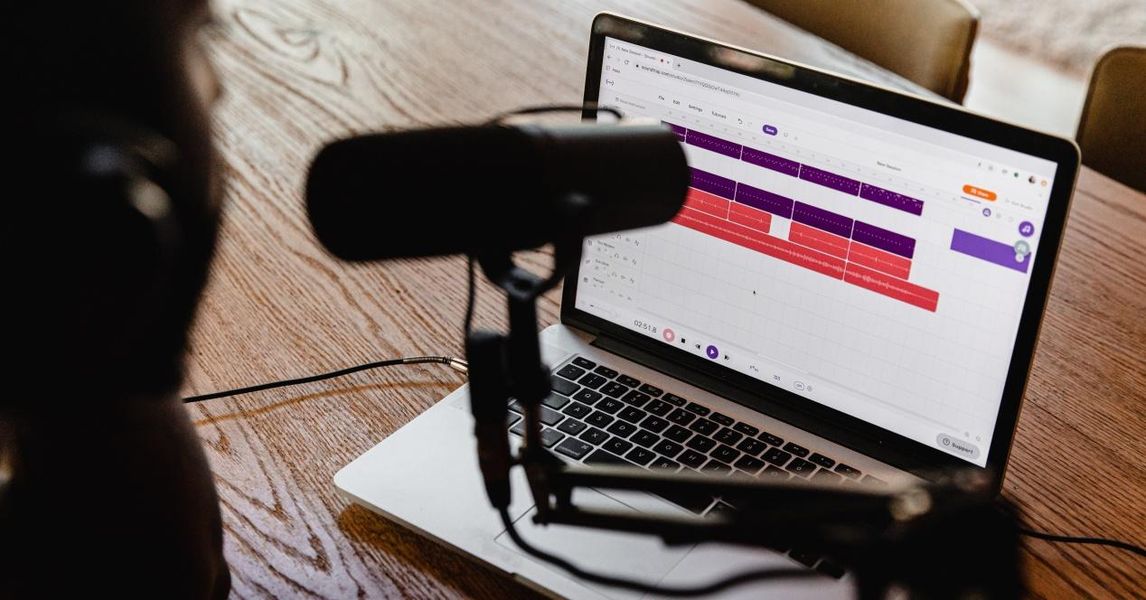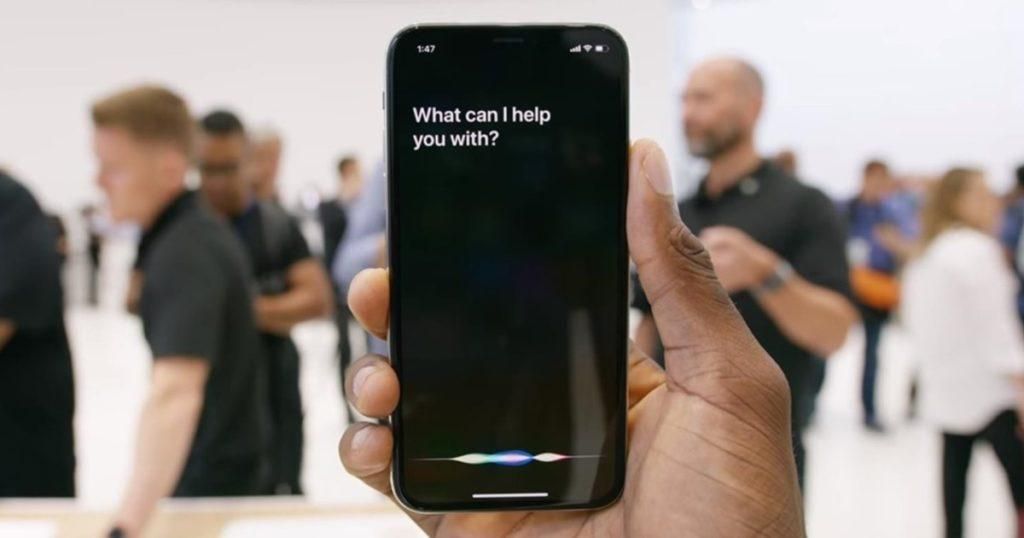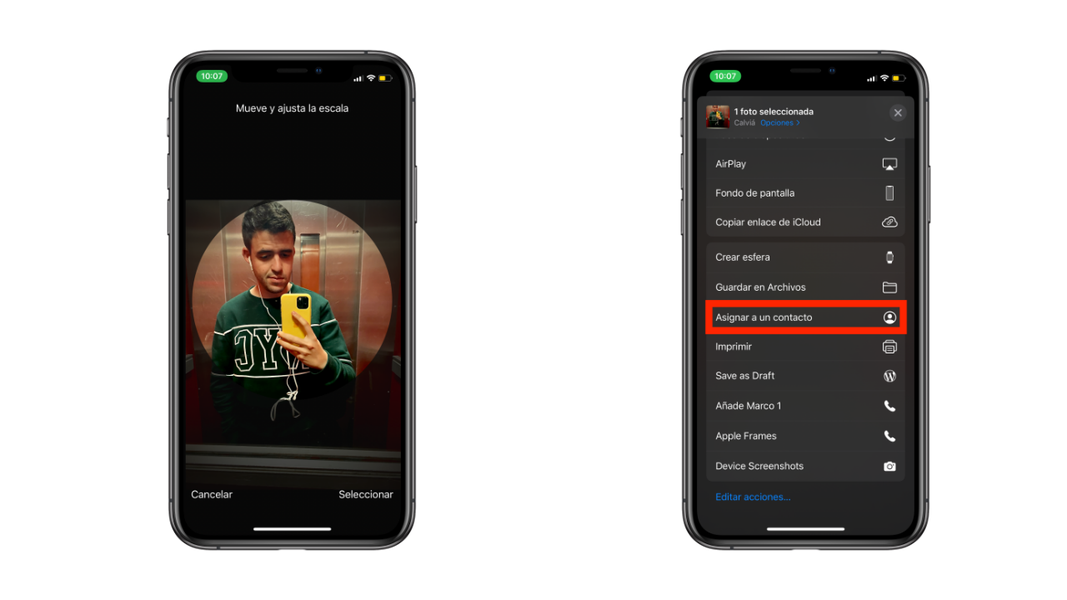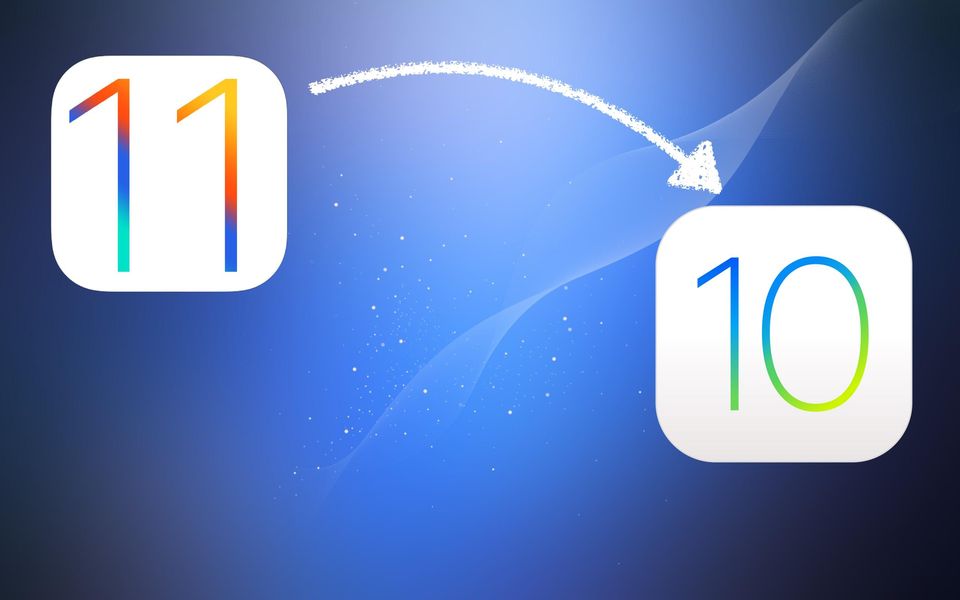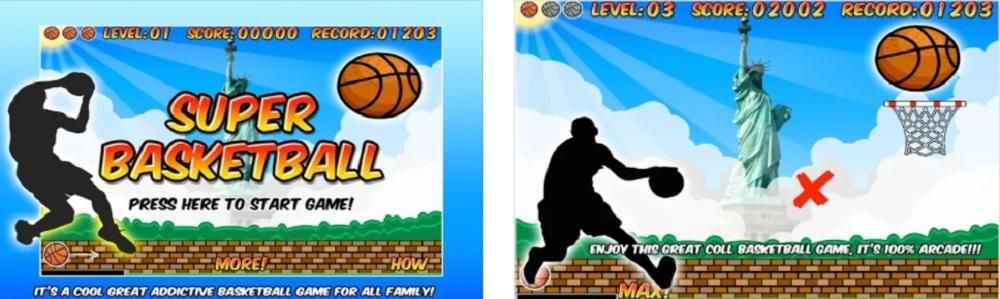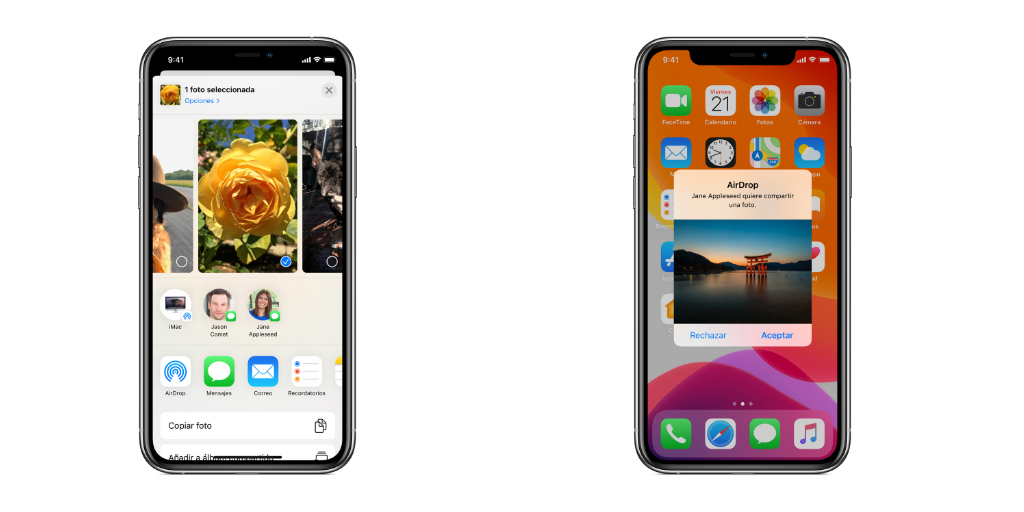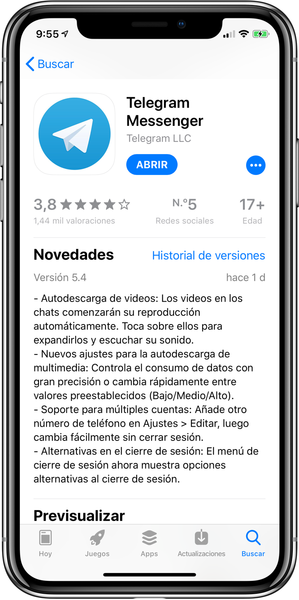Menguruskan jadual adalah penting untuk ramai orang yang biasa menguruskan projek profesional, kajian atau peribadi mereka melalui apl pejabat. Tetapi bagaimana anda boleh membuat jadual dalam Apple Pages? Adakah ia sama pada Mac, iPad dan iPhone? Dalam artikel ini kami menyelesaikan semua keraguan ini supaya anda boleh menjadi mahir mencipta elemen jenis ini dalam apl penyuntingan teks percuma Apple.
Untuk apa mereka dan apakah kelemahan utama mereka?
Jika anda datang daripada menggunakan aplikasi seperti Microsoft Word atau yang serupa, anda mungkin sudah mengetahui kegunaan untuk mencipta jadual dalam dokumen ini. Jika anda tidak pernah bekerja dengan program jenis ini, anda harus tahu bahawa ia adalah elemen dalam bentuk grid yang boleh disisipkan di mana-mana dalam dokumen teks dan boleh berguna untuk mengatur maklumat di dalamnya dengan lebih baik.
Mereka mempunyai a kelemahan utama dan ia adalah meja tak pandai . Dalam erti kata lain, anda tidak boleh menambah apa-apa jenis fungsi padanya, kerana ia berlaku dalam aplikasi khusus lain seperti Numbers atau Excel. Fakta tidak dapat menambah atau melakukan apa-apa operasi lain jenis ini hanya dengan menaip data bermakna Halaman mungkin bukan aplikasi pilihan anda jika anda akan mendasarkan sebahagian besar maklumat anda pada jenis kandungan tersebut ( walaupun anda akan dapat memasukkan jadual daripada Numbers atau Excel seperti yang akan kami terangkan dalam bahagian siaran ini).
Buat jadual pada Mac, iPad dan iPhone
Perkara pertama yang perlu anda ketahui, dan dengan itu kami menutup salah satu soalan yang kami gunakan untuk membuka siaran ini, ialah dalam tiga peranti Apple di mana kami mempunyai Halaman adalah mungkin untuk mencipta jadual dengan cara yang hampir sama. Seperti yang anda bayangkan, ini terdiri daripada beberapa baris dan lajur yang boleh anda sesuaikan sendiri dengan menambah atau memadam beberapa. Sudah tentu, sebelum itu Apple menawarkan satu siri jadual yang telah direka yang mungkin sesuai dengan keperluan anda bergantung pada apa yang anda ingin miliki secara visual. Untuk melakukan ini, anda hanya perlu terus mengklik Jadual di bahagian atas tetingkap pada Mac (atau di bawah Sisipkan > Jadual) dan pada butang '+' pada iPhone dan iPad.
Sebaik sahaja anda berada di sana, anda akan dapat melihat format jadual yang berbeza yang dicadangkan oleh Apple dengan gaya warna, pengepala, lorekan dan lain-lain yang berbeza. Jika tiada gaya yang sesuai dengan anda, jangan risau, kerana anda boleh tambah mana-mana dan kemudian tukar gayanya . Untuk menambahkannya, hanya klik pada reka bentuk yang dipilih, supaya ia ditambah secara automatik pada bahagian dokumen teks di mana anda berada sebelum ini.
Ubah suai gaya jadual pada Mac
Seperti yang kami nyatakan sebelum ini, adalah mungkin untuk menukar gaya jadual yang disisipkan dan ia boleh dilakukan dengan cara yang sangat mudah. Untuk melakukan ini, anda hanya perlu klik pada Format sekiranya anda menggunakan Mac. Sebaik sahaja anda melakukan ini, anda akan melihat bahawa pilihan format untuk jadual ini dibuka dan anda akan dapat memilih antara beberapa pilihan yang dibahagikan kepada beberapa tab yang akan kami terangkan di bawah. Dan walaupun pesanan itu mungkin berbeza-beza, ia mesti dikatakan bahawa semua pilihan terdapat pada kedua-dua Mac dan iPad dan iPhone.
Jadual

- fon
- Saiz
- Gaya (tebal, condong, garis bawah, coretan)
- Warna
- Reka letak (kiri, tengah, kanan atau wajar)
- Pilihan untuk menyesuaikan teks dengan saiz sel
- jenis jarak
- Bulet dan senarai, dengan format dan lekukan yang tersedia-
- Margin teks dalam jadual
- saiz inden
- Tetapan Tab
- Kedudukan sempadan dan peraturan untuk meja
- Pilihan untuk mengalih keluar pembahagian dalam perenggan
- keluarkan ligatur
- Automatik (jadual mengesan kandungan secara bijak)
- Nombor
- Lencana
- Peratusan
- Tarikh dan masa
- Tempoh
- Teks
sel

Teks

Tawaran tab ini dibahagikan kepada tiga bahagian, walaupun sebenarnya banyak pilihan yang ditawarkannya lebih berkaitan dengan dokumen itu sendiri daripada jadual.
Peruntukan

Tukar format pada iPad dan iPhone
Kami mendapati banyak persamaan pada iPad dan iPhone dari segi menyunting jadual dengan apa yang kami temui pada Mac. Walau bagaimanapun, ia disusun dengan cara yang berbeza sedikit berbanding pada komputer, bermula dengan cara untuk mengakses tetapan ini yang ditemui dengan menekan di dalamnya ikon berus . Sebaik sahaja anda melakukannya, anda akan mendapati pilihan terbuka dengan tab dan pilihan berikut yang kami terangkan di bawah.
Jadual

sel

Format

Terdapat sedikit untuk dijelaskan dalam bahagian ini, kerana ia hanya berfungsi untuk memberitahu aplikasi jenis kandungan yang akan anda masukkan ke dalam jadual supaya ia menyesuaikan dengannya. Oleh itu, anda boleh memilih jenis format berikut:
Peruntukan

Bahagian ini adalah tempat anda boleh memilih semua yang berkaitan dengan lebar dan tinggi daripada jadual dalam dokumen, serta pilihan yang berbeza untuk penyepaduan dengan teks sedia ada dan lapisan di mana anda ingin meletakkan elemen tersebut.
Cara lain untuk melaksanakan tindakan
Selain mempunyai kotak pilihan sebelumnya yang boleh anda gunakan untuk berinteraksi dengan jadual, mesti dikatakan bahawa terdapat cara lain untuk menambah atau memadam baris, menavigasi antara sel dan banyak lagi. Jika anda mempunyai iPad anda boleh menggunakan Pensel epal untuk menatal, serta jari seperti pada iPhone. Walau bagaimanapun, mereka mendapat integer apabila digunakan papan kekunci dan tetikus/pad jejak pada kedua-dua Mac dan tablet.

melalui penjadual papan kekunci anda boleh bergerak dengan cepat dari satu sel ke sel seterusnya, mengikut urutan dari kiri ke kanan dan dari atas ke bawah). Juga anak panah akan berkhidmat untuk ini, manakala kunci masuk akan berfungsi untuk meningkatkan jarak dalam setiap sel. Untuk edit bilangan baris dan lajur anda perlu memilih (dengan jari anda atau penuding tetikus atau pad jejak) nombor atau huruf yang sepadan dengan baris atau lajur itu dan kemudian klik kanan atau tahan untuk mencari pilihan.
Import jadual daripada Numbers atau Excel
Cara melepasi jadual daripada a Nombor atau dokumen Excel Ia sangat mudah: salin dan tampal. Semudah itu, kerana anda hanya perlu memilih jadual tersebut dengan semua kandungannya dan mengalihkannya ke dokumen Halaman. Sebaik sahaja ia berada dalam aplikasi ini, anda boleh meletakkannya di tempat yang anda mahu dan memberikannya format yang anda mahu berdasarkan apa yang dijelaskan di atas. Dan sudah tentu anda boleh mengubah suai kandungan.
Sekarang ini mempunyai a menyusahkan Sila ambil perhatian: ciri yang ditambahkan dalam ini akan kehilangan intipatinya dalam Halaman. Program ini tidak akan mengesan formula yang telah ditambahkan pada asalnya, walaupun ia mengekalkan kandungannya. Oleh itu, ada kemungkinan apabila anda mengubah suai kandungan atau menambah lagi, anda tidak akan melihat perubahan yang ditunjukkan. Walau bagaimanapun, ia boleh menjadi sangat berguna jika jadual yang anda buat dalam Numbers atau Excel sudah selesai dan anda mahu menambahkannya pada dokumen dengan teks dalam Pages.