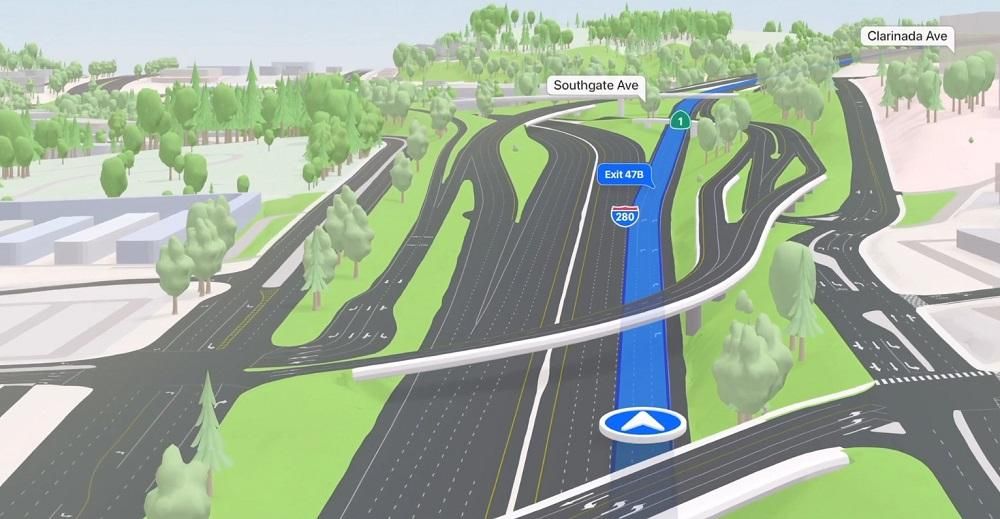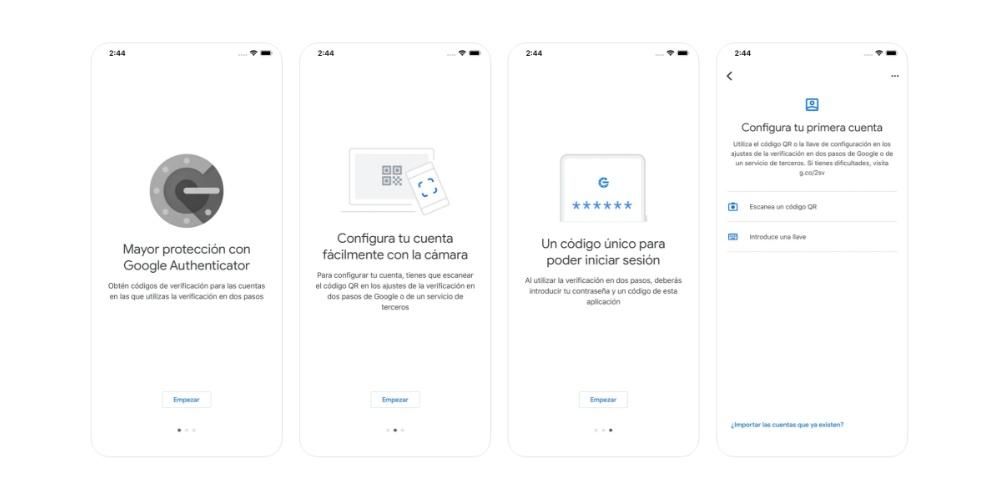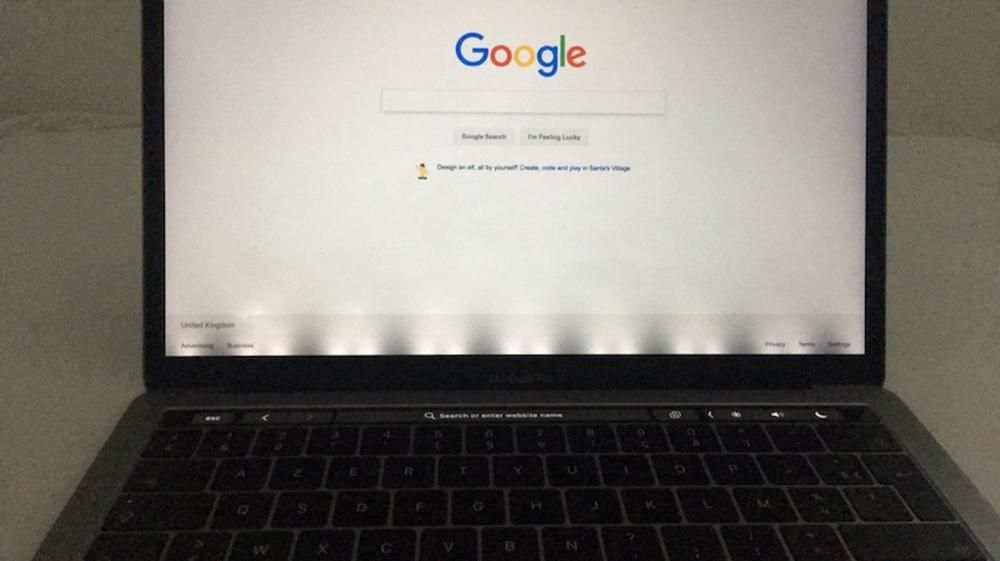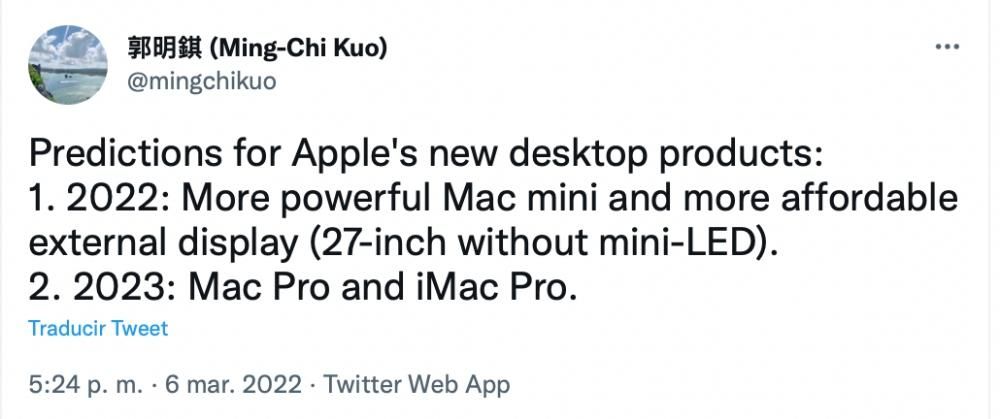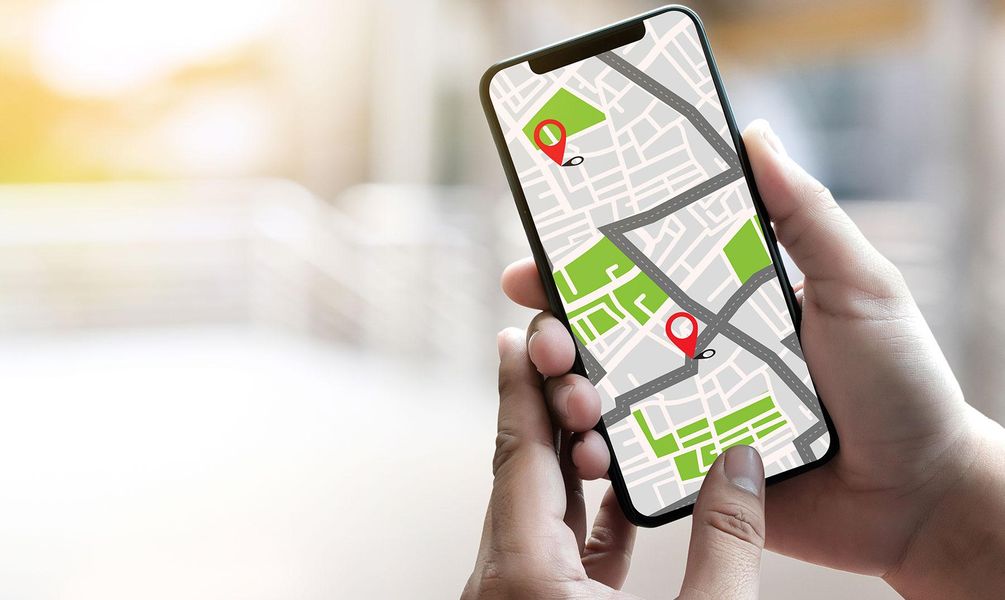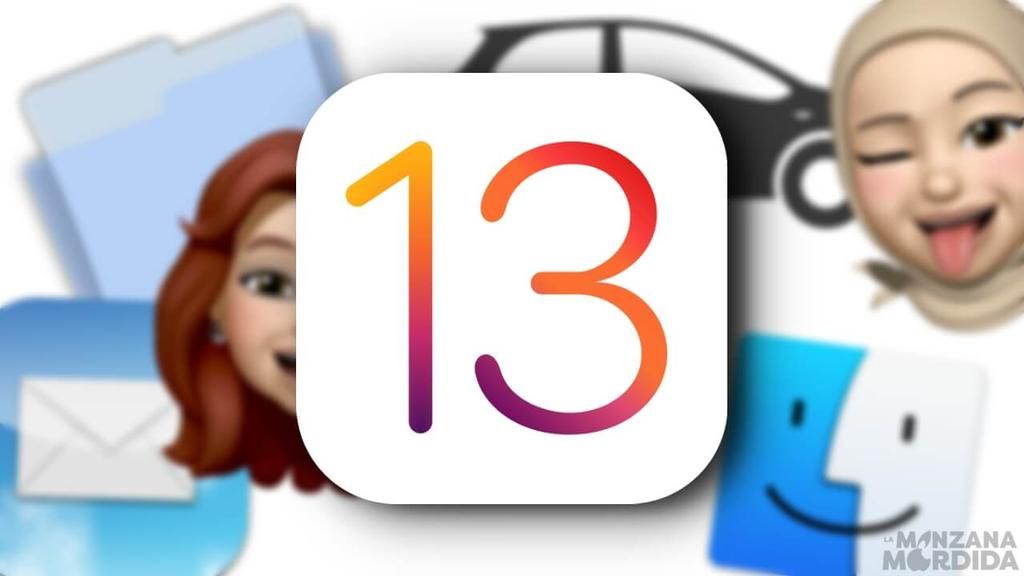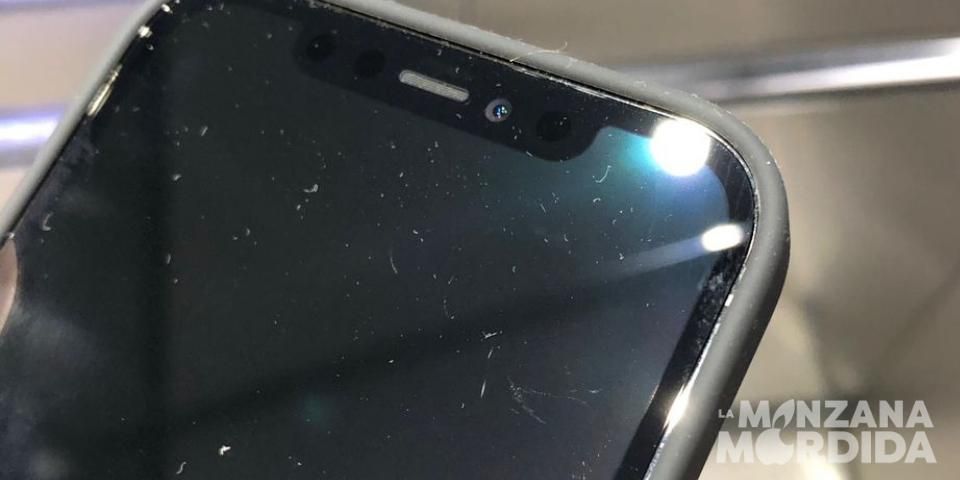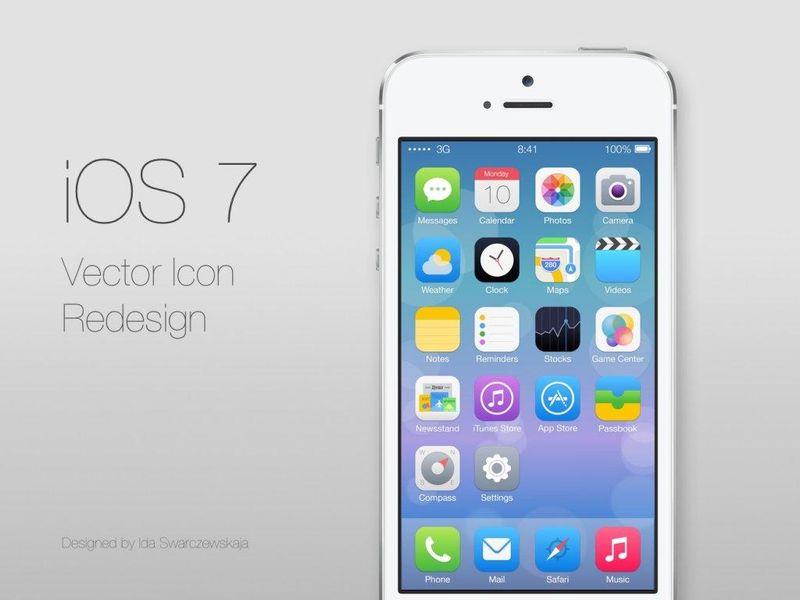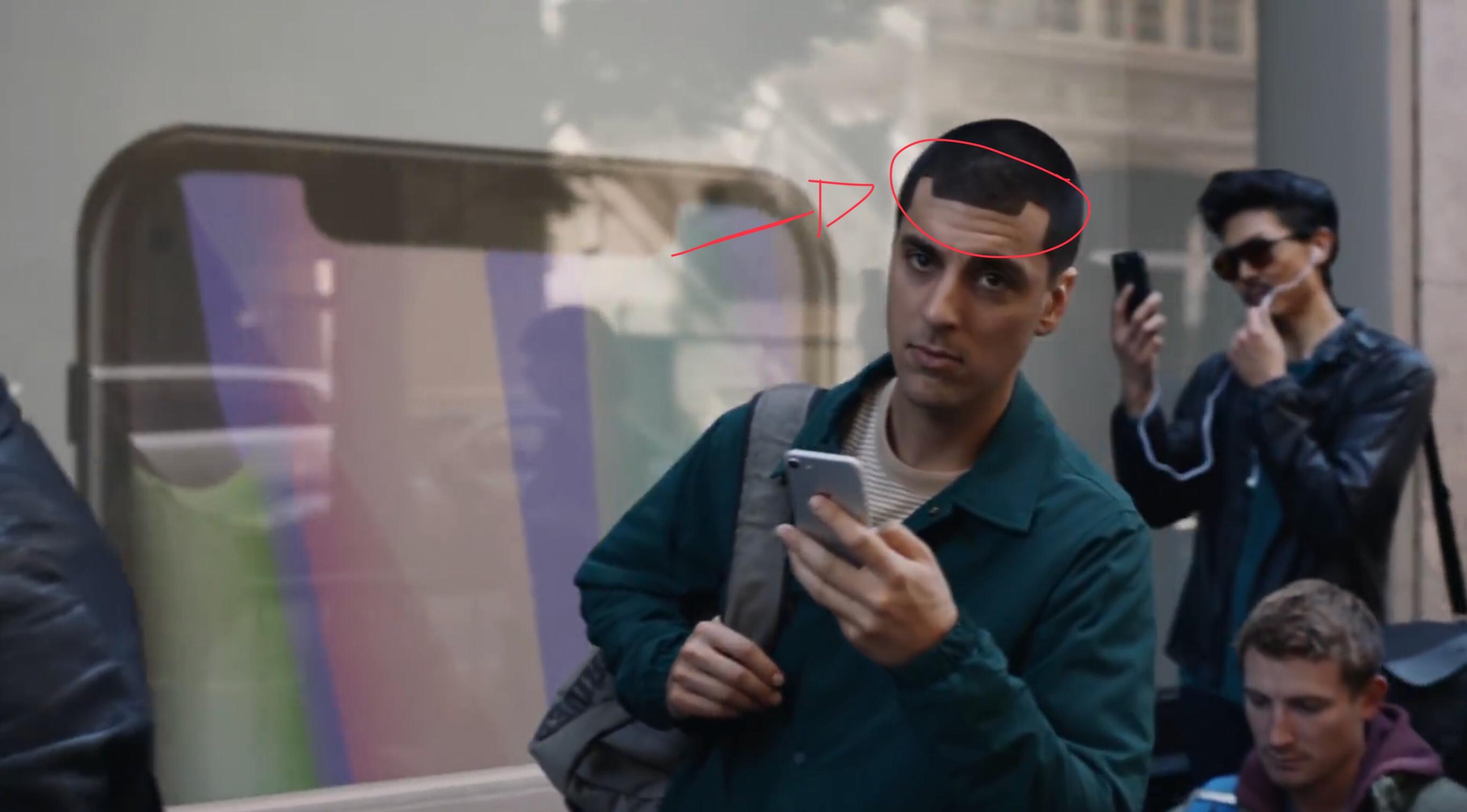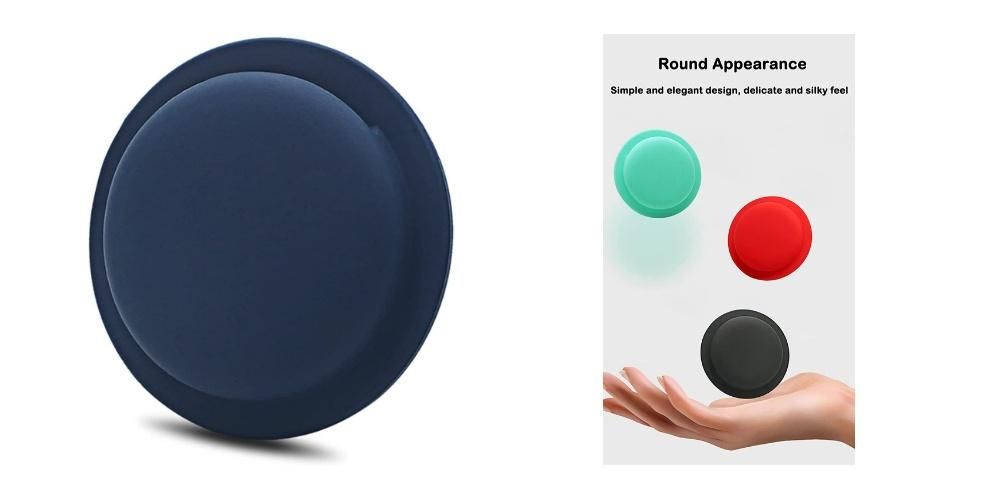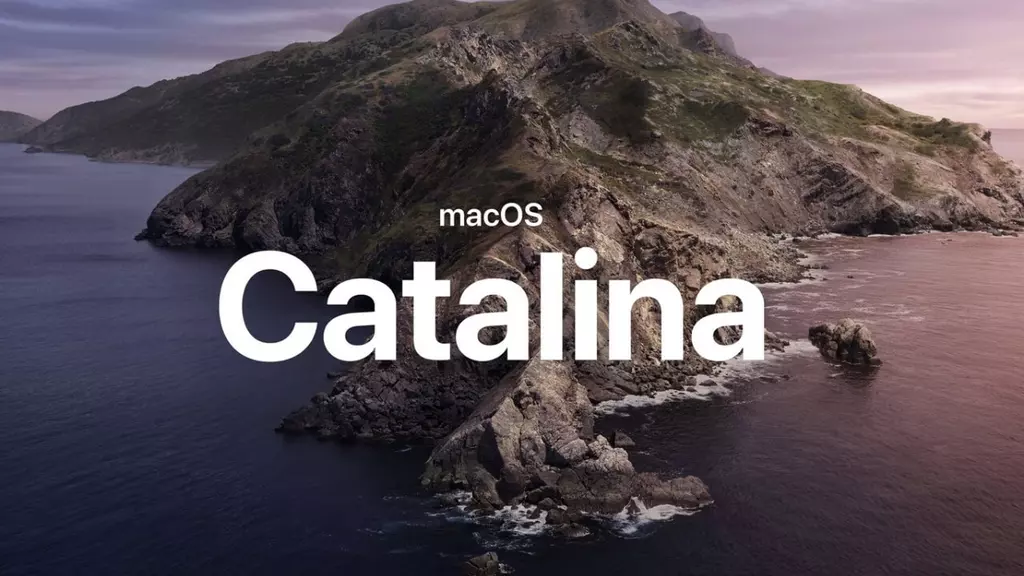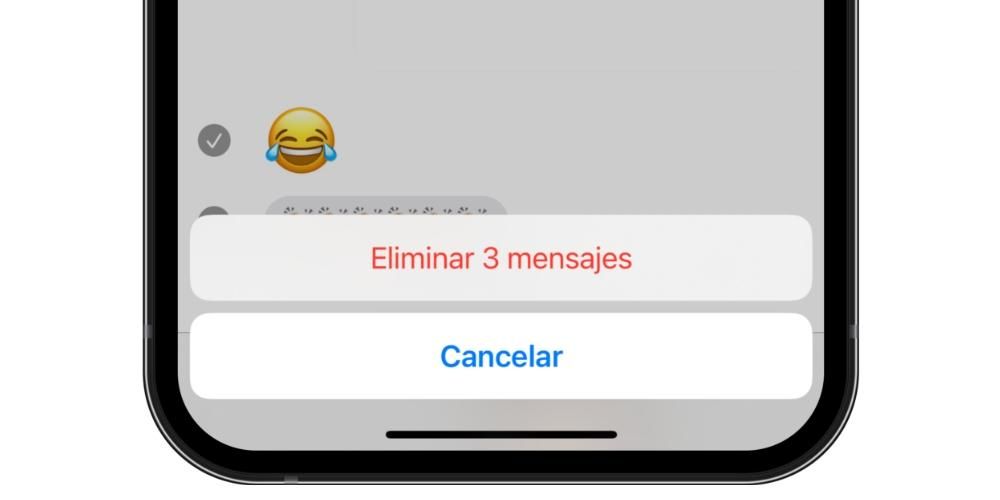Walaupun kita hidup dalam era digital di mana segala-galanya didigitalkan, terdapat beberapa keadaan apabila perlu untuk mencetak halaman web atau dokumen. Dalam kes ini, sistem pengendalian membolehkan anda mencetak maklumat dari hampir mana-mana aplikasi. Begitu juga, jika tidak, anda akan dapat pilih untuk mengeksport fail ke PDF supaya anda boleh mencetaknya. Dalam kes ini, kami sentiasa menerangkan cara anda boleh mencetak pada iPhone atau iPad melalui sistem pengendalian.
Keperluan yang mesti anda ambil kira
Seperti banyak proses lain yang disepadukan ke dalam iPhone atau iPad, terdapat beberapa keperluan yang mesti dikenakan untuk melaksanakan tindakan ini yang boleh dilakukan setiap hari. Di bawah ini kami menganalisis keperluan yang perlu diambil kira.
Mempunyai pencetak AirPrint
Di pasaran anda boleh menemui banyak model pencetak yang berbeza. Dalam kes ini, perlu diingatkan bahawa sebahagian besar pilihan yang dibentangkan memungkinkan untuk mencetak secara wayarles . Ini adalah keperluan pertama untuk dapat mencetak melalui iPhone atau iPad. Ini kerana, sudah tentu, komputer ini tidak boleh disambungkan secara fizikal ke pencetak melalui kabel. Dengan cara ini, ia dikehendaki disambungkan ke rangkaian Wi-Fi yang sama, sekali gus mewujudkan rangkaian tempatan untuk dapat menghantar maklumat dengan cara yang selesa.
Tetapi perlu diingatkan juga bahawa pencetak, selain daripada memiliki sistem wayarles, juga mempunyai teknologi yang khusus untuk jenama tertentu. Dalam kes ini, Apple mempunyai a sistem yang dipanggil AirPrint dan itu membolehkan anda mencetak terus dengan iPhone atau iPad. Itulah sebabnya keperluan ini mesti dikenakan apabila kita bercakap tentang pencetak yang diperlukan untuk mempunyai akses kepada fungsi penuh pencetakan secara langsung.
Tonton bagaimana anda mempunyai dokumen anda
Anda mesti sentiasa mengambil kira format dokumen yang anda ingin cetak. Dalam kes ini, fail pilihan untuk menjalankan tindakan ini ialah PDF, kerana ia mengambil gambar situasi tertentu untuk mengelakkan sebarang jenis pengubahsuaian. Ini adalah sesuatu yang boleh berlaku terutamanya apabila kita bercakap tentang halaman web. ya anda memilih untuk mencetak terus , kemungkinan besar beberapa elemen penting akan tercabut.
Oleh itu, terdapat kemungkinan bahawa kandungan yang mula-mula diambil kira akan dieksport ke format PDF. Di atas semua itu, terdapat banyak aplikasi yang tidak menawarkan ciri seperti ini… dan di sinilah cetakan ke PDF bersinar. Lebih banyak apl daripada yang anda fikirkan pada mulanya mendedahkan ciri percetakan, terutamanya pada iOS. Ini adalah kerana pasaran untuk pencetak AirPrint adalah besar dan apl yang menyokong AirPrint mendapat fungsi Simpan ke PDF secara percuma.

Cetak dengan ciri Apple asli
Perkara pertama yang perlu diingat apabila anda perlu mencetak dengan iPhone ialah menggunakan fungsi asli yang disepadukan oleh syarikat ke dalam iOS dan iPadOS. Kami membincangkan kedua-dua situasi di bawah.
pada iPhone
Pada iPhone, percetakan boleh menjadi agak biasa, walaupun seperti yang telah kami nyatakan sebelum ini, ia mesti serasi dengan AirPrint. Walaupun lokasi tepat butang Cetak berbeza dari aplikasi ke aplikasi. Aplikasi yang mendedahkan helaian sumber sistem biasanya termasuk tindakan cetakan di baris bawah. Aplikasi lain mempunyai menu khas yang mendedahkan butang cetak tersebut, setiap aplikasi adalah dunia yang kecil. Segala-galanya akan bergantung pada sama ada anda berada dalam aplikasi pihak ketiga di mana pembangun telah meletakkannya di tempat khas, atau jika, sebaliknya, ia berasal dari sistem.
Sebagai contoh, Mel meletakkan butang Cetak di sebelah pilihan Balas dan Majukan seperti yang anda lihat dalam gambar di atas. Walau bagaimanapun, aplikasi lain tidak menawarkan sebarang sokongan pencetakan dan dalam kes tersebut, tiada cara untuk mencetak PDF daripada iPhone anda, contoh yang jelas ialah aplikasi iMessages. Tetapi jika kita bercakap tentang aplikasi lain, anda hanya perlu mengikuti langkah berikut.
- Akses mod pratonton dokumen.
- Ketik pada butang kongsi (klik pada petak dengan anak panah menghala ke atas).
- Tatal ke bawah dan ketik Cetak.
- Sesuaikan pencetakan yang akan dilakukan dalam tetingkap ini.
Perlu diingatkan bahawa Pilihan pencetakan AirPrint boleh menjadi sangat mudah. Khususnya, ia akan membolehkan anda memilih pencetak AirPrint yang berkenaan. Seterusnya, anda boleh memilih salinan yang anda ingin buat, tetapi juga selang masa untuk digunakan. Secara dalaman, ia akan menggunakan skala kelabu atau jika, sebaliknya, julat warna kromatik diperlukan.
pada iPad
Memandangkan iPhone dan iPad berkongsi sistem pengendalian yang sama (iOS), langkah-langkah untuk mencetak fail PDF pada iPad adalah sangat serupa dengan yang terdapat pada iPhone. Perbezaan utama di sini ialah mencari butang cetak, kerana walaupun mereka berkongsi banyak perkara, terdapat sedikit perubahan dalam antara muka kedua-dua peranti. Walau bagaimanapun, langkah-langkah pada dasarnya adalah sama.
Dalam apl berdaya AirPrint, buka antara muka pengguna pencetakan. Rasuk gerak isyarat cubit keluar dalam kawasan pratonton . Ini akan membesarkan pratonton supaya anda boleh melihatnya skrin penuh. Dalam mod pratonton skrin penuh, ketik skrin sekali untuk memaparkan bar alat. Ketik butang Kongsi pada bar alat di bahagian atas sebelah kanan skrin. Ini memaparkan helaian sumber sistem dengan pilihan eksport untuk apl yang telah anda pasang (sama seperti pada iPhone).

Untuk menyimpan PDF sebagai fail dalam iCloud, pilih butang Tambahkan pada iCloud Drive . Ini akan menyimpan salinan PDF ke folder iCloud Drive anda, yang boleh anda import ke dalam apl lain, seperti digunakan sebagai lampiran dalam Mel, dsb. Dalam kes ini, langkah perantaraan boleh dijalankan dengan fail ini yang dilampirkan pada e-mel dan yang dilampirkan. Sesuatu yang juga boleh digunakan pada halaman web yang paling menarik minat anda dalam situasi ini. Ia mungkin sesuai dalam kes ini kerana terdapat beberapa resit yang perlu dicetak.
Gunakan apl pihak ketiga
Terdapat situasi di mana sesetengah pencetak tidak serasi dengan sistem Apple, AirPrint. Ini sangat penting, kerana anda perlu memilih aplikasi pihak ketiga. Dalam kes ini, perlu diingatkan bahawa sesetengah jenama pencetak mempunyai aplikasi mereka sendiri untuk dapat menikmati semua ciri pencetak yang dimaksudkan. aplikasi ini mereka diberi vitamin sepenuhnya untuk dapat menikmati pilihan penyelenggaraan dan juga percetakan. Dalam kes ini, akses dibuat melalui menu kongsi seperti yang telah kami nyatakan sebelum ini. Khususnya, dengan mengklik pada butang yang diwakili oleh kotak dan anak panah ke atas, dan kini mengklik pada logo aplikasi pencetak anda sendiri. Pada masa ini, fail yang berkenaan akan dieksport dan anda akan dapat memilih tetapan cetakan. Dalam kes ini terdapat banyak pilihan seperti skala warna atau kedudukan helaian.
Jelas sekali, terdapat banyak pilihan yang terbuka dalam hal ini. Dalam App Store terdapat a sejumlah besar aplikasi daripada banyak jenama. Setiap daripada mereka berfungsi dengan cara yang sangat berbeza, walaupun secara umum, pada akhirnya, objektifnya adalah untuk mempunyai cetakan yang sempurna pada pencetak yang anda ada di rumah dan itu tidak serasi dengan AirPrint. Ini adalah sesuatu yang juga berlaku dengan aplikasi yang tidak disepadukan dengan AirPrint, walaupun ia adalah sesuatu yang jarang berlaku.