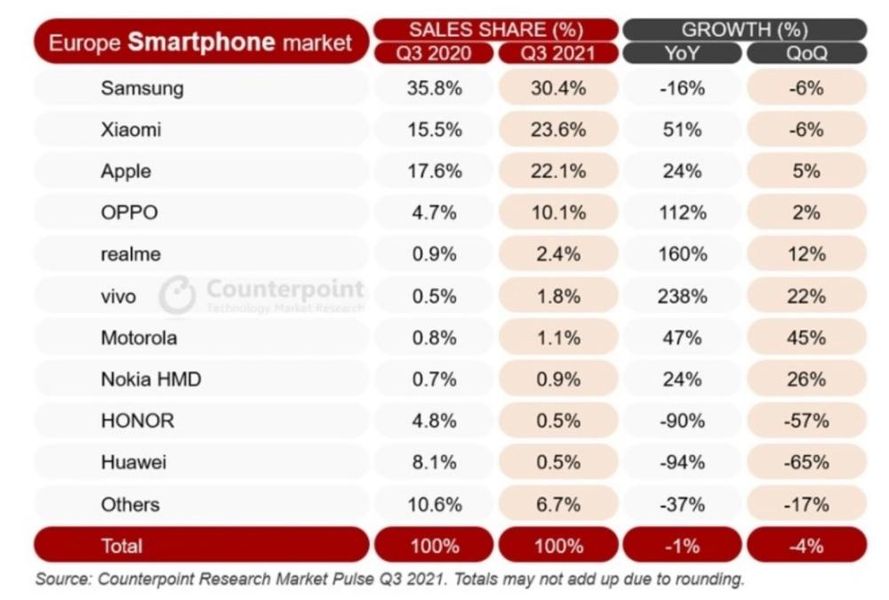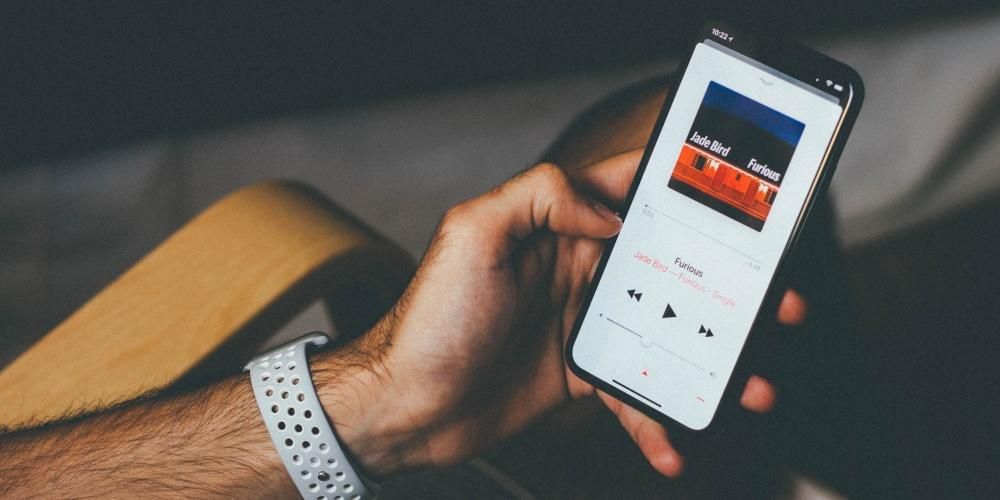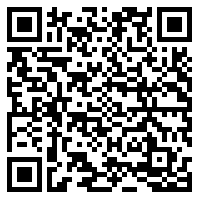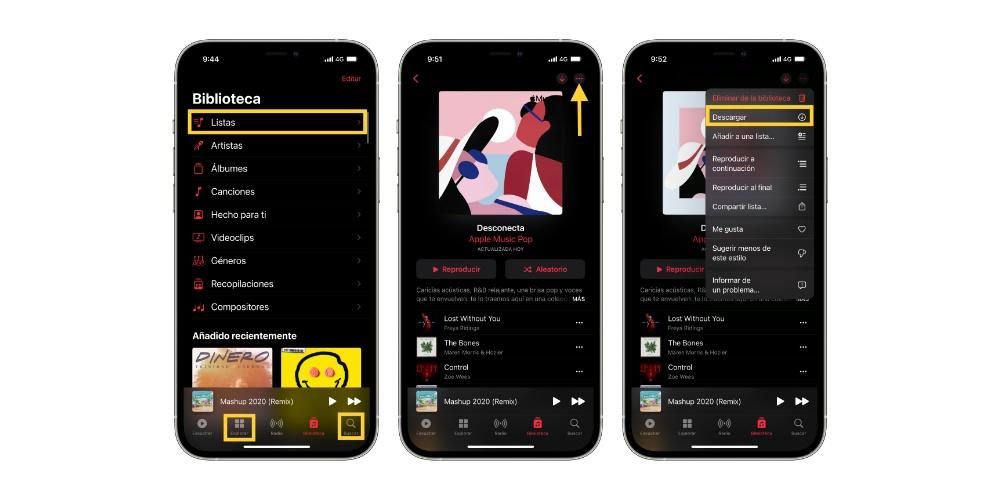Jika anda berada di sini, ini mungkin kerana anda baru mendapat iPhone. Kami tidak tahu sama ada ini kali pertama anda mempunyai peranti iOS, tetapi jika ya, jangan risau. Pada mulanya ia mungkin kelihatan sangat berbeza daripada android hijau, tetapi pada hakikatnya semuanya lebih serupa daripada yang kelihatan pada pandangan pertama. Untuk menjadikan pengalaman anda lebih positif, anda boleh memindahkan data anda dari Android ke iPhone dalam yang sangat mudah dan tanpa memasang apl pihak ketiga. Bagaimana? Teruskan membaca, kami akan memberitahu anda.
Menggunakan apl Apple pada Android
Dalam bahagian berikut kita akan melihat langkah-langkah yang perlu diikuti untuk salah satu kaedah paling mudah untuk memindahkan data dari satu sistem pengendalian ke yang lain. Ia bukan satu-satunya, sesuatu yang kita juga akan lihat dalam bahagian lain artikel ini, tetapi ia adalah cara yang sangat berkesan dan cepat untuk melakukannya tanpa merumitkan diri anda dengan aplikasi pihak ketiga yang tidak selalu berfungsi dengan cara yang terbaik.
Langkah pertama, muat turun Move to iOS pada Android
Google mempunyai banyak apl pada peranti iOS, tetapi peliknya, Apple hampir tidak mempunyai sebarang apl dan salah satu daripada sebilangan kecil ini ialah Beralih ke iOS. Aplikasi ini mempunyai tujuan tunggal untuk membenarkan kami memindahkan semua data kami dari peranti Android ke iPhone. Ia akan melakukannya dengan cara yang mudah, lebih kurang cepat bergantung pada saiz fail yang dipindahkan dan, lebih-lebih lagi, tanpa perlu menggunakan aplikasi pihak ketiga yang meragukan kepercayaan. Anda boleh mencari aplikasi itu di Gedung Google Play, sama ada dengan mencarinya mengikut nama atau daripada pautan yang kami tinggalkan kepada anda di bawah. Perlu diingatkan bahawa ia adalah percuma sepenuhnya . Sebaik sahaja anda memuat turunnya, jangan bukanya, kerana kami mengesyorkan melakukannya kemudian apabila tiba masanya untuk memindahkan data.
 Muat turun Kod QR Beralih ke iOS pemaju: epal
Muat turun Kod QR Beralih ke iOS pemaju: epal Lancarkan persediaan iPhone
Setelah aplikasi yang disebutkan di atas telah dimuat turun ke peranti Android anda, anda mesti bermula dengan konfigurasi awal iPhone. Jika anda telah mengkonfigurasi peranti ini Anda tidak akan dapat melaksanakan prosedur, jadi anda akan mempunyai dua pilihan: pergi ke blok seterusnya artikel ini di mana kami menerangkan kaedah lain atau pergi ke Tetapan> Umum> Tetapkan Semula dan klik pada Padam kandungan dan tetapan untuk kembali meninggalkan iPhone seperti ketika anda mengeluarkannya dari kotak. Kami terutamanya mengesyorkan yang kedua untuk dapat mengikuti panduan, walaupun jika anda sudah mempunyai banyak tetapan yang dikonfigurasikan, dapat difahami bahawa anda akan sedikit curiga kerana perlu memulihkan peranti.
IPhone akan mencadangkan pemindahan data
Dalam konfigurasi awal iPhone anda perlu menetapkan tetapan tertentu yang akan disimpan, seperti kes bahasa, sambungan internet dan banyak lagi. Sebaik sahaja anda telah melalui tetapan sebelumnya, anda akan sampai ke titik yang dipanggil Apl dan data , itulah yang menarik minat kita pada masa ini. Di dalamnya terdapat beberapa pilihan untuk memindahkan data: dari salinan iCloud, dari iTunes, kemungkinan memulakan iPhone seolah-olah ia baru dan memindahkan data dari android .

Jelas sekali ia akan menjadi pilihan terakhir yang anda perlu pilih dan sebaik sahaja anda melakukannya, anda akan melihat bahawa mesej muncul pada skrin. kod. Ini akan menjadi penting kemudian, jadi kami mengesyorkan agar anda tidak mengalih keluar skrin ini dan menghafalnya atau menuliskannya pada sekeping kertas supaya anda tidak lupa. Pada masa itu anda boleh buka aplikasi pada android dan terima terma dan syaratnya. Sebaik sahaja anda telah melakukan ini skrin akan akan meminta kod yang tidak lain adalah yang muncul pada iPhone dan yang akan berfungsi untuk mewujudkan pautan antara peralatan iOS dan Android.
Pada iPhone anda akan menemui pilihan yang berbeza mengenai data anda, dapat memilih apa yang anda mahu pindahkan dan apa yang tidak (anda juga boleh memilih segala-galanya): kenalan, foto, video... Sekiranya anda telah memilih foto dengan tepat dan video yang anda akan perasan bahawa Proses ini mengambil masa lebih lama kerana ia memerlukan penghantaran banyak data dari satu peranti ke peranti lain, jadi kami mengesyorkan agar anda bersabar. IPhone akan memberitahu anda apabila proses selesai dan anda boleh meneruskan konfigurasi peranti dengan data yang anda ingin pindahkan daripada telefon lama anda.
Kegagalan Move to iOS yang paling biasa
Sebagai peraturan umum, kegagalan biasanya tidak berlaku dalam aplikasi untuk memindahkan fail dan data, namun, anda mungkin mengalami tertentu kelambatan . Ini pada asasnya disebabkan oleh apa yang kami nyatakan sebelum ini merujuk kepada jumlah data, kerana semakin banyak data, semakin perlahan prosesnya. Ia juga mengganggu ini mempunyai a sambungan internet yang baik dan tiada pemotongan . Jika proses telah dijeda atau telah ditamatkan tidak berjaya, kami mengesyorkan anda menyemak sambungan kedua-dua terminal, adalah disyorkan bahawa ia berada pada rangkaian WiFi dan ia sentiasa sama. Jika anda mengalami pemotongan dan sambungan terputus pada masa-masa tertentu, anda harus menghubungi syarikat telefon anda untuk memeriksa sama ada terdapat sebarang kerosakan pada penghala anda atau dalam bekalan Internet di kawasan anda.

Satu lagi kesalahan yang sangat biasa boleh disebabkan oleh tidak mempunyai bateri yang mencukupi . Jelas sekali, jika salah satu daripada dua telefon dimatikan, proses itu akan selesai sepenuhnya tanpa kejayaan dan kemungkinan besar anda perlu memulakan semula. Walau bagaimanapun, masalah boleh datang walaupun kedua-duanya mempunyai bateri, tetapi tahapnya di bawah peratusan tertentu. Oleh itu, satu nasihat yang boleh anda amalkan adalah untuk memiliki kedua-dua peranti disambungkan ke pengecas sehingga pemindahan data selesai.
Bolehkah data dipindahkan secara manual?
Jawapan kepada soalan ini adalah ya. Terdapat banyak cara untuk memindahkan fail secara manual dari Android ke iPhone. Sesetengah kaedah ini memerlukan proses yang membosankan yang boleh mengambil masa berjam-jam dan yang lain hanya bergantung pada aplikasi. Apa yang kami akan tunjukkan kepada anda ialah proses yang disyorkan oleh Apple sendiri di tapak webnya.
Pemindahan WhatsApp Tenorshare
Kami bermula dengan salah satu aplikasi terbaik, jika bukan aplikasi terbaik untuk memindahkan semua maklumat WhatsApp ke peranti lain. Kami bercakap tentang Pemindahan WhatsApp Tenorshare, aplikasi yang menawarkan reka bentuk yang sangat intuitif jadi anda tidak menghadapi sebarang masalah semasa memindahkan perbualan, foto, video dan fail lain anda ke peranti lain. Ia berfungsi kedua-dua antara peranti Android, iPhone dan memindahkan data WhatsApp antara iPhone dan Android atau sebaliknya.

Antara fungsi yang ditawarkan untuk membuat perubahan, katakan bahawa Tenorshare WhatsApp Transfer ia juga membuat salinan sandaran untuk anda menyimpan semua data pada PC atau komputer riba anda, yang sesuai untuk mempunyai ketenangan fikiran bahawa semua data anda disimpan dengan selamat.
Muat turun Tenorshare WhatsApp Transfer
Sambungan Android-iPhone melalui komputer
Kaedah ini terdiri daripada menyambungkan peranti Android ke komputer dan setelah ini dilakukan, akses folder dalamannya untuk mencari semua yang berkaitan dengan fail. Salah satu fail paling popular yang biasanya dipindahkan ialah foto, dan ini terletak dalam folder yang, sebagai peraturan umum, dinamakan DCIM. Perlu diingatkan bahawa terdapat aplikasi yang sangat mempercepatkan langkah-langkah ini jika anda mempunyai Mac, ia dipanggil Pemindahan Fail Android dan anda boleh memuat turunnya dengan menekan di sini .
Setelah anda memilih foto, video dan fail lain yang ingin anda pindahkan ke iPhone baharu anda, anda perlu menyalinnya ke folder baharu pada komputer anda. Tidak kira apa nama folder ini dan di mana anda meletakkannya, kerana pada dasarnya ia hanya akan berfungsi sebagai langkah perantaraan dalam proses. Sebaik sahaja anda menyediakan folder ini, anda boleh sambungkan iPhone ke komputer.
Jika anda menggunakan komputer Windows atau Mac yang menjalankan macOS Mojave atau lebih awal, anda perlu membukanya iTunes dan pilih pilihan segerakkan foto dalam folder yang dipilih ke iPhone anda. Tidak perlu dikatakan bahawa folder ini mestilah folder tempat anda menyimpan fail anda. Jika komputer yang anda miliki ialah Mac dengan macOS Catalina atau yang lebih baru, prosesnya boleh dikatakan sama kecuali perbezaan yang bukannya iTunes anda perlu membuka Finder dan pilih iPhone di sebelah kiri.
Menggunakan iCloud Drive
Ini adalah nama yang diberikan kepada perkhidmatan storan awan Apple dan, jauh daripada apa yang anda fikirkan, ia juga tersedia pada Android. Sudah tentu, ia mesti melalui web. Proses yang mesti diikuti untuk menghantar fail satu sama lain dengan cara ini ialah mengakses web iCloud daripada penyemak imbas mudah alih Android anda. Sebaik sahaja anda melakukannya, anda perlu log masuk dengan Apple ID dan kata laluan anda.
Sebaik sahaja anda melakukannya, anda akan dapat mengakses iCloud Drive, di mana anda boleh menambah fail anda secara manual, mencipta folder dan mengatur segala-galanya mengikut keinginan anda. Sebaik sahaja ia dimuat naik, dan telah mengkonfigurasi iPhone, anda perlu membuka apl Fail padanya dan mengakses dengan tepat tab iCloud Drive, di mana anda akan menemui semua yang anda muat naik daripada Android. Sudah tentu, bersabar jika ia tidak keluar, kerana ia mungkin mengambil masa beberapa minit untuk disegerakkan.

Dengan penyegerakan Google
Jika dalam Apple iCloud adalah raja penyegerakan, dalam Android ia adalah Google. Oleh itu, dengan cara yang sama seperti yang kami nyatakan sebelum ini, anda akan dapat menyegerakkan data anda antara kedua-dua peranti kerana alatan Google tersedia sepenuhnya dalam iOS. Untuk melakukan ini, anda mesti mempunyai data seperti kenalan anda yang disegerakkan dengan akaun Google anda, serta foto dan data lain. Anda juga boleh menyimpan secara manual seberapa banyak fail yang anda mahu dalam Google Drive.
Sebaik sahaja anda memilikinya, anda perlu pergi ke iPhone dan melakukan beberapa perkara:
- Amazon Cloud Drive
- Kotak
- Dropbox
- saya memandu
- Microsoft OneDrive
- pCloud
- Segerakkan
Perkhidmatan storan awan lain
Walaupun kita mesti mengatakan bahawa kaedah di atas adalah kaedah yang paling disyorkan untuk pemindahan manual kerana ia berasal dari Apple dan Google, sebenarnya terdapat lebih banyak alternatif. Sebarang sistem storan digital lain yang mempunyai aplikasi Android dan iOS mungkin berguna kepada anda, mengikut kaedah yang serupa dengan yang lain dari segi menambah fail daripada Android dan mengaksesnya daripada iPhone. Malah, kebanyakannya boleh ditambahkan pada apl Fail juga. Antara yang paling terkenal ialah:

Sudah tentu, perlu diingat bahawa sesetengah daripada mereka mungkin memerlukan yuran langganan untuk mempunyai lebih banyak storan. Dengan cara yang sama seperti iCloud dan Google juga boleh bertanya kepada anda, kerana storan percuma semua ini adalah terhad.
Terdapat program yang akan membantu anda
Perlu diingat bahawa terdapat banyak kaedah yang wujud seperti yang telah kita lihat sebelum ini. Dalam kes ini, sebagai tambahan kepada pemindahan manual atau melalui aplikasi yang boleh ditemui, anda juga boleh menggunakan aplikasi pada Mac atau Windows untuk menjalankan pemindahan. Program pihak ketiga ini mempunyai sejumlah besar alat yang membolehkan anda menjadi sangat serba boleh dengan peranti. Dalam kes ini, kami menunjukkan kepada anda beberapa yang kami cadangkan.
Dr.Fone
Dalam kes ini, Dr.Fone sudah pasti salah satu aplikasi paling terkenal yang boleh memberikan banyak alat kepada telefon bimbit iOS atau Android yang anda miliki. Operasi ini sangat mudah, kerana anda hanya perlu menyambungkan kedua-dua peranti ke komputer, sama ada Mac atau Windows. Dalam kes ini, anda hanya perlu memilih alat pemindahan. Pada ketika ini, anda hanya perlu memilih fail yang anda ingin pindahkan antara kedua-dua peranti. Proses ini boleh mengambil masa yang lama, bergantung pada maklumat yang akhirnya perlu dipindahkan.
Akses dr.foneMobileTrans
Perisian yang sangat mudah, yang, seperti namanya, direka untuk membuat pemindahan antara telefon bimbit. Sebenarnya ia meliputi sejumlah besar sistem pengendalian, termasuk iOS 5 atau lebih tinggi dan juga Android 2.1 atau lebih tinggi. Ia sangat mudah kerana anda hanya perlu menyambungkan kedua-dua peranti, dan pada akhirnya, dengan satu klik, semua kandungan yang telah anda pilih sebelum ini dalam perisian akan dipindahkan. Perlu diingat bahawa a priori ini adalah program percuma sepenuhnya dan daripada keluarga yang sama dengan Dr.Fone. Itulah sebabnya ia memberikan keyakinan yang paling mungkin apabila perlu memindahkan semua data yang diperlukan antara iPhone dan Android.
Akses MobileTrans