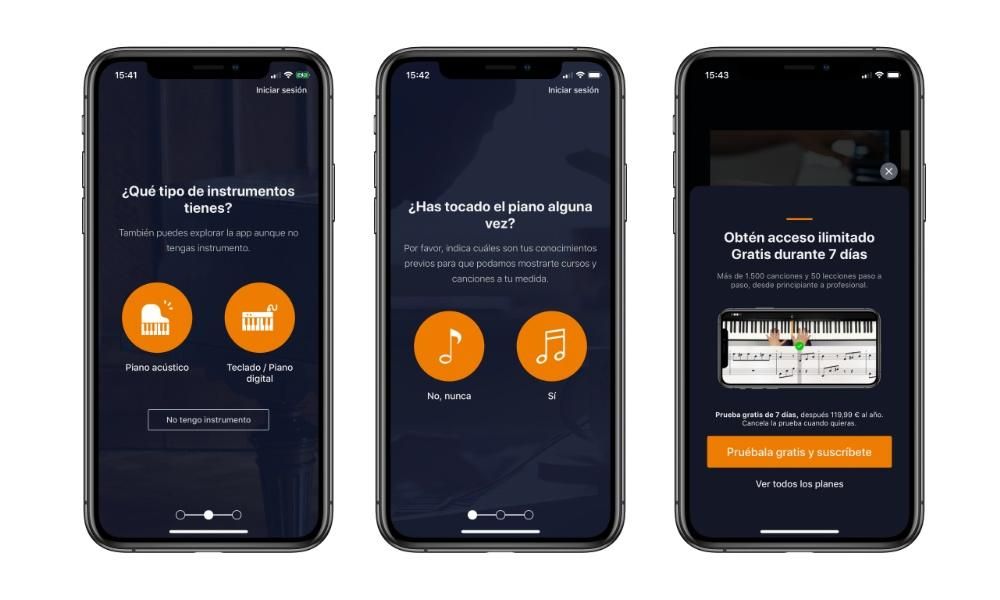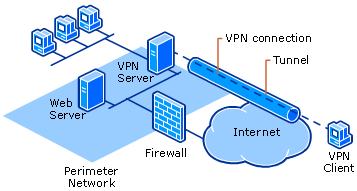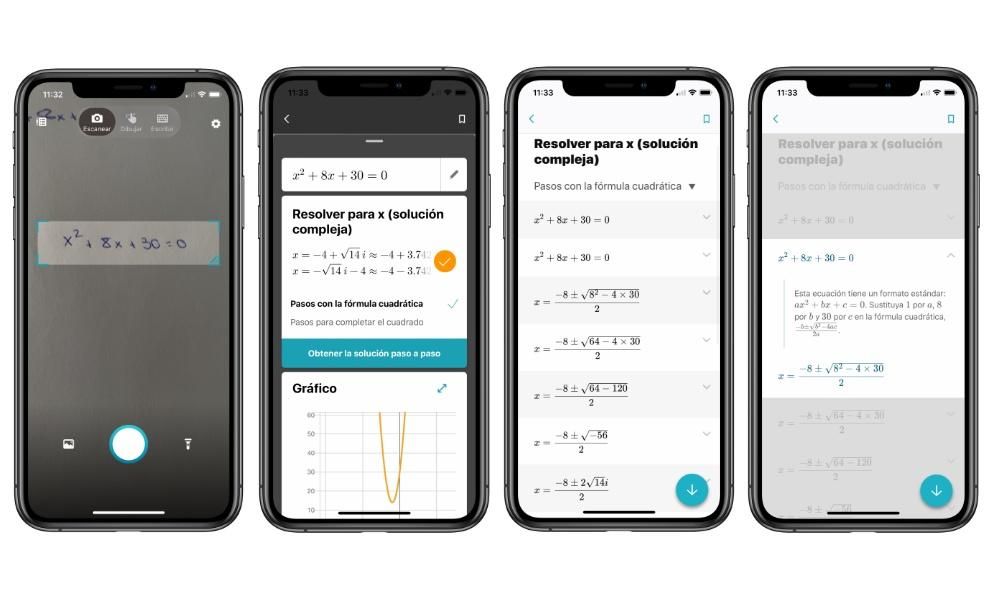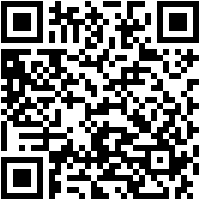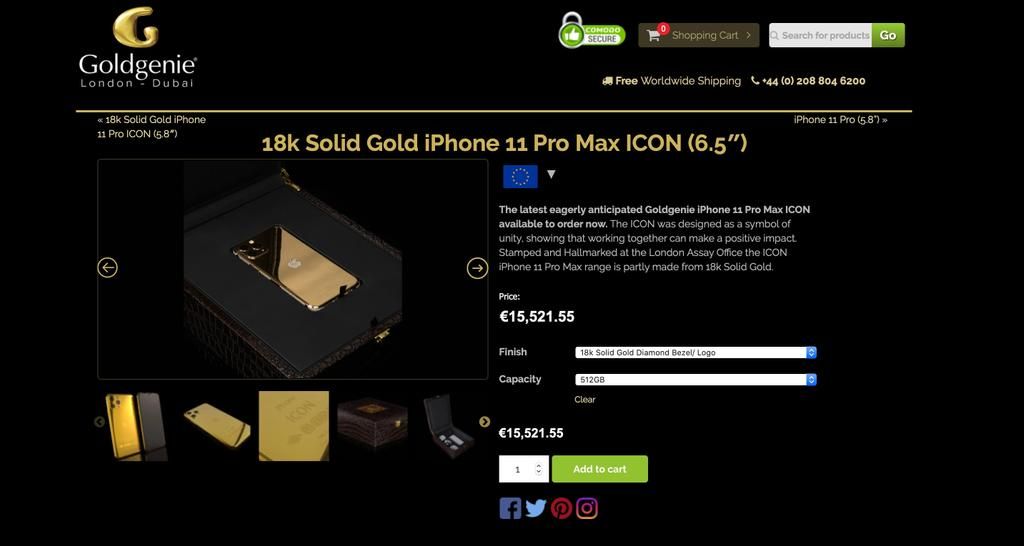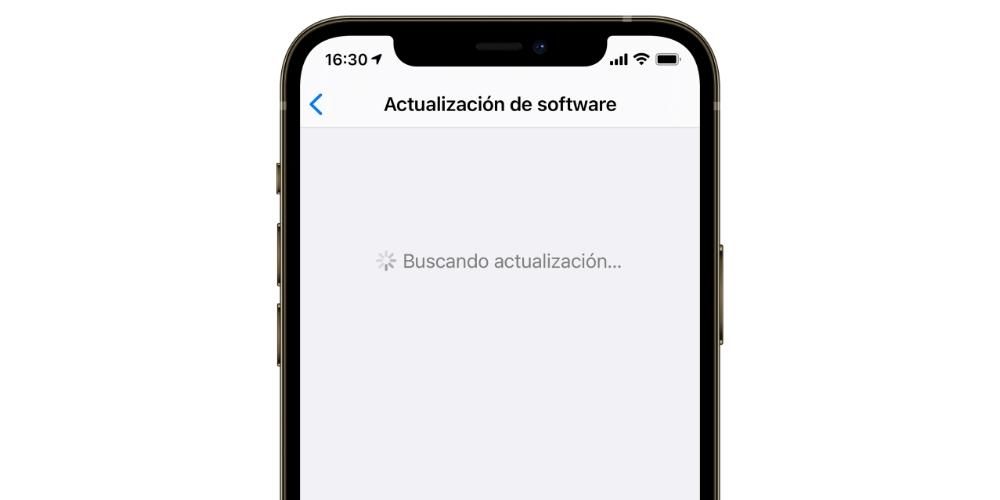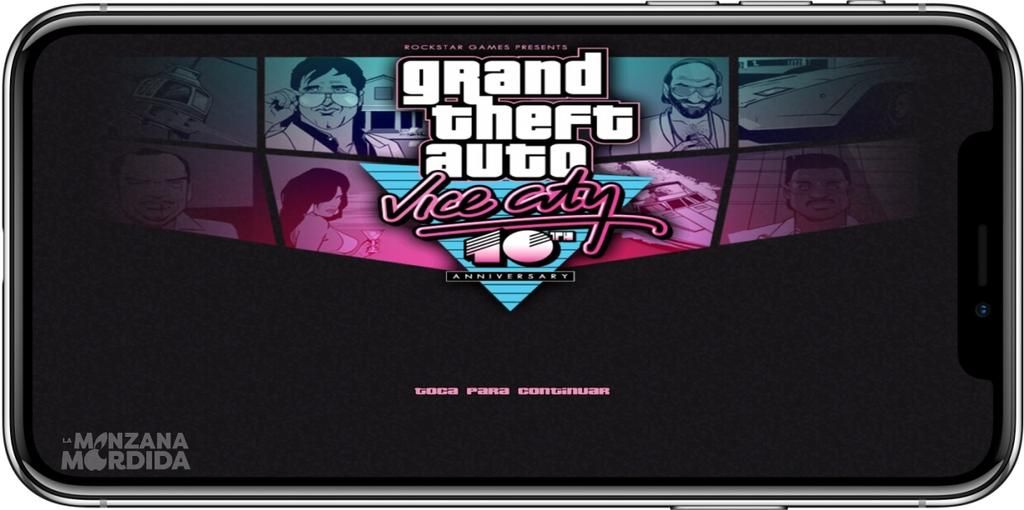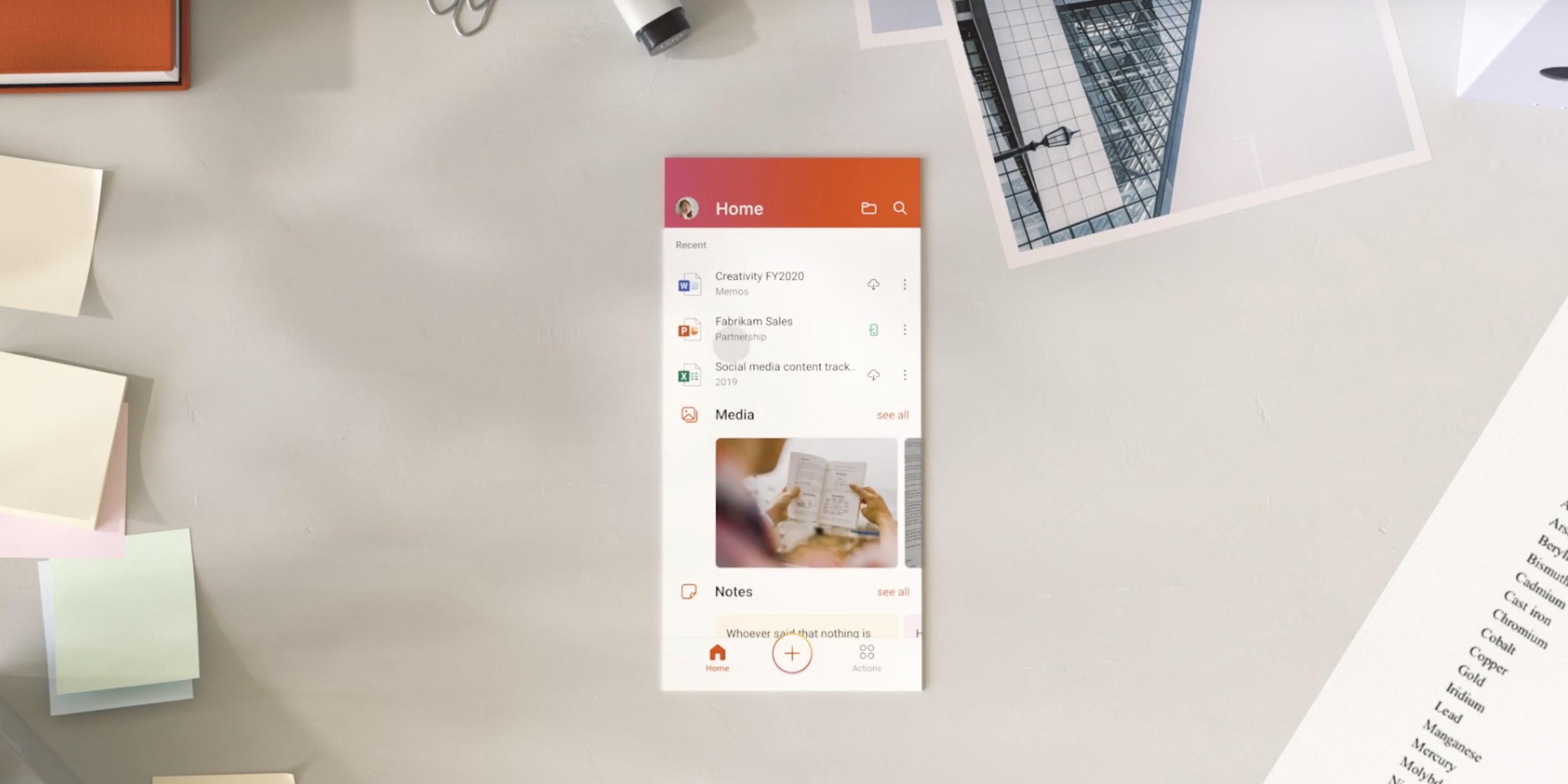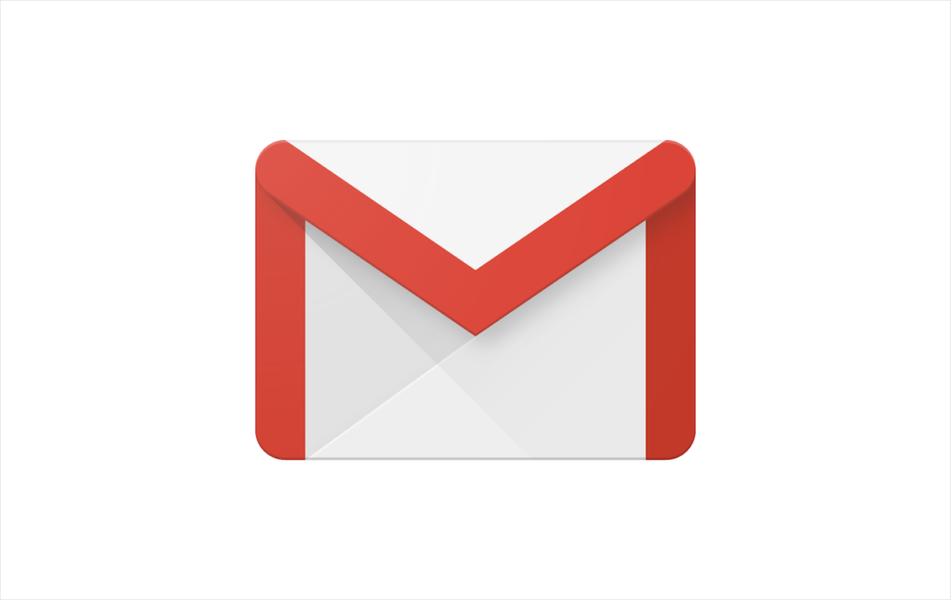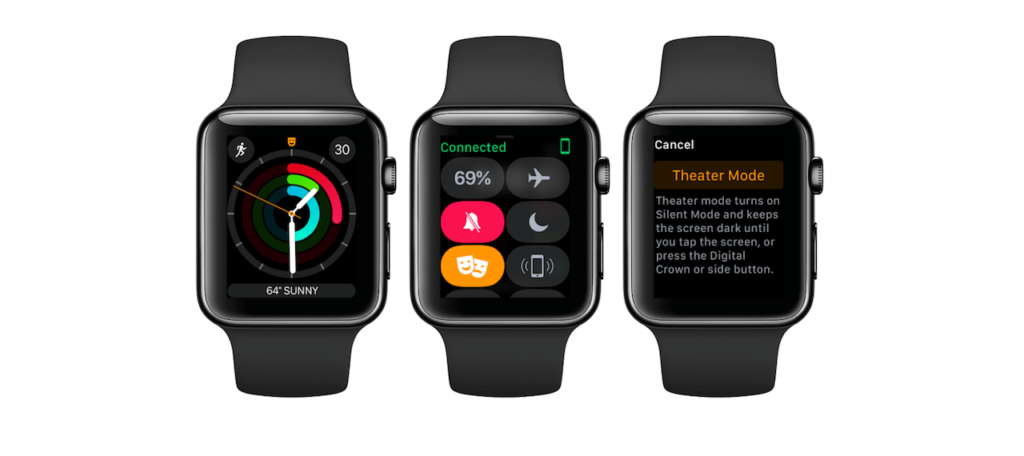Setiap kali pengguna memperoleh Mac baharu, sebaik sahaja mereka mengeluarkannya dari kotak dan menghidupkannya, mereka perlu menjalankan satu siri langkah untuk dapat mengkonfigurasi komputer Apple baharu dengan betul dan supaya ia berfungsi seperti biasa. Dalam siaran ini kami ingin menerangkan langkah demi langkah perkara yang anda perlu lakukan untuk mengkonfigurasi Mac anda buat kali pertama.
Sediakan Mac baharu anda langkah demi langkah
Konfigurasi awal komputer Apple sentiasa perlu dijalankan dalam dua situasi berbeza. Yang pertama ialah selepas membeli peranti itu. Jelas sekali, apabila anda membeli Mac baharu anda perlu menjalankan langkah-langkah yang akan kami bentangkan dan terangkan dalam siaran ini, tetapi anda juga perlu melaksanakannya apabila anda memulihkan komputer kerana, selepas semua, proses ini terdiri daripada meninggalkan Mac dengan tetapan kilang, iaitu, seperti semasa anda mula-mula mengeluarkannya dari kotak. Oleh itu, jika anda mendapati diri anda dalam salah satu daripada dua kes ini, di bawah kami akan menerangkan langkah demi langkah apa yang anda perlu lakukan untuk mengkonfigurasi komputer Apple anda dengan betul.

Pilih wilayah anda
Seperti yang kami nyatakan sebelum ini, sebaik sahaja anda menghidupkan Mac buat kali pertama, anda akan bermula dengan konfigurasi awalnya. Langkah pertama yang perlu anda lakukan ialah memilih wilayah di mana anda berada, bergantung pada pemilihan yang dibuat, ini akan mengkonfigurasi parameter seperti papan kekunci, bahasa dan juga zon waktu di mana anda berada. Untuk memilih rantau anda berada, senarai negara akan dipaparkan pada skrin komputer anda, anda hanya perlu mencari wilayah anda, pilih dan klik Teruskan.
Sambungan Internet, sangat penting
Sambungan internet adalah penting untuk komputer, oleh itu pemilihan rangkaian WiFi anda adalah langkah kedua dalam konfigurasi awal Mac anda. Dengan cara yang sama ia berlaku untuk memilih rantau, senarai dengan rangkaian WiFi yang tersedia yang anda boleh sambung ke, pilih milik anda, masukkan kata laluan dan klik Teruskan untuk meneruskan konfigurasi, tetapi kini dengan sambungan internet.

Privasi sentiasa penting kepada Apple
Kami sudah mengetahui kepentingan yang Apple berikan kepada privasi, jadi dalam proses konfigurasi ini syarikat Cupertino ingin memberi maklumat kepada semua pengguna supaya mereka tahu apabila Mac meminta untuk menggunakan maklumat peribadi setiap pengguna melalui ikon dasar privasi Apple. Di samping itu, ia juga memberi amaran bahawa pengguna tidak akan melihatnya dengan semua fungsi, kerana syarikat Cupertino hanya mengumpul maklumat ini apabila perlu untuk mengaktifkan fungsi, melindungi perkhidmatan atau memperibadikan pengalaman pengguna. Dalam langkah ini, anda tidak perlu melakukan apa-apa, cuma klik Teruskan setelah anda membaca perkara yang ingin disampaikan oleh Apple kepada anda tentang privasi.

Adakah anda mempunyai sandaran? Sudah tiba masanya untuk menggunakannya
Sudah tiba masanya untuk menggunakan sandaran, jika anda datang dari Mac lain dan memilikinya, atau juga boleh menggunakan Windows Migration Assistant untuk memindahkan data daripada komputer Windows anda ke Mac anda. Anda boleh memilih pilihan lain , Jangan pindahkan sebarang maklumat sekarang dan konfigurasikan Mac daripada 0. Pilihan terakhir ini adalah pilihan yang biasanya lebih bermanfaat untuk fungsi Mac yang betul, bagaimanapun, jika anda memerlukan jika atau jika maklumat tertentu yang anda ada dalam komputer anda sebelum ini , sama ada Apple atau tidak, anda boleh menggunakan dua pilihan lain yang Apple berikan kepada anda.
Log masuk dengan Apple ID anda
Salah satu langkah yang perlu dilakukan oleh semua pengguna peranti Apple ialah memasukkan akaun mereka, iaitu log masuk dengan ID Apple. Sekiranya anda sudah mempunyai atau pernah menggunakan peranti Apple pada masa lalu, anda akan mempunyai ID Apple yang dibuat, anda hanya perlu memasukkan e-mel dan kata laluan. Walau bagaimanapun, jika anda tidak pernah menggunakan peranti epal sebelum ini, anda mungkin perlu mencipta ID Apple anda dengan mengklik Cipta ID Apple baharu. Selepas ini, Apple akan meminta anda menerima Perjanjian Lesen Perisian macOS.
Masa untuk mencipta pengguna anda di dalam Mac
Sebaik sahaja anda telah memasukkan Apple ID anda dan menerima perjanjian lesen macOS, sudah tiba masanya untuk mencipta pengguna anda dalam Mac, untuk melakukan ini anda hanya perlu mengisi medan yang muncul pada skrin, iaitu nama penuh anda, nama akaun, kata laluan, yang anda perlu masukkan dua kali untuk mengesahkannya dan akhirnya, petunjuk yang akan sangat berguna jika anda terlupa kata laluan dan ingin memulihkannya semula. Selain itu, anda juga akan mempunyai pilihan untuk membenarkan atau tidak menukar kata laluan akaun anda dengan ID Apple yang anda telah log masuk sebelum ini.
Kata laluan dan Rantai Kunci iCloud
Salah satu cara yang paling sesuai untuk mengurus kata laluan anda ialah rantai kunci iCloud, lebih-lebih lagi jika anda bekerja dalam ekosistem Apple, iaitu, anda mempunyai beberapa produk dengan Apple. Rantai Kunci iCloud sangat berguna untuk tiga sebab, pertama sekali, ia akan menyimpan semua kata laluan yang anda gunakan, kedua, ia akan meletakkannya untuk anda setiap kali anda perlu menggunakannya, dan ketiga, ia juga akan memberikan anda kata laluan yang kukuh setiap masa anda memerlukannya. anda perlu mendaftar untuk perkhidmatan, platform atau aplikasi. Dengan cara ini, anda akan mempunyai pengurus kata laluan yang selamat di mana anda boleh menyimpan semua kata laluan anda, yang akan menggunakannya tanpa anda perlu memasukkannya secara manual, dan yang juga akan memberi anda pilihan kata laluan selamat bila-bila masa anda memerlukannya.

Aktifkan Carian, ia boleh menjimatkan masalah anda
Rangkaian Cari ialah alat yang hebat untuk memberi anda lebih banyak pilihan sekiranya peranti Apple anda, mudah-mudahan, hilang atau dicuri. Jelas sekali, dengan cara yang sama seperti kita boleh menggunakan fungsi ini dengan iPhone, iPad, Apple Watch dan semua peranti Apple, ia juga mungkin untuk digunakan dengan Mac, dan dalam langkah ini ialah apabila Apple akan memaklumkan anda boleh ketahui lokasi komputer Apple anda pada bila-bila masa anda mahu dan juga boleh mengunci komputer anda dari jauh sekiranya ia telah dicuri dan anda tidak mahu sesiapa mempunyai akses kepada kandungan di dalamnya.

persediaan ekspres
Masa untuk mempercepatkan konfigurasi Mac, dengan konfigurasi ekspres anda boleh menjalankan konfigurasi pantas, tetapi anda juga boleh memilih untuk memperibadikan tetapan, di mana anda boleh menukar konfigurasi aplikasi tertentu yang telah ditetapkan berhubung dengan lokasi anda , penghantaran data Apple , laporan pepijat... Jika anda tergesa-gesa, anda boleh menggunakan persediaan ekspres ini, walau bagaimanapun, jika tidak, kami mengesyorkan agar anda memilih penyesuaian Tetapan untuk mengawal sepenuhnya langkah pertama ini dengan Mac anda .
Adakah anda mahu membantu Apple bertambah baik?
Jika anda telah memilih penyesuaian Tetapan, ini ialah skrin pertama yang akan muncul dan tempat anda perlu memilih sama ada untuk berkongsi siri data daripada Mac anda dengan Apple atau tidak untuk membantu syarikat Cupertino meningkatkan pengalaman pengguna. diberikan oleh peranti mereka. Walau bagaimanapun, anda mempunyai kebebasan sepenuhnya untuk dapat mengaktifkan atau tidak setiap satu daripada data yang diminta oleh Apple kepada anda.
iCloud menggunakannya atau tidak?
Tiba masanya untuk memutuskan sama ada anda mahu menggunakan iCloud atau tidak, atau sebaliknya, jika anda mahu folder Dokumen dan Desktop menyimpan kandungannya dalam iCloud supaya ia boleh diakses pada peranti lain seperti iPhone atau iPad. Di samping itu, anda juga perlu memutuskan sama ada anda mahu foto dan video dimuat naik ke iCloud juga, dalam kes ini berhati-hati dan pastikan anda mempunyai storan iCloud yang mencukupi untuk menyimpannya.

TouchID? Sudah tiba masanya untuk menyediakannya
Salah satu kemudahan terbesar yang telah diperkenalkan oleh Apple dalam Macnya ialah kemungkinan dapat membuka kunci komputer Apple dan menggunakan kata laluan yang berbeza melalui Touch ID. Seperti iPhone dan iPad yang disokong, menyediakan kaedah buka kunci ini dilakukan semasa persediaan Mac, dan benar-benar, jika Mac anda mempunyai pilihan ini, kami sangat mengesyorkan menggunakannya.
Apple Pay juga pada Mac
Kami akan sampai ke penghujung konfigurasi komputer Apple, selepas mengkonfigurasi atau tidak Touch ID sebagai kaedah buka kunci, kini anda perlu mengkonfigurasi atau tidak Apple Pay. Sekiranya anda sudah menggunakan kaedah pembayaran ini pada peranti lain, anda hanya perlu mengesahkan penggunaan kad atau kad yang dipautkan kepada Apple Pay sebelum ini, jika tidak, anda boleh menambahkannya secara manual.

Pilih rupa Mac anda
Langkah terakhir persediaan Mac, pilih bagaimana anda mahu komputer anda kelihatan. Dalam kes ini, anda mempunyai tiga pilihan berbeza, aspek cahaya tradisional, mod gelap yang begitu popular dan dipuji oleh ramai pengguna, atau malah campuran kedua-duanya di mana, bergantung pada masa hari, mod cahaya akan dipaparkan, apabila pada waktu siang, atau mod gelap, apabila malam.
Apl ini akan berguna
Secara lalai, Apple menyediakan satu siri aplikasi yang boleh menjadi sangat berguna untuk anda. Pertama sekali, ia memberikan semua pengguna perantinya akses percuma sepenuhnya kepada aplikasi pejabatnya seperti Pages, Numbers dan Keynote. Apl lain seperti Gred The QuickTime Ia juga sangat menarik dan digunakan dengan betul boleh menjadi penting setiap hari, sama seperti apl tradisional Kalendar , Muzik Y Podcast , dua yang terakhir ini sebelum ini disertakan dalam iTunes.