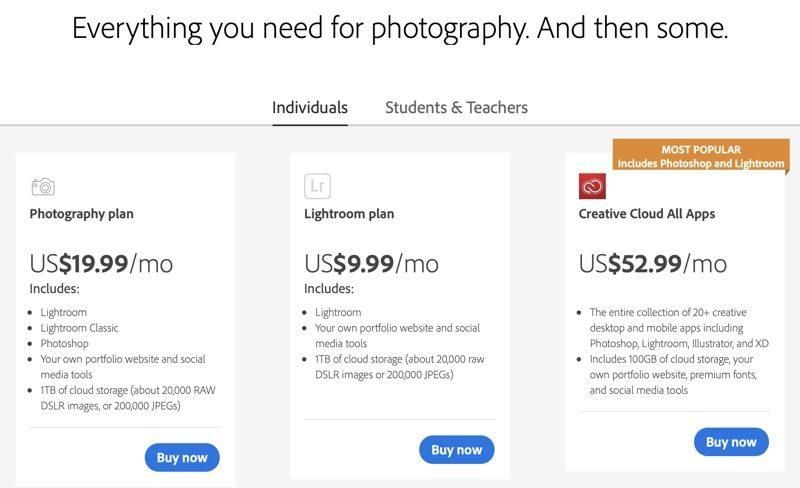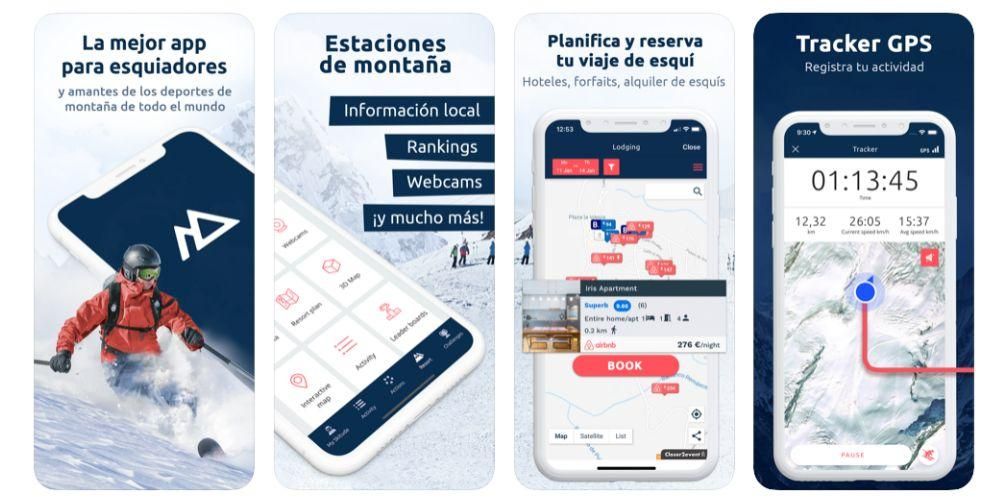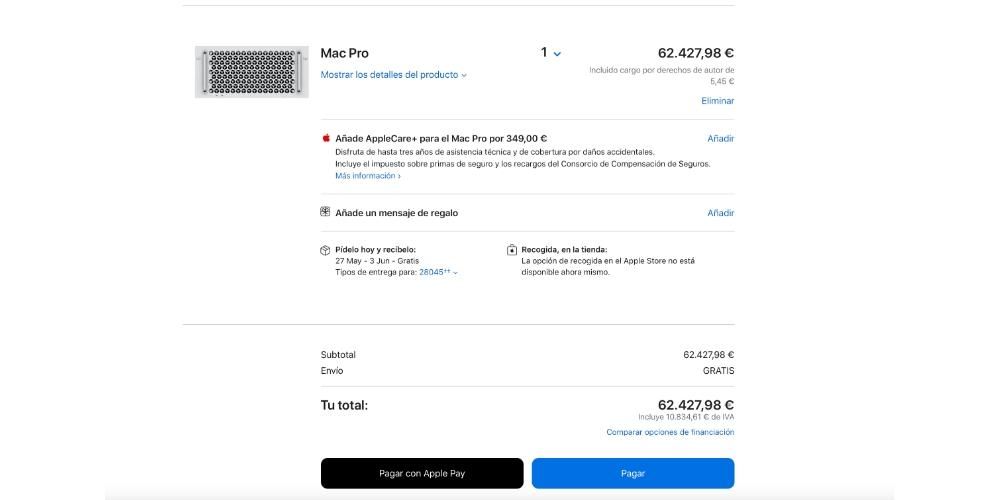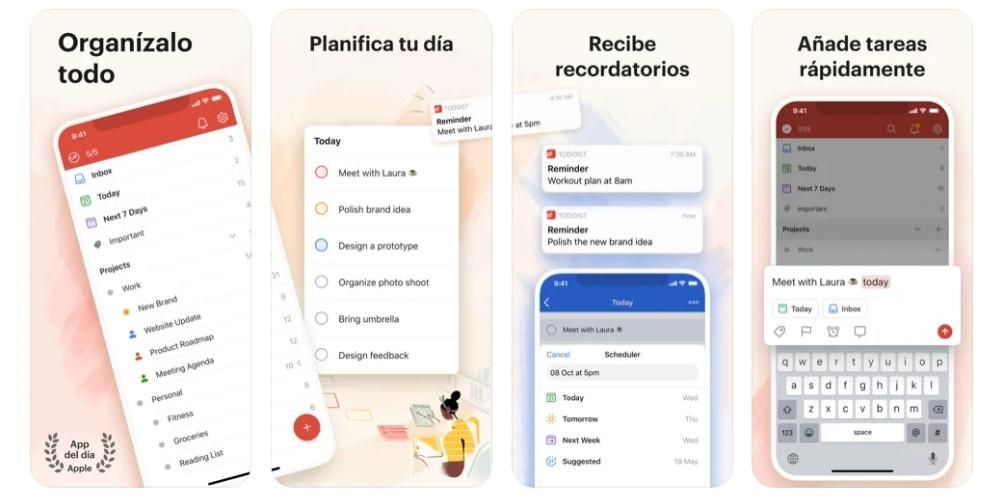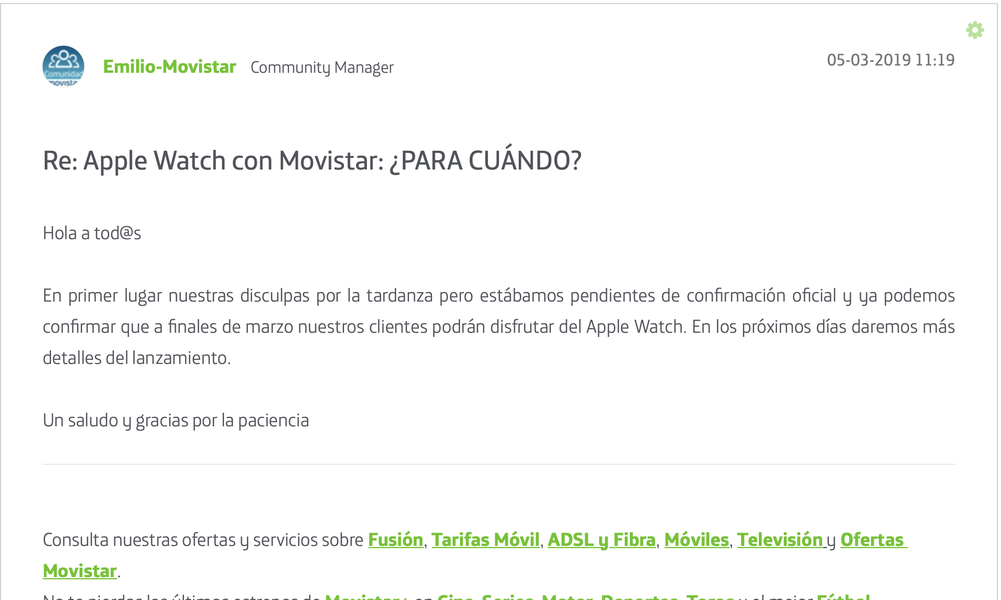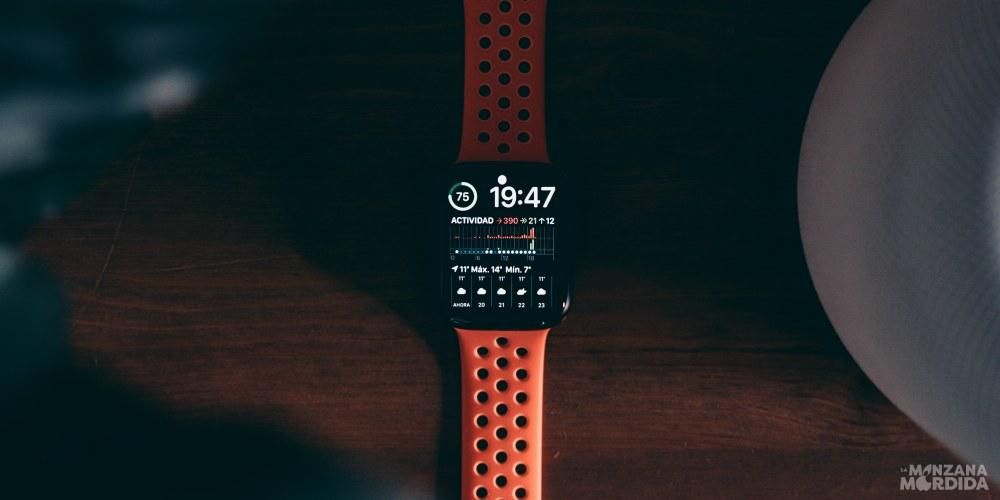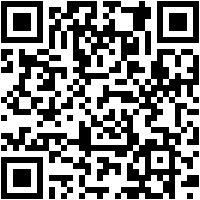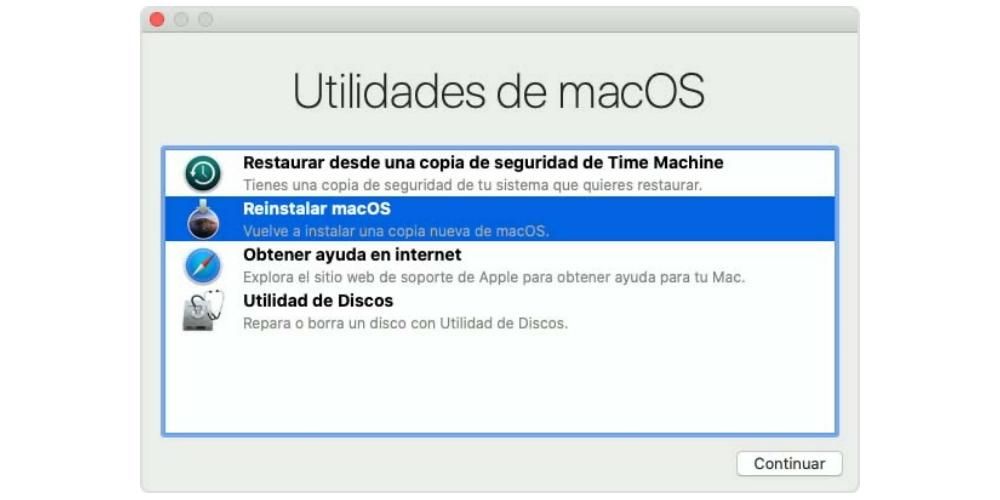Sebilangan besar pengguna yang menggunakan Mac ingin memanfaatkan peranti ini sepenuhnya. Untuk ini terdapat aksesori berbeza yang, tanpa ragu-ragu, meningkatkan pengalaman bekerja dengan komputer Apple, dan salah satunya adalah, tanpa ragu, Logitech MX Master 3, tetikus yang dilahirkan oleh dan untuk produktiviti semua penggunanya.
Apakah keistimewaan Logitech MX Master 3?
Sebelum kami terus memberitahu anda perkara yang boleh anda lakukan untuk memanfaatkan sepenuhnya tetikus yang hebat ini, kami ingin anda mengetahui perkara yang menjadikan aksesori ini sangat istimewa. Seperti yang telah kami beritahu anda, ia adalah tetikus yang Logitech telah keluarkan untuk memberi semua pengguna satu lagi alat produktiviti , supaya tindakan tertentu dapat dilakukan dengan lebih cepat dan selesa berbanding sebelum ini.

Untuk mencapai matlamat ini, Logitech MX Master 3 ini mempunyai butang yang berbeza sepanjang permukaannya, diletakkan dengan berhati-hati supaya anda bukan sahaja boleh menggunakannya, tetapi juga bahawa ia bukan satu usaha untuk melakukannya, iaitu, anda boleh mengkliknya dengan selesa bila-bila masa anda memerlukannya. Tetapi berhati-hati, itu tidak berakhir di sini, kerana terdapat alternatif lain yang juga mempunyai butang berbeza yang melakukan tindakan tertentu. Perkara yang paling istimewa tentang tetikus ini ialah pengguna mempunyai keupayaan untuk konfigurasikan tindakan yang akan dilakukan apabila anda menekan setiap butang . Di samping itu, konfigurasi ini boleh berbeza-beza bergantung pada aplikasi, menjadikan produktiviti kerja lebih tinggi.
Langkah untuk menyediakannya pada Mac
Sebaik sahaja anda mengetahui apa yang menjadikan tetikus ini istimewa, kita perlu pergi ke konfigurasinya, supaya benar-benar, sebaik sahaja anda memilikinya, anda boleh menyesuaikan setiap butang yang ada padanya dengan sempurna kepada fungsi yang anda mahukan. biasa kepada semua apl, atau khusus untuk mana-mana apl tersebut.
Muat turun aplikasi
Perkara pertama yang anda perlu lakukan untuk dapat mengkonfigurasi Logitech MX Master 3 mengikut keinginan anda ialah memuat turun aplikasi jenama itu sendiri yang akan membolehkan anda berbuat demikian. Tanpa aplikasi ini anda tidak akan dapat mengkonfigurasi tiada apa-apa, jadi adalah penting anda tidak melangkau langkah ini jika anda benar-benar ingin mendapatkan potensi penuh peranti ini. Berikut adalah langkah-langkah yang perlu anda ikuti untuk berbuat demikian.
- Akses ke halaman untuk memuat turun aplikasi .
- Klik pada butang yang membolehkan anda memuat turun versi Mac .
- Setelah apl dimuat turun, lancarkannya untuk memasangnya.
- Ikuti langkah-langkah yang ditunjukkan untuk pemasangannya.

Konfigurasikan butang tetikus
Dengan aplikasi Logi Options dipasang dan dikonfigurasikan, langkah seterusnya untuk memanfaatkan sepenuhnya semua pilihan yang ditawarkan oleh tetikus ini ialah mengkonfigurasi setiap butang yang ada. Untuk ini anda hanya perlu buka aplikasi dan buat klik tetikus . Dengan cara ini, semua pilihan yang boleh anda konfigurasikan akan dipaparkan, yang mana anda hanya perlu mengklik pada butang yang berbeza dan pilih fungsi yang anda mahu dijalankan apabila anda menekannya. Di bawah ini kami meninggalkan anda semua pilihan yang tersedia dalam setiap butang.
- butang gerak isyarat
- Kawalan Misi
- bisu
- meminimumkan tetingkap
- Tukar kelajuan penunjuk
- Tugasan Tindakan Utama
- App Exposé
- tunjukkan desktop
- Meja (kiri)
- Meja (kanan)
- memaksimumkan tetingkap
- belakang
- Teruskan
- Tangkapan skrin
- Salinan
- Potong
- tampal
- Buat asal
- Buat semula
- Main/Jeda
- Sebelumnya
- Mengikuti
- perlahankan suara
- Besarkan kelantangan
- klik
- Perubahan mod butang roda
- Butang Tengah
- klik lanjutan
- Zum butang roda
- pengubahsuai
- syif kiri
- beralih ke kanan
- kecerahan yang lebih rendah
- Mencerahkan
- cari
- zum pintar
- PAD pelancaran
- Cari fail
- Carian pencari
- Buka Pilihan Log
- buka aplikasi
- Buka fail
- buka fail
- Buka halaman web
- tiada
- Anjakan mendatar
- Zum
- kawalan kelantangan
- Tugasan Tindakan Utama
- kawalan kecerahan
- Navigasi antara apl
- Beralih antara desktop
- Beralih antara halaman
- Navigasi antara tab
- Tunjukkan/sembunyikan pemberitahuan
- Buat semula/Buat asal
- tiada
- Teruskan
- Buat semula
- Mengikuti
- Meja (kanan)
- tampal
- Tugasan Tindakan Utama
- Kawalan Misi
- App Exposé
- tunjukkan desktop
- Meja (kiri)
- meminimumkan tetingkap
- memaksimumkan tetingkap
- belakang
- Tangkapan skrin
- Salinan
- Potong
- Buat asal
- Main/Jeda
- Sebelumnya
- perlahankan suara
- Besarkan kelantangan
- bisu
- butang gerak isyarat
- Tukar kelajuan penunjuk
- klik
- Perubahan mod butang roda
- butang tengah
- klik lanjutan
- Zum butang roda
- pengubahsuai
- syif kiri
- beralih ke kanan
- kecerahan yang lebih rendah
- Mencerahkan
- cari
- zum pintar
- PAD pelancaran
- Cari fail
- Carian pencari
- Buka Pilihan Log
- buka aplikasi
- Buka fail
- buka fail
- Buka halaman web
- tiada
- Standard
- Semulajadi
- Diaktifkan
- kurang upaya
- Ditentukan terlebih dahulu
- Dilaburkan
- Diaktifkan
- kurang upaya
- Percuma
- Giliran beransur-ansur
- Muat turun dan pasang apl Logi Options pada kedua-dua komputer.
- Sambungkan kedua-dua komputer ke rangkaian yang sama .

Tetapi tambahan pula, ini tidak berakhir di sini, kerana tetapan ini boleh disesuaikan untuk setiap aplikasi yang telah anda pasang pada komputer Apple anda. Jadi anda boleh meningkatkan produktiviti dengan lebih banyak lagi dengan menjadikan setiap butang mempunyai fungsi yang berbeza dalam setiap apl bergantung pada tindakan yang anda lakukan di dalamnya.
Sesuaikan sensitiviti
Bagaimana mungkin sebaliknya, sensitiviti setiap butang dan juga tetikus itu sendiri juga boleh disesuaikan sepenuhnya dalam pilihan yang ditawarkan oleh aplikasi Logi Options. Lagipun, konfigurasi butang akan menjadikan anda lebih produktif, tetapi tanpa ragu, dapat mengubah suai kepekaan setiap satu daripadanya serta kelajuan penunjuk bergerak, akan membuatkan anda berasa sangat selesa setiap kali anda menggunakan tetikus ini. Kemudian kami meninggalkan anda pilihan yang boleh diubah suai.

Gunakannya dengan komputer yang berbeza pada masa yang sama
Seperti yang telah kami beritahu anda dari awal siaran ini, Logitech MX Master 3 ialah tetikus yang benar-benar tertumpu pada produktiviti pengguna, jadi, sebagai tambahan kepada semua konfigurasi tersuai yang boleh dijalankan kedua-duanya untuk sistem umum, seperti untuk setiap aplikasi yang anda gunakan, masih mempunyai fungsi tambahan yang pasti ramai pengguna akan suka.
Pada banyak keadaan, disebabkan tuntutan kerja, pengguna terpaksa bekerja pada masa yang sama dengan dua komputer yang berbeza Nah, Logitech mempunyai fungsi yang mereka panggil Flow, yang akan membolehkan anda menggunakan tetikus ini, pada masa yang sama, dengan dua komputer berbeza. Tetapi apabila kita berkata pada masa yang sama ia tidak bermakna anda perlu menekan butang untuk menggunakannya dengan satu, dan kemudian tekan sekali lagi untuk menggunakannya dengan yang lain, tetapi hanya dengan seret penuding ke tepi skrin , akan membolehkan anda beralih kepada yang lain. Untuk berbuat demikian, anda mesti memenuhi keperluan berikut.
Harga dan ketersediaan
Akhir sekali, sebaik sahaja anda mengetahui semua kemungkinan yang anda ada untuk dapat mengkonfigurasi Logitech MX Master 3 mengikut keperluan anda dan cara anda menggunakan kedua-dua komputer itu sendiri dan aplikasi berbeza yang telah anda pasang padanya, inilah masanya. untuk memberitahu anda di mana anda boleh membelinya dan, sudah tentu, harga peranti ini.

Jelas sekali, melalui dirinya sendiri laman web Logitech anda mempunyainya tersedia sepenuhnya, dalam kes ini dengan harga sebanyak 135 euro s dalam versi eksklusifnya untuk Mac, kerana terdapat versi lain, yang sama, yang serasi dengan kedua-dua sistem Windows dan sistem macOS. Walau bagaimanapun, di kedai pihak ketiga seperti Amazon, anda boleh menemuinya MX Master 3 dengan beberapa diskaun sungguh menarik.