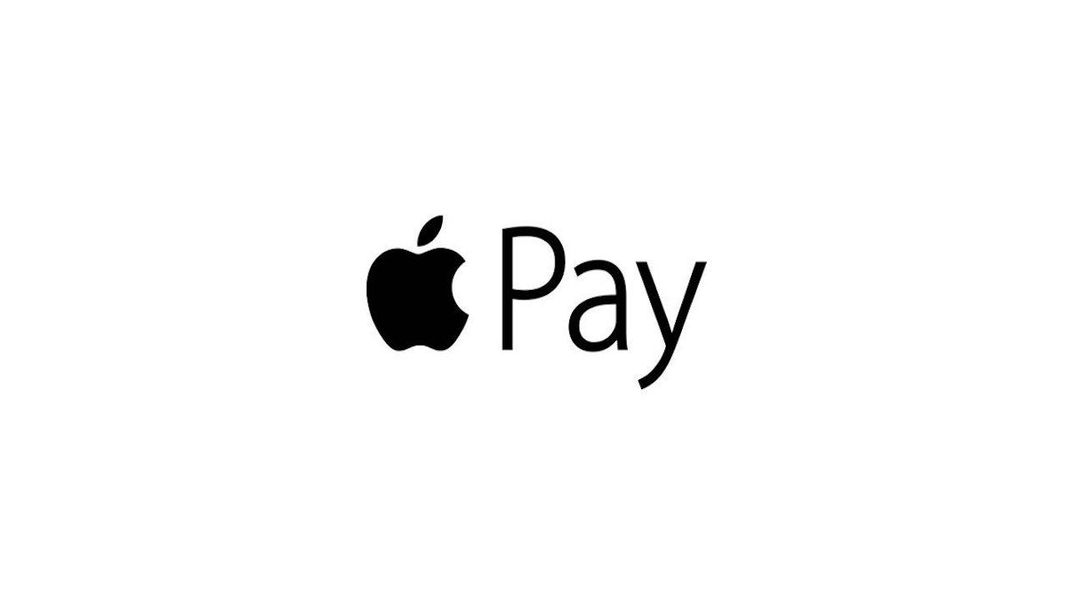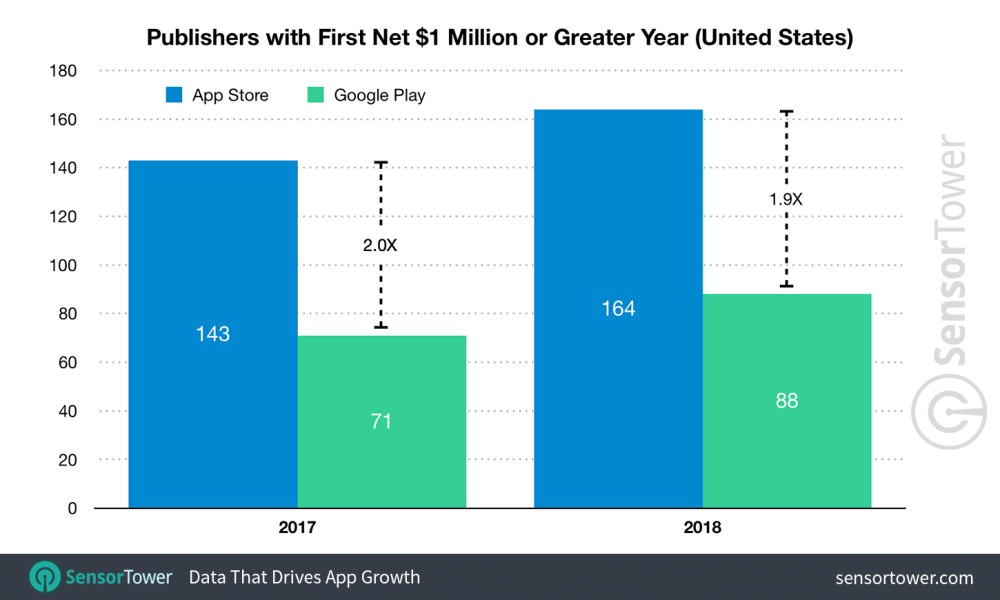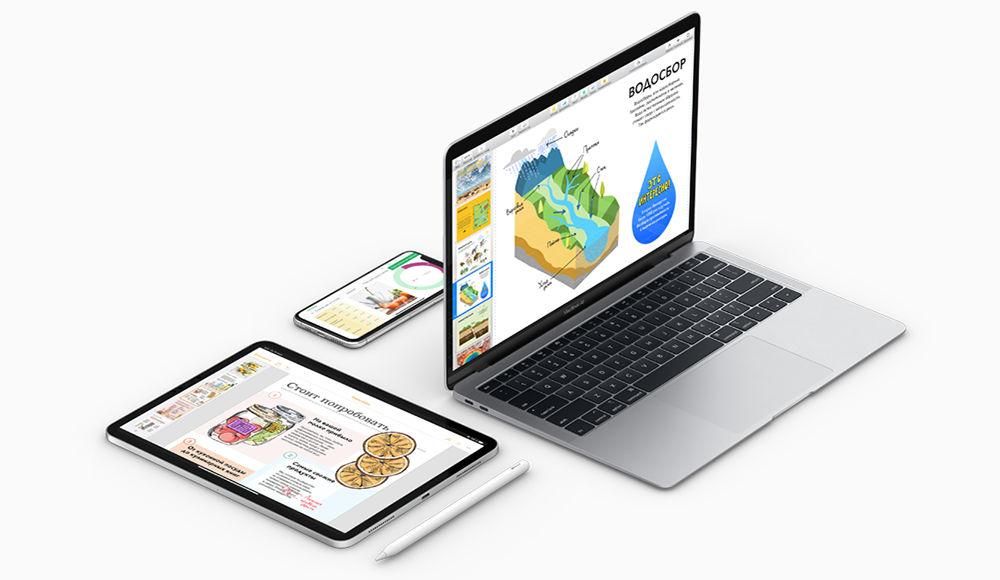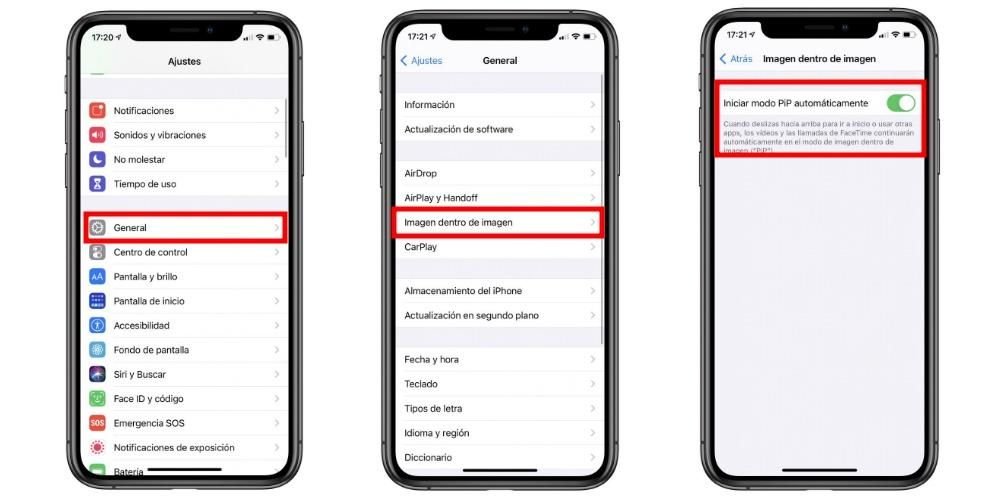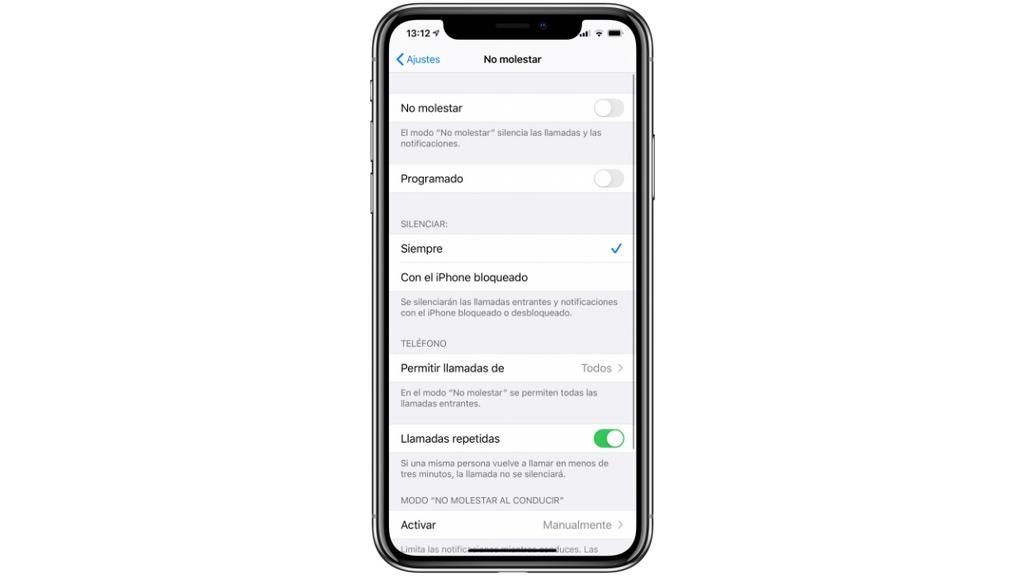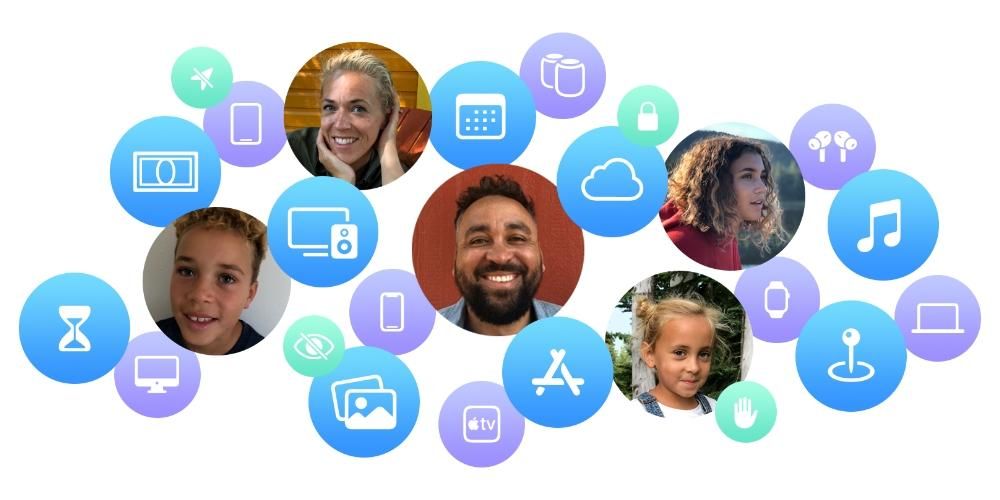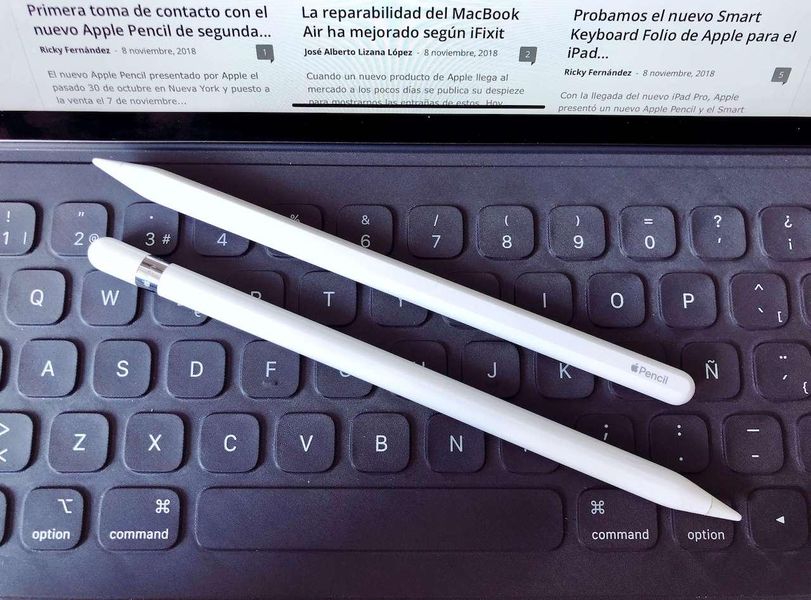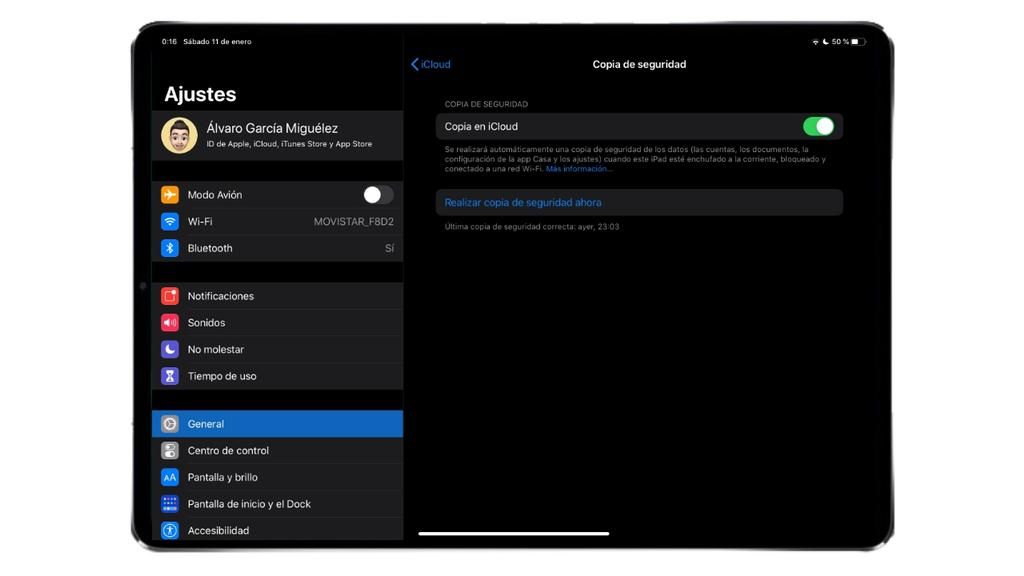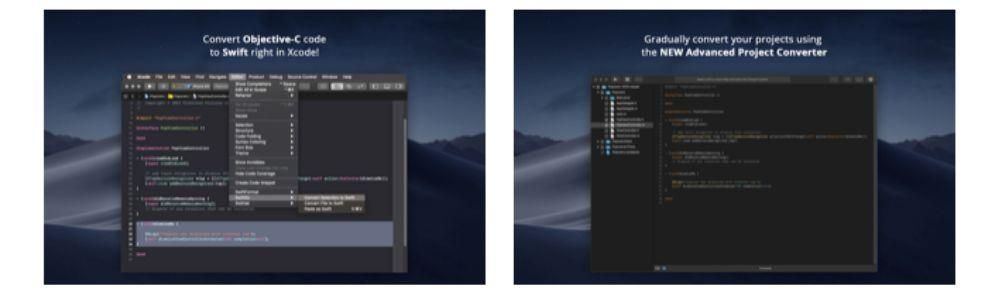Sudah tentu pada lebih daripada satu keadaan anda terpaksa melakukan beberapa kawasan pada masa yang sama pada Mac anda. Contohnya, bekerja pada dokumen teks semasa menyemak imbas internet untuk mendapatkan maklumat yang anda perlukan. Ia adalah mungkin untuk melakukan ini dengan meminimumkan satu tetingkap dan membuka yang lain, tetapi sebenarnya ia tidak selesa dan membuang masa. Adakah anda tahu bahawa adalah mungkin untuk mempunyai kedua-dua tetingkap dalam cara yang teratur pada skrin Mac anda? Kami memberitahu anda caranya, melalui apa yang dipanggil Split View.
Cara Meletakkan Windows dalam Split View pada Mac
Terutamanya bukan semua apl tersedia untuk dilihat dalam Split View iaitu skrin belah. Kebanyakan mereka mempunyai fungsi ini tersedia, tetapi terdapat yang lain, disebabkan oleh dimensi atau nisbah bidang, tidak boleh dipaparkan dengan cara ini. Walau bagaimanapun, kami menegaskan bahawa yang paling berguna setiap hari mempunyainya.

Mengaktifkan skrin belah atau Split View ini sangat mudah dan pantas. Jika Mac anda bersama macOS Catalina atau lebih baru sebagai sistem pengendalian, anda perlu mengklik selama beberapa saat pada butang besar di bahagian atas sebelah kiri skrin, butang hijau. Kemudian anda akan melihat bagaimana beberapa pilihan muncul di mana anda boleh meletakkan tetingkap itu di bahagian kiri atau kanan skrin, serta meletakkannya skrin penuh atau memainkannya pada iPad melalui fungsi sidecar . Perlu diingatkan bahawa kadangkala tidak perlu melakukan tekan lama, kerana dengan meletakkan penunjuk tetikus di atas butang selama beberapa saat pilihan muncul.
Jika Mac anda mempunyai versi macOS Mojave atau lebih awal prosesnya hampir sama, perlu menekan butang besar selama beberapa saat. Dalam kes ini, apa yang anda perlu lakukan ialah seret tetingkap ke bahagian skrin yang anda mahu letakkan, kerana tiada pilihan khusus yang meletakkannya secara automatik. Kemudian anda mesti klik pada tetingkap lain dan letakkannya di sisi lain skrin.
Ciri-ciri dan cara untuk keluar daripada skrin belah
Anda akan perasan bahawa apabila anda menjumpai skrin berpecah, keseluruhan skrin digunakan. Dengan cara ini, kedua-dua bar alat atas dan dok aplikasi bawah hilang. Malangnya dok tidak boleh dikeluarkan, tetapi bar alat menjadi kelihatan dengan hanya melayang di atasnya di bahagian atas skrin. Jika anda ingin beralih ke aplikasi lain atau ke desktop melalui Kawalan Misi, anda mesti melakukan gerak isyarat Berbilang Sentuhan dengan empat jari di sebelah kiri atau kanan pad jejak.

Apabila bekerja dengan kedua-dua tetingkap, jika contohnya anda menggunakan teks dalam kedua-dua tetingkap, anda mungkin tertanya-tanya bagaimana untuk mengetahui di mana antara mereka teks akan dihantar apabila anda menekan papan kekunci. Untuk memastikan tetingkap mana yang aktif, anda mesti mengklik mana-mana dalam tetingkap itu. Ingat juga bahawa anda boleh tukar tingkap mengheret salah satu daripada mereka bersebelahan. anda juga boleh laraskan lebar setiap satu daripada garis menegak yang kelihatan membahagikannya di bahagian tengah.
Pendek kata, ini adalah cara terbaik untuk bekerja dengan beberapa tingkap pada masa yang sama tanpa membuang masa membuka satu demi satu. Jika anda tidak mengetahui helah ini, mungkin mulai sekarang anda akan menjimatkan banyak masa dan dapat bekerja dengan cara yang lebih selesa dengan semua maklumat yang anda perlukan di depan mata anda.