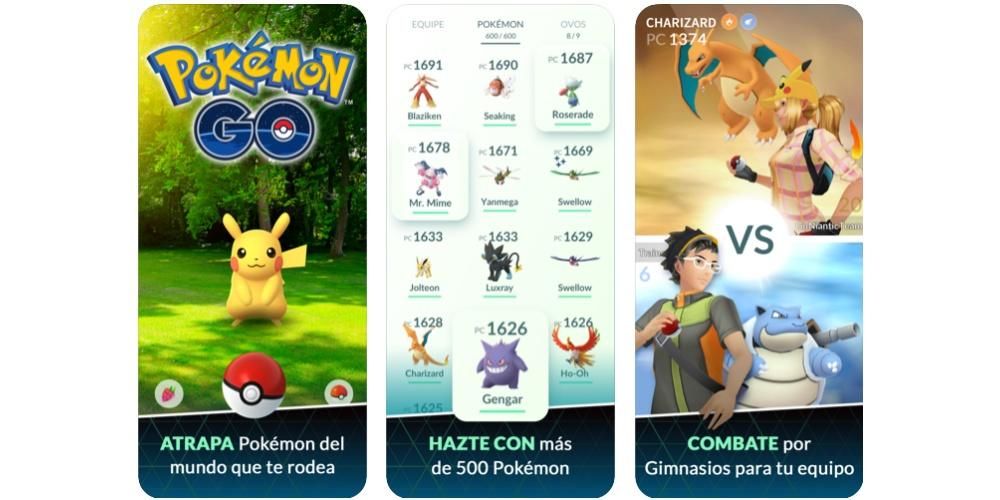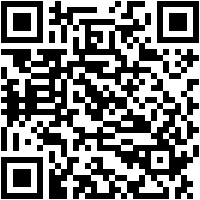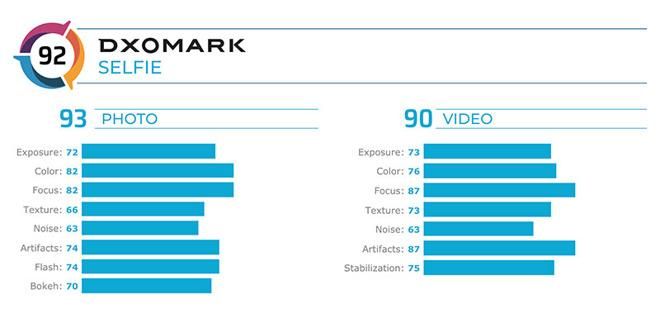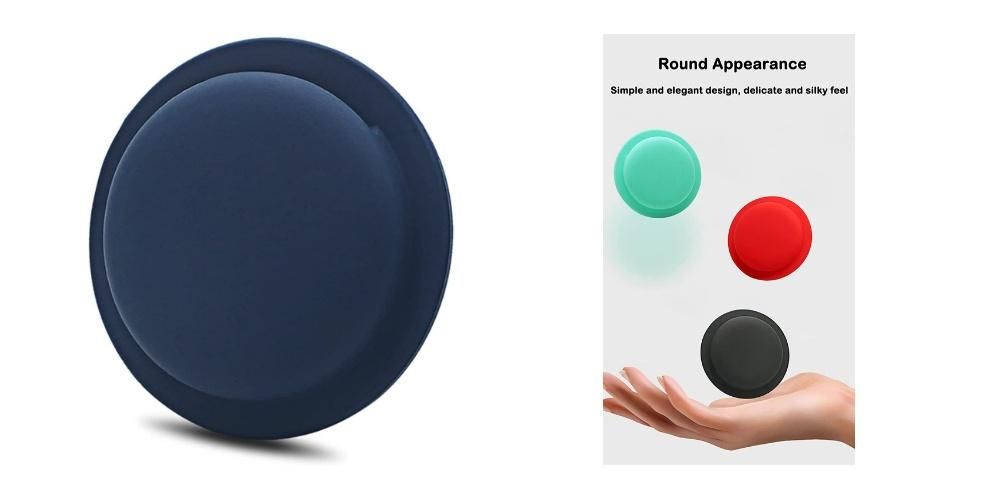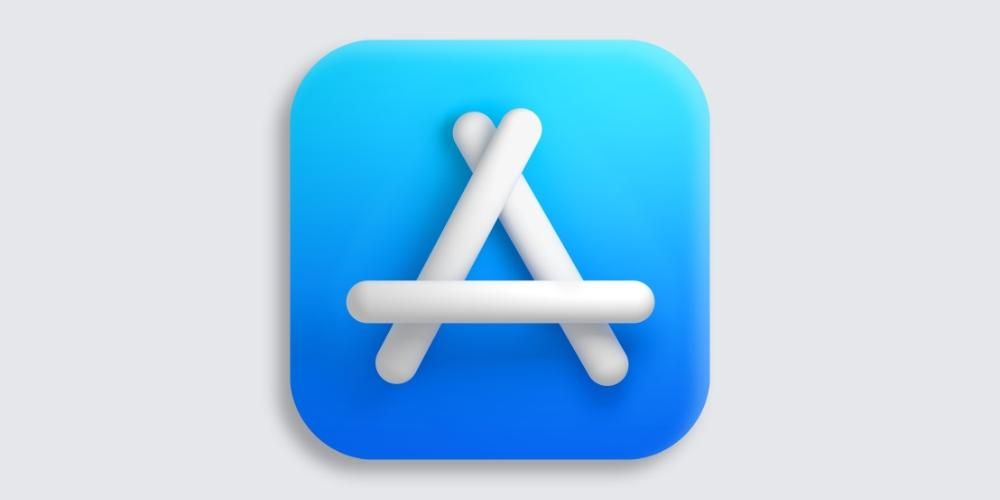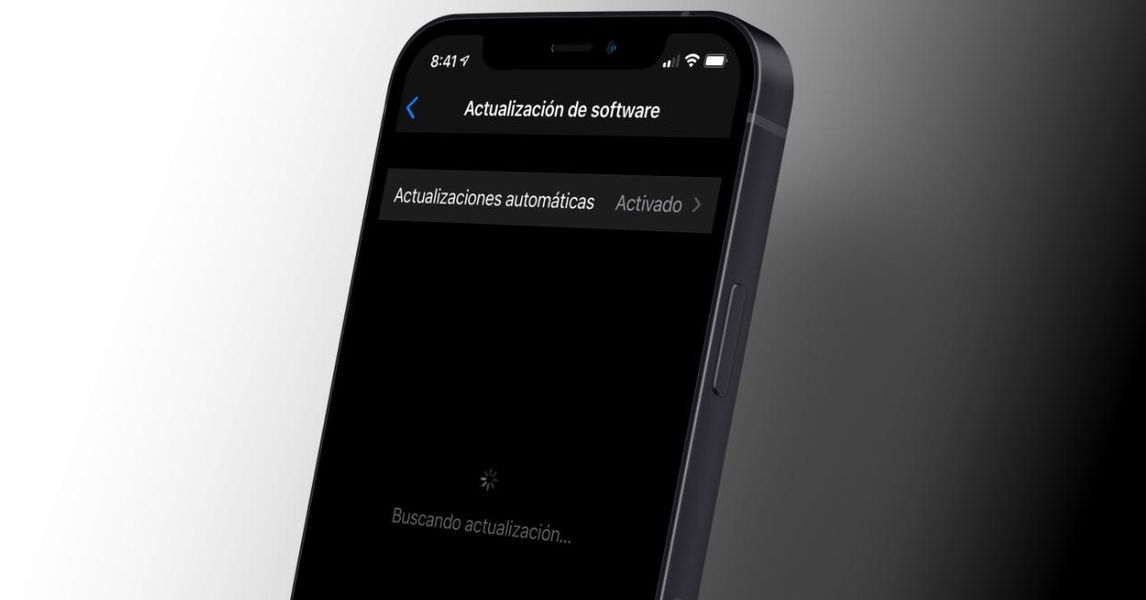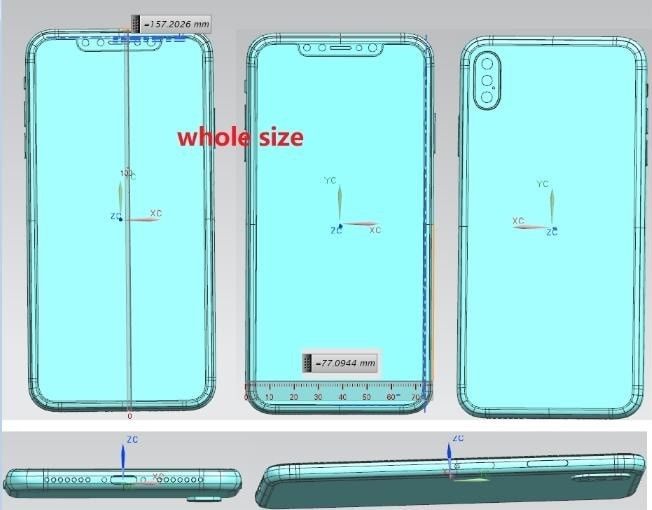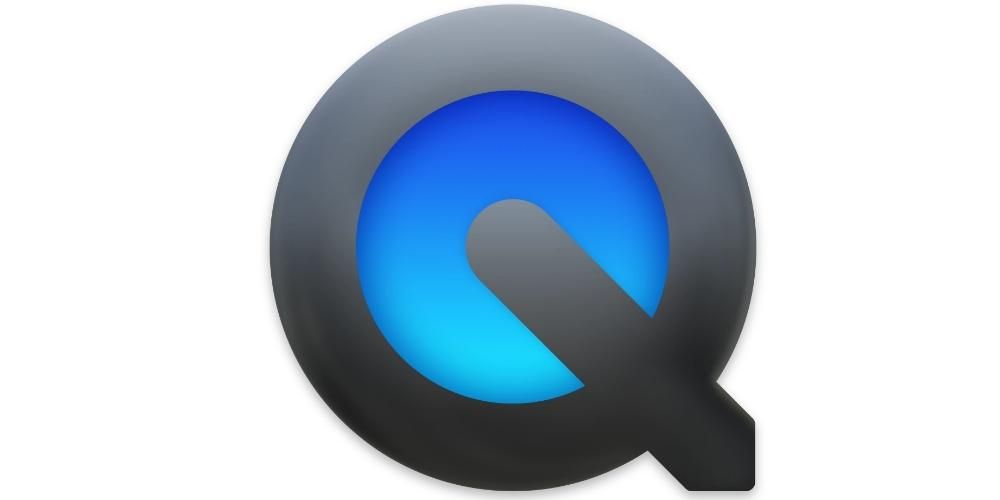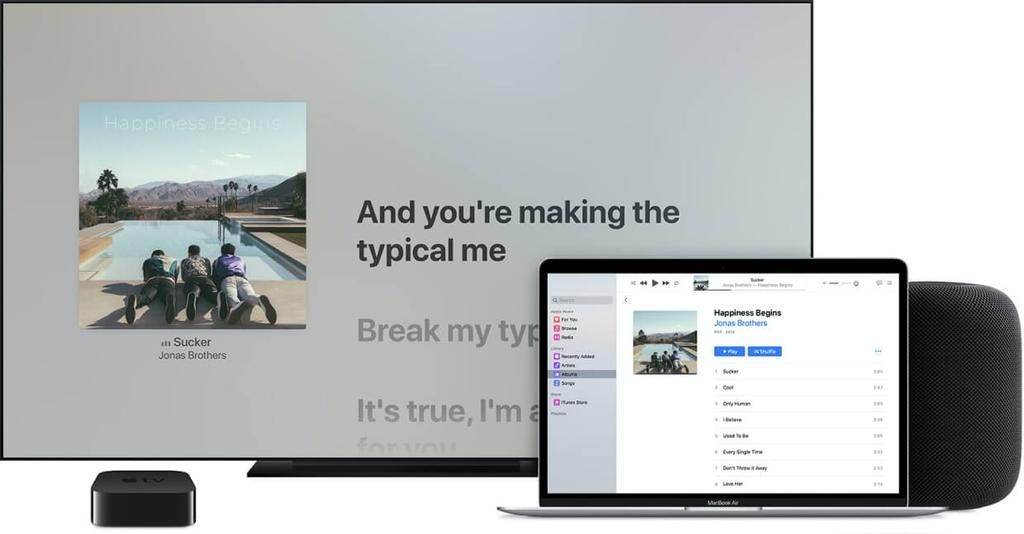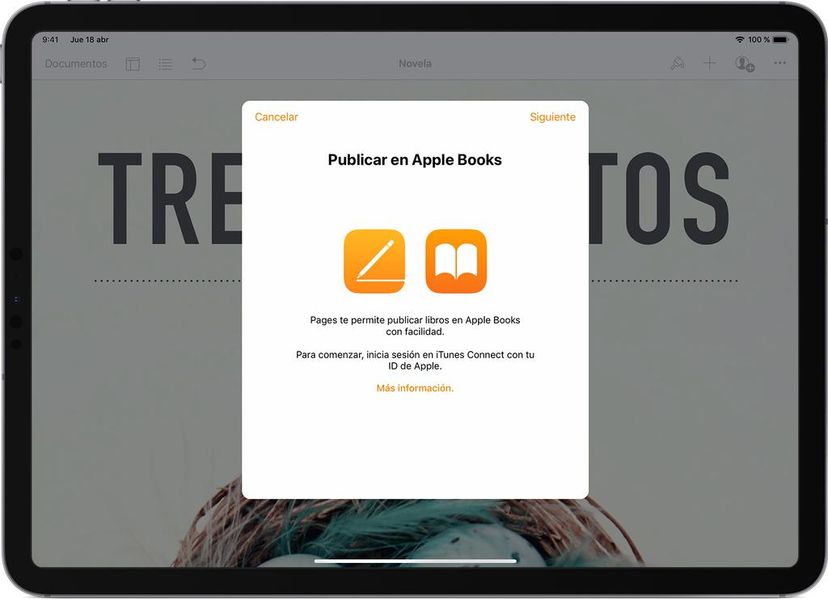Terdapat ramai pengguna yang mencari kemungkinan untuk menjadi lebih produktif dan ini boleh berlaku dengan mempunyai skrin kedua pada desktop. Ia mungkin kelihatan bodoh, tetapi bekerja pada dua skrin Ia adalah sesuatu yang sangat selesa kerana kita boleh membuka beberapa tingkap dan pada pandangan kita pada masa yang sama. Sudah tentu anda mungkin berfikir bahawa anda perlu membelanjakan banyak wang pada skrin sekunder untuk ini, tetapi sebenarnya beberapa model iMac juga mempunyai skrin luaran terima kasih kepada fungsi ‘skrin sasaran’ . Dalam artikel ini kami menerangkan apa itu dan juga bagaimana anda boleh mengaktifkannya.
Ia tidak boleh dilakukan pada semua iMac
Ia mungkin kelihatan tidak masuk akal bahawa desktop Apple terkini tidak mempunyai keupayaan ini, tetapi ia adalah benar. The iMac dengan paparan retina tidak boleh digunakan untuk tujuan ini disebabkan oleh beberapa jenis had perkakasan yang mereka ada dan Apple sendiri tidak pernah mengulasnya. Itulah sebabnya senarai peranti yang boleh berfungsi sebagai monitor luaran dikurangkan, mempunyai peralatan berikut.
- iMac 27-inci dari akhir 2009 hingga pertengahan 2010.
- iMac dari pertengahan 2011 hingga pertengahan 2014.
Perlu diingat bahawa selain menjadi salah satu model tersebut, iMac mesti memenuhi keperluan lain. Dalam kes model cemerlang pertama, mereka mesti ada paparan DisplayPort mini yang membolehkan mereka disambungkan, manakala yang lain mesti ada Pelabuhan petir . Kami ingat bahawa, semasa mereka dijual, tidak semua daripada mereka datang dengan port tersebut dan, oleh itu, anda mesti memastikan port anda ada.
Dalam kes ini, adalah mustahil untuk mendapatkan komputer meja ini secara rasmi di kedai Apple yang dibenarkan. Ini kerana kebanyakannya adalah model yang dihentikan. Tetapi jika anda masih mahu memilih untuk memiliki iMac sebagai skrin kedua, anda akan dapat mengakses pasaran terpakai untuk mendapatkan model yang tidak diingini oleh orang lain. Walaupun anda juga perlu menyemak sama ada ia memenuhi semua keperluan yang telah kami nyatakan sebelum ini. Di atas semua, kita mesti menekankan port belakang yang akan bertanggungjawab untuk memindahkan maklumat imej.
Bagaimana untuk menjadikannya sebagai skrin luaran
Seperti yang kita lihat, kami mempunyai dua jenis iMac berbeza yang menyokong fungsi ini melalui dua port berbeza. Walaupun langkah-langkah yang perlu diikuti dalam kedua-dua kes adalah hampir sama, sebenarnya adalah mudah untuk membezakan beberapa perkara untuk diambil kira semasa menjalankan proses, sesuatu yang akan kami jelaskan dalam bahagian berikut.
Pada iMac dengan port Thunderbolt
Jika anda mempunyai iMac dengan port Thunderbolt, anda boleh menyambungkannya ke mana-mana lain Mac atau PC Windows yang juga mempunyai port jenis ini. Untuk dapat mengenal pasti sama ada ini adalah kes anda, anda harus mencarinya untuk mempunyai port USB-C dengan panah kilat kecil di sebelahnya yang disaring sutera. Jika ini adalah kes anda, kini anda mesti mempunyai kabel yang mempunyai sambungan Thunderbolt di kedua-dua hujungnya.
Sebaik sahaja anda mempunyai semua elemen tersebut, anda hanya perlu mengikuti langkah berikut untuk menggunakan iMac sebagai paparan luaran:
- Sambungkan dengan kabel Thunderbolt, iMac dengan komputer.
- Hidupkan kedua-dua komputer.
- tekan kekunci Perintah + F2 pada masa yang sama pada papan kekunci iMac yang akan anda gunakan sebagai skrin sasaran. Pada masa ini anda akan dapat melihat kandungan komputer lain pada skrin.
Anda akan dapat menggunakan iMac itu secara normal sebagai monitor luaran, malah boleh tetapkannya sebagai sumber bunyi utama komputer lain. Anda hanya perlu mengkonfigurasi dalam tetapan bunyi bahawa iMac ialah sumber output. Ini adalah sesuatu yang biasa kita lakukan dalam jenis sambungan ini. Sambungan HDMI klasik mampu memindahkan kedua-dua imej dan bunyi, dan ini agak serupa dengan apa yang kami ada dalam kes ini.
Dalam mereka yang menggunakan DisplayPort mini
Jika dalam kes anda, anda mempunyai iMac 27-inci dengan DisplayPort mini, anda akan dapat mengetahui sama ada di belakangnya anda menjumpai port yang ditandakan dengan segi empat sama yang dimasukkan di antara dua jalur. Dalam kes ini, ia mesti dikatakan begitu juga boleh digunakan dengan Thunderbolt seperti yang kami jelaskan sebelum ini, walaupun jika anda ingin mengetahui langkah-langkah yang perlu diikuti untuk menggunakan port lain, kami juga akan memberitahu anda.
Dalam kes ini mungkin ada masalah mengenai pembiakan bunyi pada iMac sasaran. Jika Mac lain yang akan anda sambungkan, terdapat cara untuk menyemak terlebih dahulu sama ada anda akan menghadapi masalah itu, kerana anda hanya perlu pergi ke maklumat sistem melalui bahagian 'Mengenai Mac ini'. Kemudian anda mesti mencari bahagian 'Audio' dalam kategori 'Perkakasan'. Sebaik sahaja di sana anda akan melihat jika 'HDMI Output' atau 'HDMI/DisplayPort Output' muncul, sekali gus dapat mengesahkan kemungkinan menghantar audio ke iMac. Jelas sekali, anda mesti mempunyai kabel yang serasi untuk pemindahan ini sebagai satu lagi keperluan asas.
Langkah-langkah yang perlu diikuti dalam kes ini adalah seperti berikut:
- Sambungkan dengan kabel Mini DisplayPort iMac dan Mac.
- Hidupkan kedua-dua komputer.
- tekan kekunci Perintah + F2 pada masa yang sama pada papan kekunci iMac yang akan kita gunakan sebagai skrin destinasi. Pada masa ini kita boleh melihat pada skrin iMac kandungan yang kita ada pada Mac kita.
Seperti yang kami nyatakan di bahagian sebelumnya, untuk mengaktifkan penghantaran bunyi hanya pergi ke tetapan bunyi peranti yang anda gunakan dan pilih iMac sebagai sumber output untuknya.
Bagaimana untuk melumpuhkan fungsi ini
Jika pada bila-bila masa anda ingin berhenti menggunakan fungsi ini dan kembali menggunakan iMac anda seperti biasa, anda sudah tentu boleh mengeluarkan kabel, tetapi ini boleh menyebabkan masalah. Perkara yang paling betul ialah anda melakukan langkah-langkah ini sebelum:
- Matikan kedua-dua komputer, kedua-dua iMac digunakan sebagai paparan luaran dan yang lain.
- Hidupkan semula kedua-dua komputer.
- Seperti yang anda lakukan sebelum ini untuk menyambungkannya, tahan kekunci Perintah + F2 pada papan kekunci.
Setelah anda melakukan ini, anda akan dapat melihat bagaimana fungsi ini telah diterbalikkan dan kedua-dua komputer berfungsi dengan normal. Pada masa itu anda boleh tanggalkan wayar yang menyatukan kedua-dua pasukan dan menyelamatkannya. Pada setiap masa anda juga akan dapat mengakses fungsi ini semula, menyambung semula sambungan.
'Helah' untuk melakukannya dengan iMac yang lebih baharu
Seperti yang kami amaran sebelum ini, ciri ini tidak boleh digunakan pada komputer Apple terkini. Walau bagaimanapun, terdapat kemungkinan bahawa walaupun ia mungkin lebih membosankan, boleh bekerja dengan jayanya untuk membuat a iMac sehingga 5K Ia juga boleh berfungsi sebagai paparan luaran untuk PC Mac atau Windows yang lain. Ini disebabkan terutamanya oleh fakta bahawa dalam Windows batasan yang terdapat dalam kes ini dan yang menghalang penggunaan pilihan perkongsian imej hampir dihapuskan sepenuhnya.
Tetapi anda juga perlu ingat bahawa walaupun ia dikonfigurasikan dalam Windows, anda tidak akan dapat kembali ke macOS dan mengekalkan konfigurasi. Apabila anda bertukar kepada macOS, tetapan asli yang dikenakan oleh Apple akan digunakan dan anda tidak akan dapat memiliki iMac sebagai skrin kedua seperti yang anda mahukan. Dengan cara ini, jika anda seorang yang bukan peminat Windows, ia jelas bukan perkara terbaik untuk dipertimbangkan.
Untuk ini anda mesti ada memasang Windows pada partition cakera iMac , kerana melalui sistem pengendalian ini anda akan dapat menyambungkan komputer lain. Jika anda sudah memilikinya, anda hanya perlu boot iMac anda ke dalamnya dan ikuti langkah berikut:
- Setelah berada di Windows, pergi ke 'Tetapan'.
- Pilih pilihan 'Sistem'.
- Pilih pilihan 'Unjuran pada komputer ini'. Dalam pilihan yang muncul, anda mesti mengaktifkan kotak berikut:
- baru pertama kali
- Permintaan untuk menayangkan ke PC ini

Setelah itu selesai, anda mesti mengkonfigurasi komputer lain untuk menjadikan iMac anda sebagai skrin utama. Ini boleh anda lakukan melalui kabel The melalui Wi-Fi , walaupun untuk yang terakhir anda mesti mengambil kira bahawa kedua-dua peranti disambungkan ke rangkaian yang sama, kerana ia tidak mungkin dilakukan sebaliknya. Tetapi ia tidak terhad kepada rangkaian yang sama, kerana ia juga perlu berada pada frekuensi rangkaian yang sama. Ini penting supaya ia boleh ditemui, seolah-olah ia adalah sebarang peranti tempatan.