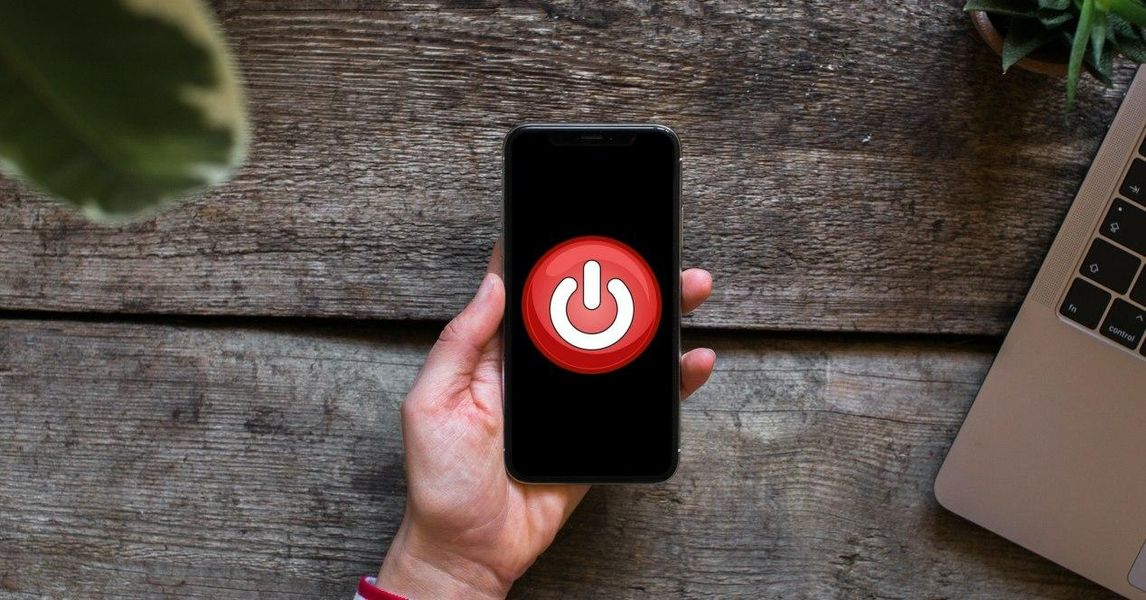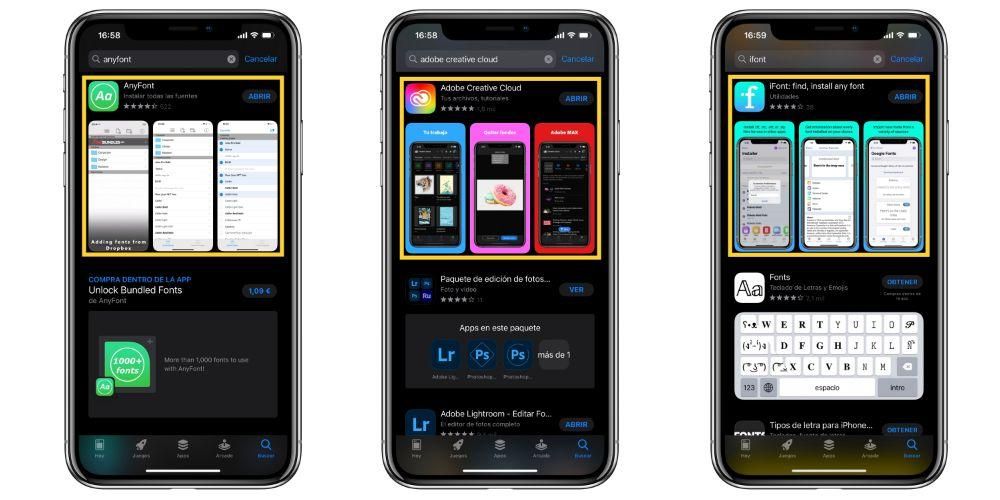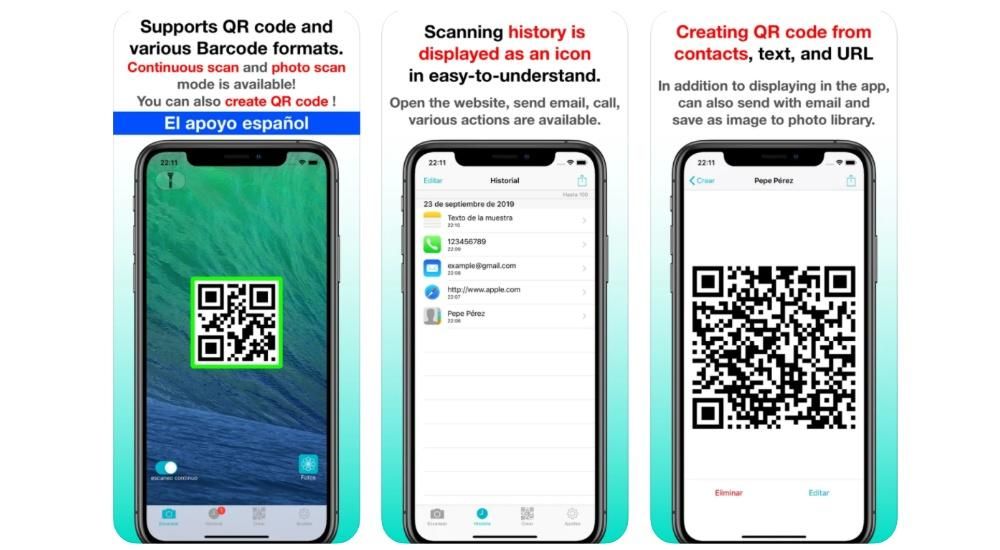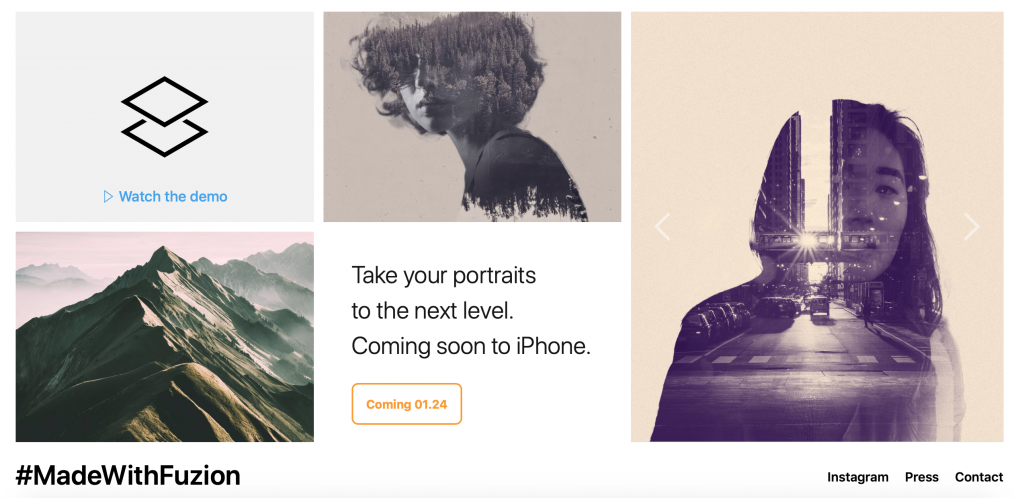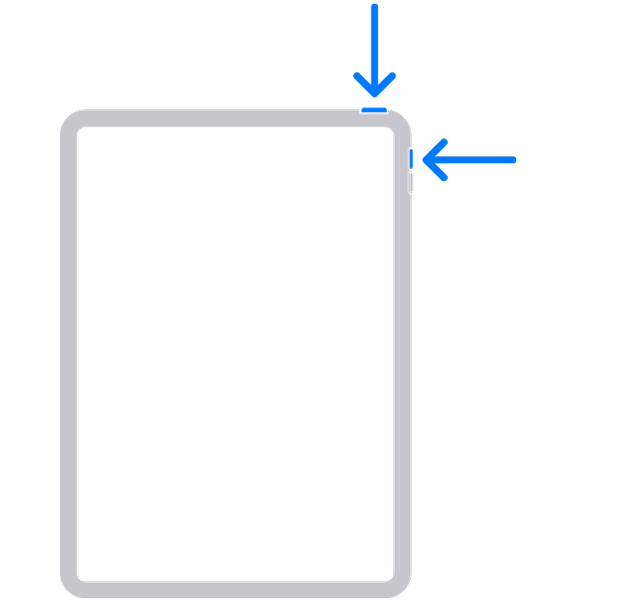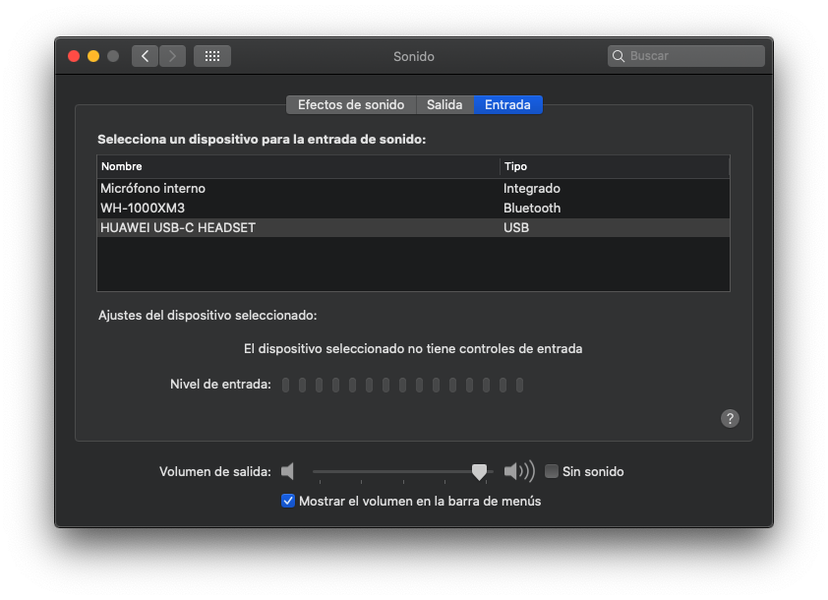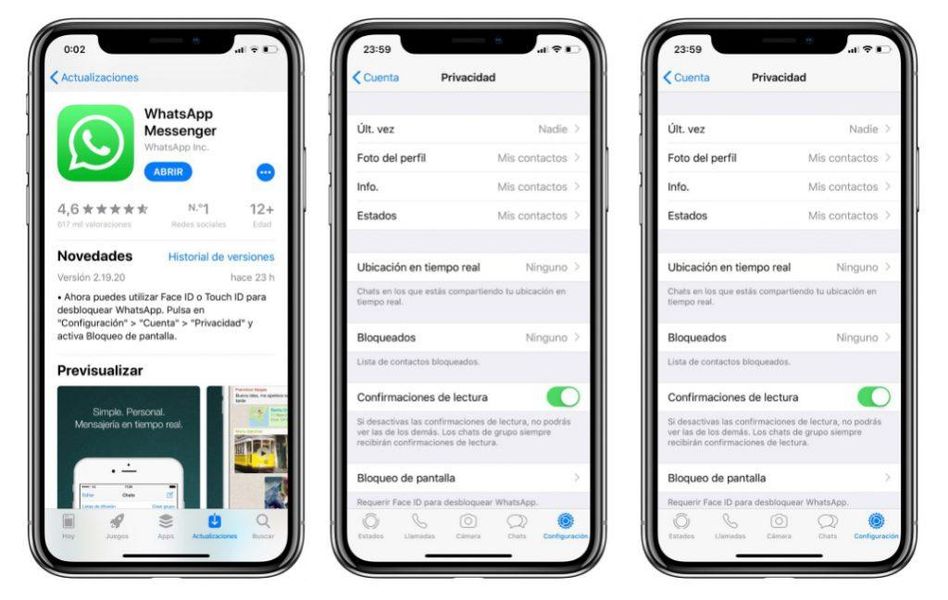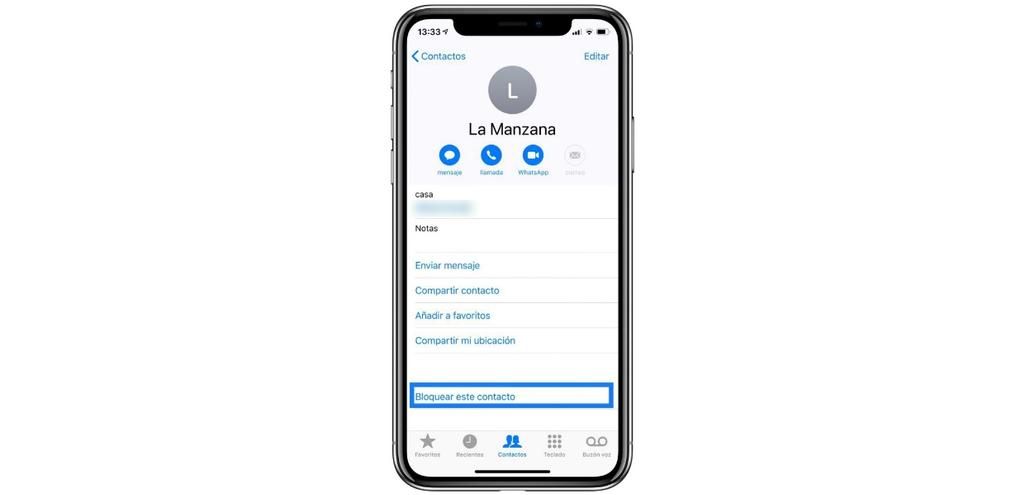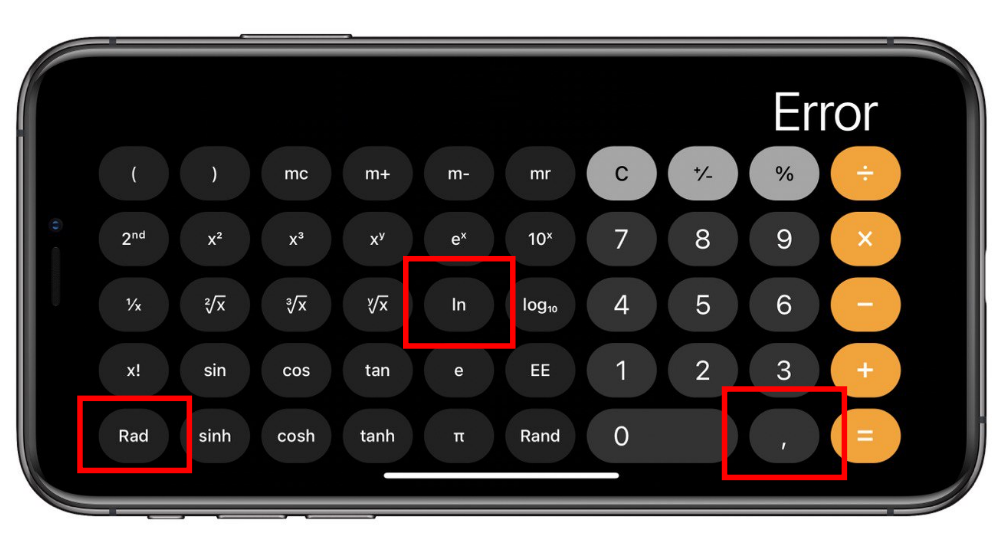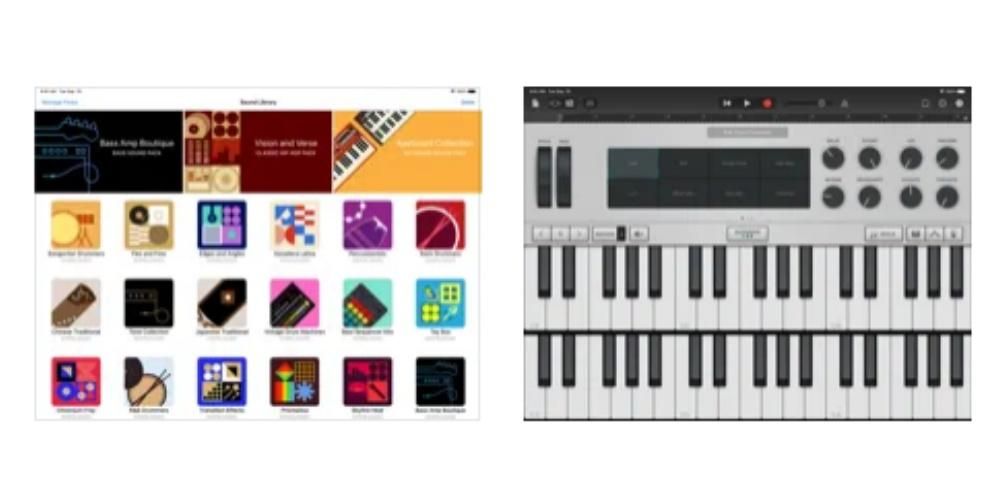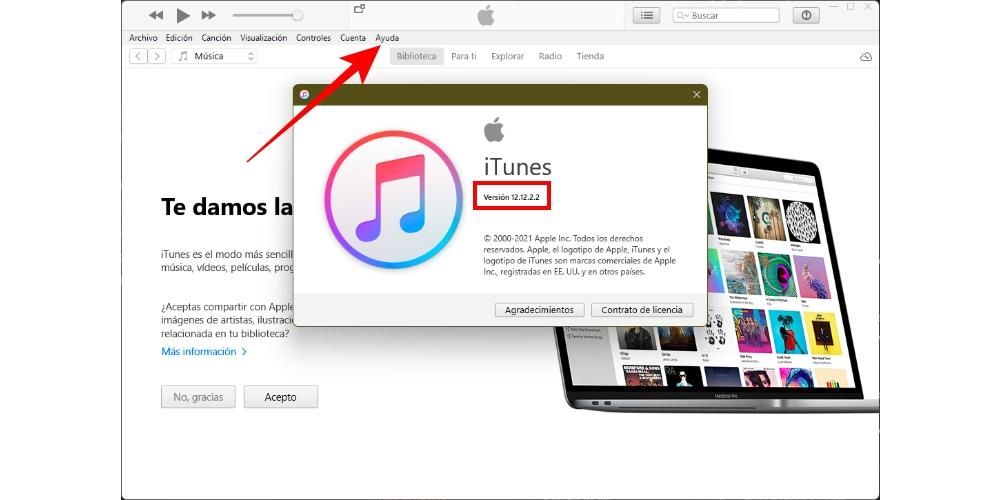Final Cut Pro tidak diragukan lagi adalah salah satu aplikasi terbaik yang boleh anda gunakan untuk mengedit video pada Mac. Dan ini berlaku kerana keberkesanannya dan bilangan fungsi yang ditawarkan kepada semua penggunanya. Dalam siaran ini kita akan bercakap tentang salah satu daripada mereka, yang akan membolehkan anda mengedit beberapa trek video pada masa yang sama dengan mudah yang menakjubkan.
Klip Multicam
Seperti yang kami katakan, salah satu kekuatan Final Cut Pro dan sebab mengapa ramai pengguna memilihnya sebagai program penyuntingan video mereka ialah bilangan dan kepelbagaian fungsi yang ada, dan dalam banyak kes, ia memihak kepada keseluruhan aliran kerja, kerana ia memudahkan banyak proses yang sebaliknya perlu dilakukan dengan melabur lebih banyak langkah dan, di atas semua, lebih banyak masa.
Apa itu?
Pada banyak kesempatan, untuk mempunyai sudut pandangan yang berbeza , semasa rakaman klip beberapa kamera digunakan, nah, klip Multicam adalah salah satu yang membawa mereka semua bersama-sama dan memberi pengguna kemungkinan untuk memilih yang mana kamera atau sudut pandangan dalam setiap potongan yang membuat klip tersebut.

Proses ini boleh dilakukan dengan sempurna tanpa menggunakan klip Multicam, tetapi jelas sekali segerakkan semua klip ia perlu dilakukan secara manual. Walau bagaimanapun, dengan ciri Final Cut Pro ini, anda boleh menyimpan semua kerja itu dan dalam beberapa saat sahaja anda mempunyai klip Multicam anda sedia untuk digunakan.
Untuk apa itu?
Seperti yang kami nyatakan sebelum ini, klip Multicam mempunyai ciri itu mengandungi video disegerakkan yang berbeza . Biasanya ini digunakan untuk mempunyai pandangan atau pandangan yang berbeza tentang perkara yang sama. Bayangkan diri anda dalam temu bual di mana terdapat tiga kamera, satu merakam penemuduga dan orang yang ditemu duga, satu lagi menunjuk ke arah penemu duga, dan satu lagi hanya menunjuk ke arah penemuduga.
Tanpa penggunaan klip multicam, dalam proses menyunting temu bual sedemikian, editor perlu menyegerakkan tiga klip secara manual dan kemudian memotong dan menampal bahagian yang mereka mahu dan perlukan. Dengan klip multicam, pertama sekali penyegerakan adalah automatik , dan kedua, dalam setiap potongan yang anda buat, anda akan mempunyai pilihan untuk cepat pilih mana sumber audio dan video anda mahu gunakan, tanpa perlu memotong dan memadamkan klip yang lain.

Ia sebenarnya bukan fungsi yang sangat penting semasa mengedit video, kerana seperti yang anda lihat, ia boleh dijalankan secara manual. Tetapi tanpa ragu-ragu, apabila mengedit video jenis ini, masa yang editor mampu Jimat wang Menggunakan klip Multicam adalah bagus, dan oleh itu menjadikan kerja anda lebih cekap, produktif dan lebih mudah untuk dilakukan.
Langkah-langkah untuk menyediakan klip multicam dalam Final Cut Pro
Sebaik sahaja anda tahu apa itu dan, di atas semua dan yang lebih penting, untuk kegunaan klip Multicam, tiba masanya untuk memberitahu anda langkah yang perlu anda ikuti untuk menciptanya. Pertama sekali, anda perlu tahu bahawa untuk menghasilkan klip Multicam, dua atau lebih klip yang anda akan sertai mestilah sama, iaitu, ia telah dirakam pada masa yang sama dan kandungannya lebih banyak. atau kurang sama, walaupun mempunyai sudut pandangan yang berbeza. Langkah-langkah untuk menjananya adalah seperti berikut.
- Buka Final Cut Pro pada Mac anda.
- Dengan klip yang dipilih, klik kanan.
- pilih Klip multicam baharu .

- Pilih nama untuk klip itu.
- Klik pada Untuk menerima .
- Rasuk Klik kanan pada potongan yang anda ingin ubah suai.
- Klik pada Sudut video aktif .
- Klik pada sudut audio aktif .
- Dengan klip multicam dalam garis masa.
- Kerja pada bahagian yang anda ingin ubah suai.
Dengan langkah mudah ini anda boleh menjana klip Multicam, yang akan tersedia dalam projek di mana anda menciptanya. Setelah ini selesai, satu-satunya perkara yang anda perlu lakukan ialah menggunakannya, dan yang paling penting, bekerjasama dengannya menjalankan semua pengubahsuaian yang anda anggap sesuai, memandangkan Final Cut Pro memberi anda peluang untuk mengedit klip yang dijana dengan kebebasan sepenuhnya.
Bekerja dengan klip Multicam
Anda sudah pun menghasilkan klip anda, tetapi sekarang apa yang anda perlu lakukan ialah terus menggunakannya dan, lebih-lebih lagi, untuk mendapat manfaat daripada semua kelebihan yang dapat anda gunakan dengan jenis kandungan ini. Di sini kami memberitahu anda dua kelebihan utama dan cara anda boleh menggunakannya untuk menjadi lebih cekap semasa mengedit video anda.
Pilih sumber video dan audio
Kami bermula dari asas bahawa klip Multicam ia sama seperti klip biasa , iaitu, anda boleh melakukan tindakan yang sama yang biasa anda lakukan. Walau bagaimanapun, seperti yang kami katakan, ia mempunyai kelebihan tertentu, dan itu ialah dalam setiap potongan yang anda buat, anda boleh memilih sumber kedua-dua video dan audio, serta secara individu, kerana anda boleh menjadikan imej sebagai yang menyediakan klip itu, manakala audio boleh dialih keluar dari klip 2. Untuk melakukan ini, anda hanya perlu mengikuti langkah-langkah di bawah.


Edit klip mengikut keinginan anda
Seperti yang kami katakan, satu lagi kelebihan bekerja dengan klip Multicam ialah itu anda boleh mengedit setiap potongan mengikut kehendak anda , iaitu, seolah-olah ia adalah klip biasa. boleh awak memperlakukan klip yang berbeza sama , daripada garis masa itu sendiri, untuk mengubah suai warna, kelantangan bunyi dan semua perkara lain yang anda mahu, atau anda juga boleh memilih untuk melakukannya secara individu , memandangkan Final Cut Pro membenarkan anda mengakses setiap klip secara berasingan yang membentuk Multicam. Untuk melakukan ini, anda hanya perlu mengikuti langkah-langkah berikut.