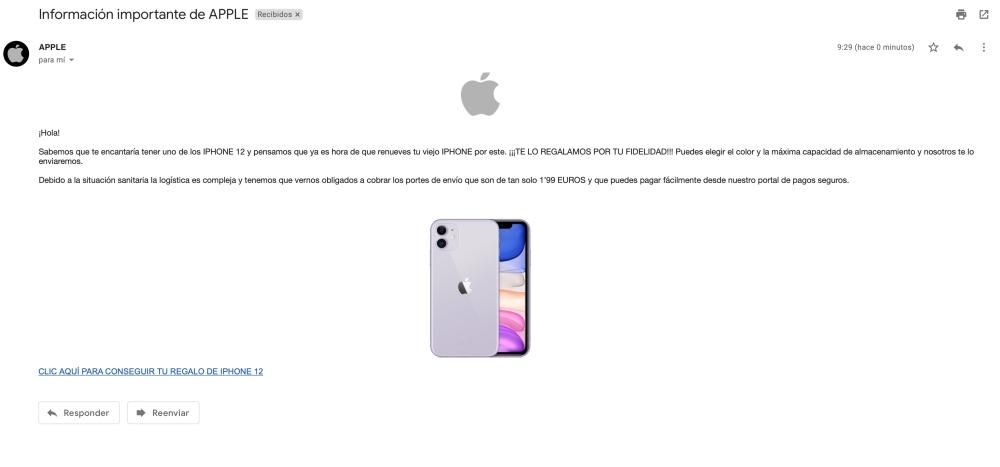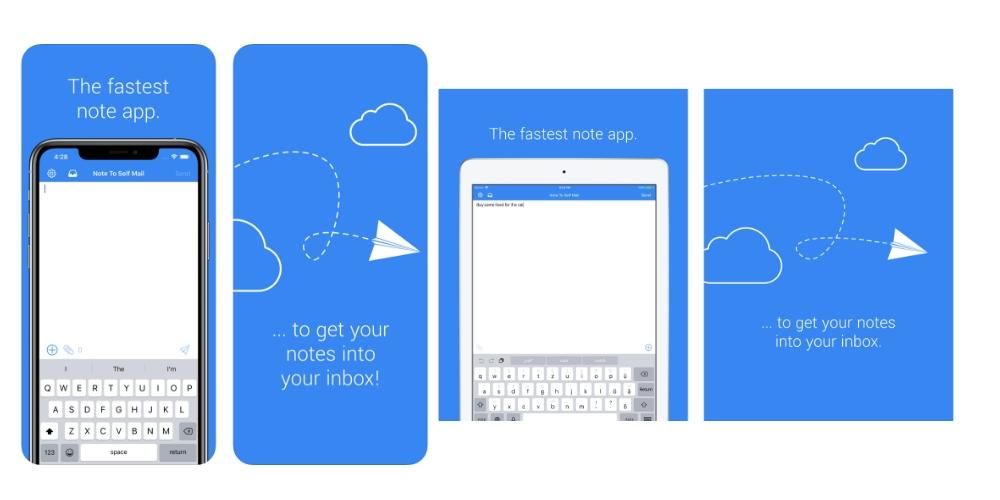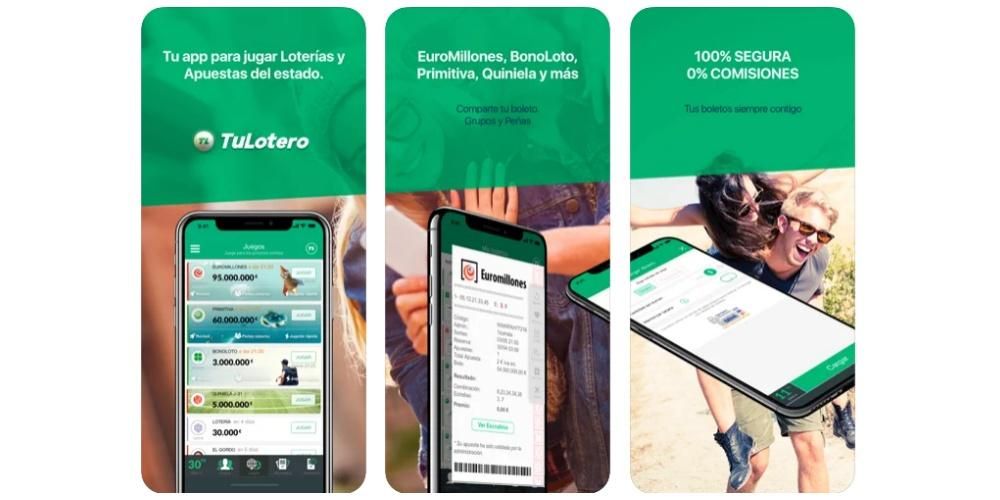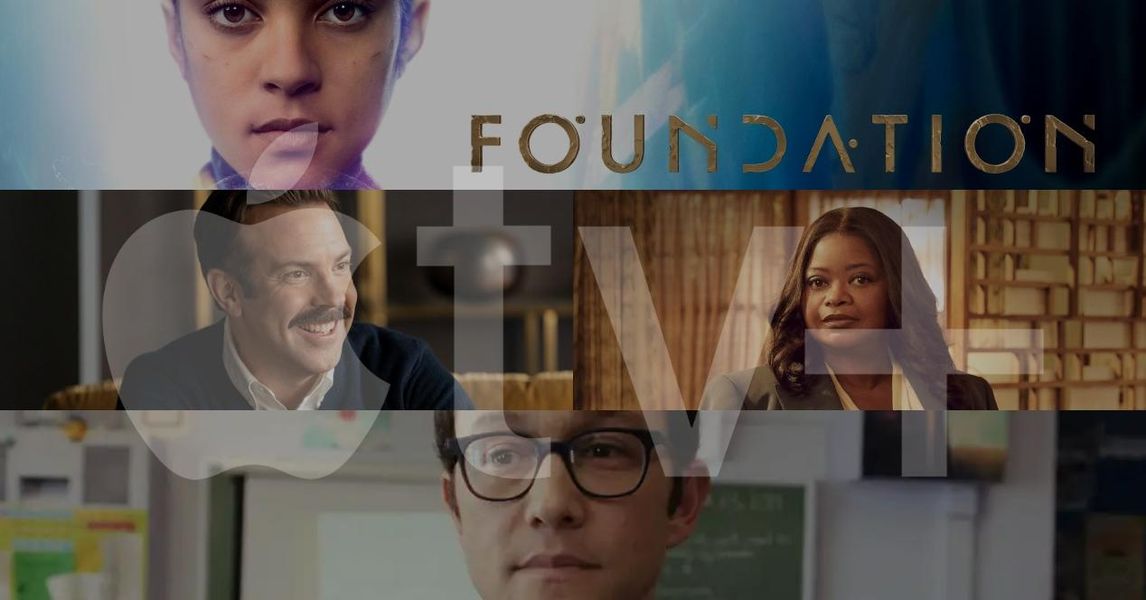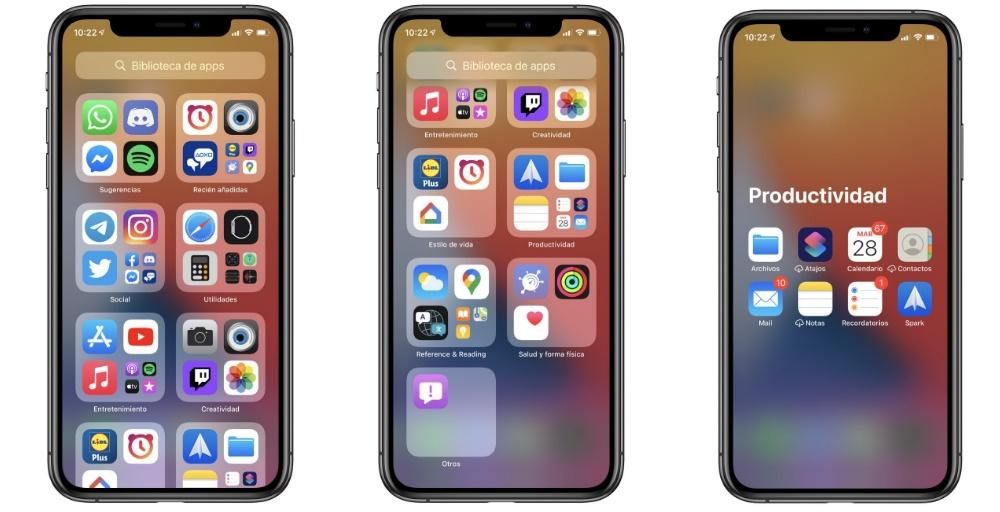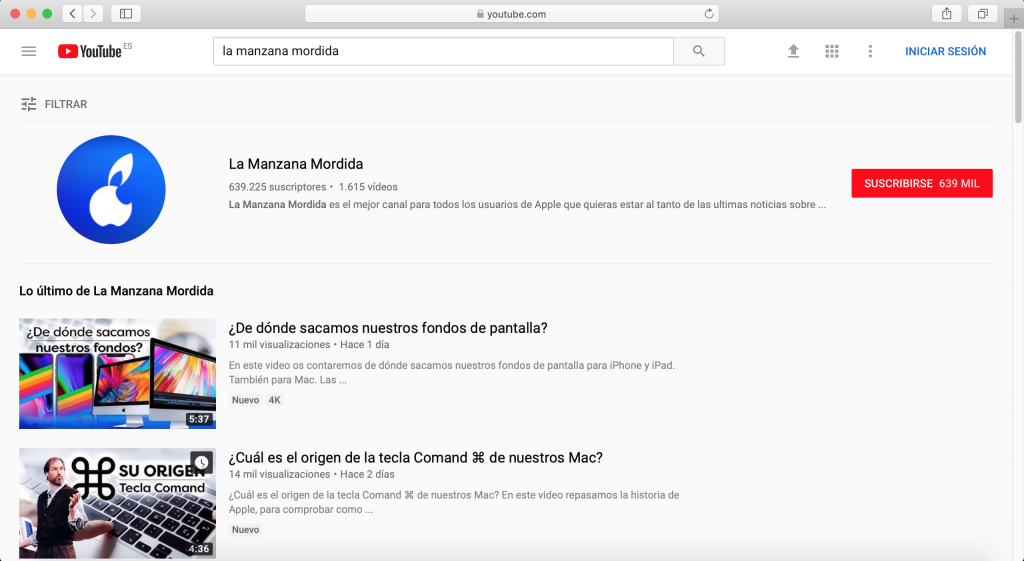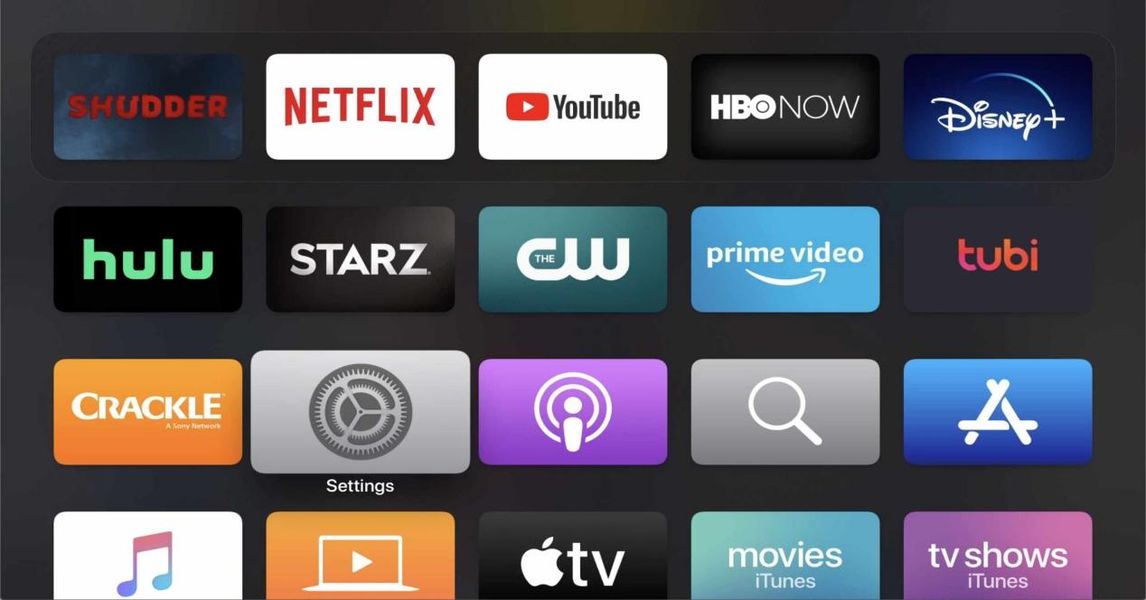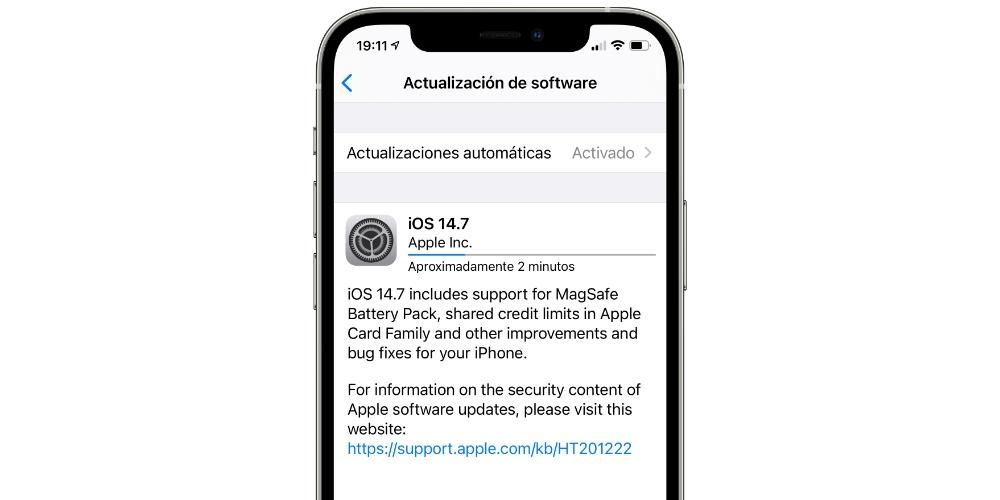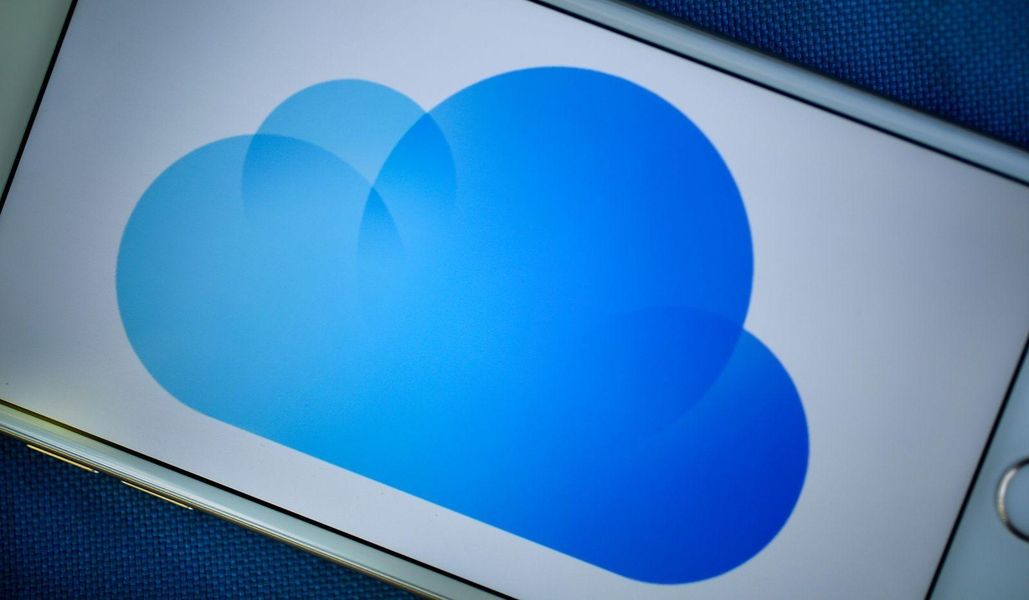Keselamatan dan privasi semakin dipersoalkan dalam dunia digital sepenuhnya. Walau bagaimanapun, Apple ialah sebuah syarikat yang memberikan pengguna banyak alatan untuk melindungi dan memelihara data pengguna mereka. Salah satu daripada ini ialah pengesahan dua faktor, yang akan kita bincangkan dengan panjang lebar dalam siaran ini.
Apakah pengesahan dua faktor?
Pertama sekali, perkara yang ingin kami beritahu anda ialah apa yang sebenarnya terdiri daripada pengesahan dua faktor. Ia adalah lapisan keselamatan tambahan kepada mereka yang telah sedia ada untuk Apple ID anda, supaya anda boleh yakin bahawa anda adalah satu-satunya orang yang boleh mengakses akaun anda, dan oleh itu, semua data yang anda ada di dalamnya.
Mekanisme ini membolehkan anda memastikan bahawa bila-bila masa anda mahu log masuk ke peranti buat kali pertama , anda perlu menyediakan dua jenis maklumat untuk mengenal pasti diri anda dengan betul dan menghalang orang lain daripada mengaksesnya hanya dengan ID Apple dan kata laluan anda. Ia dilakukan dengan menghantar a Kod pengesahan yang dihantar ke peranti anda yang dipercayai atau nombor telefon anda. Dengan cara ini akaun anda, data anda dan privasi anda akan sentiasa lebih dilindungi. Jelas sekali, ia adalah fungsi yang daripada La Manzana Mordida kami mengesyorkan anda gunakan untuk memberikan keselamatan dan privasi yang lebih besar kepada semua data anda, untuk ini anda hanya perlu mengikuti langkah berikut.
- Pada Mac anda, pilih menu Apple.
- Klik Keutamaan Sistem, dan kemudian Apple ID.

- Pilih Kata Laluan & keselamatan dalam bar sisi.
- Klik Sediakan pengesahan dua faktor dan klik Teruskan.
- Jawab soalan pengesahan dan ketik Sahkan.
- Masukkan nombor telefon anda untuk mengesahkan, pilih kaedah pengesahan, dan kemudian klik Teruskan.
- Jika digesa, sahkan identiti anda dengan kod pengesahan enam digit yang dihantar ke telefon yang dipercayai anda.
Jadi anda boleh menggunakannya
Sebaik sahaja anda mengetahui apa yang terdiri daripada pengesahan dua faktor dan cara anda boleh mengaktifkannya daripada komputer Apple anda, tiba masanya untuk memberitahu anda cara anda boleh menggunakannya dalam senario dan situasi yang berbeza. Kami menggalakkan anda untuk memberi perhatian yang teliti kepada semua situasi di mana penggunaan fungsi ini boleh berlaku, kerana adalah sangat penting untuk anda mengetahui cara sistem ini berfungsi.
Log masuk ke peranti atau penyemak imbas
Sebaik sahaja anda telah menghidupkan pengesahan dua faktor, setiap kali anda membeli peranti Apple dan pergi untuk log masuk ke peranti itu buat kali pertama, anda secara automatik perlu melaksanakan dua tindakan . Mula-mula anda akan ditanya kata laluan Apple ID anda , dan sejurus selepas itu Kod pengesahan . Ia adalah kod sementara, yang hanya dihantar ke peranti dipercayai anda atau ke nombor telefon anda dan adalah sangat penting untuk keselamatan dan privasi anda, anda tidak berkongsi kod ini dengan sesiapa sahaja. Langkah-langkah untuk boleh menggunakan kod ini semasa log masuk pada peranti atau penyemak imbas baharu adalah seperti berikut.
- Apabila anda diminta untuk kod pengesahan, semak peranti atau nombor yang dipercayai anda untuk mengetahuinya. Sekiranya anda ingin menghantarnya ke nombor telefon anda, anda hanya perlu mengklik Adakah anda tidak menerima kod pengesahan?, dalam pemberitahuan dan kemudian pilih nombor telefon.
- Pada peranti yang dipercayai, ketik Benarkan untuk melihat kod.
- Masukkan kod.

Dapatkan kod pengesahan apabila anda berada di luar talian
Masalah yang anda boleh temui sendiri ialah pada masa anda ingin log masuk buat kali pertama pada peranti atau dalam penyemak imbas anda tidak boleh menerima kod pengesahan pada telefon anda atau mana-mana peranti anda yang dipercayai, kerana ia tidak tersedia atau tidak tersedia. Walau bagaimanapun, Apple memberi anda peluang untuk dapatkan kod pengesahan walaupun Mac tidak disambungkan . Untuk melakukan ini, anda hanya perlu mengikuti langkah-langkah berikut.
- Pada Mac anda, pilih menu Apple.
- Klik Keutamaan Sistem dan kemudian Apple ID.
- Pilih Kata Laluan & keselamatan.
- Klik Dapatkan kod pengesahan.
- Tulis kod pengesahan atau masukkannya dalam pemberitahuan.
- Klik OK.

Tambah atau alih keluar peranti yang dipercayai
Aspek lain yang perlu anda ambil kira ialah mengurus semua peranti yang dipercayai, kedua-duanya semasa menambah peranti baharu dan jika anda mahu mengalih keluarnya daripada senarai supaya mereka tidak menerima sebarang jenis kod pengesahan lagi. . Jika kamu suka lihat apakah peranti semasa anda dipercayai, ikuti langkah di bawah.
- Pada Mac, pilih menu Apple.
- Klik pada Keutamaan Sistem dan kemudian pada Apple ID
- Di bahagian bawah bar sisi anda boleh melihat peranti yang anda percayai.
- Jika anda ingin melihat butiran salah satu peranti, pilihnya.

Ada kemungkinan bahawa pada bila-bila masa anda memperoleh peranti Apple lain seperti Mac, iPad atau iPhone dan anda ingin menambahkannya pada senarai peranti yang dipercayai. Untuk melakukan ini, anda perlu mengikuti satu siri langkah yang akan kami nyatakan di bawah dan yang akan membawa anda beberapa saat untuk melaksanakannya.
- Pilih Keutamaan Sistem.
- Klik Log masuk
- Masukkan ID Apple anda dan ikut arahan pada skrin.
- Pilih menu Apple.
- Klik pada Keutamaan Sistem.
- Ketik iCloud, dan kemudian ketik Log Masuk.
- Masukkan ID Apple anda dan ikut arahan pada skrin.
- Buka Tetapan.
- Klik pada nama anda di bahagian atas skrin.
- Sahkan identiti anda dengan kod pengesahan enam digit.
- Pada Mac anda, pilih menu Apple.
- Klik Keutamaan Sistem dan kemudian Apple ID.
- Pilih Kata Laluan & keselamatan dalam bar sisi.
- Klik Edit, dan kemudian lakukan mana-mana yang berikut.
- Klik butang Tambah.
- Masukkan kata laluan log masuk Mac anda.
- Masukkan nombor telefon yang boleh digunakan untuk mengesahkan identiti anda. 4. Pilih sama ada anda ingin dihubungi melalui teks atau telefon dan klik Teruskan. 5. Masukkan kod yang dihantar ke alamat e-mel atau nombor telefon dan klik Seterusnya.
- Pilih nombor telefon atau e-mel.
- Klik butang Padam.
- Klik Padam.
Jika anda ingin menambah nombor telefon .Jika anda ingin mengalih keluar alamat e-mel atau nombor telefon .
Setelah anda melakukan langkah-langkah ini pada peranti anda, anda tidak akan diminta lagi , melainkan anda log keluar daripada Apple ID anda sepenuhnya, padam peranti anda atau perlu menukar kata laluan anda atas sebab keselamatan. Walau bagaimanapun, menambah peranti yang dipercayai bukan satu-satunya perkara yang boleh anda lakukan, anda juga boleh mengalih keluarnya, cuma ikut langkah di bawah.
Tambah atau alih keluar nombor yang dipercayai
Akhir sekali, kami juga ingin memberitahu anda, memandangkan ia amat penting, bagaimana anda boleh menambah dan mengalih keluar nombor telefon yang dipercayai. Mempunyai sekurang-kurangnya satu , adalah salah satu keperluan penting yang perlu anda penuhi jika anda ingin menggunakan pengesahan dua faktor. Ikuti langkah di bawah jika anda ingin menambah atau mengalih keluar nombor pada senarai nombor dipercayai anda.