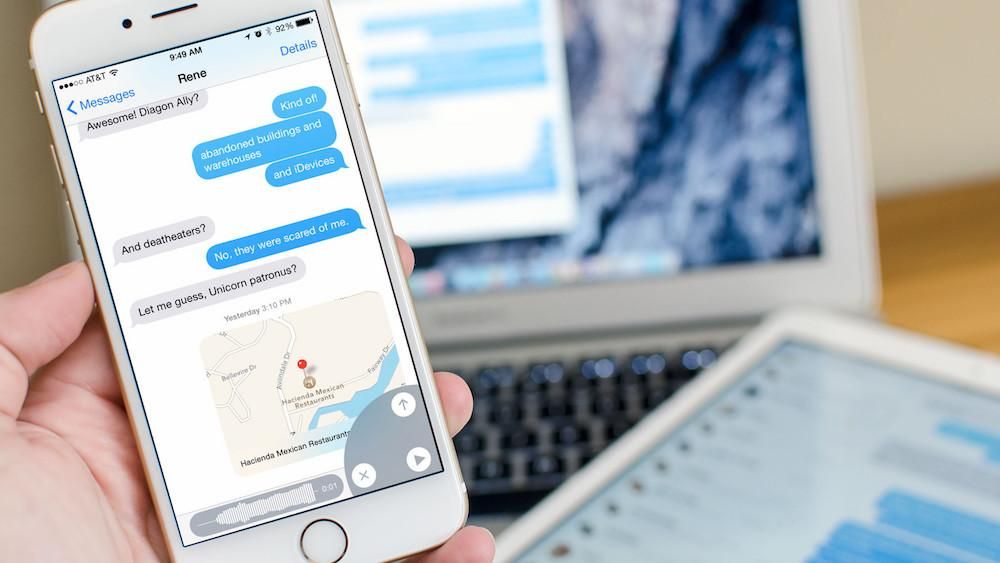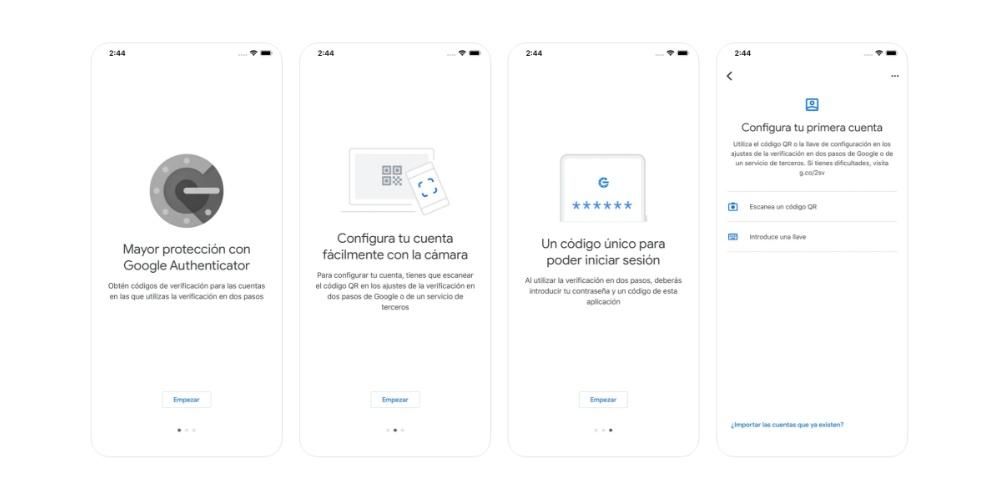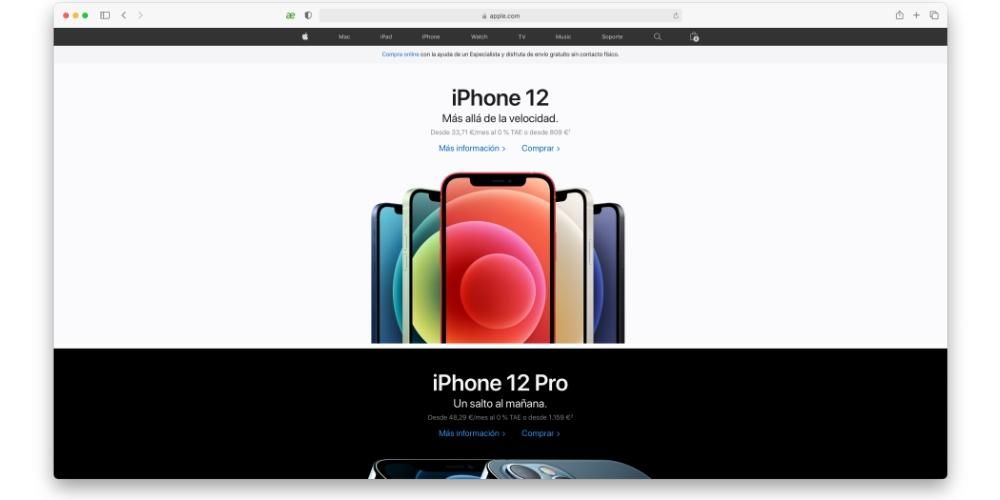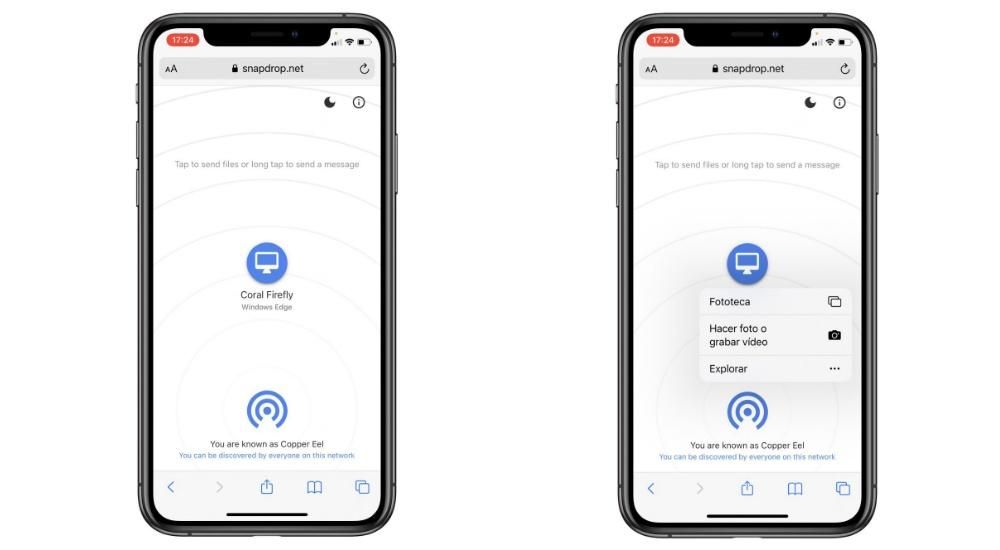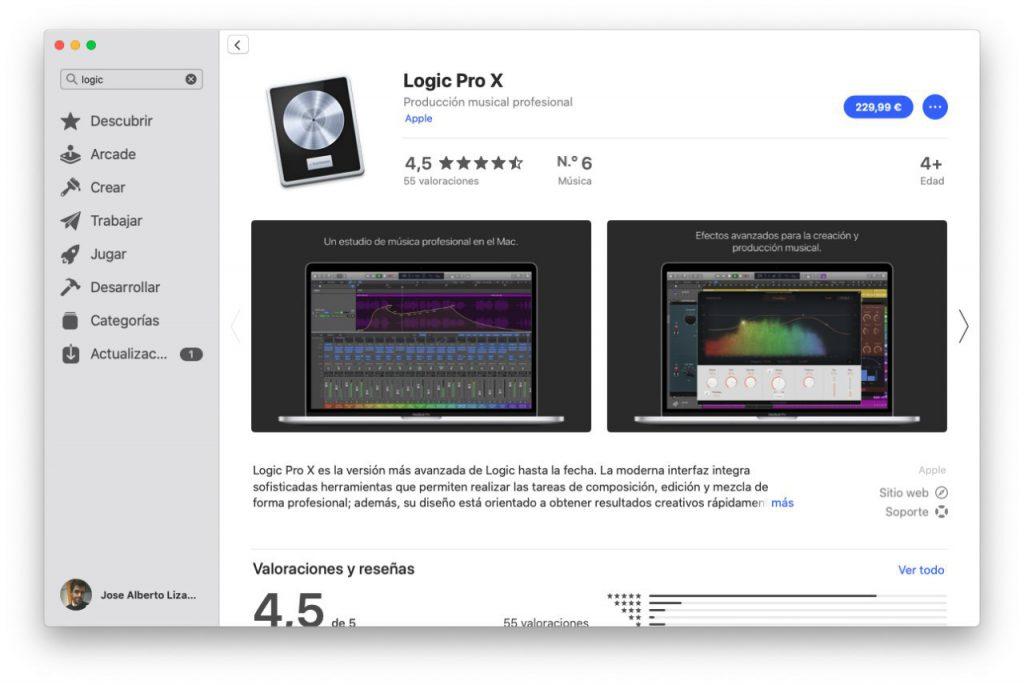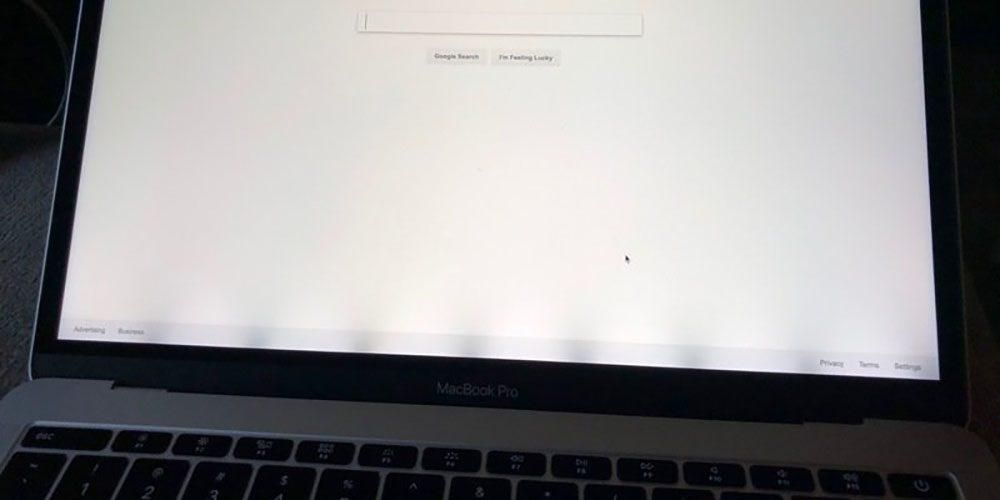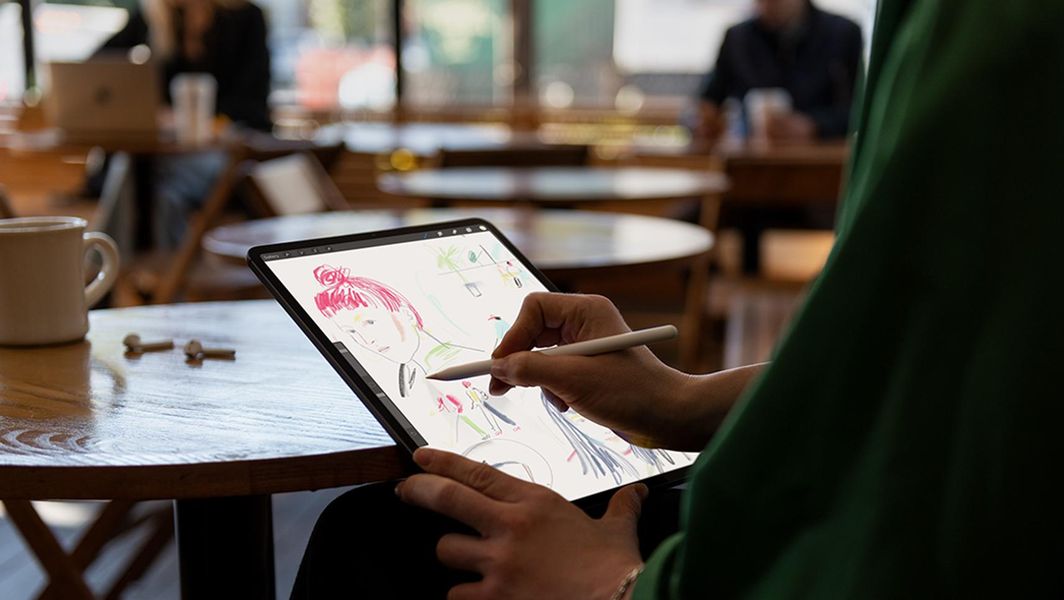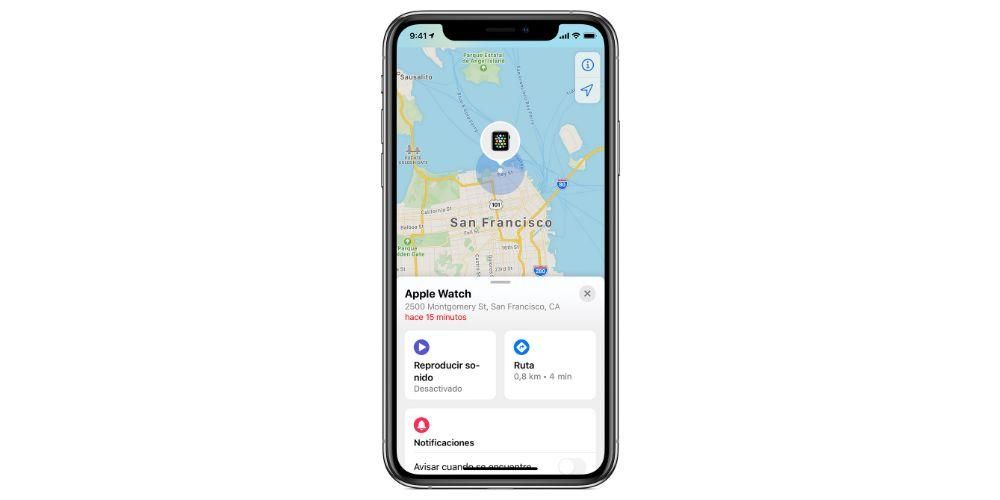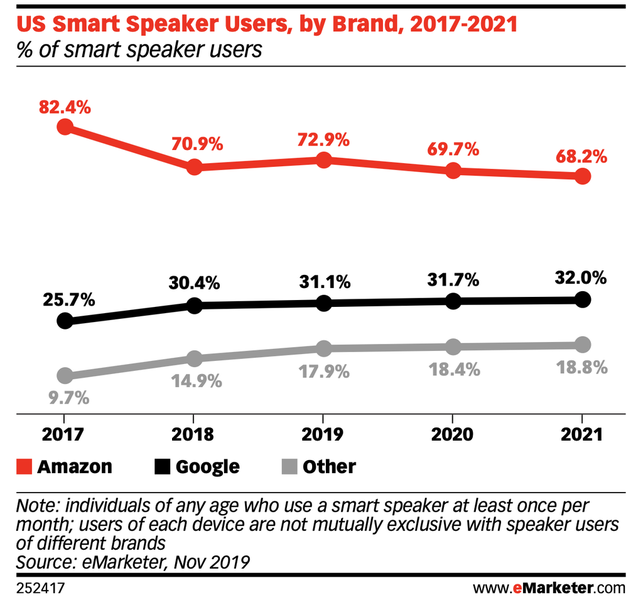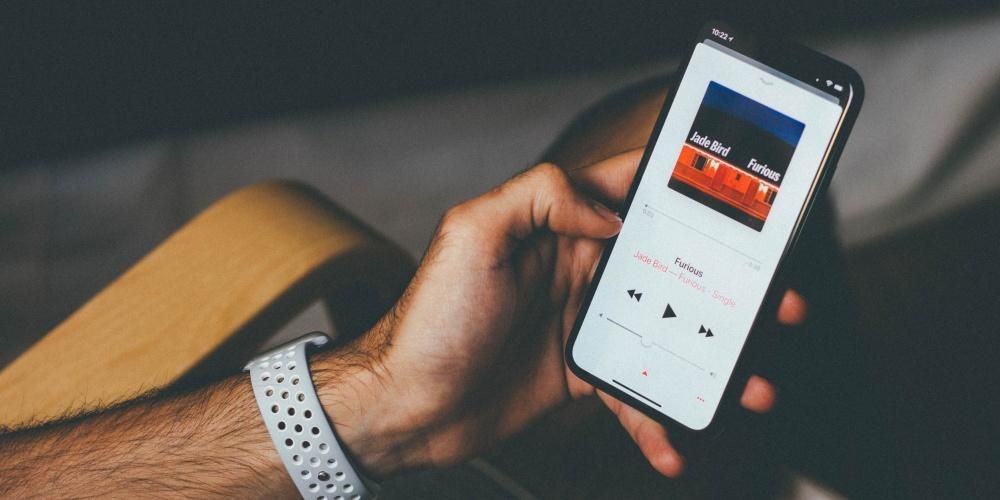Di samping itu, seperti dalam artikel sebelumnya, di sini kita juga mesti muat turun pemasang windows 10 daripada kedai Microsoft rasmi. Sebaik sahaja kita mempunyai ISO Kini kita boleh meneruskan penciptaan dan pemasangan mesin maya.
Mencipta mesin maya...
Sebaik sahaja kami memuat turun semuanya, langkah pertama adalah jelas pasang VirtualBox . Untuk melakukan ini, kami akan menjalankan pemasang yang dimuat turun.
Pemasang VirtualBox untuk macOS.
Selepas mengikuti semua langkah kami akan memasang VirtualBox. Setelah ini selesai, kita akan meneruskan ke buka aplikasi untuk mencipta mesin maya kami yang akan menjadi tuan rumah pemasangan Windows 10 kami.
Aplikasi VirtualBox, pengurus mesin maya percuma yang hebat.
Setelah ini selesai, klik pada Baru untuk mencipta mesin maya baharu. Seterusnya kita akan meletakkan a nama dan pilih sistem pengendalian yang ingin kami pasang. Dalam kes saya, kerana saya akan memasang Windows 10, saya akan membiarkannya seperti ini:
Mesin maya baharu dalam VirtualBox.
Seterusnya, permohonan akan bertanya kepada kami berapa banyak Ram kami mahu berikan kepada VM ( mesin maya ). Ini bergantung pada jumlah memori yang ada pada Mac kita, tetapi untuk memasang Windows adalah disyorkan untuk meletakkan sekurang-kurangnya 2GB (2048MB). Dalam kes saya, saya mempunyai 8GB pada Mac saya, jadi saya akan memperuntukkan separuh daripadanya, 4GB (4096MB).
Memori utama yang akan kami tetapkan kepada mesin maya.
Seterusnya ia akan meminta kami untuk cakera keras maya . Dalam kes kami, kami belum mencipta apa-apa lagi, jadi kami akan berikan cipta satu.
Kami akan mencipta cakera keras maya baharu untuk memasang sistem pengendalian padanya.
Sebaik sahaja kami menekan Buat ia tidak akan bertanya mengapa jenis cakera keras maya kita nak buat. Di sini mana-mana pilihan adalah sah, walaupun yang paling berkesan dengan VirtualBox ialah VDI. Oleh itu, kami akan memilih pilihan itu.
Kami memilih jenis cakera keras maya yang akan kami buat.
Seterusnya anda akan bertanya kepada kami satu lagi soalan mengenai cakera keras maya. Ia akan bertanya kepada kita sama ada kita mahu terpelihara secara dinamik atau mempunyai a saiz tetap . Saya secara peribadi biasanya mengesyorkan pilihan pertama, kerana dengan cara itu kami mengelakkan pengisian cakera keras sebenar kami yang tidak perlu.
Kami memilih sama ada kami mahu cakera keras bersaiz tetap atau dikhaskan secara dinamik.
Akhirnya, kita akan ditanya tentang saiz daripada cakera keras maya. Jika anda telah memilih Dynamically Reserved, ini akan menjadi had saiz yang boleh anda capai. Sebaliknya, jika kita memilih Saiz tetap, ini akan menjadi apa yang diduduki oleh cakera keras maya pada komputer kita.
Kami menentukan saiz cakera keras maya.
Dan itu sahaja, buat masa ini! Kami sudah mempunyai senarai kami mesin maya dicipta . Sekarang yang tinggal hanyalah memasang sistem pengendalian padanya.
Memasang Windows 10 pada mesin maya...
Memandangkan kami telah mencipta mesin maya kami, kami akan meneruskan untuk melaksanakannya. Untuk melakukan ini, kami akan memilihnya dalam senarai sisi dan kami akan memberikan butang Mulakan . Setelah ini selesai, kerana ini adalah kali pertama kami menjalankan mesin maya, kami akan diminta untuk menentukan cara kami ingin memasang sistem pengendalian. Oleh kerana kami telah memuat turunnya dalam a fail ISO , kami akan memberikan butang folder dan mencari pemasang Windows kami.
Kami memilih imej cakera sistem pengendalian yang ingin kami pasang.
Kemudian mesin maya akan dihidupkan dan kami akan mendapat pemasang tingkap .
Pemasang Windows 10 daripada imej ISO.
Sebaik sahaja kami telah mengkonfigurasi bahasa dengan betul, ia akan meminta kami untuk jenis pemasangan apa yang kita nak buat. Memandangkan ia adalah pemasangan yang bersih, kami akan memilih pilihan ini (Custom: install only Windows).
Pemasangan bersih Windows 10 (pilihan kedua).
Seterusnya, tetingkap akan muncul untuk menentukan tempat kita nak pasang Sistem pengendalian. Dalam langkah ini kita mesti memadamkan satu-satunya partition yang sedia ada, dan kemudian menciptanya semula dengan kapasiti maksimum. Dengan cara ini kami memastikan semuanya betul.
Kami memilih partition yang kami mahu pasang Windows 10.
Di samping itu, ada kemungkinan bahawa dalam beberapa langkah ia bertanya kepada kami tentang kami lesen Windows (ia bergantung pada setiap kes). Setelah ini selesai pemasangan akan bermula Windows 10. Sekarang kita hanya perlu menunggu…
Memasang Windows 10...
Setelah pemasangan selesai, mesin maya akan dimulakan semula . Apabila anda kembali, wizard persediaan Windows 10 akan muncul. Iaitu, proses ini mungkin berbeza bergantung pada versi Windows yang telah kami pilih.
Perkara pertama yang akan ditanya oleh wizard konfigurasi kepada kami adalah untuk kami bahasa dan lokalisasi .
Wizard persediaan awal Windows 10. Kami memilih lokasi kami (dan bahasa sekiranya ia bertanya kepada kami).
Seterusnya anda akan bertanya kepada kami tentang kami bil daripada Microsoft. Ini hanya dalam kes kami ingin log masuk ke komputer kami dengan akaun Microsoft. Jika kami tidak mahu melakukan ini dan mahu melakukannya dengan cara tradisional (dengan mencipta akaun setempat), kami akan memilih pilihan Sertai domain.
Akaun untuk mesin maya kami.
Kemudian ia akan bertanya kepada kita sama ada kita mahu menggunakan Cortana . Mari kita ingat bahawa Cortana ialah pembantu maya Windows, sama seperti Siri iOS dan macOS.
Gunakan Cortana dalam mesin maya kami.
Sebaik sahaja kita selesai dengan Wizard Persediaan , Windows akan mula menyediakan…
Windows 10 sedang menyediakan...
Setelah proses ini selesai, desktop Windows 10 biasa kami akan kelihatan sedia untuk digunakan. Dan bersedia! Kami sudah mempunyai Windows 10 pada Mac kami terima kasih kepada VirtualBox!
Windows 10 pada macOS terima kasih kepada VirtualBox.
kesimpulan
Seperti yang anda lihat, proses pemasangan Windows 10 dengan VirtualBox ia lebih banyak kerja daripada Parallels, tetapi kami menjimatkan wang yang kos Parallels. Dengan cara ini, anda tidak perlu format tetingkap pada mac apabila anda memerlukannya, kerana secara teknikal anda tidak akan memasangnya.
Dan kamu? Apa pendapat kamu? Apakah aplikasi mesin maya kegemaran anda? Kaedah manakah yang anda lebih suka untuk menjalankan aplikasi Windows pada Mac, mesin maya atau Wine?