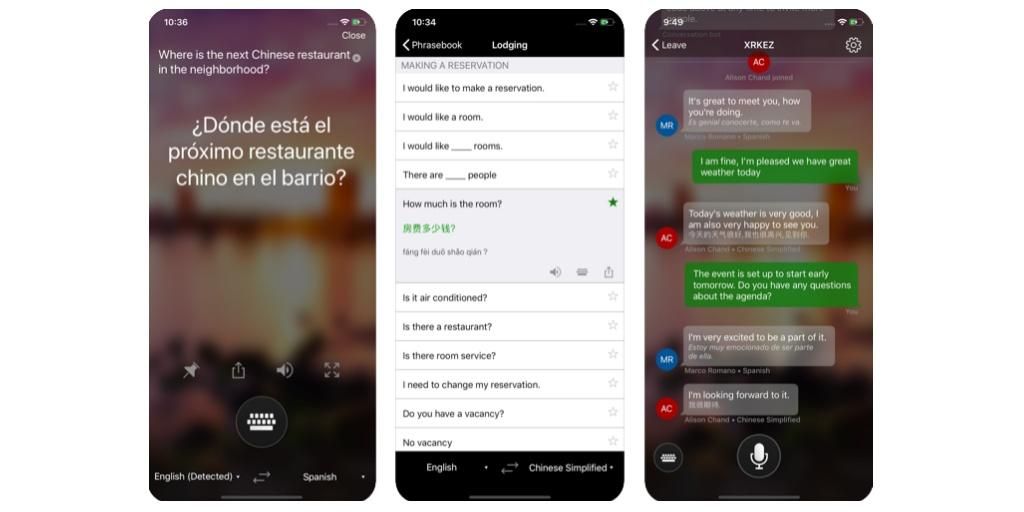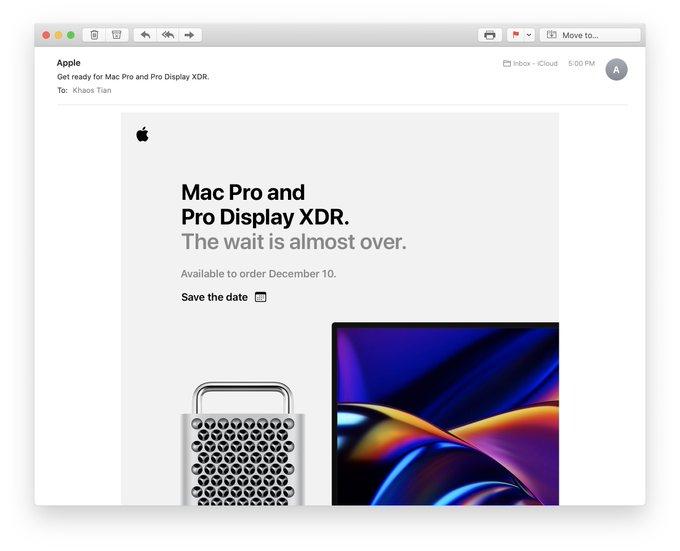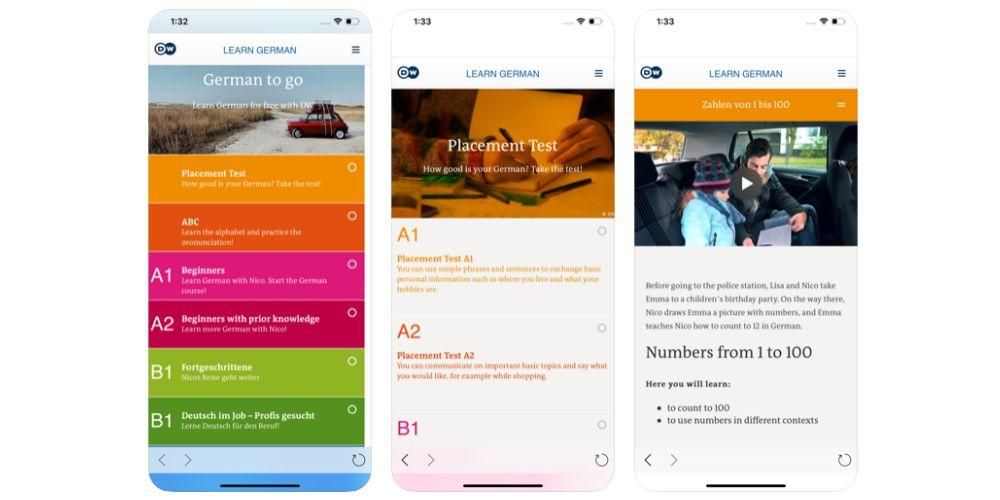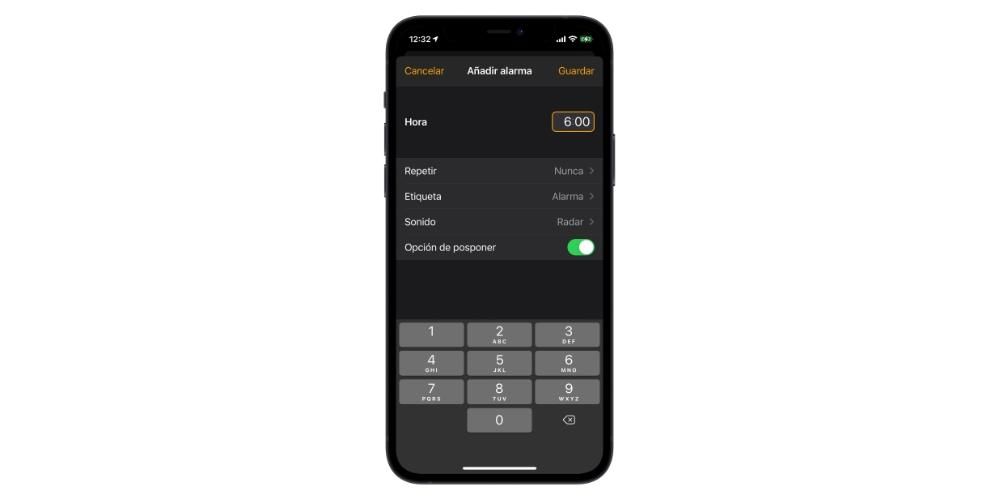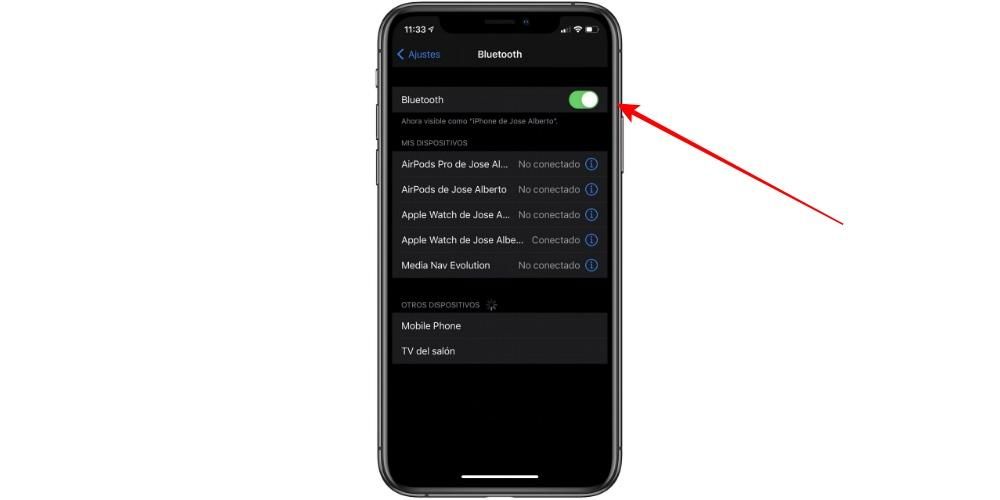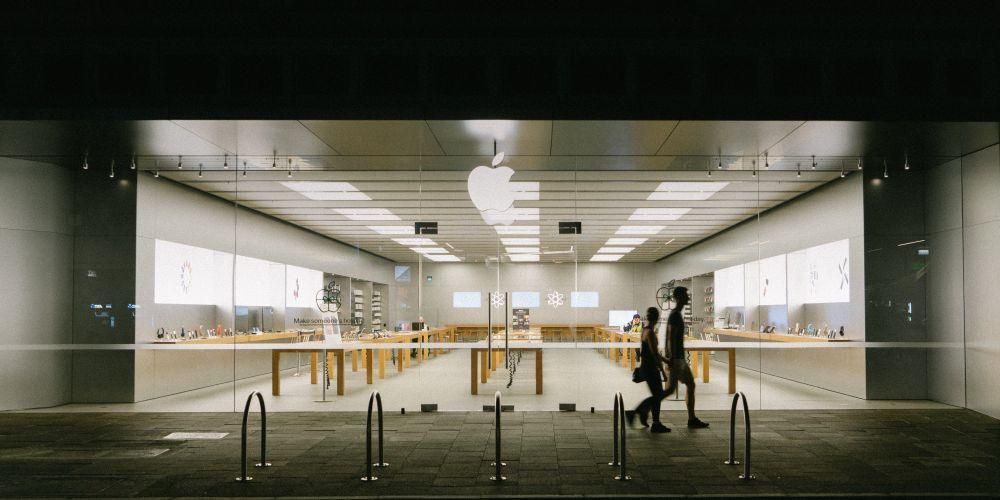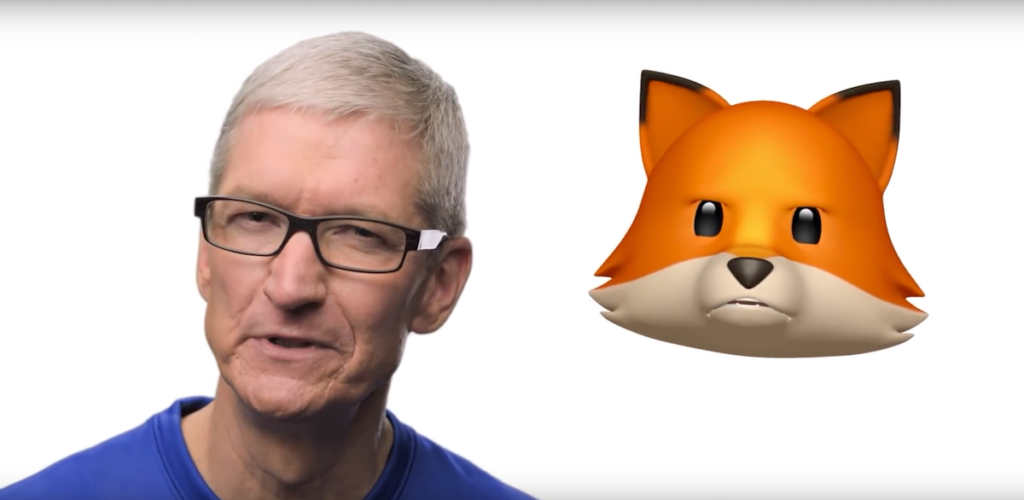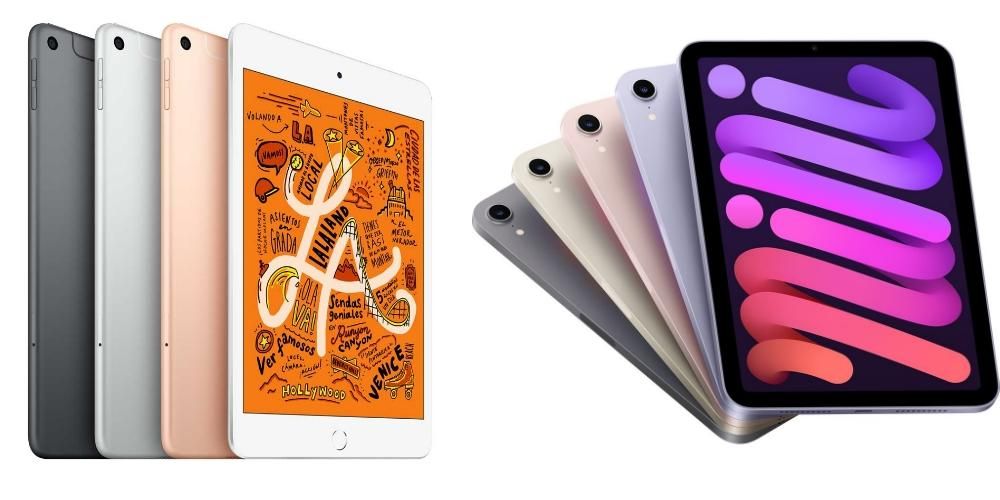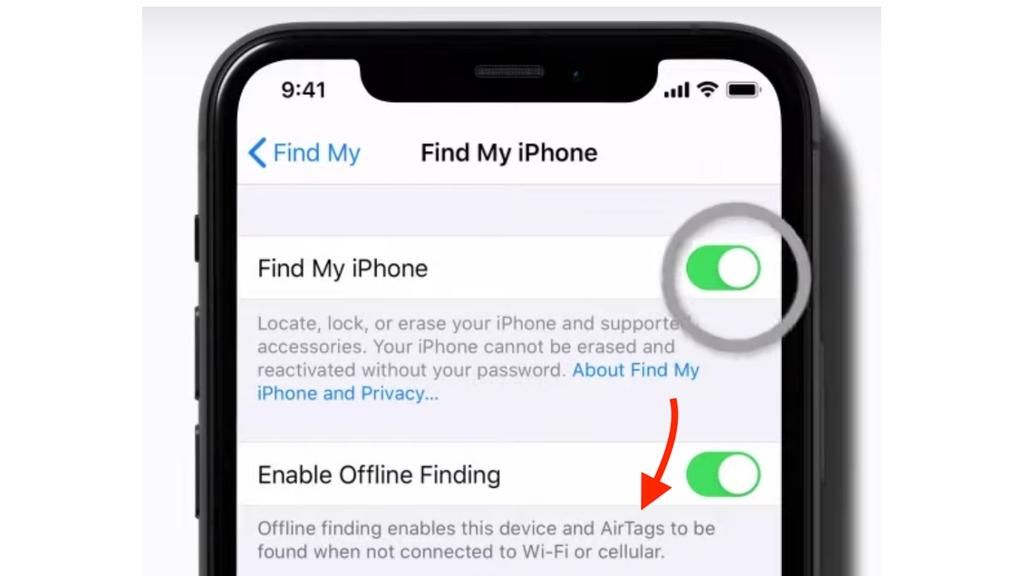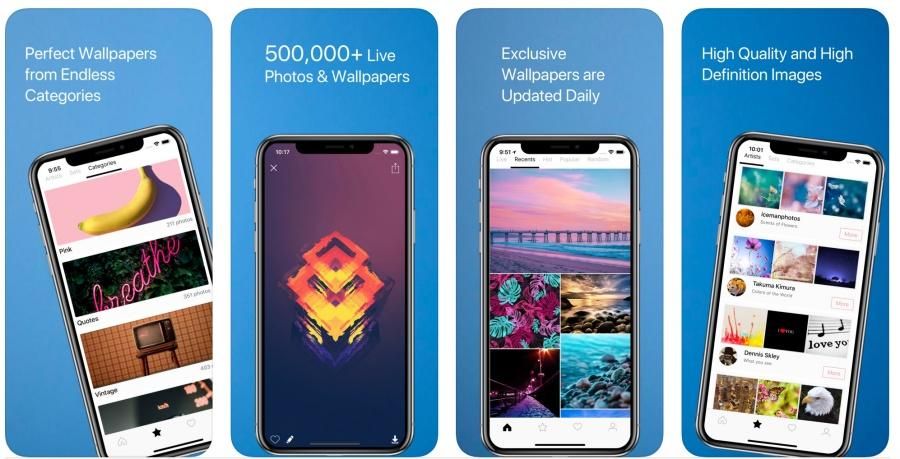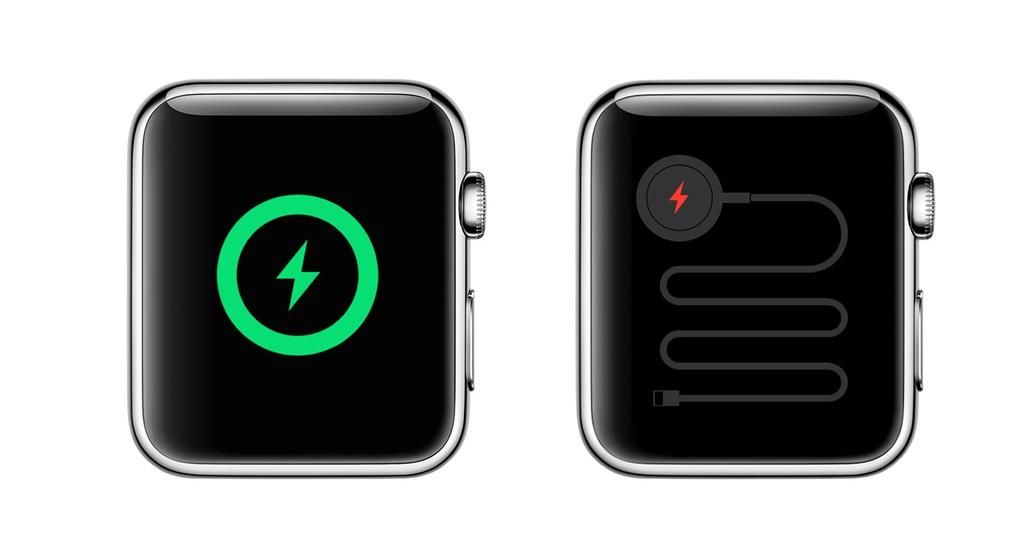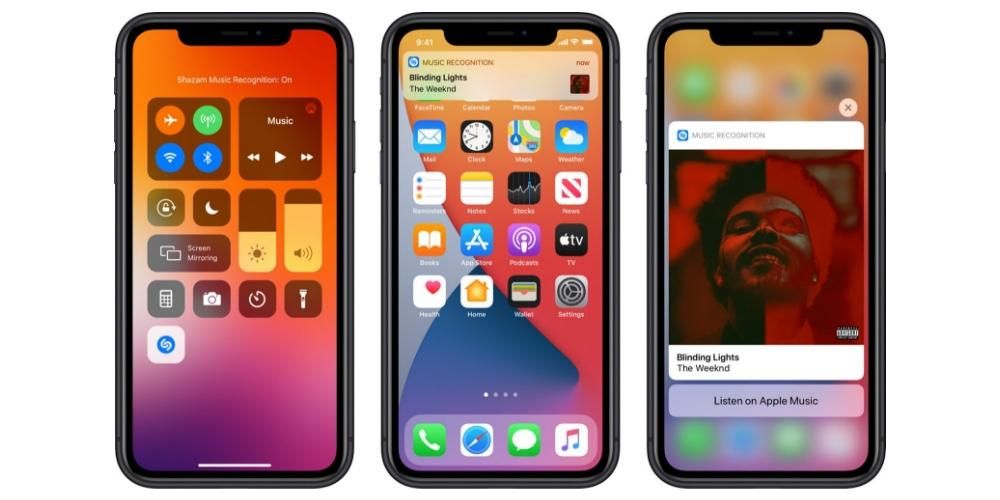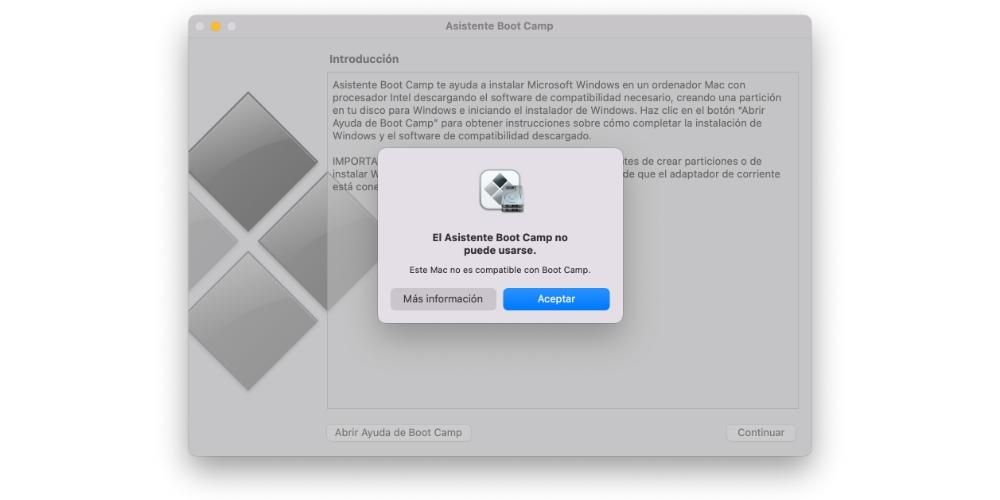Ia telah berlaku kepada kita semua untuk merakam video tanpa melihat kedudukan kamera dan kemudian memeriksa bahawa ia diputar. Ia boleh mengecewakan untuk mendapati diri kita dalam situasi ini, tetapi bertenang kerana terdapat kemungkinan dapat memutar video pada iPhone dengan cara yang berbeza.
Dalam siaran ini, kami akan mengajar anda bagaimana untuk putar video dengan iPhone anda dengan iMovie, apl Apple untuk mengedit video.
Dengan iMovie anda boleh memutar video pada iPhone
iMovie ialah salah satu aplikasi rasmi Apple untuk ekosistem perantinya. Anda boleh menemuinya di App Store sama ada anda mempunyai iPhone, iPad, iPod Touch atau Mac. Dalam kes ini kami berminat untuk melakukannya daripada iPhone kerana kami menganggap bahawa video yang anda ingin putar adalah pada peranti mudah alih anda juga sebagai mampu tambah kesan dan peralihan pada video anda Y ubah suai tetapan warna dengan alatan yang disediakan oleh iMovie . Anda mesti mengikuti langkah berikut sebaik sahaja anda memasang apl. Jika anda tidak memuat turunnya, anda boleh memuat turunnya dengan menekan di sini .
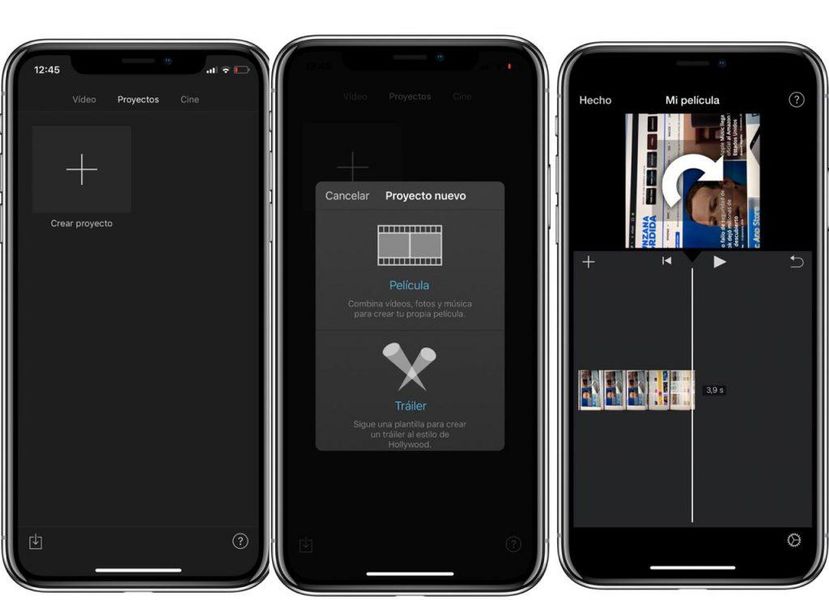
- Galeri foto dan video anda akan muncul dalam bentuk grid dan anda mesti klik pada video yang ingin anda putar.
- Sebaik sahaja anda telah memilih video yang anda ingin putar, anda mesti klik pada Cipta Filem di bahagian bawah skrin.
- Anda akan perasan bahawa di bahagian bawah skrin garis masa muncul dengan bingkai video yang diimport manakala di bahagian atas anda akan menemui video berkenaan dengan arahan jeda dan main balik. Untuk memutar video anda perlu gunakan dua jari pada video dan simulasi bahawa anda memutarkannya . Video akan berputar dari 90 hingga 90 darjah dan jika anda ingin memusingkannya ke kanan anda perlu memusingkannya dengan jari anda ke sisi itu atau sebaliknya jika anda mahu melakukannya ke kiri.
- Setelah video ditetapkan pada kedudukan yang diingini klik pada Selesai di bahagian atas kiri.
- Untuk menyimpan video ke galeri anda atau mengeksportnya secara langsung kepada beberapa aplikasi klik pada ikon kongsi yang muncul di tengah-tengah bahagian bawah skrin.
Jika sebelum menyimpan video dalam galeri anda atau berkongsi dengan rakan anda, anda mengesahkan bahawa anda tidak memutar video dengan betul, anda boleh kembali mengeditnya dengan menekan butang Sunting serta anda akan mempunyai akses kepada edisinya sebaik sahaja projek itu disimpan. Tetapi iMovie tidak bersendirian. wujud aplikasi untuk mengedit video pada iPhone yang merupakan alat profesional.
Semudah itu untuk memutar video pada iPhone dan berkongsi dengan rakan anda melalui rangkaian sosial anda. Di samping itu anda boleh temui ciri menarik iMovie seperti menyusun beberapa video dan imej dan membentuk video yang lebih panjang, menambah muzik latar belakang, meletakkan penapis padanya, dsb.
Jika anda mempunyai sebarang masalah melakukan tutorial ini beritahu kami dalam komen dan kami akan cuba membantu anda.